Ci sono molti utenti rimasti bloccati mentre trovavano un programma per copiare DVD sul computer. Potresti voler prima copiare il DVD sul computer e poi trasferirlo per guardarlo su altri dispositivi, o perché possiedi un DVD commerciale crittografato per quella regione in modo da non poterlo visualizzare affatto. In questi casi è necessario un ripper DVD. Tuttavia, con i variegati programmi di ripper DVD sul web, come trovarne uno che sia veramente stabile e veloce?
Bene, questa è la pagina giusta per te perché ti guiderò attraverso il mio metodo preferito in assoluto per copiare DVD sul computer: utilizzando Ripper BD-DVD VideoByte. Offre la possibilità di ricodificare il contenuto del DVD e trasferirlo in oltre 300 formati video e audio. È anche disponibile per tagliare, modificare e aggiungere effetti 3D prima del processo di ripping. Scaricalo e continua a guardare, non ne rimarrai deluso.
Copia DVD su computer su computer Mac o Windows 11/10/8/7
Hai già installato VideoByte DVD Ripper? Se sì, iniziamo l'azione passo dopo passo per copiare un DVD sul computer.
Passo 1. Carica il disco DVD/cartella DVD/file IFO
Carica un disco DVD dall'unità DVD del tuo computer o importa file DVD nel programma. I file di input supportati sono cartelle DVD e file ISO.
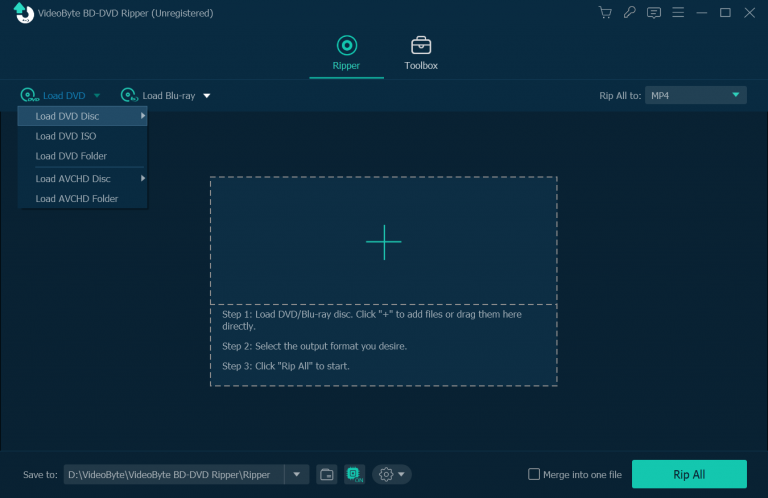
Passaggio 2. Scegli il formato di output che risolve il tuo dispositivo
Seleziona il formato di output per il tuo dispositivo che desideri riprodurre. Copre oltre 300 formati di output inclusi formati video comuni e formati video HD.
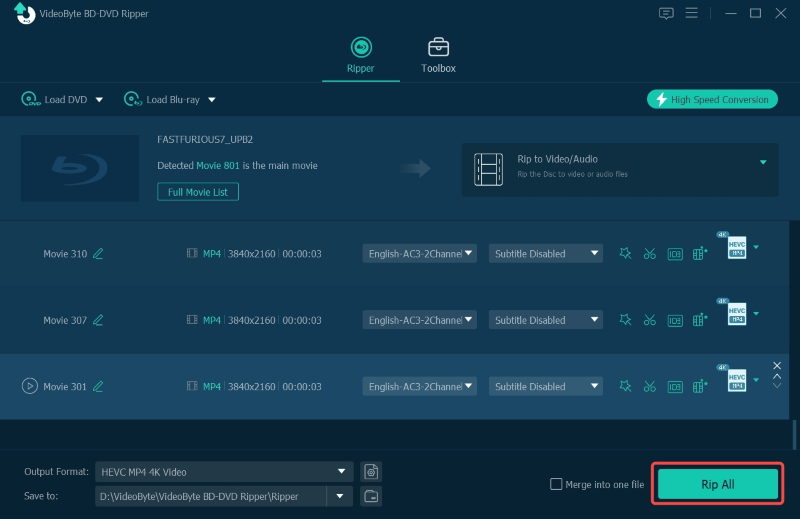
Passo 3. Ritaglia e modifica il video DVD prima di copiarlo
In questo ripper DVD sono disponibili le funzioni di ritaglio, modifica e aggiunta di effetti. Ad esempio, fai clic sull'icona "Taglia" nell'interfaccia principale e trascina due cursori orizzontali per selezionare la clip desiderata.
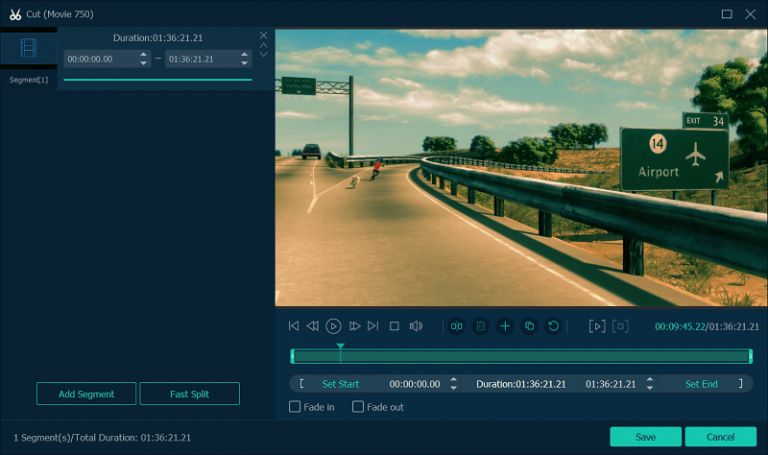
Passaggio 4. Abilita l'accelerazione hardware, quindi converti
Fai clic sul menu nell'angolo in alto a destra per far apparire la finestra "Preferenze". Quindi puoi abilitare l'accelerazione hardware in base alla scheda grafica del tuo computer. Quando tutto è impostato, fai clic su "Copia tutto" per copiare il DVD sul computer.
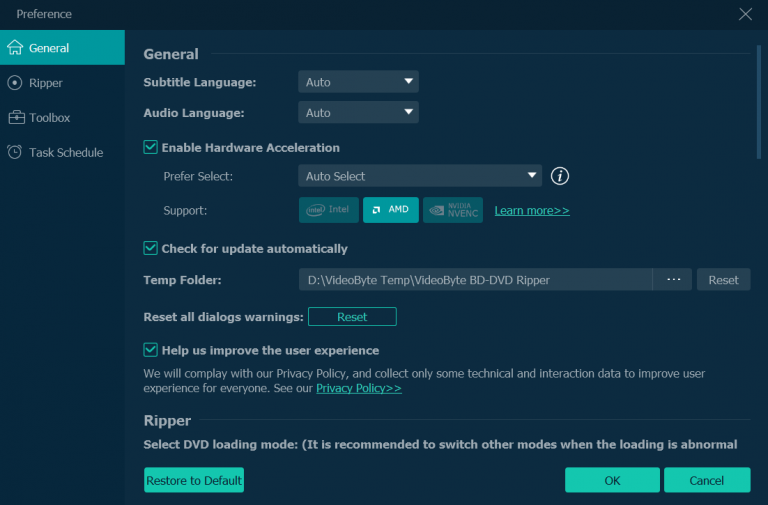
Quanto sopra usa un computer Windows per fare un esempio. Guarda How to Rip Blu-ray to Mac per imparare come trasferire BD/DVD su computer Mac.
Perché è necessario utilizzare l'accelerazione hardware per copiare velocemente i DVD
L'accelerazione hardware è l'uso di moduli hardware per sostituire gli algoritmi software. Questo sfrutta appieno le funzionalità rapide insite nell'hardware, quindi è solitamente più efficiente degli algoritmi software. Se hai una grande collezione da digitalizzare, l'accelerazione hardware aumenterà il processo di ripping e conversione, il che ti aiuterà a completare l'attività a velocità super veloce, ed è questo che supporta VideoByte DVD Ripper: accelerazione hardware multithread e multicore. Non importa quale scheda grafica stai utilizzando: Intel, NVIDIA o AMD, VideoByte può rilevarla automaticamente.
Il tuo computer deve consentire l'accelerazione hardware prima che VideoByte la utilizzi. È abilitata di default. Ma se vuoi confermare, apri Pannello di controllo > Rete e Internet > Opzioni Internet > Avanzate > Grafica accelerata. "Usa rendering software anziché rendering GPU" dovrebbe essere deselezionato.
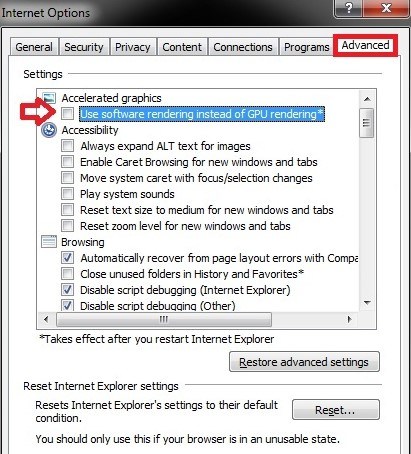
Quindi questo è il mio metodo preferito in assoluto, nonché uno dei modi migliori per copiare DVD sul PC. È veloce grazie agli eccellenti algoritmi software e all'accelerazione hardware. Questo articolo ti è utile? Cosa pensi di VideoByte DVD Ripper? Sei il benvenuto a lasciare i commenti qui sotto.




