Come copiare e copiare DVD sul disco rigido (per principianti)
Con grandi collezioni di dischi DVD, di solito ci sentiamo difficili da gestire e conservare, per motivi come la paura di graffiarci. Quindi, digitalizzare il DVD sul disco rigido o copiare il DVD sul PC come SSD e HDD diventa un buon metodo per conservare il film in DVD. Per gli utenti nostalgici di DVD, potresti voler sapere come copiare DVD sul disco rigido esattamente con la qualità originale e nello stesso formato.
Oggi verranno introdotti i 2 migliori convertitori da DVD a HDD. E ti mostreremo i passaggi completi per copiare DVD sul disco rigido con soli 4 semplici passaggi, nonché il modo più semplice per eseguire il backup di DVD su file DVD/ISO.
Se hai esperienza di ripping di DVD su disco rigido e vuoi rippare i tuoi DVD con uno strumento affidabile ora, prova VideoByte BD-DVD Ripper. Fai clic sui pulsanti qui sotto per scaricarlo.
Prima della guida: è possibile copiare direttamente il DVD sul disco rigido
Forse sai già che l'intera cartella Video TS del DVD può essere copiata direttamente sul disco rigido. Tuttavia, quando fai doppio clic per riprodurre uno dei file VOB nella cartella DVD Video_TS, potresti scoprire che la riproduzione del video è completamente anomala, proprio come questa:
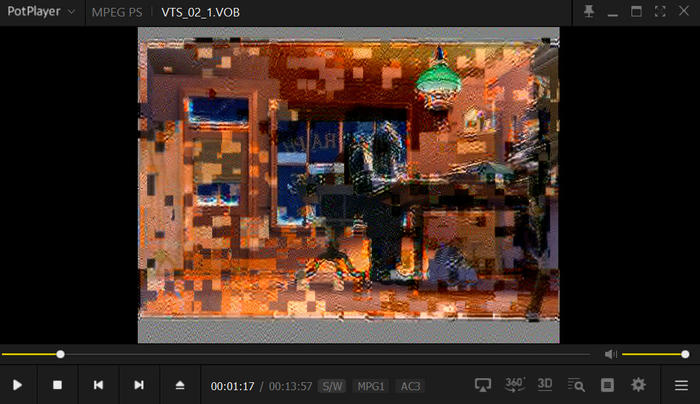
In generale, esistono due tipi di dischi DVD: dischi DVD commerciali e dischi DVD fatti in casa. Esistono molti tipi di protezione dalla copia DRM nei dischi DVD commerciali, come il sistema di scrambling dei contenuti (CSS), il codice regionale (RC), il codice regionale avanzato (RCE), il divieto di operazione dell'utente (UOP), il sistema di protezione analogico (APS), ecc. Se si riproducono direttamente i file VOB di un DVD commerciale, la protezione DRM non viene rimossa. Pertanto, la riproduzione sul disco rigido del tuo computer era pixelata.
Per quanto riguarda il DVD fatto in casa, puoi copiarne il contenuto direttamente sul disco rigido e riprodurre normalmente il video DVD con alcuni lettori multimediali sul computer. Tuttavia c'è un problema serio: quasi nessun altro dispositivo, come telefoni cellulari e TV, supporta VOB.
Per rendere il DVD riproducibile sui tuoi dispositivi personali o portatili, il modo migliore è copiare il DVD sul disco rigido, in modo da poter non solo riprodurre il DVD su un computer, risparmiare molta capacità del computer, ma anche trasmettere facilmente il film in DVD convertito a più dispositivi. Per estrarre il disco DVD protetto da copia, dobbiamo ottenere l'aiuto di un ripper DVD professionista.
Come copiare un DVD protetto su disco rigido con i passaggi 4 (modo semplice)
Innanzitutto, vorremmo presentarti uno strumento professionale per la rippatura di DVD: Ripper BD-DVD VideoByte. Come suggerisce il nome, questo programma ha la capacità di copiare sia DVD che dischi Blu-ray sul disco rigido. La funzionalità di ripping di DVD è più eccellente di altri prodotti simili sul mercato.
L'intera interfaccia è semplice ed intuitiva. Quindi, è facile per tutti gestire la conversione da DVD a disco rigido. Con oltre 300 formati e preimpostazioni di output video e audio, puoi convertire il DVD in molti formati compatibili con il tuo computer, smartphone o altri dispositivi portatili. Nel frattempo, supporta preservare tutti i sottotitoli e le tracce audio oltre ad aggiungerne di esterni. Inoltre, la velocità di conversione è 6 volte più veloce del solito con la più recente tecnologia di accelerazione GPU. Ancora più importante, quando copi il DVD sul disco rigido, manterrà sempre la massima qualità per garantire il tuo autentico divertimento visivo e audio.
Per riassumere, puoi visualizzare pro e contro quando usi VideoByte BD-DVD Ripper per copiare DVD sul disco rigido:
Professionisti:
- Supporta oltre 300 formati di output da salvare sul disco rigido
- Fornisce un output con risoluzione 1080p e persino 4K
- In grado di copiare DVD protetti
- Copia DVD sul disco rigido senza lunghi tempi di attesa
Contro:
- Offri solo una prova gratuita di 30 giorni
Scarica la versione di prova e verifica tu stesso le potenti funzionalità.
- Disponibile per copiare dischi Blu-ray/DVD di tutti i tipi;
- Potenzia il processo di ripping per renderlo 6 volte più veloce;
- Oltre 300 formati di output video/audio tradizionali;
- Uscita video/audio senza perdita di qualità;
- Conserva tutti i sottotitoli e le tracce audio;
Sistema operativo supportato:
Windows 10/8/7/Vista/XP (SP2 o successivo); Mac OS X 10.7 o successivo
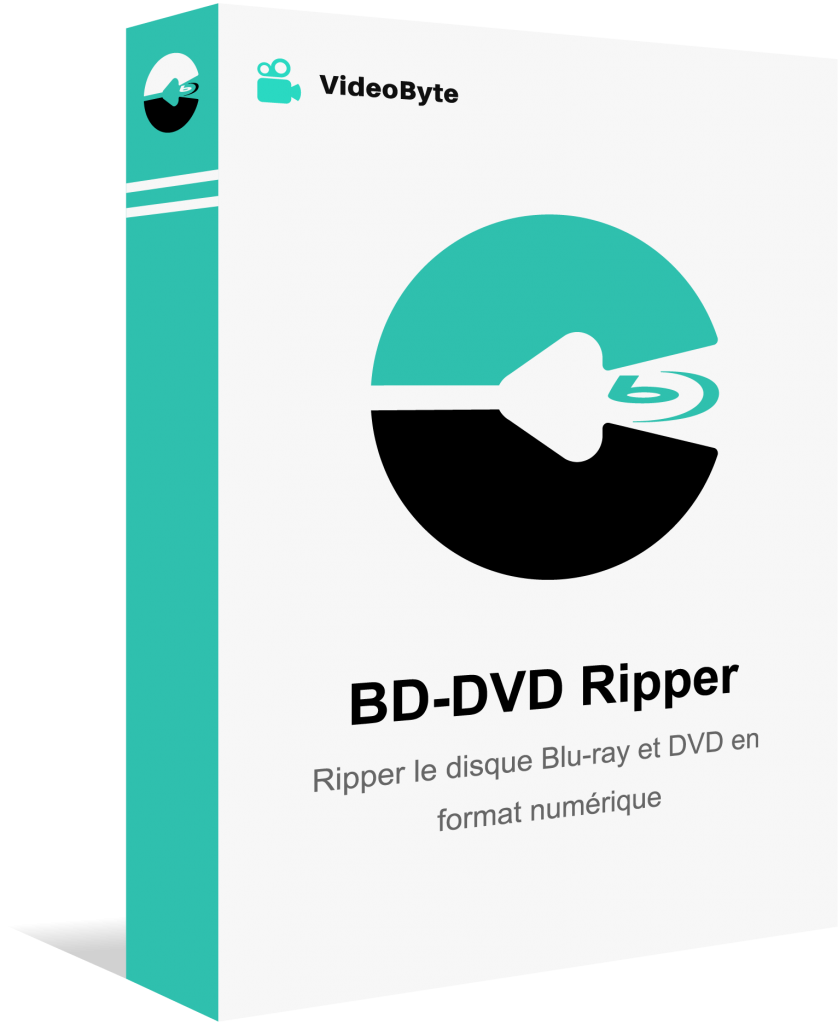
Passo 1. Inserisci un disco DVD nell'unità DVD
Per utilizzare uno strumento ripper DVD, è necessario inserire il DVD nell'unità DVD del computer in grado di leggere il disco DVD. Procurati un'unità DVD esterna se il tuo computer non possiede l'unità integrata.
Passaggio 2. Apri VideoByte DVD Ripper e importa DVD
Installa il DVD ripper e aprilo. Ora trova il pulsante "Carica DVD" per importare il contenuto del tuo DVD. Ci vorranno alcuni minuti per completare il processo di caricamento.
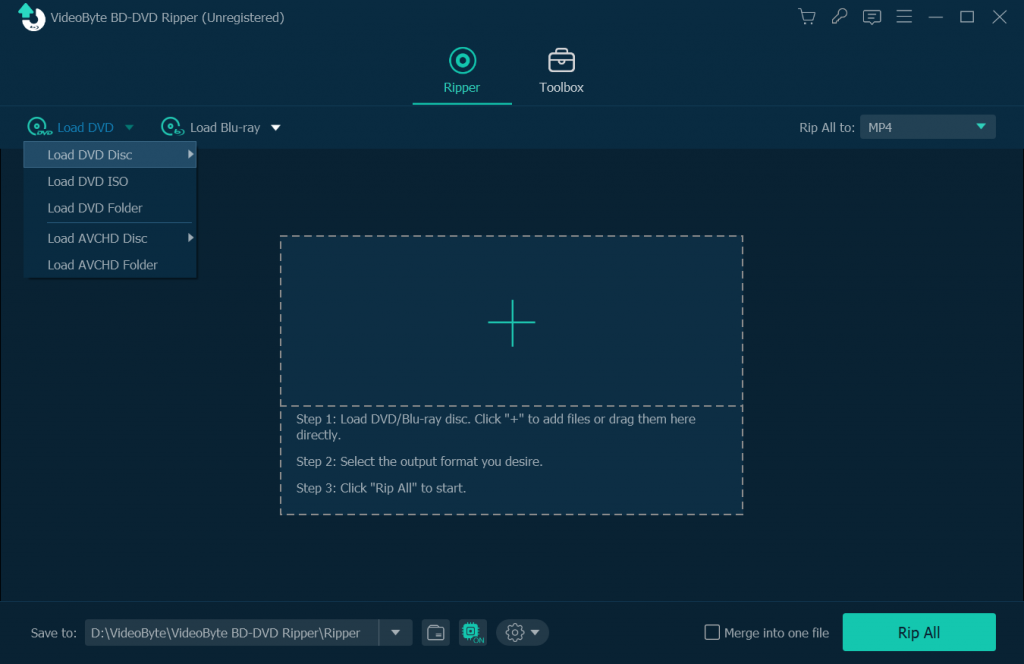
Passo 3. Seleziona il formato desiderato per il ripping del DVD
Ora fai clic sull'icona a discesa nella sezione del formato di output. Per riprodurre DVD sul disco rigido del tuo computer, devi selezionare un formato compatibile con il tuo lettore multimediale.
Suggerimenti: Per copiare un DVD su un altro disco rigido o su altri dispositivi, puoi selezionare il formato più diffuso, ovvero MP4, poiché questo formato è compatibile con quasi tutti i dispositivi.
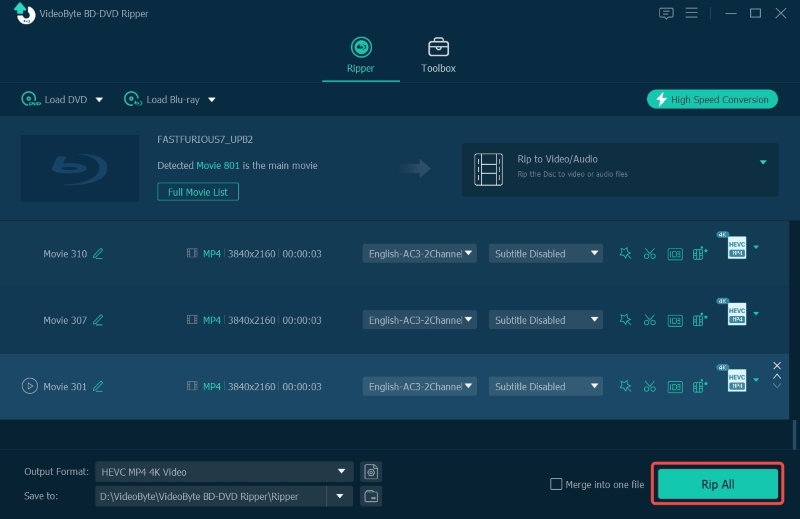
Passo 4. Inizia a copiare il DVD sul tuo disco rigido
Se non ci sono altre impostazioni da modificare, fai clic sul pulsante "Copia tutto" per avviare l'estrazione.
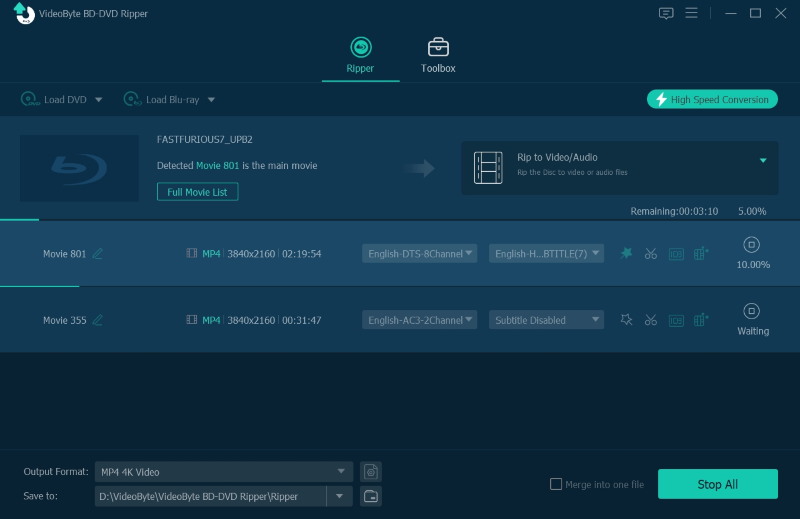
Oltre al programma stesso, la velocità di conversione dipende anche dalla lunghezza del disco DVD, dalle prestazioni del tuo computer e dalla connessione di rete. Assicurati quindi che l'intero processo di copia del DVD venga eseguito con una connessione di rete stabile.
Un video tutorial su come copiare DVD sul disco rigido in formati digitali
Come copiare DVD sul disco rigido con la migliore qualità
Oltre al backup del DVD sul disco rigido eseguendo il ripping del DVD in formati digitali come MP4, MKV, ecc., esiste un altro modo professionale per copiare DVD sul disco rigido. Cioè copiare il DVD sul tuo computer e salvare come file ISO o cartelle DVD.
Copia DVD VideoByte è uno strumento avanzato che consente di copiare DVD su disco rigido sia su Windows che su Mac per scopi di backup in modo semplice e comodo. Per gli utenti nostalgici di DVD, è anche possibile eseguire il backup di DVD su DVD tramite bruciando i file VOB su un nuovo disco vuoto. Supporta anche la scelta dei sottotitoli e della traccia audio preferiti.
Per semplificare l'intero processo di copia, questo software di copia DVD fornisce 3 diverse modalità di copia. Film completo, film principale e personalizzato. Se desideri copiare l'intero film, la modalità Film completo può soddisfare le tue esigenze. Il film principale può eseguire il backup solo del film e quello personalizzato consente di scegliere le parti desiderate del DVD da copiare. Soprattutto, per DVD protetti e commerciali, questo strumento può rimuoverli facilmente. Pertanto, puoi copiare qualsiasi DVD acquistato sul disco rigido per uso personale senza problemi.
Ora, concludiamo i suoi pro e contro per vedere se soddisfa le tue aspettative:
Professionisti:
- In grado di copiare/fare il backup di film in DVD sul disco rigido gratuitamente
- Supporta DVD protetti da copia
- Un lettore DVD integrato per l'anteprima dei contenuti
- Può masterizzare cartelle DVD/immagini ISO su DVD
Contro:
- Supporta solo la copia di 3 film in DVD nella versione di prova
Non è consigliabile copiare il DVD sul disco rigido per scopi commerciali poiché potrebbe costituire una violazione delle leggi sul copyright.
Si prega di apprendere i passaggi dettagliati di seguito. I passaggi su Mac sono abbastanza simili a quelli su Windows. Di seguito effettueremo su PC Windows.
Passaggio 1. Carica la sorgente DVD
Scarica e installa VideoByte DVD Copy sul tuo PC, quindi avvialo. Inserire il disco DVD e quindi fare clic File > Seleziona origine per importare il tuo DVD.
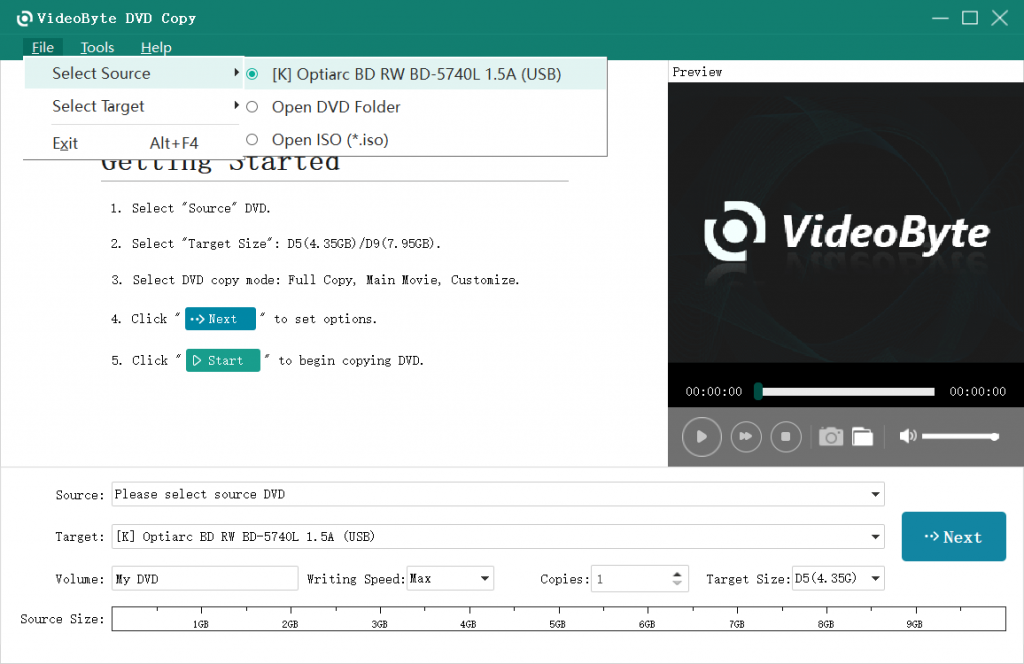
Passo 2. Scegli la modalità di copia DVD
VideoByte DVD Copy offre tre modalità di copia, tra cui "Copia completa", "Film principale" e "Personalizza". Puoi scegliere quella più adatta alle tue esigenze.
- Copia completa: copia l'intero video DVD inclusi i titoli di coda, la pubblicità, ecc.
- Film principale: clona il film principale senza clip non necessarie.
- Personalizza: puoi copiare i contenuti video o gli snippet che preferisci.
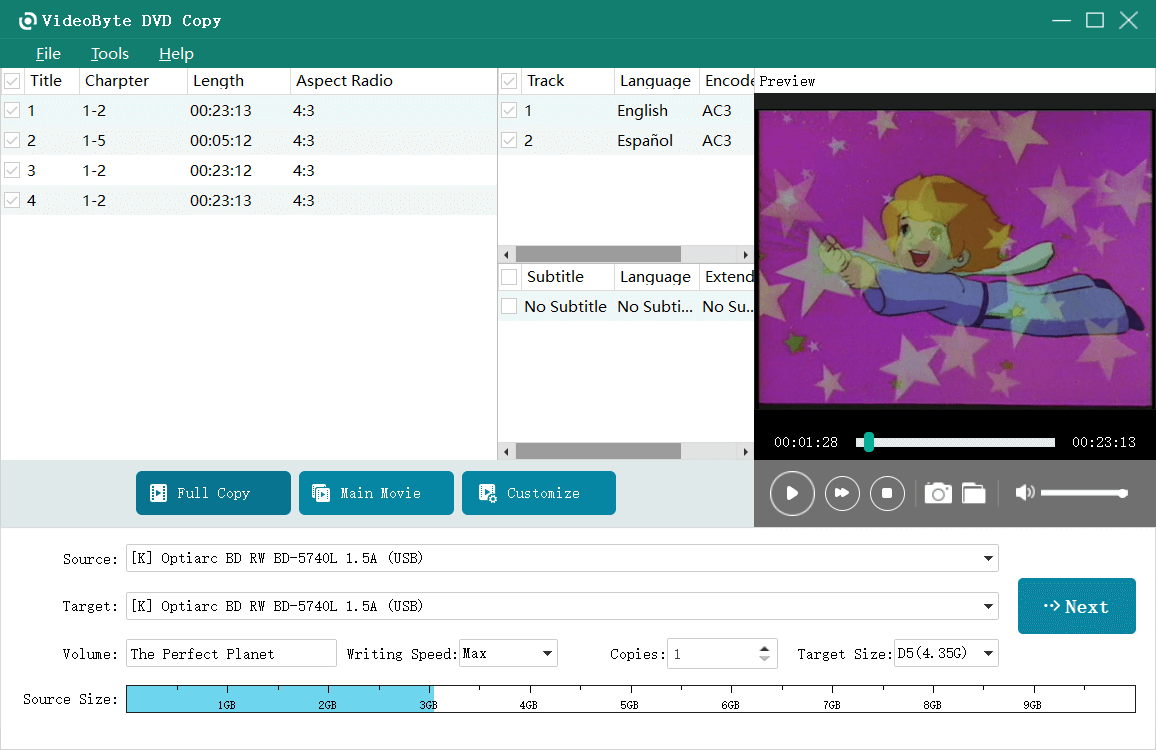
Passaggio 3. Inizia a copiare
Nell'elenco a discesa di Bersaglio, scegliere "Salva come cartella DVD" O "Salva come ISO" e imposta la destinazione in cui salvare i contenuti del DVD copiato. Quindi tocca Inizio per iniziare il processo di copia.
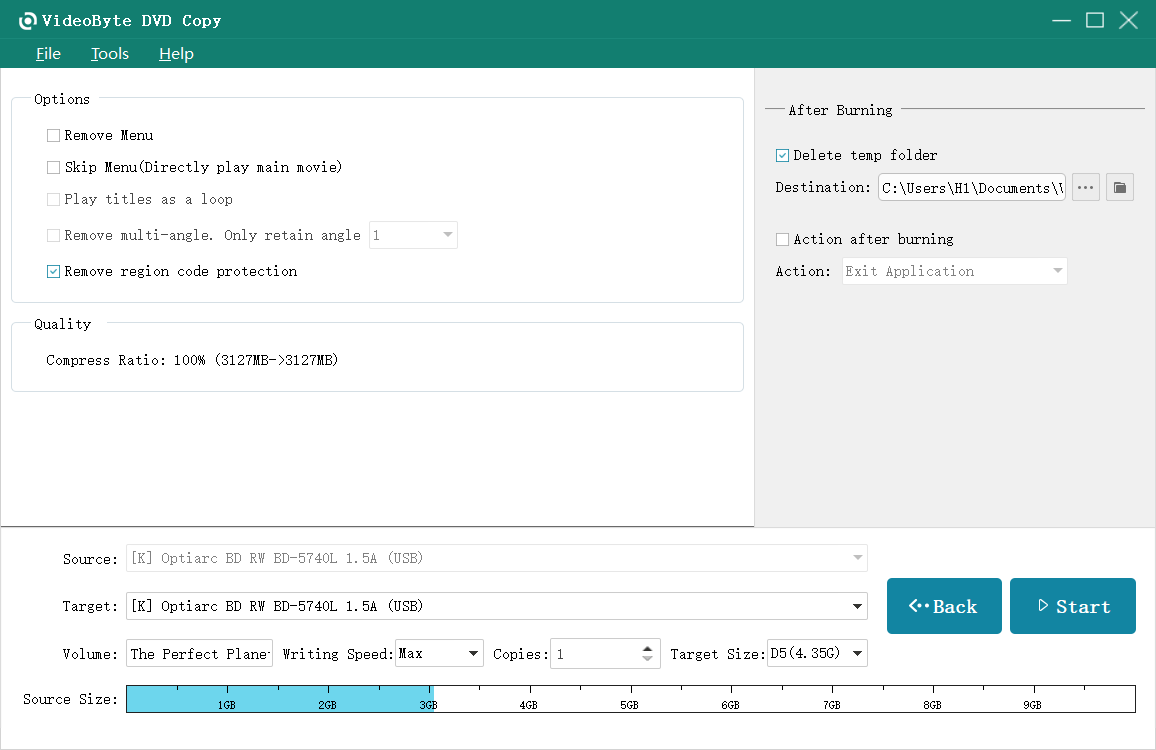
Consulta i passaggi completi su come copiare DVD sul disco rigido
Registrazione di DVD su disco rigido per il backup
Oltre a copiare o estrarre il DVD sul disco rigido, esiste un altro modo utile: registrare il DVD sul disco rigido. Questo metodo richiede meno sforzi o preparativi e puoi scegliere quale parte registrare ed eseguire il backup liberamente. Per garantire una buona registrazione è necessario anche un registratore dello schermo affidabile. Qui ti consigliamo un utile registratore dello schermo: Registratore dello schermo VideoSolo.
VideoSolo Screen Recorder è un registratore completo che ti consente di catturare qualsiasi cosa sullo schermo del tuo computer in base alle tue esigenze. Supporta il codec video H.265 e può registrare i tuoi film in DVD con qualità HD. Inoltre, quando devi registrare una finestra particolare, puoi bloccarla in modo da poter gestire altre attività sul computer mentre VideoSolo registra il contenuto del tuo DVD. Inoltre, VideoSolo offre anche l'accelerazione hardware per accelerare i tempi di output.
Elencheremo i suoi pro e contro per consentirti di verificare se è adatto a te:
Professionisti:
- In grado di bloccare la finestra registrata
- Registrazione programmata disponibile
- Supporta la qualità video registrata HD
Contro:
- Registra 3 minuti solo nella versione di prova gratuita ma salverà automaticamente il video nella versione completa
Qui ti forniremo una semplice guida su come utilizzare VideoSolo Screen Recorder.
Passaggio 1. Scarica e avvia VideoSolo Screen Recorder
Collega il tuo DVD e il disco rigido al computer, scarica e avvia VideoSolo Screen Recorder. Puoi vedere la sua interfaccia intuitiva.
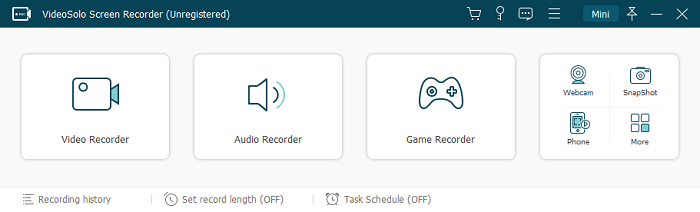
Passo 2. Apri il tuo DVD per la registrazione
Apri il film in DVD. Seleziona l'area di registrazione e personalizza le impostazioni con VideoSolo Screen Recorder.
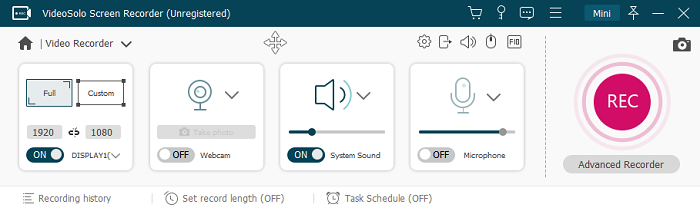
Passo 3. Avvia la registrazione e salva il film in DVD registrato
Inizia la registrazione e al termine puoi visualizzare in anteprima il contenuto e salvarlo sul tuo disco rigido.
Confronto tra 3 metodi da DVD a disco rigido
Finora abbiamo introdotto 3 metodi per copiare DVD sul disco rigido. Per aiutarti a dedurne le caratteristiche e trovare velocemente quello più adatto, ti proponiamo una tabella per fare un confronto.
Windows e Mac.| Formato di output | Qualità video | Copia/registra DVD protetto | |
|---|---|---|---|
| Ripper BD-DVD VideoByte | 300+ (MP4, MOV, MKV, ecc.) |
Fino a 4K | √ |
| Copia DVD VideoByte | File ISO, cartella DVD | Riserva la qualità originale | √ |
| Registratore dello schermo VideoSolo | 5+ (MP4, WMV, ecc.) |
Supporta l'HD | √ |
Domande frequenti
1. Come copiare il DVD sul disco rigido esterno per guardarlo sulla TV?
Puoi utilizzare VideoByte BD-DVD Ripper per copiare il tuo DVD sul disco rigido esterno per la riproduzione TV seguendo i passaggi:
Passo 1. Scarica e installa VideoByte BD-DVD Ripper sul tuo computer.
Passo 2. Inserisci il DVD che vuoi copiare nell'unità DVD del tuo computer o in un'unità DVD esterna collegata al tuo computer. Collega il disco rigido che deve memorizzare il contenuto del tuo DVD al computer.
Passaggio 3. Apri VideoByte BD-DVD Ripper e clicca sul pulsante “Carica DVD” per importare il contenuto del tuo DVD.
Passaggio 4. Seleziona il formato supportato dalla tua TV e sceglilo come formato di output, quindi seleziona il disco rigido come destinazione di output.
Passaggio 5. Fai clic su "Copia tutto" e attendi il completamento dell'estrazione. Quindi, puoi guardare il film in DVD memorizzato sul disco rigido sulla TV.
2. Qual è il modo più veloce per copiare DVD sul disco rigido?
Come accennato in precedenza, VideoByte BD-DVD Ripper ti consente di copiare velocemente DVD sul disco rigido. Pertanto, se vuoi trovare il modo più veloce per copiare DVD sul disco rigido, non perdere VideoByte BD-DVD Ripper.
Inoltre, anche le condizioni della rete e la dimensione del contenuto DVD da copiare influenzano la velocità di copia.
3. Qual è il formato migliore per copiare DVD sul disco rigido?
Varia dalle tue specifiche esigenze. In generale, MP4 è uno dei formati più comunemente utilizzati che può essere riprodotto su più dispositivi come computer, telefoni o TV. Pertanto, per guardare comodamente i tuoi film in DVD, MP4 è una buona scelta. Se desideri semplicemente eseguire il backup del contenuto del DVD, è disponibile il file ISO.
4. Posso copiare DVD sul disco rigido con VLC?
Puoi copiare DVD sul disco rigido con VLC. Basta seguire i semplici passaggi:
Passo 1. Scarica e avvia VLC. Tocca "Media" e scegli "Converti / Salva...".
Passo 2. Seleziona la colonna "Disco" e scegli il DVD che desideri copiare da "Dispositivo disco".
Passaggio 3. Quindi è possibile selezionare il titolo, il capitolo e le tracce audio e sottotitoli. Fai clic su "Converti / Salva" per iniziare il backup.
Conclusione
Per riassumere, la prossima volta che avrai bisogno di copiare il DVD sul disco rigido, puoi provarne uno, Ripper BD-DVD VideoByte, Copia DVD VideoByte O Registratore dello schermo VideoSolo. Sia che tu voglia digitalizzare le tue raccolte di DVD in MP4, MKV o eseguirne il backup come cartella ISO e VIDEO_TS, possono funzionare come aiutanti di alta qualità.
Potrebbe piacerti anche:




