Esiste un fenomeno comune per cui la maggior parte dei DVD non include i sottotitoli perché i realizzatori credono che la gente locale possa capire senza di essi. Occasionalmente, anche i madrelingua desiderano aggiungere i sottotitoli al DVD per una migliore comprensione, indipendentemente dalla loro lingua madre. Perché i sottotitoli dei film in DVD saranno sicuramente la ciliegina sulla torta se li aggiungerai al DVD.
Ad esempio, può aiutarti a recuperare le trame dei film e a imparare una lingua straniera. Pertanto, per un migliore intrattenimento video, è necessario aggiungere sottotitoli ai DVD. In questo articolo, ti mostreremo come aggiungere sottotitoli esterni a un DVD esistente in 3 modi efficaci. Procediamo oltre.
Aggiunta di sottotitoli al DVD durante il ripping in digitale
Quando converti il tuo film in DVD per una visualizzazione flessibile, puoi inserire contemporaneamente sottotitoli esterni in un DVD esistente. Questo è il primo metodo: utilizzare Ripper BD-DVD VideoByte per raggiungere il tuo obiettivo.
È facile, veloce e professionale, e ti consente di copiare facilmente DVD fatti in casa e commerciali protetti/non protetti in un file video digitale con i sottotitoli desiderati. Devi solo ottenere il file dei sottotitoli esterno, che è accessibile a VideoByte BD-DVD Ripper. Inoltre, fornisce una qualità senza perdita in oltre 300 formati di output video/audio tradizionali, rendendolo il software di ripping preminente.
Altri punti salienti del design:
- Mantieni la qualità originale del DVD in un output senza perdite
- Supporta oltre 300 formati di output tradizionali come MP4, MKV, ecc.
- Offre una velocità di strappo 6 volte più veloce grazie all'alta tecnologia
- Conserva tutti i sottotitoli e le tracce audio per impostazione predefinita
- Fornisce impostazioni di parametri superiori come bitrate, frequenza di campionamento, ecc.
- Supporto per modificare film in DVD con l'editor video integrato
Sentiti libero di scaricare e installare VideoByte BD-DVD Ripper sul tuo computer e seguire i metodi seguenti per aggiungere sottotitoli a un film su DVD mentre lo estrai digitalmente.
Passaggio 1. Carica il disco del film Blu-ray
Per prima cosa, collega il tuo drive al computer e inserisci il disco DVD. Quindi, avvia l'app, seleziona Carica disco DVD e clicca sul pulsante "+" per aggiungere i file DVD. Puoi anche trascinare e rilasciare i file DVD direttamente nell'interfaccia principale (area "+").
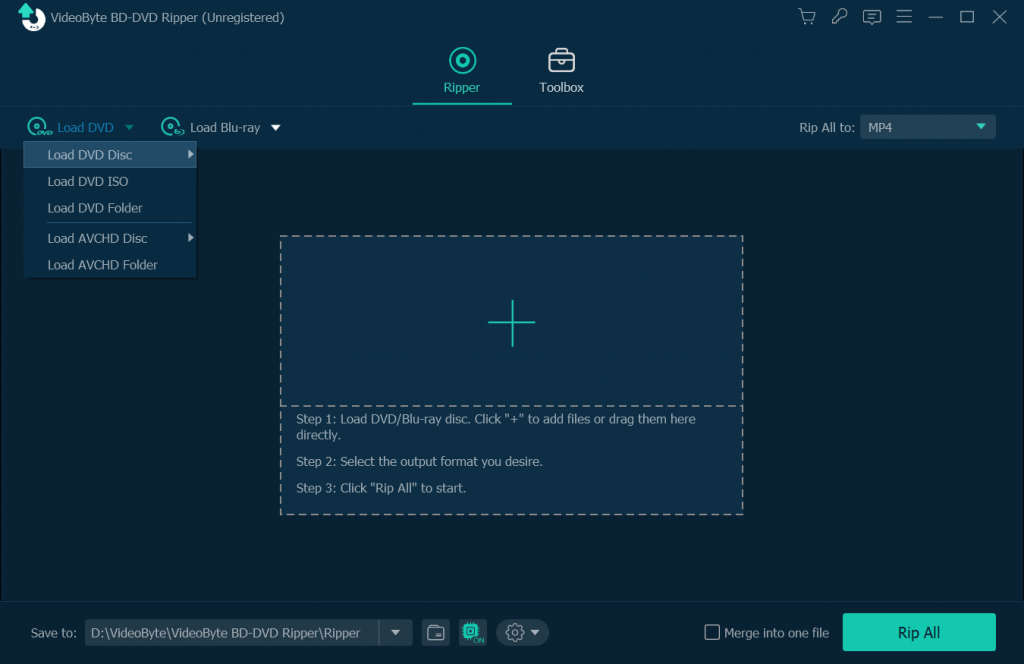
Passaggio 2. Scegli il contenuto del tuo DVD
Se hai terminato il caricamento, il software ti porterà automaticamente il contenuto principale. Se ne vuoi di più, puoi aprire la "Lista completa dei titoli" per controllare altri titoli dalla finestra pop-up.
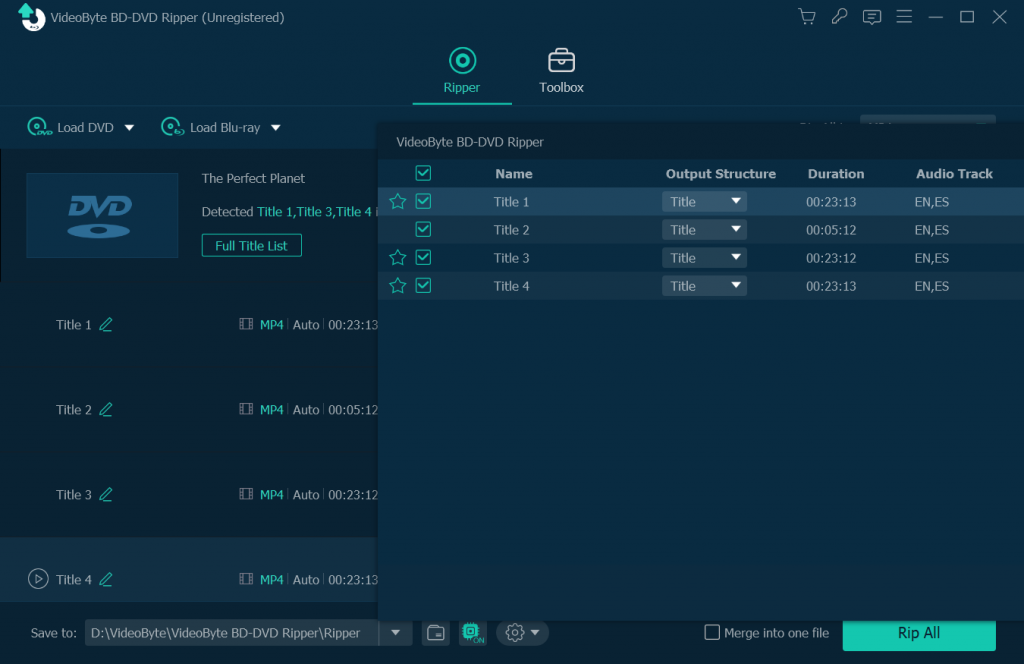
Passaggio 3. Scegli e aggiungi il sottotitolo
Se il contenuto di destinazione è incorporato con sottotitoli, VideoByte BD-DVD Ripper rippa sia la traccia audio che i sottotitoli. In caso contrario, puoi cliccare sull'opzione "Aggiungi sottotitoli" per aggiungere sottotitoli esterni al film in DVD in base alle tue esigenze.
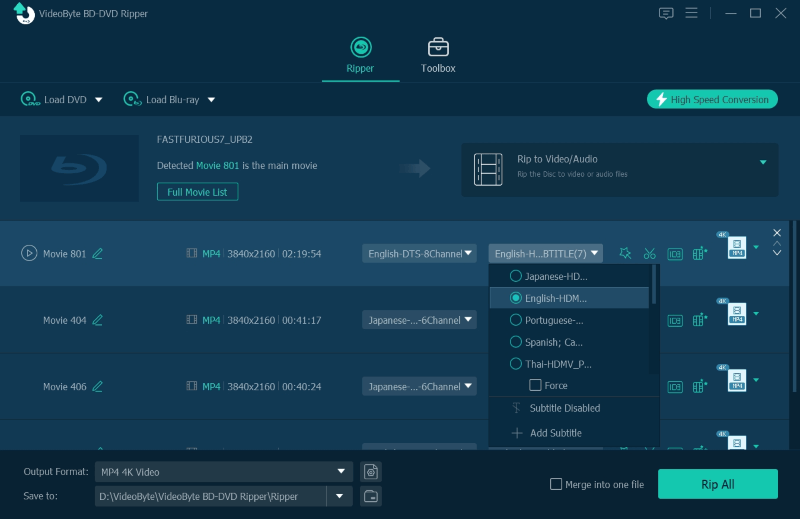
Passo 4. Seleziona il formato di output desiderato
Grazie al supporto per oltre 300 formati video, puoi convertire un DVD in MP4, MKV, MOV, ecc. Devi solo cliccare sul pulsante "Copia tutto in" e selezionare il formato di output di destinazione dall'elenco a comparsa.
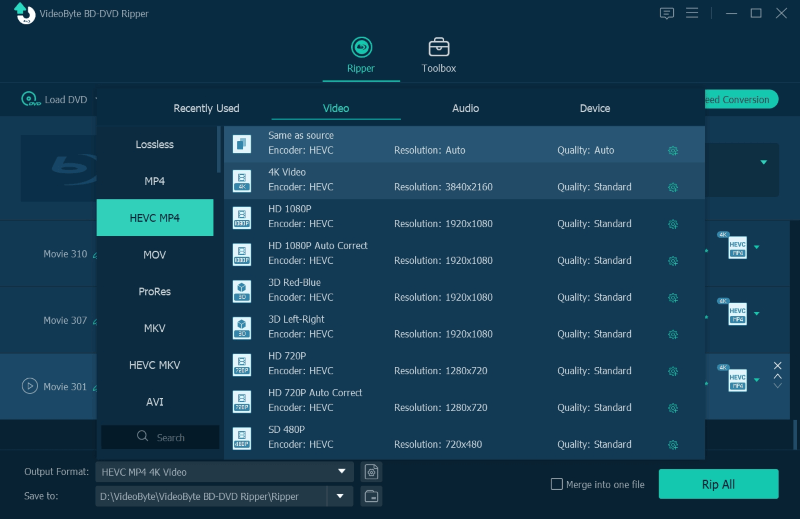
Passaggio 5. Inizia a convertire
Infine, fai clic sul pulsante "Rip All" per iniziare a copiare i film DVD nel formato di output di destinazione. Dopodiché, controllali nella cartella di destinazione, dove puoi trovare i file DVD copiati con sottotitoli esterni.
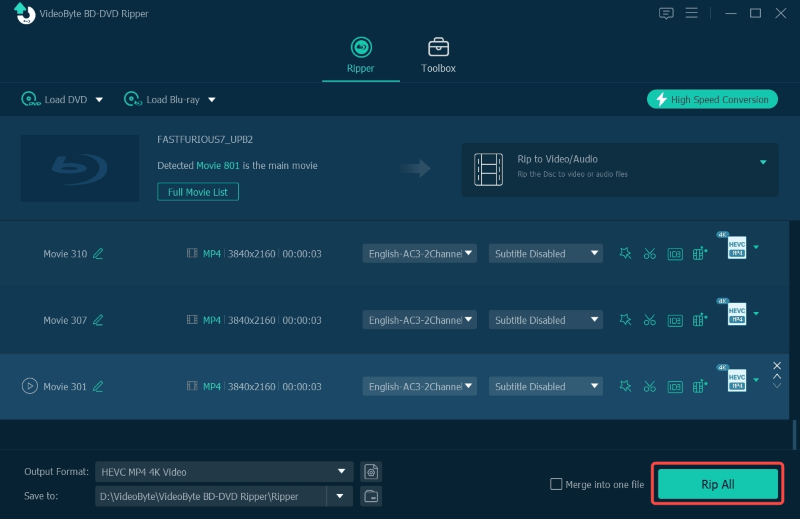
Aggiunta di sottotitoli al DVD durante la riproduzione di film
Ora arriva il secondo metodo: provare ad aggiungere sottotitoli esterni a un DVD durante la riproduzione. Qui è necessario utilizzare uno strumento denominato Lettore multimediale VLCÈ un lettore multimediale gratuito e open source che consente di aggiungere sottotitoli esterni durante la visione di film.
Ma purtroppo non può riprodurre tutti i contenuti DVD, specialmente con protezione da copia. Di conseguenza, potrebbe non funzionare sempre in modo ideale, come fa VideoByte BD-DVD Ripper. Ecco come aggiungere sottotitoli al tuo DVD durante la riproduzione.
Passaggio 1. Apri il nuovo disco DVD
Quando avvii VLC Media Player, clicca su Media e scegli Apri disco… (Ctrl+D). Vedrai quindi una piccola finestra, scegli il contenuto del tuo DVD e i sottotitoli.
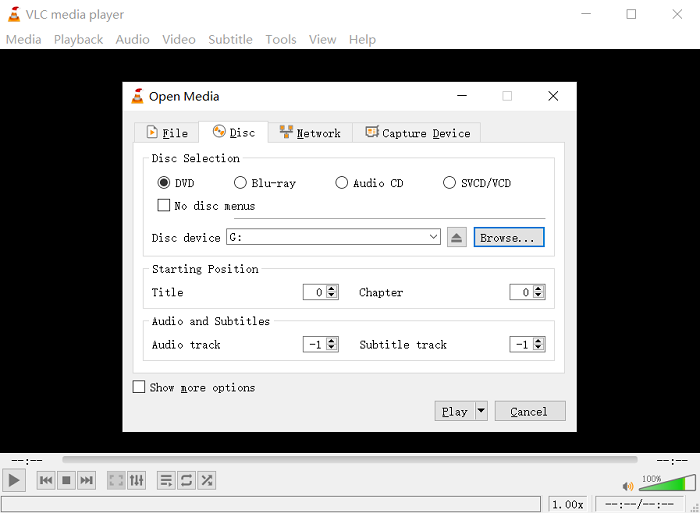
Nota: Puoi anche personalizzare dove inizia il contenuto, l'audio e i sottotitoli. Dopodiché, premi "Play" e il tuo DVD inizierà a essere riprodotto.
Passaggio 2. Aggiungi un nuovo sottotitolo
Fai clic su Sottotitolo in alto, quindi premi "Aggiungi file sottotitoli" per sfogliare il file sottotitoli che vuoi aggiungere. Una volta fatto, vedrai il tuo DVD riprodotto con i sottotitoli appena aggiunti.
Aggiunta di sottotitoli al DVD prima della masterizzazione su dischi
Infine, ti insegneremo il metodo finale. Prova ad aggiungere i sottotitoli al DVD prima di masterizzare il disco. In questo caso, VideoByte Creatore di DVD può farlo per te, così come può masterizzare video su DVD in modo semplice e professionale.
Con il potente editor integrato, puoi aggiungere liberamente sottotitoli e progettare sottotitoli inclusa la posizione dei sottotitoli, la trasparenza, la sequenza temporale, ecc. durante il processo di masterizzazione. Inoltre, questo programma offre un menu DVD vario e favoloso per dare vita ai tuoi video!
Come aggiungere i sottotitoli prima della masterizzazione sui dischi?
Passaggio 1. Carica il disco DVD
Avviare prima il programma e selezionare DVD Disc nell'interfaccia principale. Quindi fare clic sul pulsante "Add Files" per importare i file nel programma.
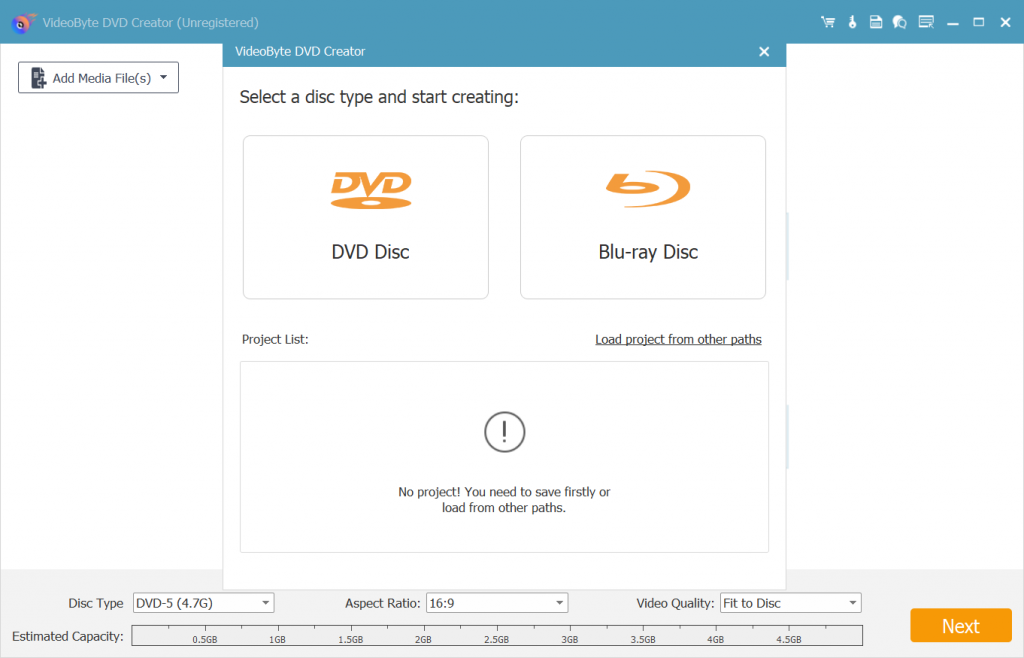
Passaggio 2. Modifica il file video
Prima di masterizzare il DVD, puoi cliccare sul pulsante "Modifica" per modificare l'effetto video come le impostazioni di luminosità, saturazione, contrasto o tonalità. Inoltre, puoi potare e ritagliare il video o aggiungere una filigrana. Se hai finito, clicca su "OK" per salvare le modifiche.
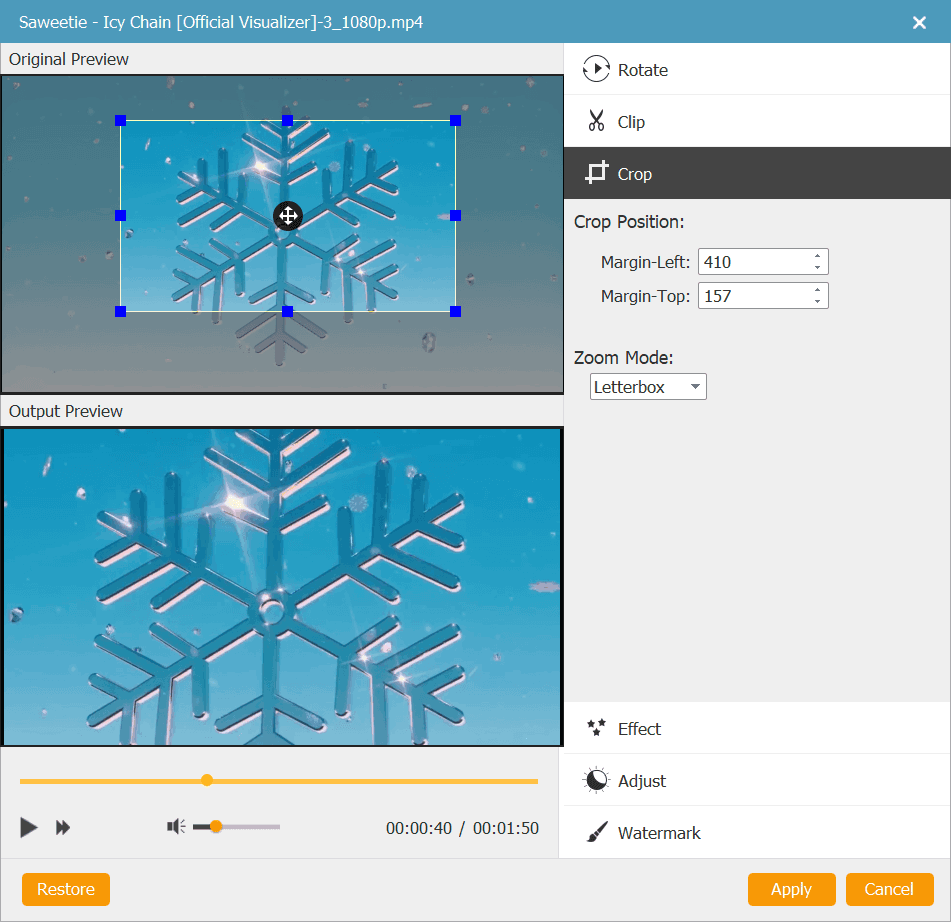
Passaggio 3. Aggiungi i sottotitoli al DVD
Fai clic sul pulsante "ABC Subtitle" dove puoi trovare questa opzione. Dopodiché, fai clic sulla scheda "Subtitle" per aggiungere i sottotitoli al tuo DVD. Per impostazioni più avanzate, è possibile variare parametri come dimensione e colore della lingua, posizione, trasparenza e ritardo.
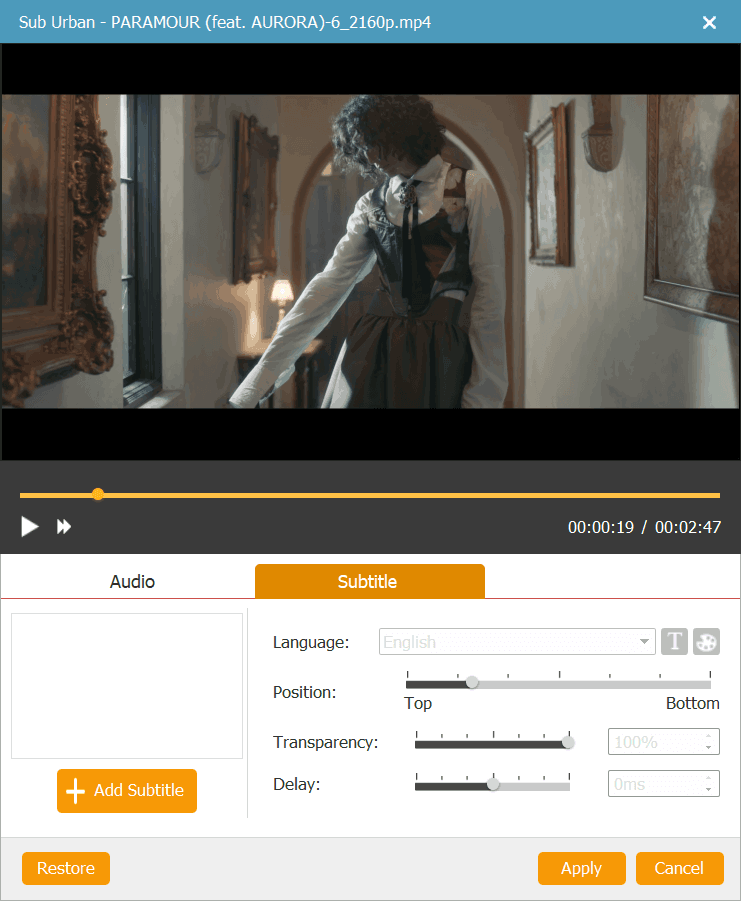
Passaggio 4. Seleziona il formato di output
Vai alla scheda "Preferenze" per selezionare il formato di output desiderato. Puoi anche modificare i parametri di output come risoluzione, aspect ratio, bitrate video, ecc. In caso contrario, lasciali come al solito.
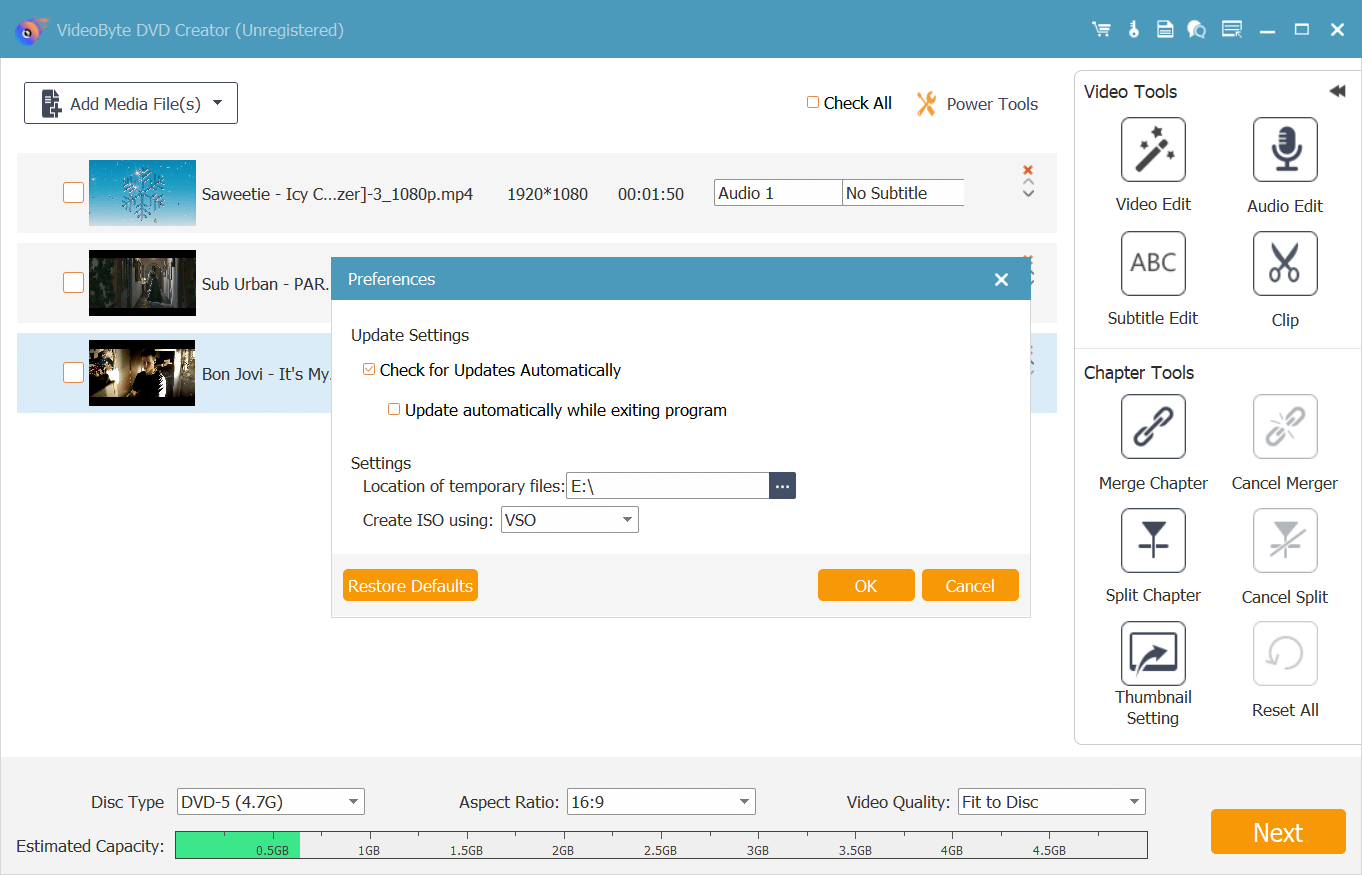
Passaggio 5. Completa la masterizzazione del video su DVD
Dopo aver completato i seguenti passaggi sopra, puoi cliccare sul pulsante "Masterizza" per iniziare a masterizzare il video su DVD. Quindi, controllali nella cartella di destinazione e vedrai un DVD con nuovi sottotitoli.
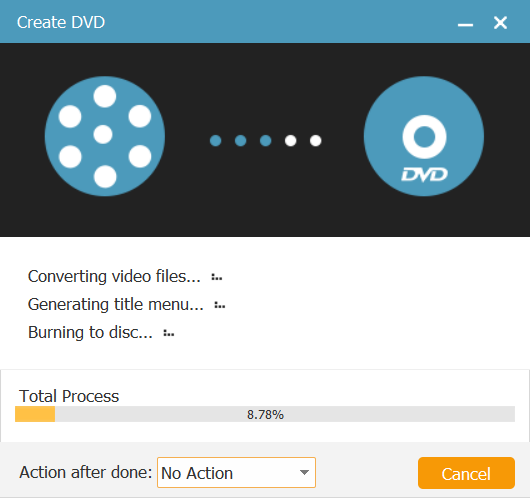
Mancia: VideoByte DVD Creator ha una versione di prova e una versione completa. Per dettagli più diversi, si prega gentilmente di controllare il guida per l'utente completa.
Conclusione
In questo articolo, abbiamo condiviso con voi 3 modi per aggiungere sottotitoli a un DVD in modo efficace. Come sappiamo, i film digitali senza sottotitoli spesso ci confondono, anche se siamo madrelingua. Quindi è sempre d'obbligo aggiungere sottotitoli a un DVD. Per soddisfare tutte le vostre esigenze, Ripper BD-DVD VideoByte è qui per aiutarti ad aggiungere sottotitoli esterni quando estrai e modifichi il tuo video. VideoByte DVD Creator ti aiuta anche prima di masterizzare i video. Iniziamo il nostro Best DVD Journey con la migliore soluzione qui.



