Quando esporti il video registrato dalla fotocamera, scoprirai che è difficile trovare un lettore adatto per il video. Questo perché questi video sono in formato AVI e la maggior parte dei lettori non supporta la riproduzione di file AVI a causa della loro scarsa compatibilità.
Per riprodurre facilmente i video AVI su lettori DVD standard o su TV ad alta definizione, il modo migliore è masterizzare l'AVI su un DVD. Oggi ci sono 3 modi per guidarti masterizza AVI su DVD su Windows/Mac con procedure piuttosto semplici. Scorri la lettura verso il basso per padroneggiarli in pochissimo tempo!
Come masterizzare AVI su DVD con VideoByte DVD Creator su Windows 10
Per masterizzare AVI su DVD in qualità originale, VideoByte Creatore di DVD è sicuramente il miglior programma da non perdere. Supportando la funzione di masterizzazione di DVD leader del settore, VideoByte DVD Creator è compatibile con la masterizzazione di AVI o MP4 su DVD dischi di tutti i tipi. Inoltre, il programma ti aiuta anche a masterizzarli su DVD, Blu-ray e immagini ISO con un semplice tocco.
Oltre alla funzionalità di masterizzazione di base, questo miglior programma di masterizzazione di DVD ti aiuta a creare il tuo menu DVD preferito con i suoi vari modelli di menu DVD integrati. La sua funzione di anteprima in tempo reale ti consente di visualizzare in anteprima i file DVD caricati in qualsiasi momento e apportare le modifiche necessarie a tuo piacimento per creare fantastici effetti per il disco DVD masterizzato da video AVI.
- Masterizza AVI su DVD inclusi tutti i tipi di dischi come DVD-5, DVD-9, BD-25 e BD-50 di cui hai bisogno.
- Conserva le uscite ad alta definizione (fino a 4K) per i dischi DVD masterizzati con video AVI originali.
- Crea dischi DVD dall'aspetto professionale con il pratico editor integrato per regolare comodamente gli effetti video.
- Aggiungi tracce audio e sottotitoli video eleganti per i dischi DVD per facilitare la riproduzione locale più comoda.
- Creatore di menu ed editor di capitoli unici per masterizzare per te un disco DVD unico da video AVI.
Semplici passi per masterizzare AVI su DVD su Windows 10 con VideoByte
Dopo aver acquisito maggiore familiarità con l'aiuto di VideoByte DVD Creator, ora inserisci il disco DVD vuoto e scrivibile sul tuo computer. Basta scaricare gratuitamente e aprire VideoByte Creatore di DVD sul tuo desktop e segui la guida alla manipolazione qui sotto per masterizzare AVI su DVD in pochissimo tempo.
Passaggio 1. Carica i file video AVI
Ora potresti vedere chiaramente la sua interfaccia principale. Scegli il Disco DVD per iniziare a masterizzare i file AVI.
Ora puoi caricare i file video sorgente AVI facendo clic su "Aggiungi file multimediali" nell'angolo sinistro dell'interfaccia principale oppure puoi anche fare clic sul pulsante per aggiungere file multimediali nella parte centrale dell'interfaccia.
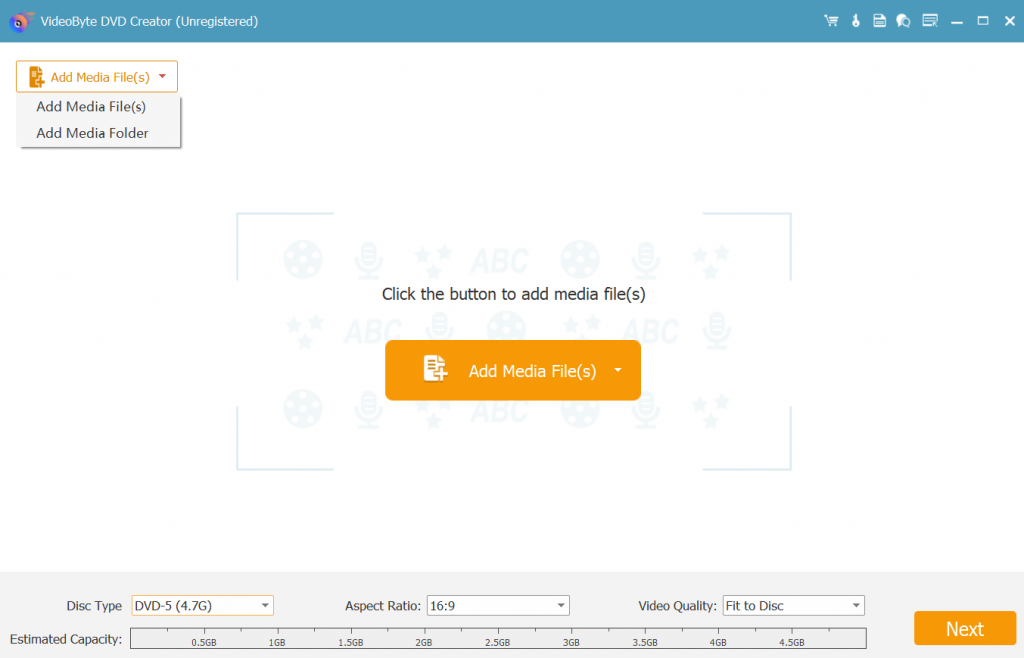
Passo 2. Modifica il file AVI e personalizza il menu del DVD
Dopo aver importato i video AVI nel programma, ora utilizza gli strumenti di editing video nella parte destra dell'interfaccia come Modifica video, Modifica audio, Modifica sottotitoli e Clip per regolare i video prima di masterizzare AVI su DVD. Oppure puoi anche aggiungere musica di sottofondo, cambiare lo sfondo o aggiungere un filmato di apertura.
E poi fare clic su "Prossimo" nell'angolo destro dell'interfaccia per attivare una finestra in cui è possibile fare clic su "Anteprima" pulsante per visualizzare in anteprima i file video AVI aggiunti. Nel frattempo puoi anche sceglierne l'integrazione Modello di menù con argomenti diversi come Vacanze, Famiglia e Matrimonio ecc. oppure fare clic su "Modello personalizzato" per creare il menu DVD desiderato.
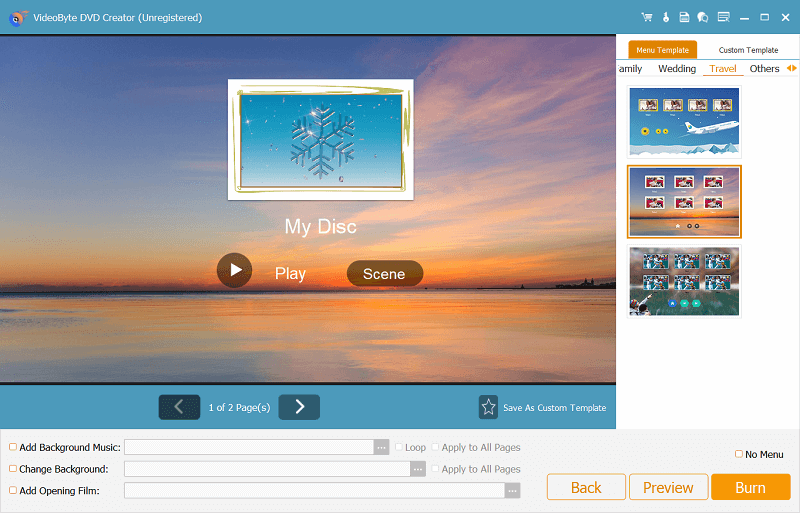
Passo 3. Inizia a masterizzare AVI su DVD
Dopo aver personalizzato tutte le impostazioni desiderate, puoi iniziare a masterizzare facilmente AVI su DVD, basta semplicemente fare clic su "Bruciare" pulsante.
Infine, puoi fare clic su "Bruciare" per masterizzare AVI su DVD in pochissimo tempo. L'intero processo di masterizzazione potrebbe richiedere solo alcuni minuti a seconda delle dimensioni del file video AVI caricato. Successivamente potresti trovare i file video masterizzati nella cartella di output che hai impostato in precedenza.
Come masterizzare AVI su DVD con Finder su Mac
Per gli utenti Mac, in realtà esiste un modo più semplice per masterizzare AVI su DVD, ovvero utilizzare Finder. Questa funzionalità gratuita incorporata nei sistemi Mac consente agli utenti Mac di elaborare la masterizzazione di AVI su DVD senza ricorrere all'aiuto di programmi di terze parti. Puoi importare direttamente video AVI nel Finder e masterizzarli su un disco gratuitamente.
Tuttavia, tieni presente che questa funzione viene fornita solo per convertire .AVI in formato DVD, senza strumenti di modifica o personalizzazione disponibili per modificare video o personalizzare il menu del DVD. Se hai bisogno di questo aiuto, VideoByte DVD Creator è la soluzione migliore per te (il programma fornisce anche una versione per Mac per facilitare la masterizzazione più fluida di AVI su DVD su computer Mac).
Continua a leggere e scopri come masterizzare AVI su DVD su Mac nel Finder.
Passo 1. Inserisci un disco vuoto nel tuo Mac con un disco rigido esterno (i computer Mac non sono affatto dotati di un disco rigido incorporato).
Passo 2. Quando viene visualizzata una finestra di notifica, seleziona Azione COME Apri il Finder per aprire il disco.
Passaggio 3. Successivamente basterà trascinare i video AVI nella finestra e confermare Bruciare per iniziare a masterizzare AVI su DVD su Mac.
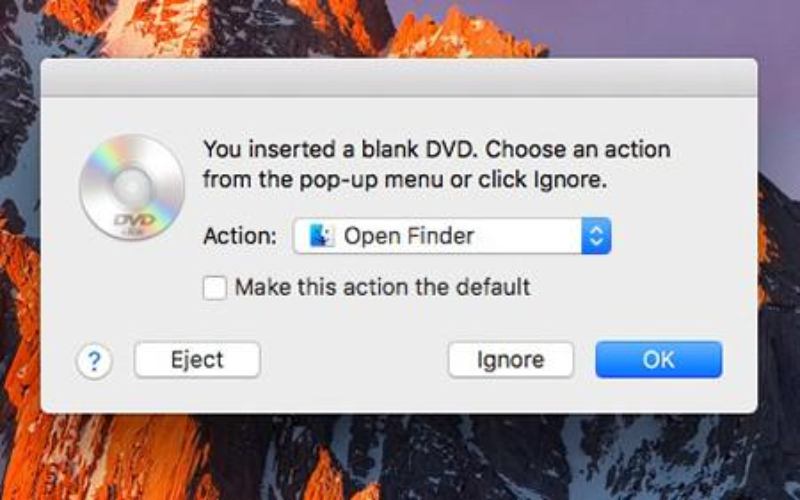
Come masterizzare AVI su DVD con freeware
Convertitore video gratuitomake è un altro freeware compatibile sia con i sistemi Windows che Mac per masterizzare AVI su DVD senza alcun addebito. La sua interfaccia chiara mostra le procedure facili da usare che ti guidano a convertire il formato .avi in DVD semplicemente con un clic.
Tuttavia, devi sacrificare qualcosa per utilizzare questo freeware: Freemake Video Converter inserirà un file di grandi dimensioni filigrana ai video AVI e nel programma conterranno annunci pubblicitari che influenzeranno la tua esperienza di masterizzazione. Rispetto ai creatori di DVD professionali come VideoByte, Freemake Video Converter può essere meno efficiente e stabile in caso di errori improvvisi che si verificano inaspettatamente.
Tuttavia, se riesci a tollerare questi aspetti negativi, Freemake Video Converter può comunque essere un utile assistente che ti consente di masterizzare AVI su DVD con facilità. Scorri verso il basso e leggi la guida su come masterizzare AVI su DVD su computer Windows 10/11 e anche macOS in pochissimo tempo.
Passo 1. Installa Freemake Video Converter. Una volta eseguito il programma, dovresti fare clic su +Video nell'angolo in alto a sinistra per importarvi i video AVI.
Passo 2. Dopo aver aggiunto i video AVI a Freemake Video Converter, seleziona su DVD in basso e inserisci un disco DVD vuoto per continuare a masterizzare AVI su DVD.
Passaggio 3. Successivamente, vai avanti per configurare le impostazioni di masterizzazione come la destinazione e la qualità per esportare i video.
Passaggio 4. Alla fine, fare clic su Bruciare e Freemake Video Converter procederà con la masterizzazione di AVI su DVD in pochissimo tempo.
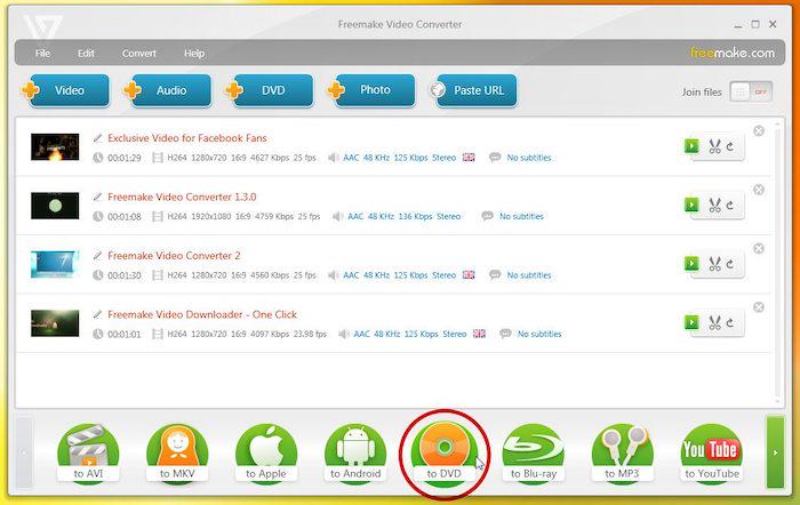
Domande frequenti sulla masterizzazione di AVI su DVD
Continua con le altre domande frequenti prima di masterizzare AVI su DVD per gestire meglio la conversione sui desktop.
Esiste un convertitore online da AVI a DVD?
Attualmente non esistono convertitori online da AVI a DVD che funzionino per masterizzare AVI su DVD. Sebbene alcuni popolari strumenti online come il noto Zamzar possano funzionare per aiutarti a convertire i video in formato AVI, in realtà non funzionano per masterizzare i video su DVD. Invece, avrai comunque bisogno di un masterizzatore DVD professionale per completare il processo di masterizzazione e ottenere i video AVI codificati su un disco DVD per te.
Dall'efficienza, alle uscite ad alta definizione e anche alla regolazione personalizzata del menu DVD e video, VideoByte Creatore di DVD può essere l'opzione migliore per te.
Qual è la differenza tra il formato AVI e quello DVD?
Probabilmente ti chiederai quali sono le differenze esatte tra il formato AVI e il formato DVD e quale è meglio selezionare. Questo grafico può rispondere a entrambe le domande:
| AVI | DVD | |
|---|---|---|
| Tipo di file | File di intercalo audio video | Formato video DVD |
| Qualità | Meglio del formato DVD | Basato sui video stessi |
| Spazio di archiviazione | Occupa più spazio (soprattutto per i video ad alta definizione) | Consuma meno spazio di archiviazione |
| Metodo di riproduzione | I lettori multimediali supportano il formato AVI | È necessario un lettore DVD per leggere il disco per la riproduzione |
| Meglio per | Comoda memorizzazione, condivisione e modifica dei video | Raccolta di video a lungo termine |
AVI verrà riprodotto sul lettore DVD?
Un fatto frustrante è che la maggior parte dei lettori DVD non riesce a riprodurre direttamente i video AVI. Ecco alcuni dei motivi:
- La maggior parte dei lettori DVD non è dotata della capacità di riprodurre DVD con formati AVI codificati dal supporto. Invece, il formato VOB standard può essere supportato meglio dalla maggior parte dei tipi di lettori DVD.
- La maggior parte dei lettori DVD imposterebbe restrizioni alla risoluzione video, inclusi 720x756, 720x480. Quando i video AVI non sono adattati a tali risoluzioni, i lettori DVD non riusciranno a riprodurli.
- Se i video AVI che possiedi sono quelli puri codificati solo in formato .avi, la maggior parte dei lettori DVD più recenti non riescono a leggere poiché preferirebbero che i video siano codificati anche con formati come DivX, XviD, WMV e MPEG-1.
Conclusione
Ora hai 3 modi per masterizzare AVI su DVD su Windows/Mac. Tra tutti loro, VideoByte Creatore di DVD può offrire l'aiuto più semplice e funziona sia per gli utenti Windows che per quelli Mac con prestazioni stabili ed efficienti. Ora masterizziamo AVI su DVD senza alcun costo. È possibile installare il programma facendo clic sui pulsanti di download qui sotto. Vai e agisci adesso.



