iMovie è sempre più popolare tra gli utenti Mac, poiché chiunque può creare e modificare video meravigliosi utilizzando iMovie in pochi semplici passaggi. Dopo aver finito di realizzare i video, dove vorresti salvarli, Mac, iPhone, iPad o altri dispositivi? Hai mai pensato di salvare i tuoi video su un DVD per poterli condividere con familiari e amici su un grande schermo? Se vuoi farlo, devi prima masterizzare iMovie su DVD. In questo saggio troverai come masterizzare iMovie su DVD utilizzando VideoByte DVD Creator.
Come utilizzare VideoByte DVD Creator per masterizzare iMovie su DVD
Essendo uno dei modi migliori per masterizzare iMovie su DVD, VideoByte Creatore di DVD ha alcune caratteristiche chiave come di seguito:
UN. Masterizza vari formati di video su DVD senza perdere la qualità;
B. Modifica video ruotando, ritagliando, tagliando, regolando la luminosità e altro;
C. Personalizza il menu del DVD e aggiungi musica di sottofondo;
D. Anteprima del progetto DVD prima della masterizzazione;
e. Scarica video in linea.
Poiché VideoByte DVD Creator ha così tante funzionalità, non esitate a cliccare sul pulsante di download qui sotto per scaricare e installare VideoByte DVD Creator.
Come masterizzare video iMovie su DVD con VideoByte DVD Creator:
Passaggio 1. Trasferisci i video di iMovie
Prima di masterizzare i video di iMovie su DVD, devi prima trasferire i video di iMovie su Mac. Apri il tuo file di progetto iMovie, clicca sull'icona "Condividi" e poi puoi trovare e selezionare l'opzione "Esporta filmato" dal menu "File".
Passaggio 2. Scarica VideoByte DVD Creator
Scarica, installa e apri VideoByte DVD Creator. Con una versione di prova gratuita, puoi utilizzarla solo per 3 volte in 30 giorni e non puoi scaricare modelli di menu online e ottenere supporto tecnico gratuito. Quindi, per avere un'esperienza migliore nella masterizzazione di video iMovie su DVD, ti consiglio vivamente di acquistare e registrare VideoByte DVD Creator prima di utilizzarlo.
Passaggio 3. Aggiungi e modifica video iMovie
Fare clic su una delle icone "Aggiungi file multimediali" nell'angolo in alto a sinistra dell'interfaccia centrale per trasferire i video di iMovie al programma.
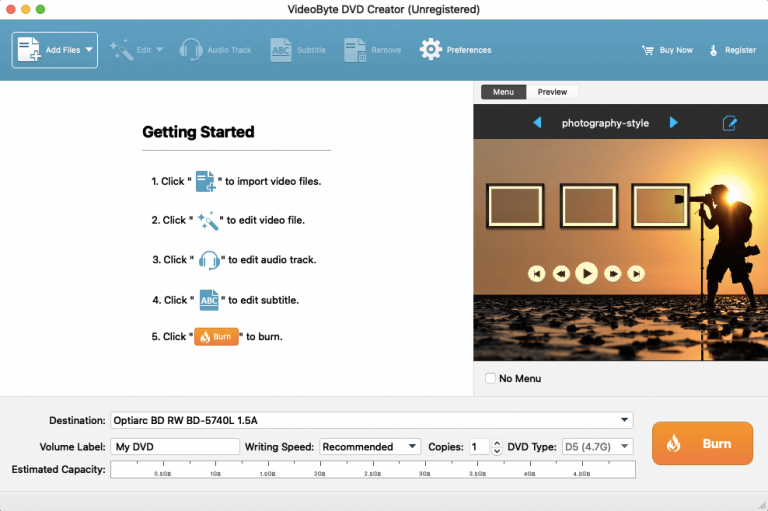
Se desideri aggiungere effetti speciali ai video, trova l'icona "Magic Stick" sul lato destro di ogni video, quindi cliccaci sopra per modificare il video, ad esempio ruotandolo, ritagliandolo, rifinendolo, regolandone la luminosità, aggiungendo filtri e filigrana.
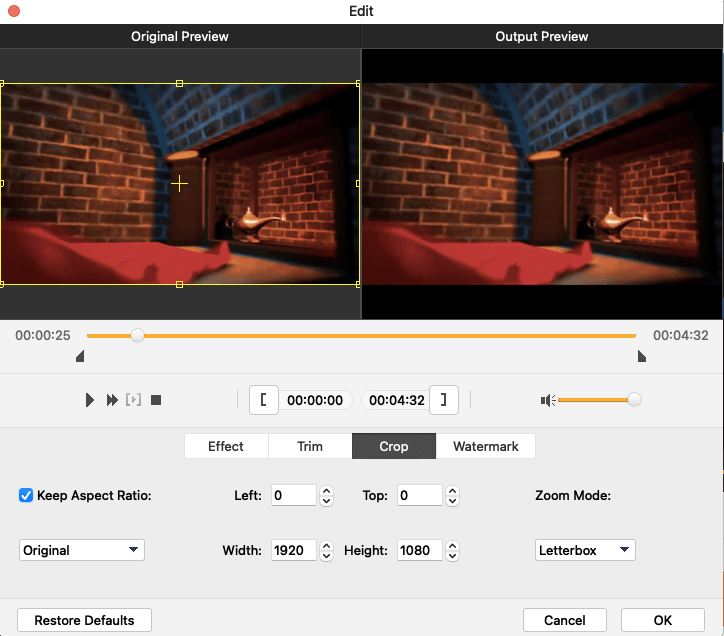
Inoltre, puoi modificare liberamente i parametri di base del disco DVD, tra cui il tipo di disco, le proporzioni e la qualità video, selezionando i parametri nella parte inferiore dell'interfaccia principale e cliccando sull'opzione "sottotitoli" accanto a "Magic Stick" per inserire i sottotitoli.
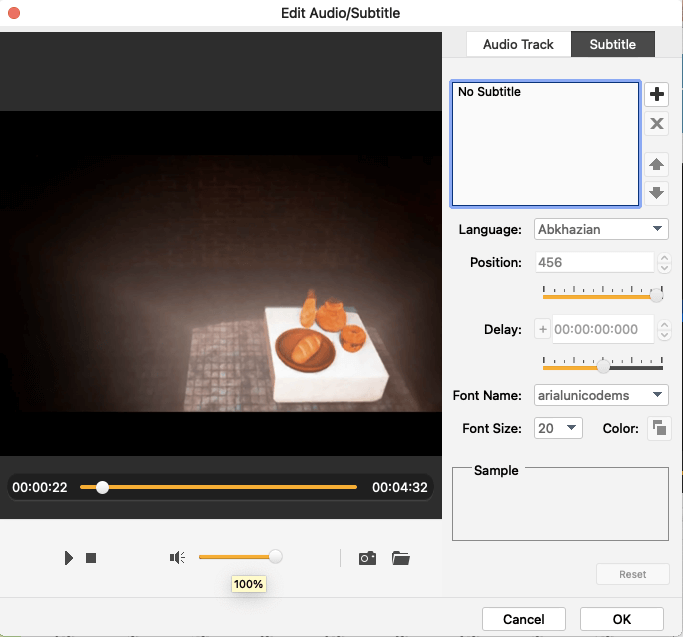
Passaggio 4. Personalizza il menu DVD per i video iMovie
Premi l'icona "Avanti" nell'angolo in basso a destra per modificare il menu del tuo DVD. Sul lato sinistro, troverai molti modelli di menu in vari stili come vacanza, matrimonio, famiglia, viaggio e così via, selezionane uno come menu e cambia l'oggetto del titolo come preferisci. Inoltre, puoi aggiungere musica di sottofondo e un filmato di apertura ai tuoi video e cambiare lo sfondo in basso.
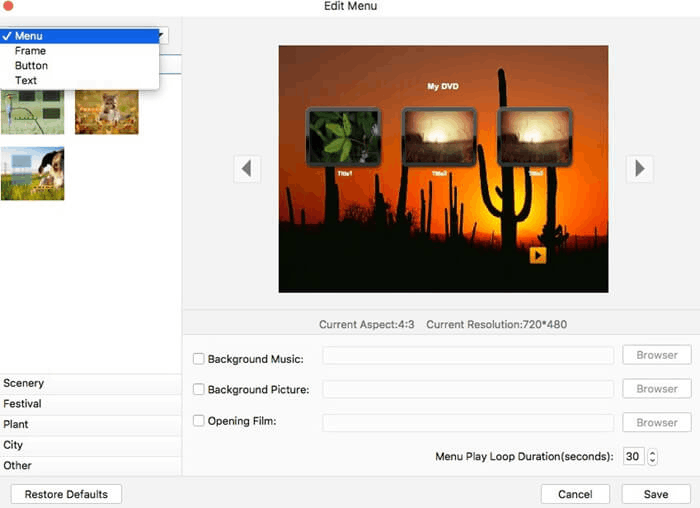
Passo 5. Inizia a masterizzare iMovie su DVD
Inserisci un disco DVD vuoto nel DVD-ROM prima di iniziare la masterizzazione, quindi fai clic sull'icona "Avanti" nell'angolo in basso a destra. Puoi salvare la cartella di output nel file DVD o DVD ISO e impostare lo standard TV come preferisci. Quando tutto è sistemato, fai clic su "Avvia" nell'angolo in basso a destra per masterizzare iMovie su DVD.
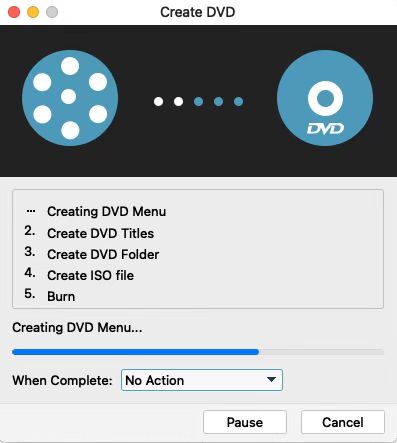
Come puoi vedere sopra, ti consiglio vivamente di masterizzare iMovie su DVD utilizzando VideoByte DVD Creator perché VideoByte Creatore di DVD con passaggi molto semplici.



