Poiché l'iPhone non supporta le schede TF, ti sei mai irritato perché il tuo iPhone non ha spazio in più per salvare i video girati sull'iPhone? In realtà, non è necessario eliminare alcun video che ti piace, ciò che devi fare è convertire i video dell'iPhone in DVD. Considerando che potresti non sapere come farlo, ti mostrerò un modo rapido e semplice per masterizzare i video dell'iPhone su DVD con il miglior convertitore di video dell'iPhone in DVD: VideoByte Creatore di DVD che può creare dischi DVD, cartelle DVD o file ISO da vari formati di video come AVI, MOV, MP4, ecc. Per masterizzare video iPhone su disco DVD, devi prima fare clic sul pulsante di download qui sotto per scaricare questo software.
Vantaggi della masterizzazione dei video dell'iPhone su DVD
Perché masterizzare i video dell'iPhone su DVD? Ti mostrerò i vantaggi del trasferimento di video da iPhone a DVD come di seguito:
1.Come accennato in precedenza, la conversione di video su DVD può liberare spazio sul tuo iPhone.
2.Puoi riprodurre i video dell'iPhone su qualsiasi normale lettore DVD, così potrai divertirti a guardare i video dell'iPhone su un grande schermo TV.
3.Potresti non trovare i tuoi video se manca il tuo iPhone, quindi per una migliore archiviazione, faresti meglio a convertire i video dell'iPhone su DVD.
Cosa devi preparare
Prima di masterizzare, ad eccezione del tuo iPhone e PC, devi preparare quanto segue.
(1) Un cavo USB/per trasferimento dati
(2) Hardware del masterizzatore DVD
(3) Software per la creazione di DVD: VideoByte DVD Creator (consigliato)
(4) Un disco DVD compatibile
Come masterizzare i video dell'iPhone su DVD
Passo 1. Trasferisci i video dell'iPhone sul PC
Utilizza un cavo di trasferimento dati/USB per trasferire i video dell'iPhone sul PC.
Passaggio 2. Registra VideoByte DVD Creator
Installa e avvia il programma, come puoi vedere nella finestra pop-up, gli utenti della prova gratuita non sono autorizzati a utilizzare questo software per masterizzare video su DVD per più di 3 volte in 30 giorni, né ottenere supporto tecnico gratuito o versioni aggiornate. Per masterizzare più video su DVD, dovresti acquistare e registrare VideoByte DVD Creator. Allora come registrarsi? Basta inserire il codice di registrazione e l'indirizzo email, quindi puoi iniziare a utilizzare la versione completa.
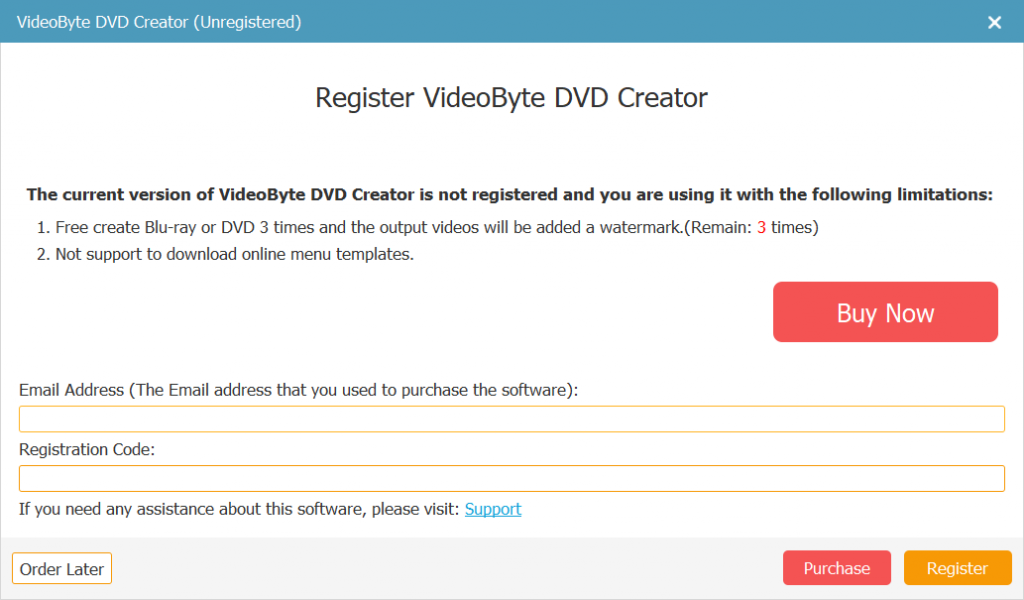
Passaggio 3. Trasferisci i video dell'iPhone al programma
Per aggiungere video iPhone al programma, è necessario fare clic su una delle icone "Aggiungi file multimediali" nell'interfaccia centrale e nell'angolo in alto a sinistra.
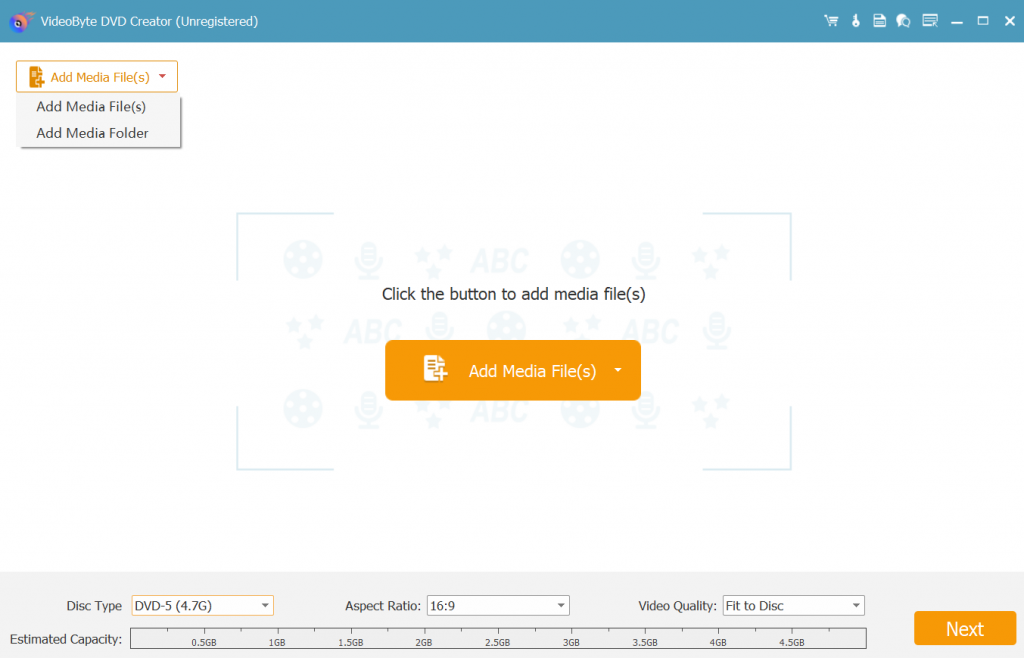
Passaggio 4. Modifica video (facoltativo)
Se vuoi modificare i tuoi video, non hai bisogno di modificarli con iMovie. Modifica semplicemente i video cliccando sull'icona "Magic Stick" sul lato destro di ogni video. Nella finestra pop-up, trovi sei opzioni per modificare i video, tra cui rotazione, ritaglio, rifinitura, regolazione della luminosità, aggiunta di filtri e filigrana. Se non sei soddisfatto del video modificato, puoi cliccare sull'icona "Ripristina" in basso per modificarlo di nuovo. Dopo aver terminato la modifica, clicca sull'icona "Applica" in basso.
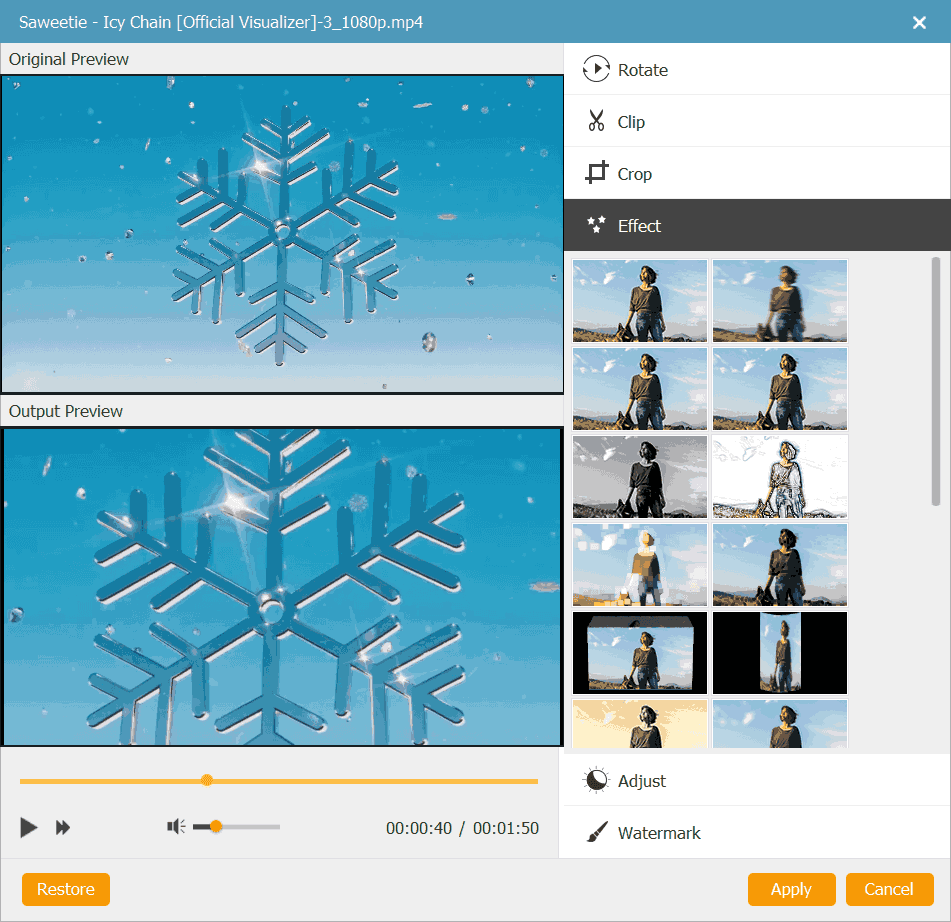
Passaggio 5. Personalizza il menu DVD (opzionale)
Dopo aver terminato la modifica dei video, fai clic sull'icona "Avanti" per accedere alla sezione Modifica menu. Aggiungere un menu DVD è una scelta facoltativa, ma ti consiglio vivamente di personalizzare il menu DVD per ottenere effetti visivi migliori. Sul lato sinistro dell'interfaccia principale, troverai una serie di modelli di menu in vari stili, tra cui vacanze, matrimonio, famiglia, viaggio, ecc. Selezionane uno come menu DVD. Ma se non vuoi aggiungere un menu DVD, fai clic su "nessun menu" nell'angolo in basso a destra. Dopo aver sistemato tutto, fai clic sull'icona "Avanti" nell'angolo in basso a destra.
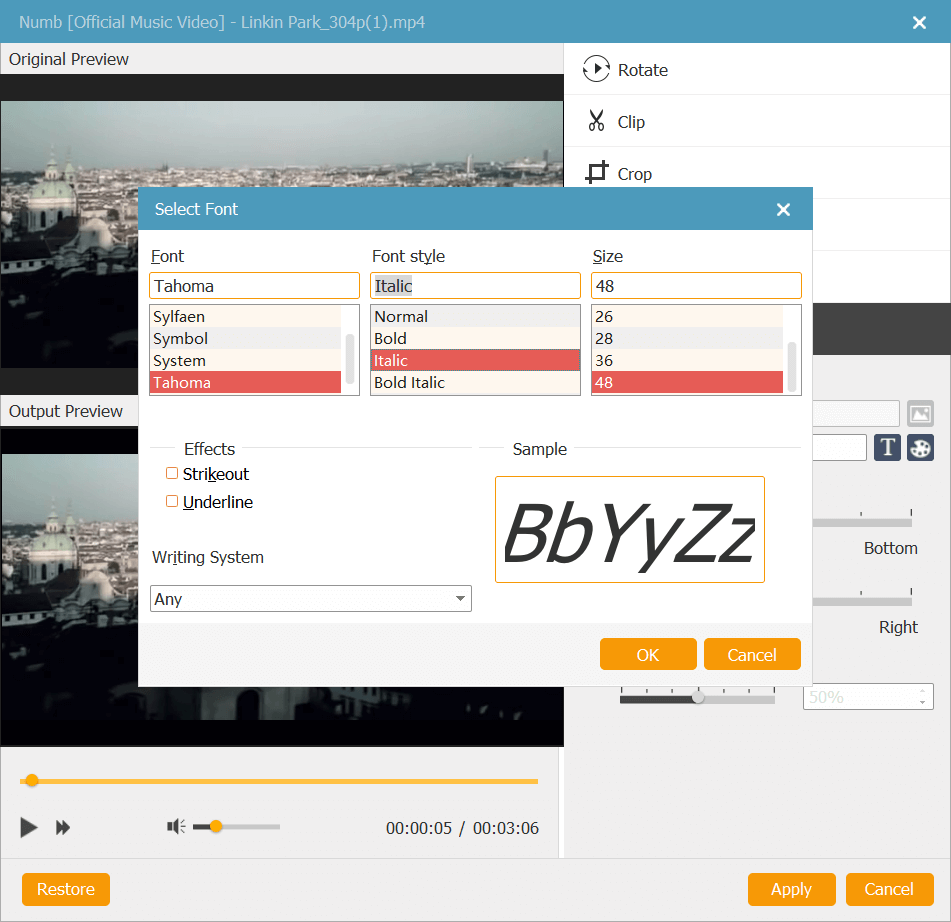
Passo 6. Inizia a masterizzare video su DVD
Prima di iniziare a masterizzare i video dell'iPhone su un disco DVD, puoi selezionare un formato di output, un tipo di DVD e una cartella di destinazione.
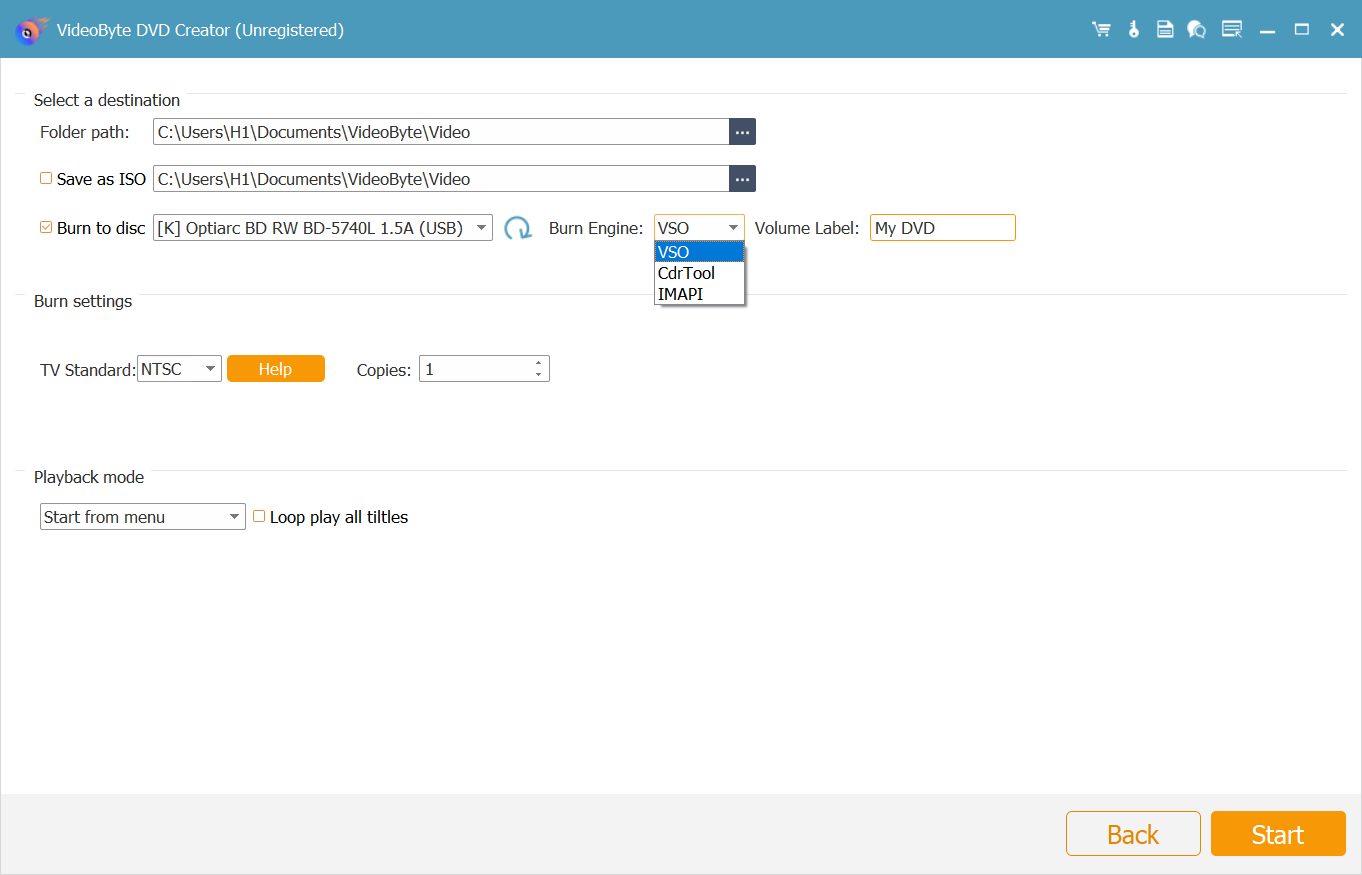
Infine, fai clic sull'icona "Start" nell'angolo in basso a destra per masterizzare i video su DVD. Quando la conversione è completata, fai clic sull'icona "OK" nella finestra pop-up. Quindi puoi trovare i video convertiti sul tuo disco DVD.
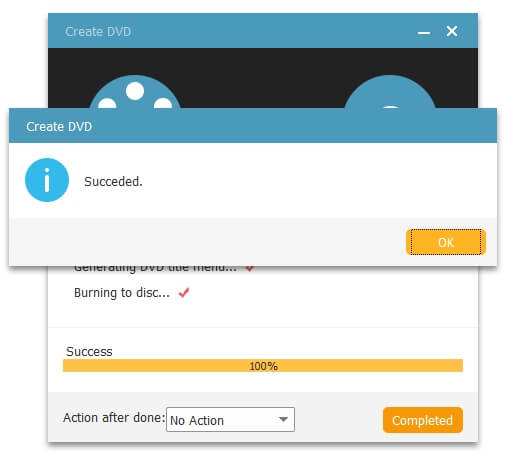
Suggerimenti per l'utilizzo di VideoByte DVD Creator
Ecco alcuni suggerimenti che possono aiutarti ad avere un'esperienza migliore nell'utilizzo di VideoByte DVD Creator.
Suggerimento 1. È possibile impostare separatamente la musica di sottofondo, l'immagine di sottofondo e il film di apertura con la musica, l'immagine e il file video locali.
Suggerimento 2. Ti consente di regolare i parametri di base del disco DVD come tipo di disco, proporzioni e qualità video selezionando i parametri, aggiungendo manualmente sottotitoli e tracce audio al tuo disco DVD.
Suggerimento 3. Prima di masterizzare i video su DVD, puoi visualizzare l'anteprima dei video DVD. Se non sei soddisfatto dei video creati, modifica nuovamente i video.
Ora puoi iniziare a masterizzare i DVD video dell'iPhone seguendo i passaggi precedenti con VideoByte DVD Creator. Oltre a trasferire video da iPhone a DVD, VideoByte Creatore di DVD può anche convertire i video dell'iPhone su dischi Blu-ray. Ma ora questa funzione è disponibile solo sulla versione Windows.



