Il rapporto d'aspetto è un fattore molto importante per DVD/Blu-ray e qualsiasi tipo di video esistito intorno a te. Per questo con il rapporto d'aspetto sbagliato, potresti riscontrare il problema della barra nera quando guardi un film. Le forme più comuni di rapporto d'aspetto per la TV sono 16:9 e 4:3, mentre quelle comuni per DVD e Blu-ray sono 1.33:1, 1.25:1, 1.78:1, 1.85:1 e 2.39:1 ecc. Dovresti notare che il rapporto d'aspetto per lo standard PAL è 5:4 mentre per lo standard NTSC è 3:2. Sono diversi. Sebbene il rapporto d'aspetto sia di estrema importanza, la maggior parte delle persone non lo conosce molto bene e non ha idea di quale scegliere. In questo articolo, spiegherò alcuni dettagli sul rapporto d'aspetto e ti mostrerò come modificare un rapporto d'aspetto adatto del DVD/Blu-ray.
Cosa sai sulle proporzioni
Proporzioni
Le proporzioni descrivono la relazione proporzionale tra la sua larghezza e la sua altezza. È comunemente espresso come due numeri separati da due punti, come in 16:9. I due rapporti d'aspetto più comuni sono 4:3, noto anche come 1,33:1 o schermo intero, e 16:9, noto anche come 1,78:1 o widescreen. Tuttavia, riesci a capire esattamente quali sono le loro funzioni e come usarle? Continua a leggere per ottenere maggiori informazioni su tali proporzioni.
4:3
Un formato 4:3 significa che per ogni 4 pollici di larghezza in un'immagine, avrai 3 pollici di altezza, e lo schermo sarà più largo che alto. Sin dagli anni '40, in televisione è stato tradizionalmente utilizzato il formato 4:3, spesso definito NTSC o pan and scan. La maggior parte dei canali via cavo analogici trasmette ancora in 4:3.
16:9
Un formato 16:9 significa che per ogni 16 pollici di larghezza in un'immagine, avrai 9 pollici di altezza, ovvero 78% più larghi che alti. Il formato 16:9 sviluppato dall'industria cinematografica è un prodotto dei produttori cinematografici. Le ragioni sono che vogliono rendere i loro film più grandi e migliori e offrire agli spettatori un'esperienza diversa da quella che potrebbero vedere in televisione. La maggior parte dei moderni schermi HDTV sono progettati per immagini 16:9. Solo alcuni televisori più vecchi sono costruiti per supportare il formato 4:3.
1.85:1
Un rapporto d'aspetto 1,85:1 significa una larghezza di 1,85 unità e un'altezza di 1 unità. Questo rapporto d'aspetto è un rapporto d'aspetto widescreen comune per molti film ed è leggermente più ampio dell'immagine widescreen 16:9 standard.
2.39:1
Un rapporto d'aspetto 2,39:1 è noto anche come Panavision o CinemaScope ed è un rapporto d'aspetto popolare per le principali uscite cinematografiche. Il rapporto d'aspetto 2,39:1 una volta era 2,35:1, ma è cambiato a 2,39:1 negli anni '70, anch'esso arrotondato a 2,40:1. Tieni presente che questi tre rapporti d'aspetto sono totalmente la stessa cosa.
In generale, se le proporzioni dei dischi o dei video non corrispondono e non riempiono lo schermo, quando si riproduce il disco o il video tramite tale display, verranno sempre visualizzate delle barre nere sullo schermo, in alto e in basso o a sinistra e giusto. Sebbene sia ancora possibile avere un'immagine completa sullo schermo, potrebbe non essere una buona esperienza.
Guida facile: un altro modo per modificare le proporzioni di DVD/Blu-ray
Da quanto sopra, devi sapere cos'è il rapporto d'aspetto e i tipi di rapporti d'aspetto nella tua vita quotidiana. Ma in realtà, il rapporto d'aspetto comunemente usato nei dischi DVD/Blu-ray ha solo 2 tipi: 4:3 e 16:9. Se vuoi cambiare direttamente il rapporto d'aspetto da solo, ecco un modo per te: copiare il disco DVD/Blu-ray cambiando il rapporto d'aspetto.
Per copiare DVD/Blu-ray, Ripper BD-DVD VideoByte sarà la mia prima raccomandazione. Con questo programma, puoi convertire il tuo disco DVD/Blu-ray in formati video/audio come MP4, MKV, AVI, MOV ecc. e riprodurre i video su qualsiasi tipo di dispositivo portatile. Inoltre, può facilmente mantenere o modificare le proporzioni del tuo disco DVD/Blu-ray o di qualsiasi altro video per ottenere un'esperienza di visione migliore.
Passaggio 1. Caricare il disco
Installa e avvia VideoByte Blu-ray Ripper sul tuo computer, quindi inserisci il disco DVD/Blu-ray che desideri convertire. Assicurati che il tuo computer abbia un DVD-ROM o che sia necessario collegare il computer a un disco rigido esterno prima di inserire il disco. Quindi fai clic su "Carica disco > Carica disco BD" per caricare i file.
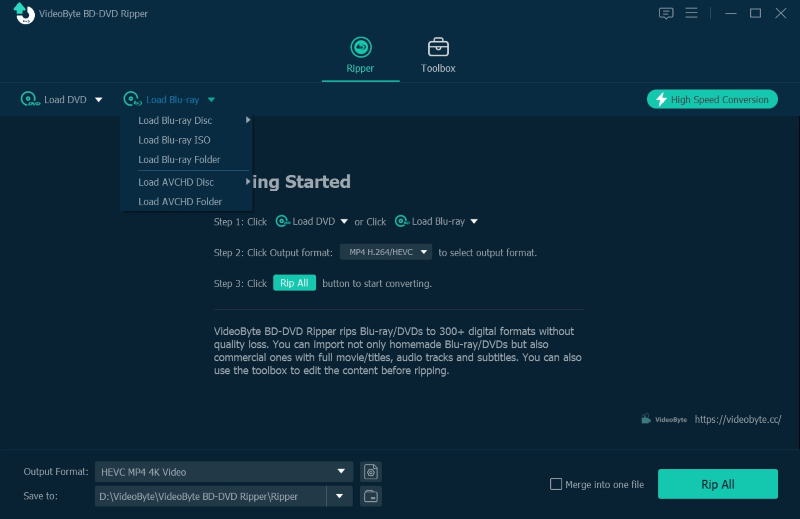
Passaggio 2. Scegli il formato di output
Nella sezione "Profilo", puoi cliccarci direttamente e scegliere il formato di cui hai bisogno dall'elenco a discesa. Ci sono tutti i formati video/audio comuni come MP4, MOV, WMV, MKV, AVI ecc. tra cui scegliere.
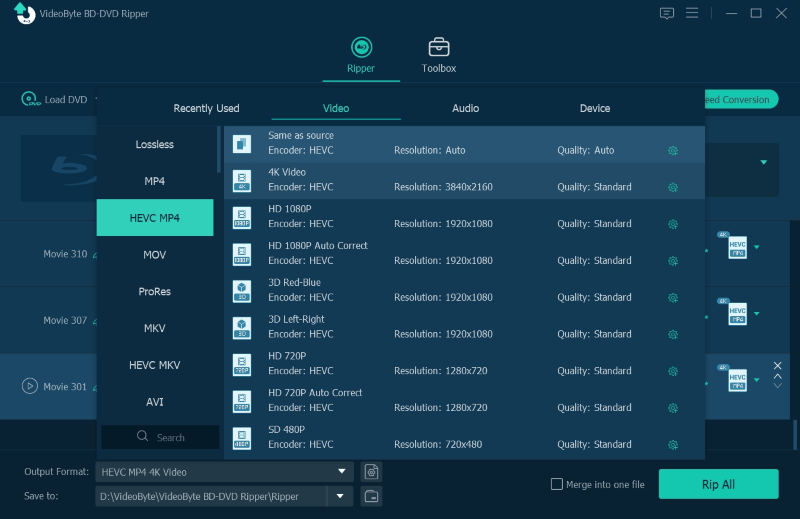
Passaggio 3. Modificare le proporzioni
In questo passaggio, devi scegliere tale aspect ratio cliccando sul pulsante "Setting". Da qui sotto, puoi selezionare l'aspect ratio corretto sotto la voce "Aspect Ratio".
Nota: prestare attenzione a non scegliere l'opzione "Auto", altrimenti verranno visualizzate delle barre nere sui quattro lati dello schermo.
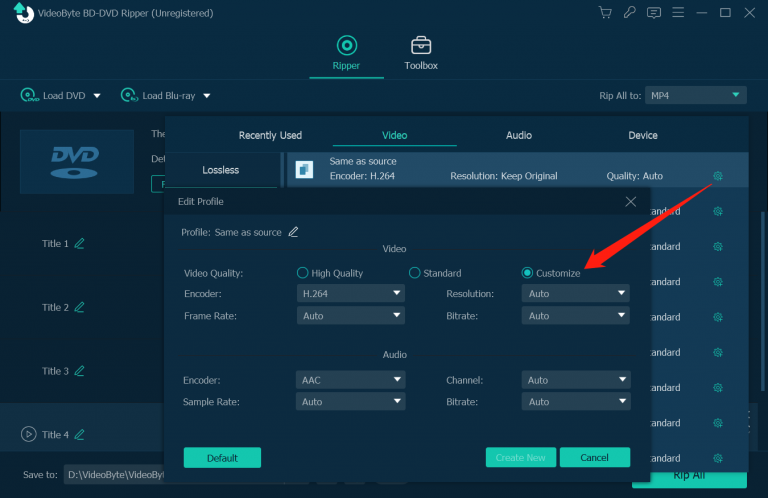
Passaggio 4. Selezionare la cartella di destinazione
In basso, sfoglia per scegliere una cartella in cui salvare i file copiati.
Passaggio 5. Converti Blu-ray/DVD
Quindi clicca sul pulsante "Converti" per iniziare a convertire il tuo disco. Dopo che la conversione è stata completata, otterrai un file digitale con una buona qualità e il giusto aspect ratio, e ora puoi goderti il tuo film!
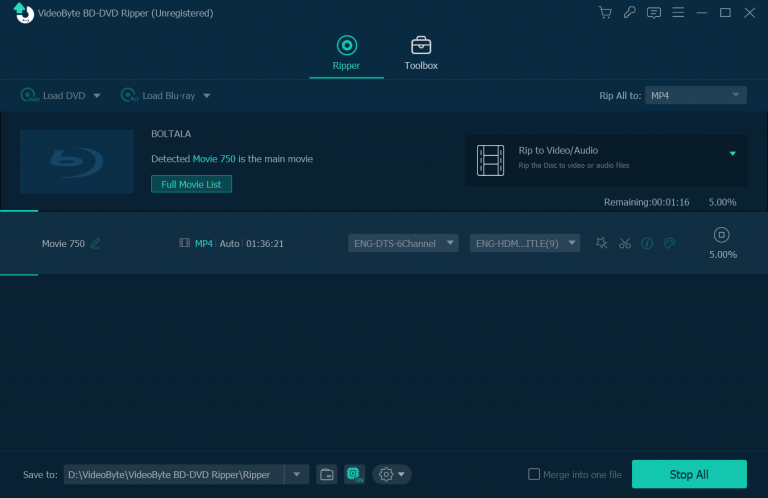
In sintesi, questo è l'articolo che può aiutarti a capire il rapporto d'aspetto e il modo per modificarlo. Se sei confuso con l'immagine allungata o ritagliata sullo schermo, allora faresti meglio a ottenere un rapporto d'aspetto corretto per il tuo schermo. Pertanto, se vuoi modificare il tuo rapporto d'aspetto, Ripper BD-DVD VideoByte sarà una buona alternativa. Bene, non esitare a scaricare e goderti i tuoi film con una fantastica esperienza di visione.



