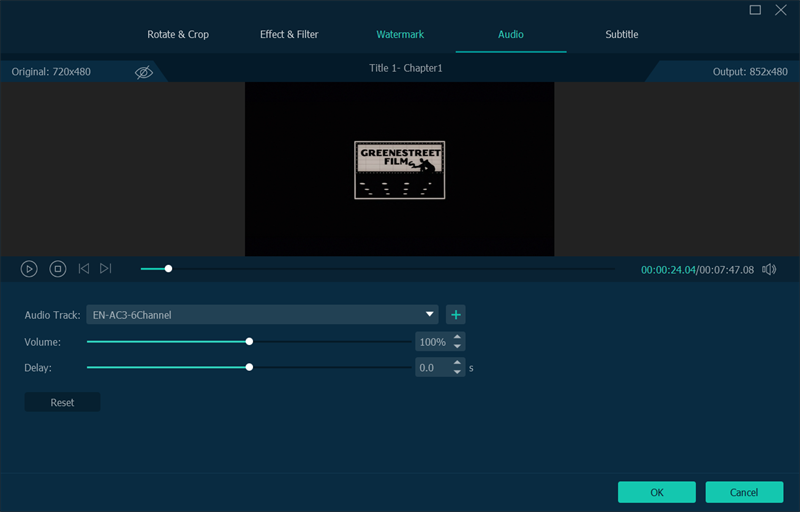VideoByte DVD Ripper per Windows ha lanciato una nuova versione che presenta un grande miglioramento nell'aspetto delle prestazioni. E la nuova versione per Mac è in fase di sviluppo.
Pertanto, l'interfaccia per Windows e Mac è diversa. Puoi passare alla guida utente per Mac dal pulsante in alto.
Innanzitutto, puoi scaricare la versione di prova gratuita per testare VideoByte DVD Ripper. Tuttavia, la versione di prova presenta le seguenti limitazioni:
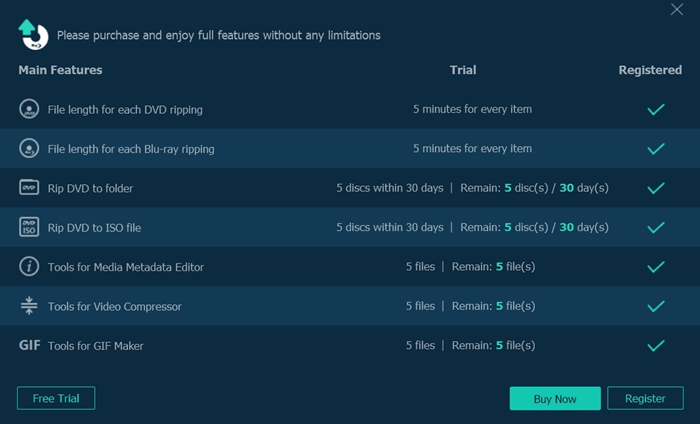
Se apprezzi VideoByte DVD Ripper, puoi ottenere la versione completa cliccando sul pulsante "Acquista ora" o andando allo store ufficiale.
Una volta completato l'ordine, verrà inviata un'e-mail contenente il codice di registrazione alla tua casella di posta elettronica. Ora fai clic sul pulsante "Registrati" per aprire la finestra "Registrati" > quindi copia e incolla il codice di registrazione e inserisci il tuo indirizzo e-mail nella barra vuota. Infine, fai clic sul pulsante "Attiva" per registrare VideoByte DVD Ripper.
Per registrarsi è necessaria una connessione a internet. In caso contrario, la registrazione potrebbe non riuscire.
Nota: La nuova versione di VideoByte DVD Ripper per Windows non solo può estrarre dischi DVD in formati digitali, ma può anche estrarre dischi DVD in file immagine ISO o cartelle DVD.
(1) Per caricare il disco DVD, è necessario collegare l'unità al computer e inserire prima il disco DVD nell'unità. Quindi, fare clic sul pulsante "Carica DVD" e selezionare l'unità che include il disco del film DVD.
(2) Per caricare il file immagine ISO del DVD o la cartella DVD, puoi fare clic sul menu a discesa del pulsante "Carica DVD" o trascinare direttamente il file/cartella ISO del DVD nell'interfaccia principale.
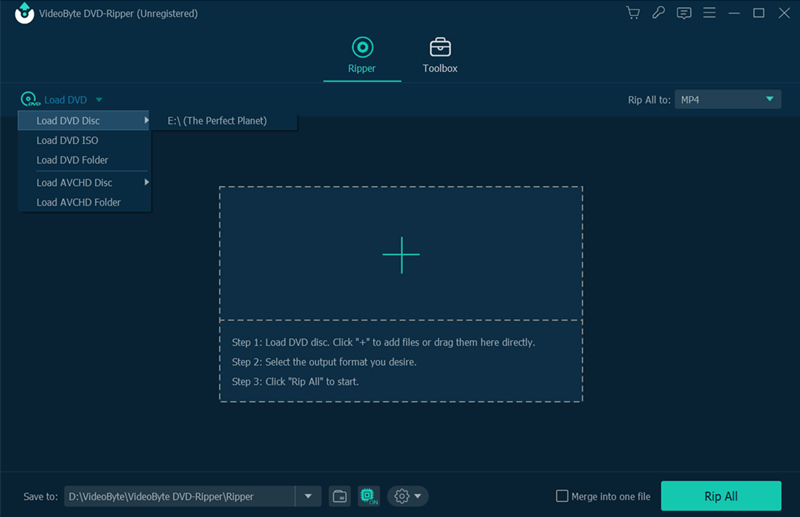
Dopo aver caricato il disco DVD, questo programma rileverà automaticamente il film principale per te. Se vuoi anche copiare altri contenuti, puoi aprire la "Lista titoli completa" e selezionare altri titoli dalla finestra pop-up.
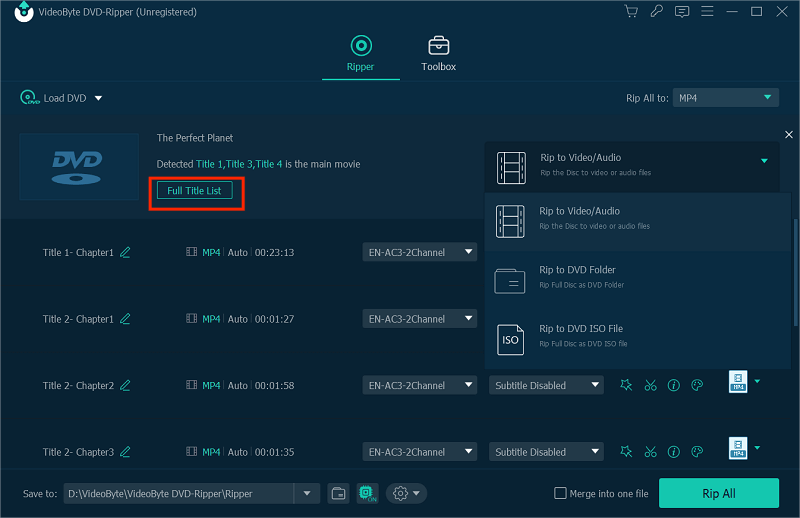
(1) Se vuoi copiare un film DVD in un file immagine ISO o in una cartella DVD, puoi cliccare sull'area "Copia DVD in video/audio" > selezionare "Copia in cartella DVD" o "Copia in file ISO".
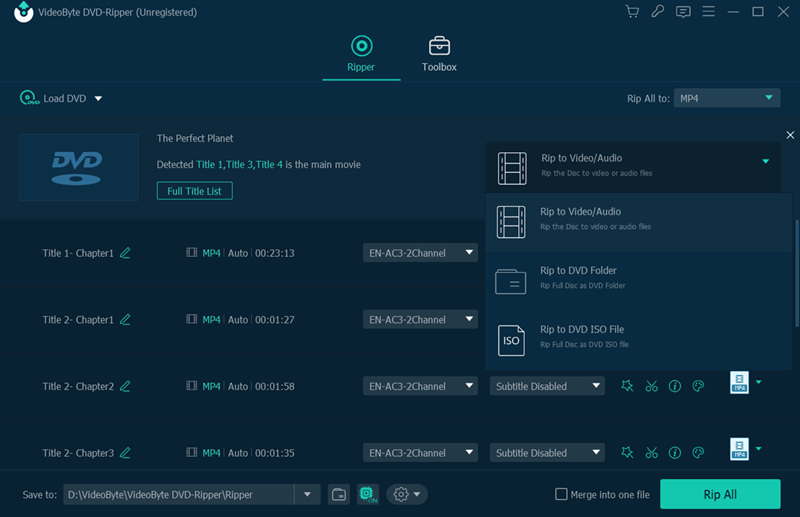
(2) Se vuoi copiare un film DVD in formato video/audio digitale, puoi cliccare sul pulsante "Copia tutto in" e selezionare il formato di output desiderato dall'elenco a comparsa.
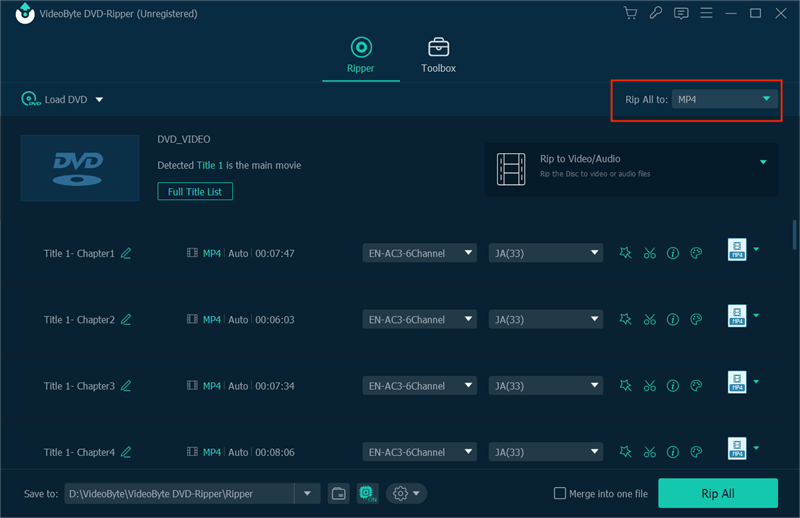
Vai alla sezione "Salva in", qui puoi cambiare la cartella di destinazione in cui salvare i film DVD copiati.
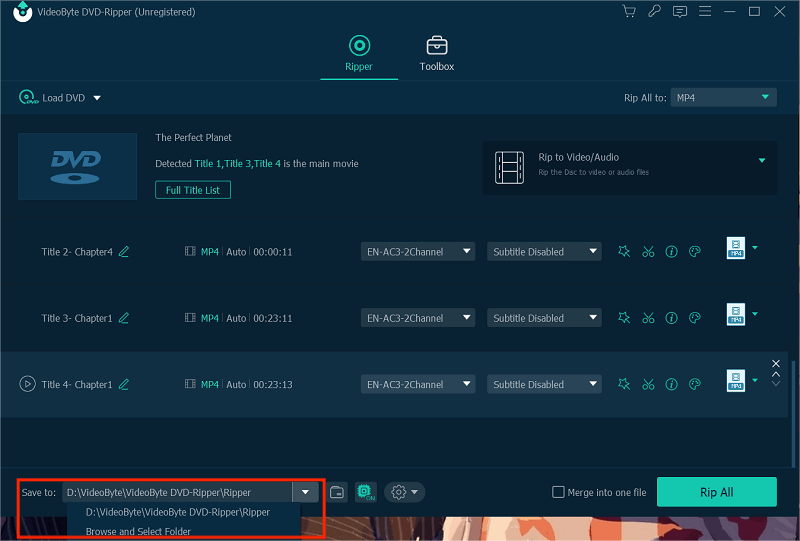
Ora fai clic sul pulsante "Copia tutto" e puoi iniziare a copiare il tuo film DVD in MP4, MKV, MOV, MP3 oppure nella cartella DVD e nel file immagine ISO.
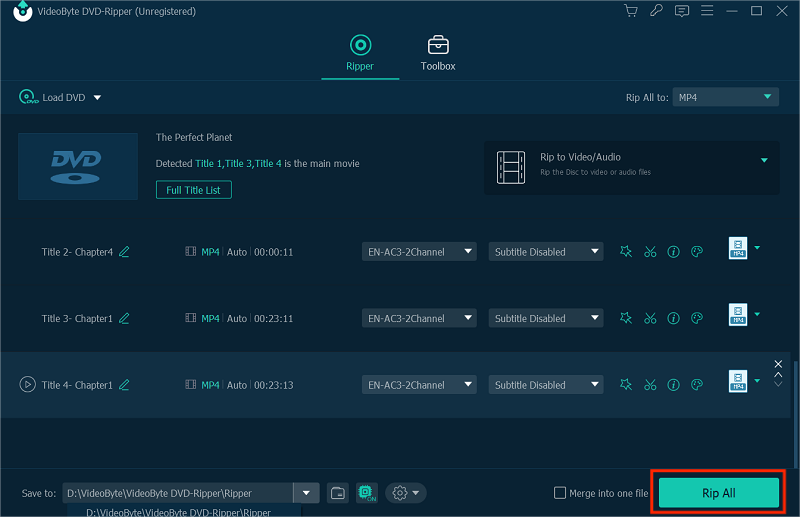
In genere, VideoByte DVD Ripper sceglierà tutte le tracce audio e i sottotitoli da copiare. Ma se non hai bisogno di conservare tutte le tracce audio o i sottotitoli, puoi selezionarli in base alle tue esigenze.
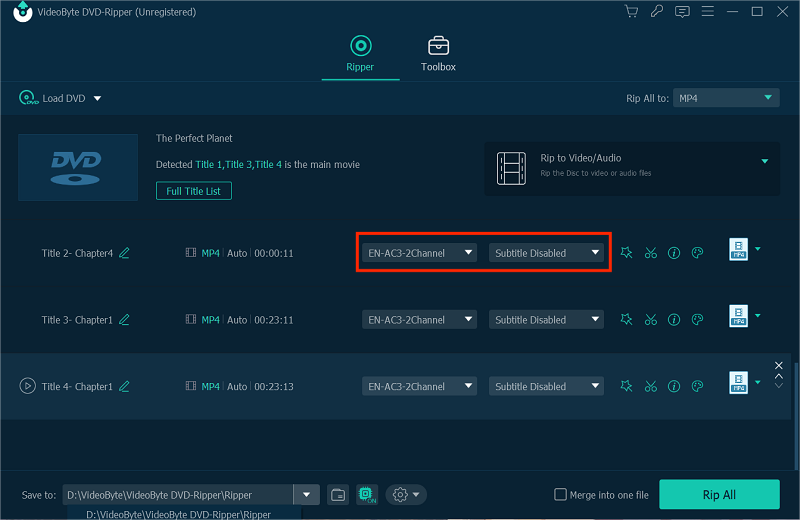
Inoltre, puoi anche aggiungere una traccia audio esterna e sottotitoli al film DVD cliccando sull'icona "+".