I DVD possono usurarsi dopo essere stati riprodotti troppe volte. Pertanto, potresti voler copiare il contenuto dal DVD corrente su un nuovo disco vuoto o sul tuo PC, per conservare meglio il DVD originale e anche per una riproduzione più comoda. Se sei un utente Windows 8 e stai cercando un modo per copiare un DVD su un disco rigido sul tuo PC Windows 8 o su un altro DVD, stai leggendo l'articolo giusto. In questo articolo, ti consiglieremo le due migliori scelte per copiare DVD su Windows 8. Puoi conservare il contenuto del DVD copiato sul tuo PC o masterizzarlo su un DVD vuoto. Non devi più preoccuparti che un giorno i tuoi DVD possano usurarsi!
Metodo 1. Come copiare DVD su Windows 8 con il software di copia DVD
Quando vuoi copiare un DVD su un disco rigido sul tuo Windows 8, scommetto che potresti provare prima a fare clic con il pulsante destro del mouse sul documento e scegliere l'opzione "Copia". A volte funziona, ma spesso si verifica un messaggio di errore. Questo perché la maggior parte dei DVD commerciali ha un problema di copyright e non è consentito copiarli. Quindi, come copiare un DVD su Windows 8 con successo? Copia DVD VideoByte ti aiuterò.
Questo miglior software di copia DVD rimuove tutte le protezioni dalla copia. Non sarai più disturbato da restrizioni come l'impossibilità di scaricare la qualità dell'immagine originale dei video o addirittura l'impossibilità di copiare nulla dai DVD. Puoi copiare DVD protetti su Windows 8 con semplici operazioni, applicando un rapporto di copia 1:1.
Caratteristiche brillanti di VideoByte DVD Copy:
- Copia il contenuto del DVD sul disco rigido di Windows 8 o su un disco DVD vuoto.
- Conserva tutto il contenuto, inclusi i menu del DVD, i sottotitoli e le lingue.
- Mantiene la qualità audio originale del DVD.
- Supporta la conversione di DVD nella cartella Video_TS o in file immagine ISO.
- Velocità di copia elevata, richiede meno tempo per la copia.
VideoByte DVD Copy funziona perfettamente su Windows 8, ma è compatibile anche con Windows 9/10/11 e MAC.
Come copiare un DVD su Windows 8 tramite VideoByte DVD Copy
Il processo operativo è abbastanza semplice. Seguire le istruzioni riportate di seguito:
Passo 1. Apri il DVD di origine
Scarica, installa e avvia Copia DVD VideoByte. Inserisci il DVD che desideri copiare in Windows 8. Quindi, fai clic su File pulsante nell'angolo in alto a sinistra, vai a Seleziona Sorgente, quindi scegli il DVD che desideri copiare. Oppure espandere il menu a discesa Fonte menu e scegli il tuo DVD pronto per la copia. Potrebbero essere necessari alcuni minuti per caricare il file.
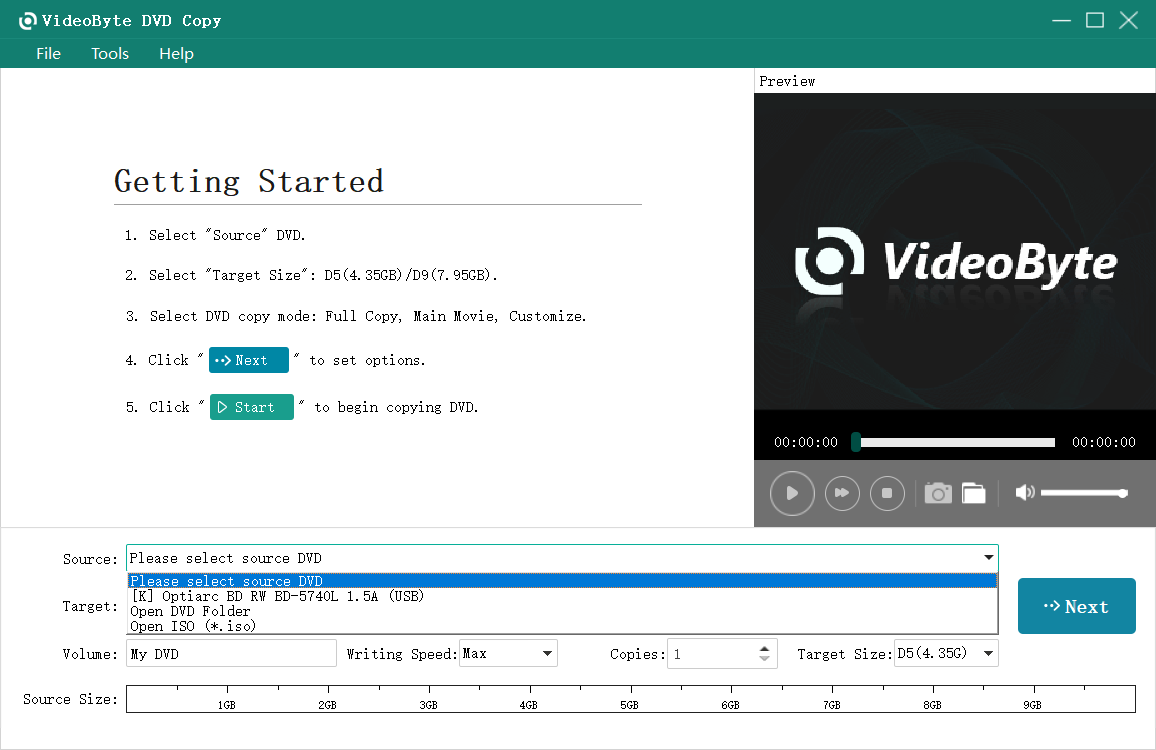
Sotto il Fonte il menu è il Bersaglio opzioni. Puoi scegliere di copiare questo DVD su un altro DVD o sul tuo PC.
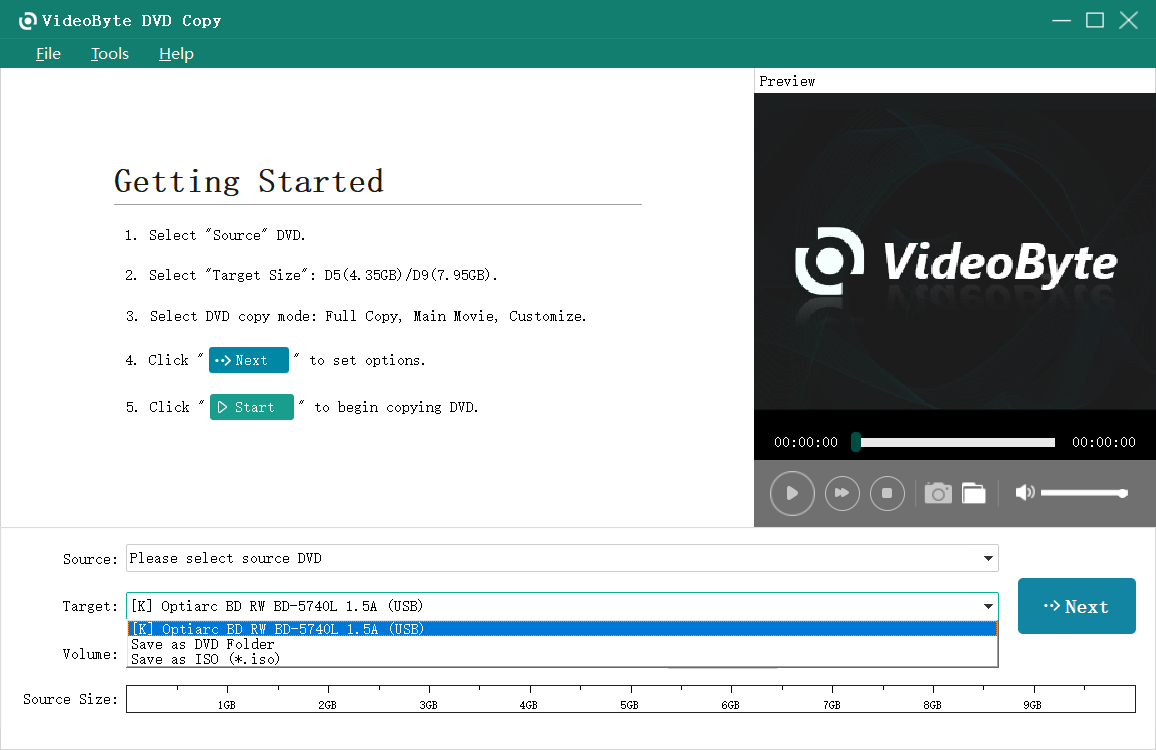
Passo 2. Scegli Modalità di copia
Sono disponibili 3 modalità di copia tra cui scegliere: Copia completa, Film principale, E personalizzare. Significa che puoi copiare l'intero DVD, o solo il video principale, o anche scegliere una parte specifica che desideri copiare dal DVD. Premere Prossimo per passare al processo successivo.
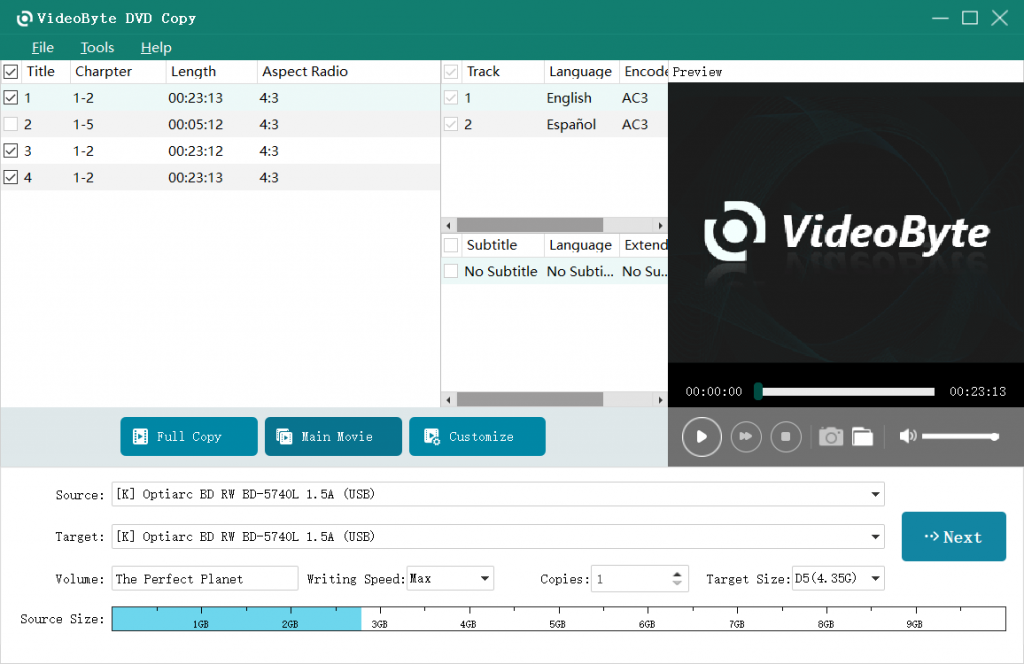
Passaggio 3. Imposta le opzioni di output e inizia a copiare
Seleziona le opzioni di output di cui hai bisogno. premi il Inizio pulsante. Tutto è fatto e devi solo aspettare che finisca il processo di copia.
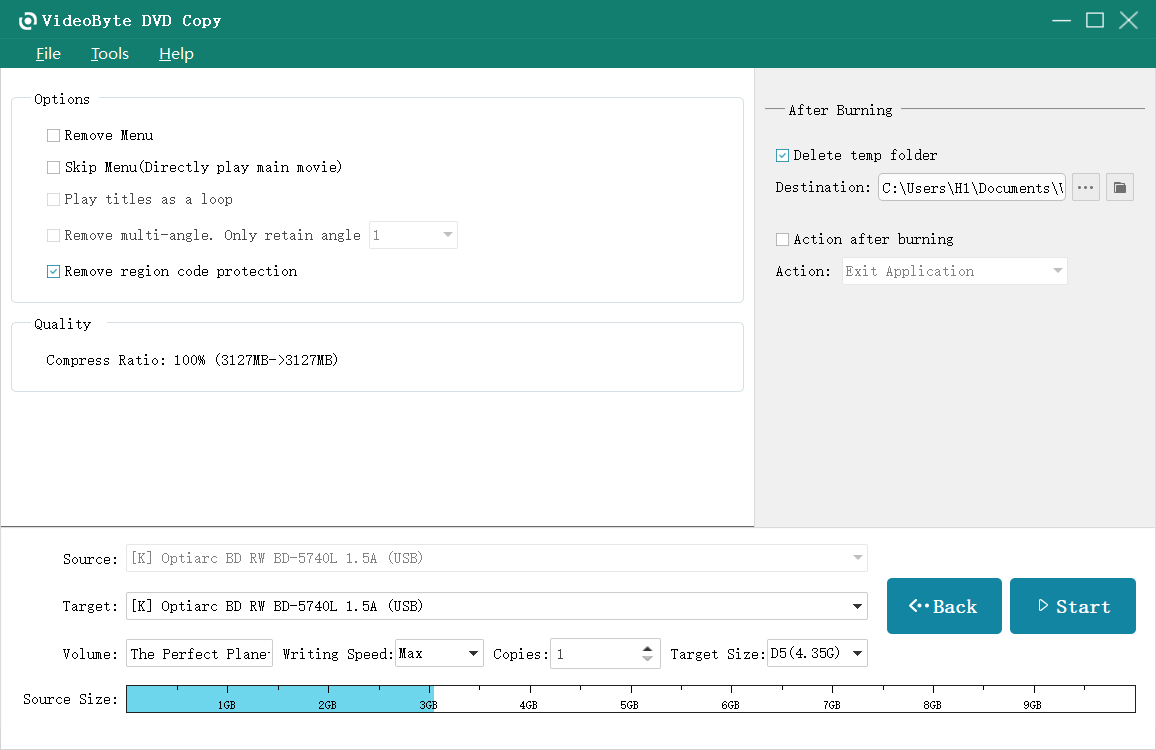
Puoi scegliere di copiare un DVD su un disco rigido del tuo PC Windows 8 o di altri dispositivi oppure su un altro DVD. Per quest'ultimo, se il tuo computer Windows 8 ha 2 unità disco DVD, è possibile inserire contemporaneamente il disco sorgente e un disco vuoto nel computer, quindi selezionare il disco vuoto come sorgente di destinazione. Ma se il tuo computer ha solo 1 driver del disco DVD, copia semplicemente il contenuto dall'unità del disco DVD di origine e salvalo come file immagine ISO. Quindi, copia l'immagine ISO creata sull'unità disco nero.
Metodo 2. Come copiare un DVD su un altro DVD su Windows 8
VideoByte Creatore di DVD è un altro software affidabile per copiare DVD su Windows 8. Ti aiuta a copiare il contenuto di un DVD su un altro DVD o anche su un disco Blu-ray. VideoByte DVD Creator dispone di funzioni di editing professionali, con le quali è possibile produrre DVD personalizzati.
Ma rileva solo il contenuto già presente sul tuo PC e devi prima copiare il contenuto del DVD sul tuo PC Windows 8. Tuttavia, non è una cosa facile perché i DVD commerciali sono normalmente soggetti a rigide protezioni contro la copia e non possono essere copiati. Quindi, puoi utilizzare VideoByte DVD Creator per copiare DVD fatti in casa, che possono essere copiati direttamente su Windows 8.
Caratteristiche di VideoByte DVD Creator:
- Supporta la masterizzazione di video scaricati da piattaforme di streaming video online su DVD o dischi Blu-ray
- Supporta la masterizzazione di video in diversi formati, come MP4/AVI/FLV/VOB/MPEG e altri formati comuni.
- Strumenti di editing video integrati per personalizzare i tuoi video.
Come copiare un DVD su Windows 8 tramite VideoByte DVD Creator
Il software ha un'interfaccia chiara ed è facile da utilizzare su Windows 8. Segui le istruzioni seguenti:
Passo 1. Scegli il tipo di disco
Scarica, installa e avvia VideoByte Creatore di DVD. Scegli di creare un Disco DVD Primo. Oppure, se desideri un disco Blu-ray, questo software fornisce anche l'opzione.
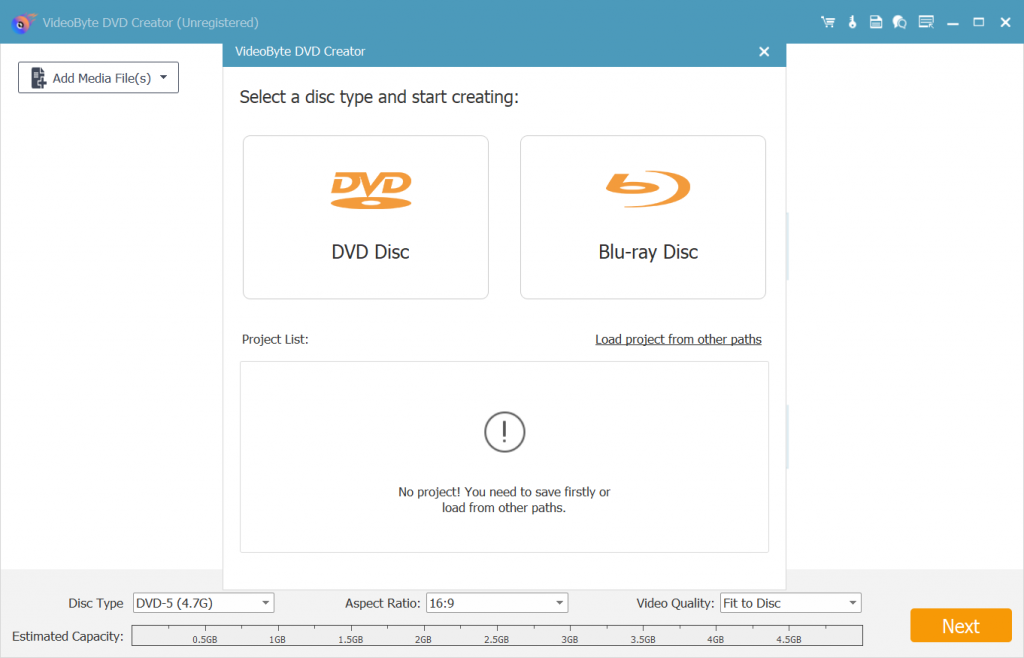
Passo 2. Aggiungi file multimediali
Clicca il Aggiungi file multimediali pulsante per importare il DVD di origine. Tieni presente che puoi copiare solo i file già presenti sul tuo PC.
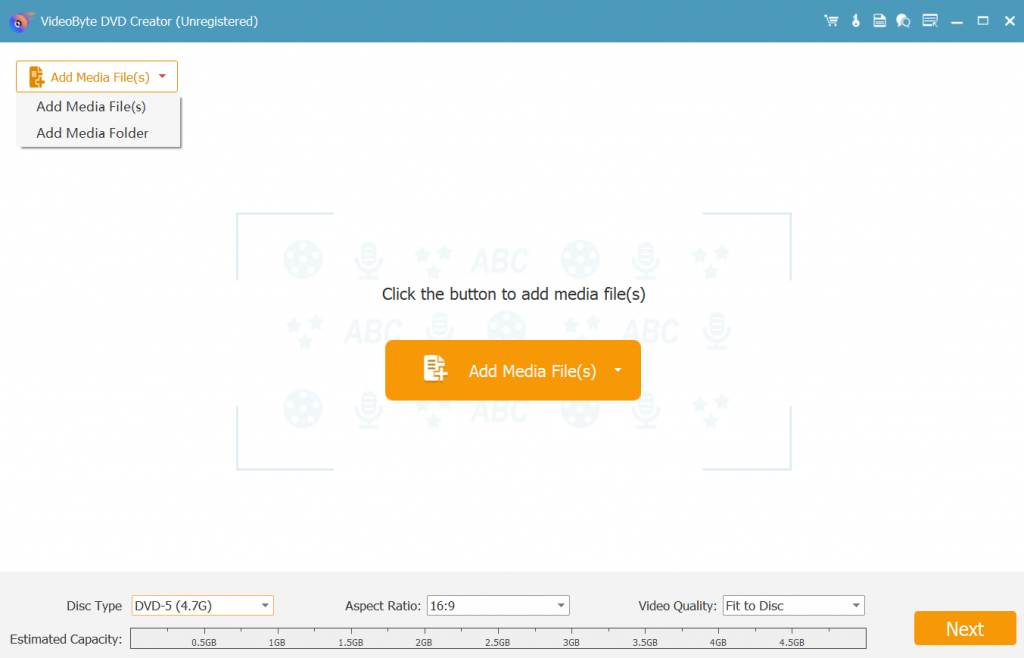
Passaggio 3. Modifica il video
premi il Modifica video pulsante per andare alla pagina di modifica. Puoi personalizzare la durata del video, aggiungere filigrane o regolare gli effetti video. Premere Applica dopo aver terminato le regolazioni.
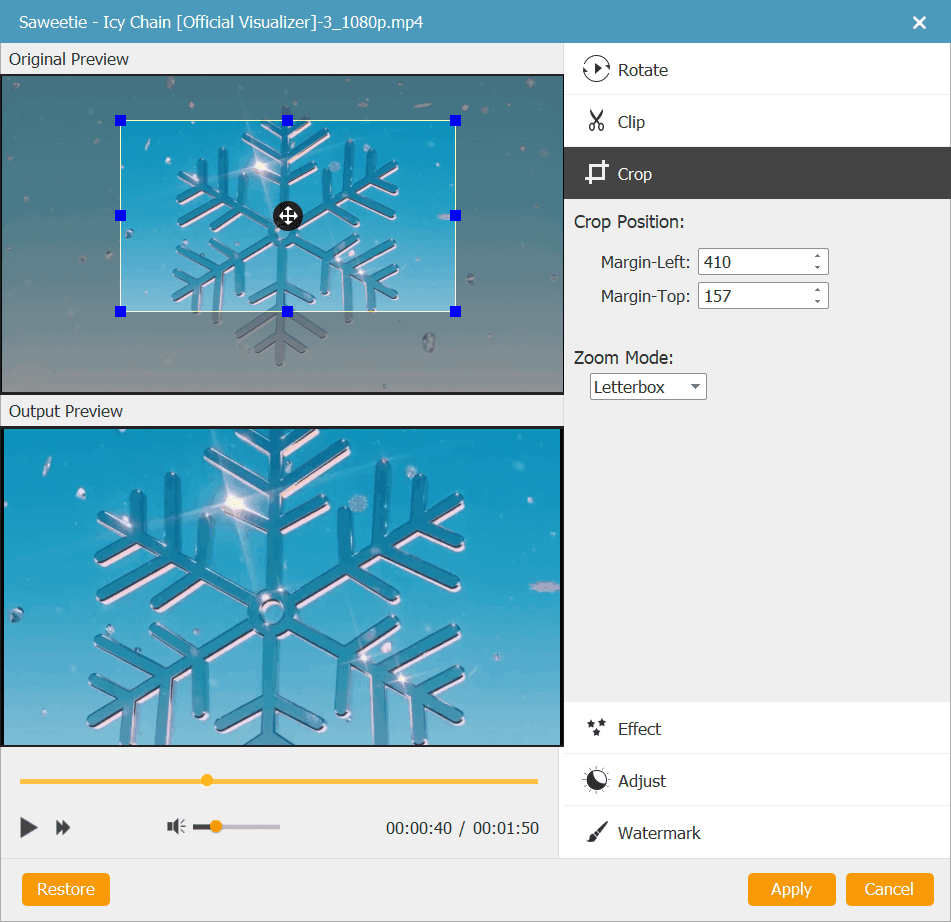
Passaggio 4. Modifica audio e sottotitoli
Premere Modifica audio/Modifica sottotitoli per andare alla pagina audio e sottotitoli. Scegli una traccia audio per il tuo video. E poi vai alla pagina dei sottotitoli, premi Aggiungi sottotitolie importare il file dei sottotitoli. Regola la posizione dei sottotitoli e altri parametri di base.
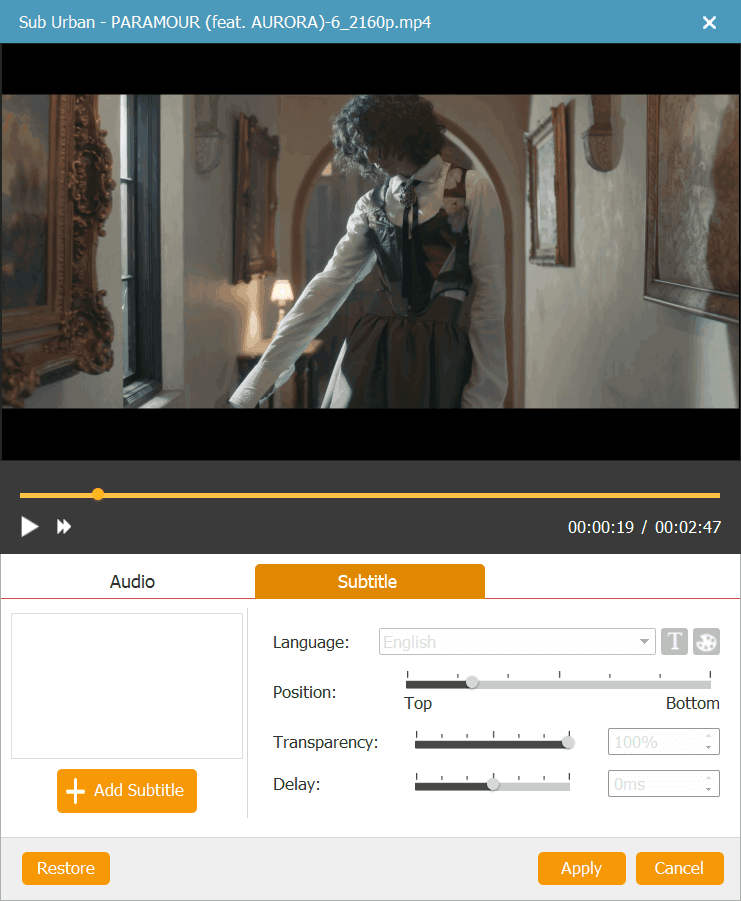
Passaggio 5. Personalizza il menu del DVD
Aggiungi un menu per il tuo DVD nel file Menù sezione. È possibile selezionare un tema e un modello preimpostato, quindi selezionare la cornice del menu, il pulsante, ecc. È inoltre possibile decidere i testi del menu.
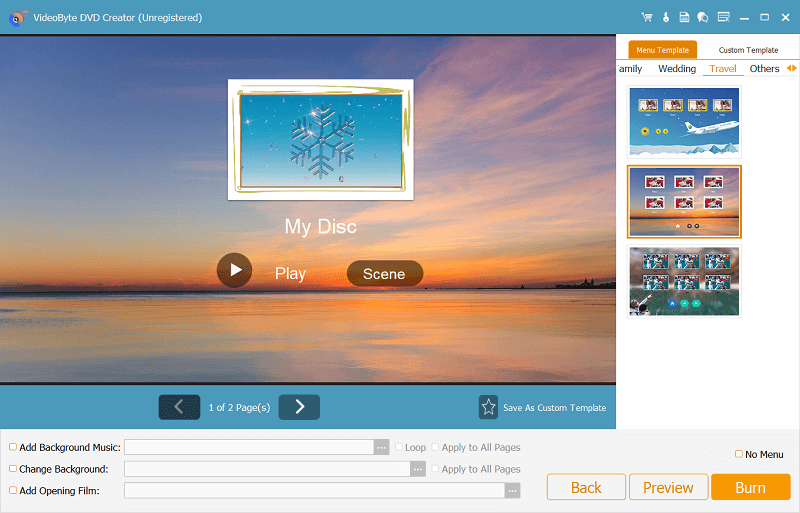
Passaggio 6. Inizia a bruciare
Ora premi l'arancia Bruciare per iniziare a masterizzare il video su DVD o Blu-ray DVD.
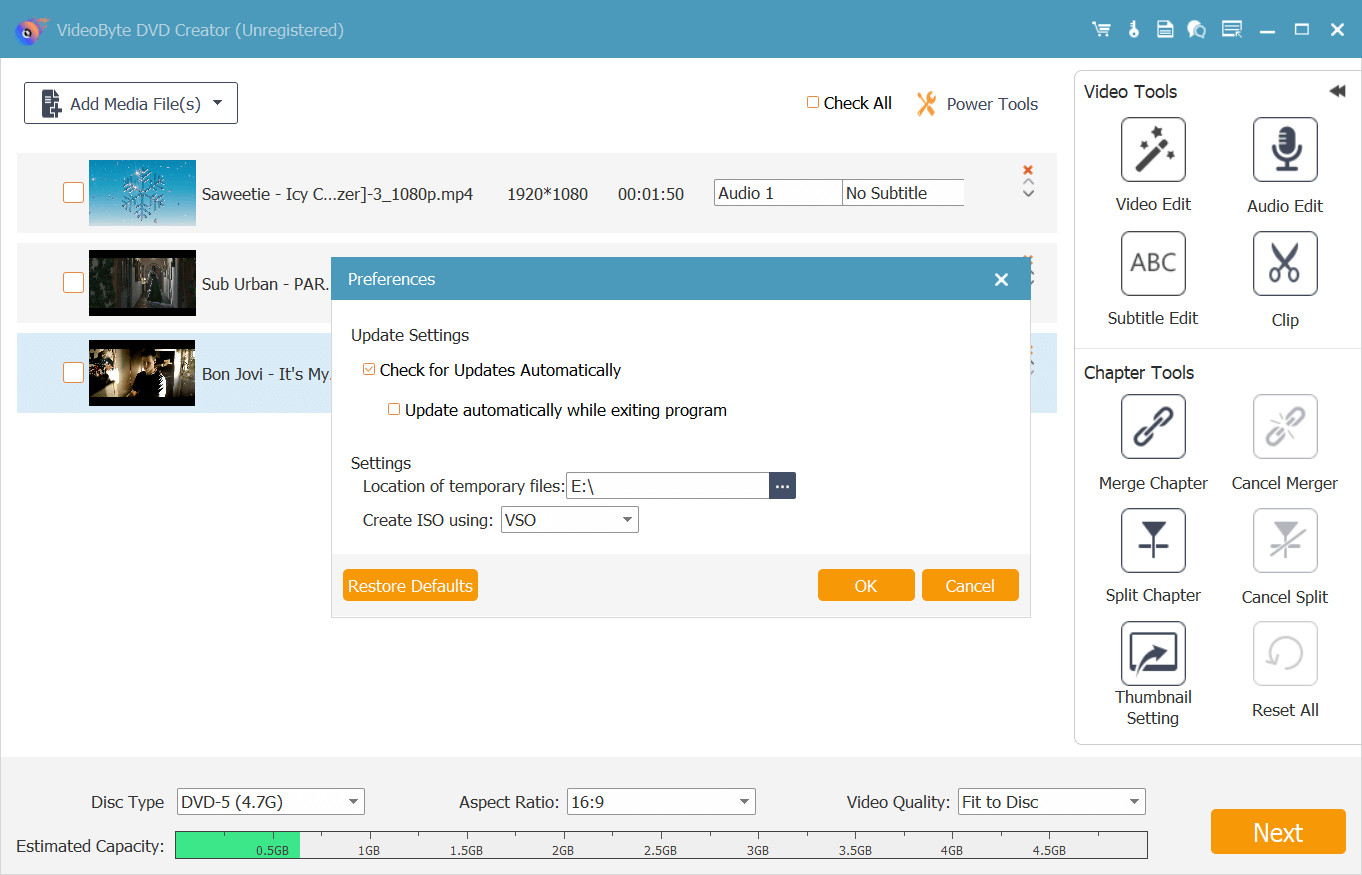
a causa delle rigide protezioni contro la copia sui contenuti DVD commerciali, puoi semplicemente utilizzare VideoByte DVD Creator per masterizzare DVD fatti in casa. Se desideri copiare un DVD sul tuo PC Windows 8 o su un disco rigido, ti consigliamo di utilizzare il file Copia DVD VideoByte.
Domande frequenti sulla copia di DVD su Windows 8
Q1. Come faccio a copiare e masterizzare un DVD con Windows Media Player?
Se disponi di un'unità di registrazione CD o DVD (o, per meglio dire, di un masterizzatore) e di un CD o DVD vuoto, puoi utilizzare Windows Media Play per masterizzare facilmente musica e altri file. Esistono tre tipi di dischi che è possibile masterizzare con Windows Media Player, elencati di seguito:
| Tipo di dischi | Contenuti che puoi copiare | Capacità prevista | Giocatore applicabile |
|---|---|---|---|
| CD audio | File musicali | Circa 80 minuti di musica | Quasi tutti i lettori CD |
| CD dati | File musicali | Circa 8 ore di musica | PC, alcuni lettori CD. Assicurati che il dispositivo supporti tutti i formati di file aggiunti al disco. |
| DVD di dati | Musica, immagini e video | Circa 54 ore di musica | PC, alcuni lettori DVD. Assicurati che il dispositivo supporti tutti i formati di file aggiunti al disco. |
Tocca il pulsante Masterizza in Windows Media Player, fai clic su Bruciare pulsante delle opzioni, quindi puoi scegliere di masterizzare un CD audio o un CD/DVD di dati.
Q2. Come riprodurre la copia del DVD su Windows 8?
Dopo aver copiato il contenuto del DVD e averlo salvato come file VIDEO_TS, puoi masterizzarlo su un disco DVD o riprodurlo direttamente su Windows 8. La posizione della cartella dei file DVD può essere decisa quando copi il DVD. Trovalo dopo aver finito di copiarlo e fai doppio clic per aprire i file VIDEO_TS. Tutti i file video si trovano in questa cartella, salvati come file in formato VOB. Fare clic per verificare le informazioni dettagliate di ciascun file video per individuare il video principale. E poi usa un lettore multimediale per godertelo.
Q3. Come posso copiare un DVD da Windows su un'unità flash?
Prima di copiare il contenuto del DVD su un'unità flash, devi assicurarti che la capacità dell'unità flash sia sufficientemente grande da contenere l'intero contenuto del DVD. Quindi, devi solo farlo prima copiare il DVD su un disco rigido su Windows, quindi inserisci un'unità flash in Windows e copia i file video sull'unità flash.
Conclusione
Con l'aiuto di a Copia DVD VideoByte, non devi più preoccuparti che il DVD si usuri un giorno. Puoi facilmente copiare i tuoi DVD preferiti sul tuo PC Windows 8 per una riproduzione comoda, o copiare direttamente un DVD su un altro DVD vuoto per una migliore conservazione. Oppure, se hai bisogno di copiare un DVD fatto in casa su un altro DVD vuoto, usa il VideoByte Creatore di DVD, puoi modificare i video prima di copiarli. Questi due software aiutano a copiare un DVD su Windows 8 con semplici operazioni, ma VideoByte DVD Copy rimuove tutte le restrizioni sulla copia e può mantenere la qualità audio originale. Grazie alle protezioni dalla copia della maggior parte dei DVD commerciali, puoi utilizzare VideoByte DVD Copy per copiare meglio i DVD desiderati sul tuo PC Windows 8.



