I DVD stanno diventando meno comuni poiché i media digitali continuano a dominare il panorama dell'intrattenimento e della musica. Tuttavia, alcuni appassionati di DVD apprezzano ancora le raccolte di DVD. Per garantire la disponibilità a lungo termine di questi DVD, è diventato sempre più importante farli copiare.
Questo articolo mira a fornire una guida concisa su come copiare DVD su Windows 7, inclusi DVD protetti o con limitazioni regionali, consentendo agli utenti di salvare in sicurezza i loro preziosi contenuti con facilità.
Scopriamo insieme i metodi tecnici semplici e intuitivi che ti consentono di creare senza sforzo backup di DVD su Windows 7 per conservare i tuoi amati contenuti multimediali per gli anni a venire.
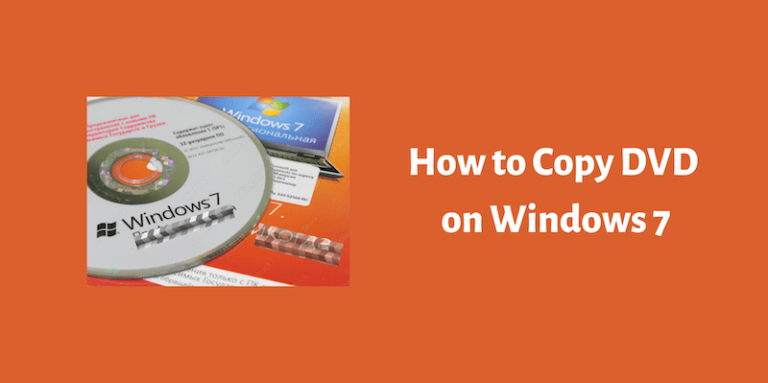
Copiare un DVD su Windows 7 con il miglior software di copia DVD [DVD protetto supportato]
Per essere più chiari, i DVD senza protezione DRM o i DVD fatti in casa possono essere copiati direttamente su un disco rigido esterno. Tuttavia, la maggior parte dei dischi di film in DVD commerciali sono protetti o soggetti a limitazioni regionali, il che significa che è necessario rimuovere la protezione del copyright o il codice regionale prima di copiare la struttura del DVD. È importante sapere che la copia di DVD protetti richiede alcuni passaggi aggiuntivi rispetto al semplice copia e incolla.
In questo caso, è necessario un software di copia DVD professionale per garantire un processo di copia senza interruzioni e di successo dal DVD al disco rigido. Ecco dove Copia DVD VideoByte entra in gioco.
VideoByte DVD Copy è un programma professionale di ripping di DVD appositamente progettato per soddisfare le esigenze degli amanti dei DVD rimuovendo le protezioni DRM ed effettuando backup di DVD. Questo software affidabile e facile da usare supporta la copia di dischi DVD su DVD vergini, immagini ISO o cartelle VIDEO_TS, consentendo agli utenti di salvarli sul proprio computer o disco rigido con un rapporto 1:1. Con esso, puoi salvare liberamente la copia per un ulteriore utilizzo in seguito.
Caratteristiche principali della copia DVD VideoByte
- Rimozione della protezione DRM: Con una tecnologia di decrittazione avanzata, VideoByte DVD Copy può rimuovere facilmente la protezione DRM come CSS e codici regionali, consentendo una copia fluida dei DVD protetti.
- Disco rigido supportato: Non solo fornisce la possibilità di eseguire il backup dei DVD come cartelle VIDEO_TS, ma consente anche agli utenti di creare direttamente file immagine ISO.
- Vari formati DVD supportati: Il clonatore DVD è compatibile con tutti i tipi di DVD, inclusi DVD-5, DVD-9, DVD-R, DVD-RW, DVD+RW, DVD+R DL, DVD-R DL e DVD-RAM.
- Bruciatura senza perdite: Il programma garantisce una copia con rapporto 1:1, preservando la qualità originale del tuo DVD e garantendo la stessa riproduzione di alta qualità del file originale.
- Velocità di copia veloce: VideoByte DVD Copy offre un'efficiente velocità di copia di DVD, facendoti risparmiare tempo durante il processo di copia.
Con queste potenti funzionalità di cui sopra, VideoByte DVD Copy fornisce una soluzione semplice ed efficiente per copiare i DVD, siano essi protetti o non protetti. Segui i semplici passaggi seguenti per duplicare un DVD in Windows 7.
Come copiare DVD su Windows 7 con VideoByte DVD Copy
Ora approfondiamo la procedura dettagliata e impariamo come copiare DVD su Windows 7 con facilità.
Passaggio 1: caricare i file sorgente su VideoByte DVD Copy
Per prima cosa, inserisci il disco DVD che vuoi copiare nell'unità disco del tuo Windows 7. Quindi installa e avvia VideoByte DVD Copy sul tuo computer e vai su "File" > "Seleziona origine" per caricare il DVD di origine.
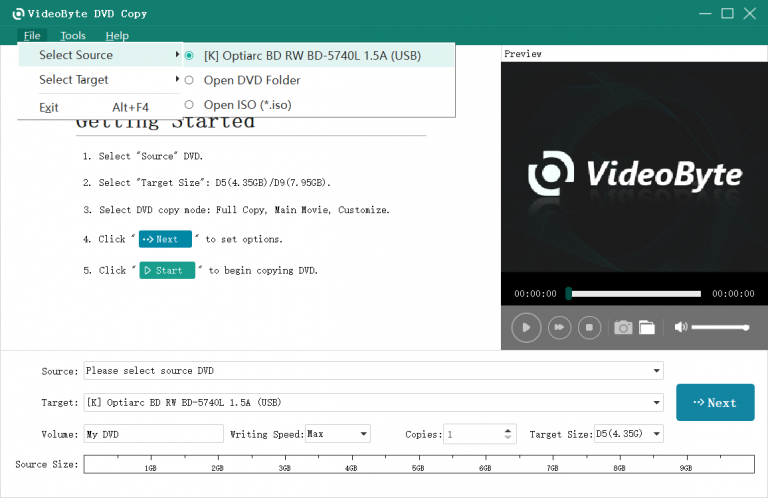
Passaggio 2: scegliere la destinazione e la modalità di copia del DVD
Scegli "Target" per selezionare il formato file che vuoi esportare, puoi scegliere "Salva come file immagine ISO" o "Salva come cartella DVD". Puoi anche selezionare la modalità di copia DVD da "Copia completa", "Film principale" e "Personalizza". Fai clic su "Avanti" una volta terminato.
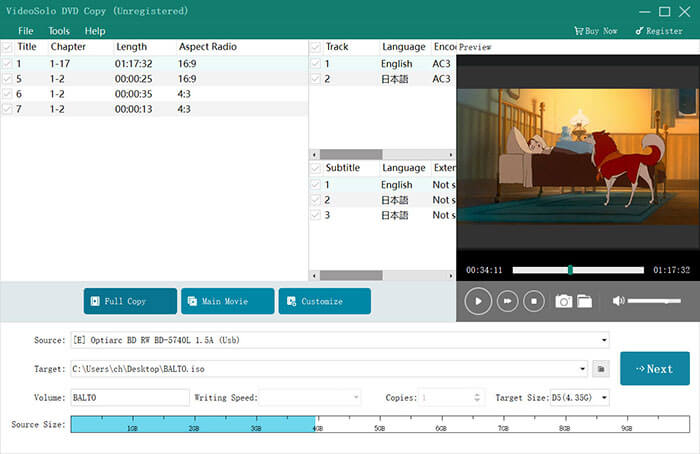
Passaggio 3. Personalizza le opzioni di output
In questa interfaccia puoi impostare varie opzioni di output in base alle tue esigenze, come "Rimuovi menu", "Riproduci titoli in loop", "Rimuovi multi-angolo", ecc.
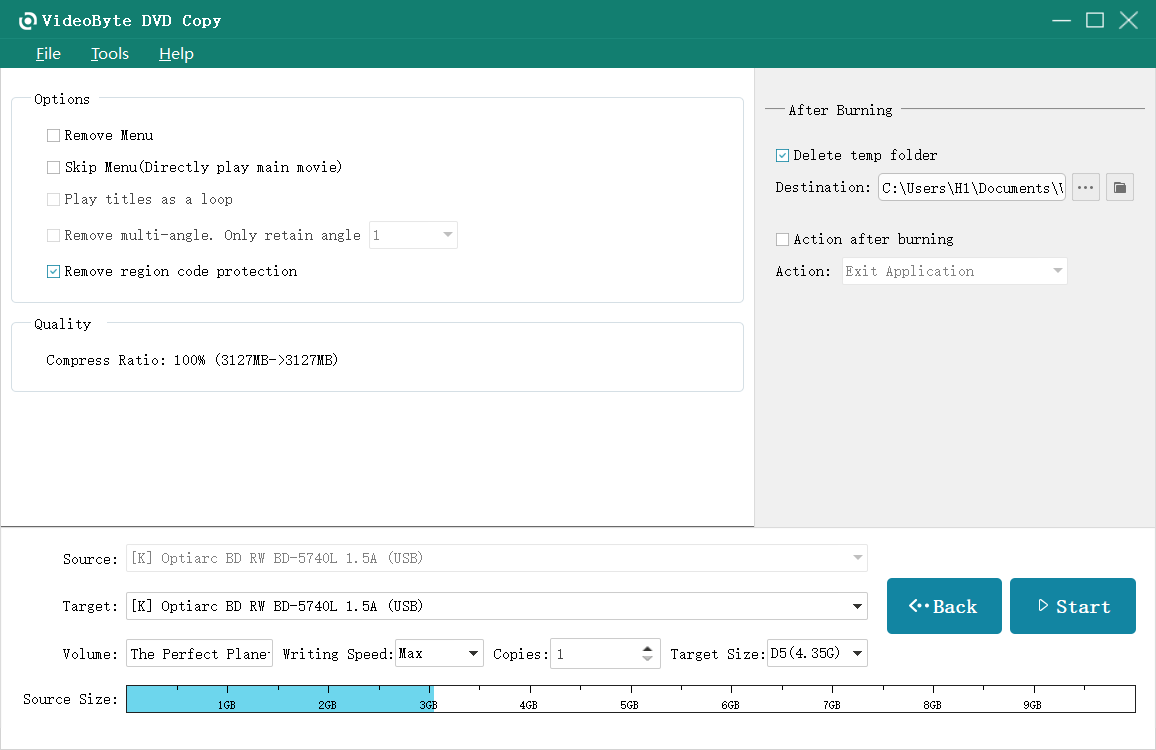
Passaggio 4. Eseguire il backup del DVD su Windows 7
Dopo aver impostato tutte le opzioni, tocca "Start" per iniziare il processo di copia. Attendi pazientemente qualche minuto e otterrai un backup DVD lossless sul tuo computer Windows 7.
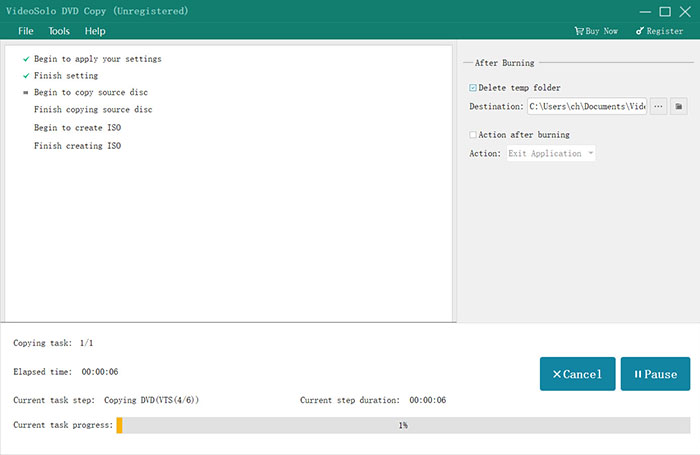
Copia DVD in Windows 7 con Windows DVD Maker [Opzione gratuita]
Come abbiamo detto prima, per i DVD senza protezione DRM, puoi copiarli direttamente su un disco rigido esterno per il backup perché non sono protetti da copia.
In questo caso, si consiglia Windows DVD Maker per aiutarti a copiare DVD su Windows 7. Questo strumento professionale per la copia di DVD è un software gratuito preinstallato con Windows 7 e Windows Vista.
Ecco come utilizzare Windows DVD Maker per copiare DVD su Windows 7.
Passaggio 1. Avvia Windows DVD Maker
Sul tuo computer Windows 7 fai clic sul menu Start, cerca Windows DVD Maker e quindi apri il programma.
Passaggio 2. Aggiungi contenuto
Aggiungi il contenuto del DVD che desideri masterizzare al programma facendo clic sul pulsante Aggiungi elemento nella parte superiore dell'interfaccia principale.
Passo 3. Seleziona Opzioni DVD
Fai clic su "Opzioni" nell'angolo in basso a destra per aprire la finestra Opzioni DVD per selezionare i parametri DVD, le impostazioni di riproduzione e apportare altre modifiche. Fai clic su "Avanti" per procedere.
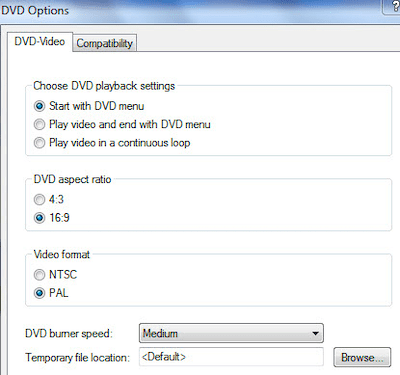
Passaggio 4. Personalizza il menu DVD
Nella schermata DVD pronto per la masterizzazione, sei libero di impostare il testo del menu, personalizzare il menu e apportare altre modifiche a tuo piacimento.
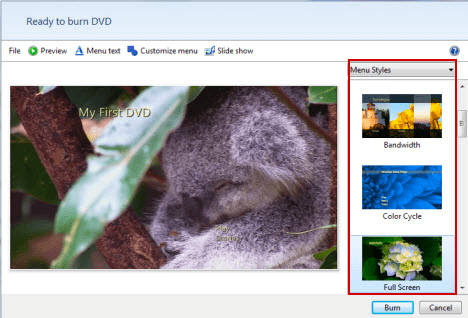
Passaggio 5. Avvia la masterizzazione del DVD
Infine, fai clic sulla scheda Masterizza per avviare la masterizzazione del tuo disco DVD.
Windows DVD Maker si limita a masterizzare il contenuto del backup del computer su un nuovo disco. Se desideri copiare direttamente il contenuto di un DVD originale su un altro disco, VideoByte DVD Copy è sicuramente la scelta migliore. Con questo cloner DVD professionale tutto in uno, puoi farlo facilmente.
Domande frequenti sulla copia di un DVD su Windows 7
Se hai ancora qualche dubbio su come copiare DVD su Windows 7, puoi controllare le seguenti domande frequenti e trovare le risposte.
Q1. Come copiare DVD su Windows 7/10 e masterizzarli con funzionalità integrate?
Windows 7/10 ha una funzionalità integrata chiamata AutoPlay che aiuta gli utenti a copiare facilmente DVD privi di copyright come i DVD fatti in casa. Segui i passaggi seguenti per iniziare:
- Inserisci il DVD che desideri copiare nell'unità DVD, quindi copia i file video dal DVD in una nuova cartella.
- Sostituisci il DVD originale nell'unità con un DVD vuoto.
- Fare clic su "Masterizza file su disco" quando viene visualizzato il pop-up di riproduzione automatica (oppure selezionare l'opzione dalla finestra di dialogo nel centro notifiche).
- Scegli di utilizzare il disco come un'unità flash USB o con un lettore CD/DVD.
- Fare clic su "Avanti" per accedere alla finestra del disco vuoto e spostare i file video dalla cartella al suo interno.
- Fare clic su "Gestisci" > "Termina masterizzazione" per avviare il processo di masterizzazione.
Tuttavia, se desideri masterizzare un DVD protetto da copia, è essenziale un programma di masterizzazione DVD professionale di terze parti. VideoByte DVD Copy eccelle in quest'area e si distingue da altri software simili.
Q2. Posso copiare un DVD con Windows Media Player?
Windows Media Player non offre una funzionalità integrata per copiare direttamente DVD su DVD. Devi prima copiare i file DVD sul tuo computer, quindi masterizzarli su un altro DVD utilizzando Windows Media Player.
Ecco una guida dettagliata per masterizzare i backup dal computer su DVD con Windows Media Player:
- Inserisci un DVD vuoto nell'unità del masterizzatore DVD.
- Apri Windows Media Player, vai su Masterizza > Opzione di masterizzazione > CD/DVD dati e selezionalo.
- Selezionare i file di backup e aggiungerli all'“Elenco di masterizzazione”.
- Fare clic su "Avvia masterizzazione" per avviare il processo di masterizzazione.
Q3. È legale copiare DVD sul computer?
La legalità della copia dei DVD sul tuo computer dipende da una serie di fattori, tra cui la giurisdizione in cui vivi e lo scopo per cui stai effettuando la copia. In alcuni casi, la copia di un DVD per uso personale, ad esempio la creazione di una copia di backup, può essere considerata fair use. Tuttavia, è importante notare che solitamente è illegale copiare e condividere un DVD protetto da copyright senza il permesso del proprietario del copyright.
Tieni presente che i metodi condivisi in questo articolo sono destinati esclusivamente all'uso personale. Non utilizzare mai il DVD copiato per scopi commerciali.
Conclusione
Per riassumere, abbiamo introdotto 2 dei migliori metodi per masterizzare DVD su Windows 7: utilizzare lo strumento professionale di terze parti VideoByte DVD Copy e utilizzare Windows DVD Maker integrato. Entrambe le opzioni offrono modi convenienti per copiare e masterizzare DVD, soddisfacendo le diverse preferenze ed esigenze degli utenti.
Per gli amanti dei DVD che hanno bisogno di preservare la propria collezione di DVD protetti da copia e creare backup senza sforzo, consigliamo vivamente VideoByte DVD Cop come scelta preferita. La sua versatilità, l'interfaccia intuitiva e la capacità di gestire DVD protetti lo rendono uno strumento affidabile ed efficiente per tutte le tue esigenze di masterizzazione di DVD.



