Poiché i media digitali diventano sempre più popolari e gli utenti di laptop tendono a selezionare quelli più sottili e più facili da trasportare, molti laptop non sono più dotati di unità disco ottico DVD. Inoltre, anche la loro funzionalità di riproduzione DVD predefinita potrebbe essere utile come prima. Pertanto, non dovrai solo acquistare un'unità esterna, ma avrai anche bisogno di un utile software per lettore DVD, che è la chiave per riprodurre DVD sul laptop.
Pertanto, questo post si concentrerà sulla parte software e ti guiderà attraverso 4 possibili modi per riprodurre i tuoi film DVD preferiti sul tuo laptop, che tu sia su Windows o Mac. Senza ulteriori indugi, iniziamo.
Come riprodurre DVD sul laptop: per utenti Windows (3 opzioni)
Diciamo che ora stai usando il sistema Windows, ci sono tre opzioni per il tuo riferimento. Ognuna di esse ha le sue procedure operative, caratteristiche, pro, contro, ecc. Diamo un'occhiata!
Opzione 1. Riproduci DVD su un laptop Windows con Windows Media Player
Windows Media Player, un lettore multimediale versatile preinstallato sulla maggior parte dei sistemi operativi Windows, offre funzionalità di riproduzione video di base senza download. Offre un'interfaccia intuitiva e tutto ciò che devi fare è inserire il tuo DVD, aprire il software e goderti i tuoi film preferiti con pochi clic. Sebbene sia in grado di gestire i DVD fatti in casa, potrebbe incontrare difficoltà durante la riproduzione di DVD protetti da alcune regioni.
Dopo una breve introduzione, ora puoi seguire facilmente queste istruzioni per riprodurre un DVD sul tuo laptop (senza unità disco ottico integrata) utilizzando Windows Media Player:
Passo 1. Inserisci il DVD nelle unità disco esterne DVD del tuo laptop.
Passo 2. Apri Windows Media Player. Di solito puoi trovarlo nel menu Start o cercandolo nella barra di ricerca.
Passaggio 3. Fare clic sulla scheda "Riproduci", quindi selezionare l'opzione "DVD".
Passaggio 4. Windows Media Player inizierà a riprodurre il DVD automaticamente. In caso contrario, fare clic sul pulsante "Play".
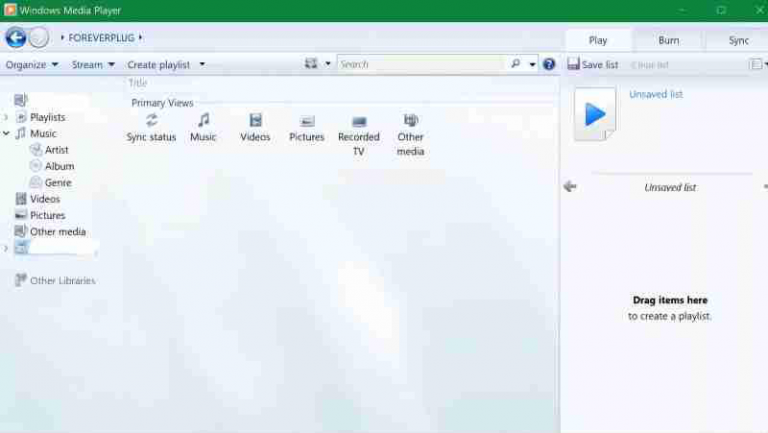
Nota: Windows Media Player è compatibile con una varietà di sistemi operativi Windows come Windows 7, 8, 10 e 11.
Opzione 2. Riproduci DVD su un laptop Windows con il lettore DVD di Windows
Rispetto a Windows Media Player, Windows DVD Player supera Windows Media Player in termini di decodifica DVD. Ciò significa che anche se i tuoi DVD sono criptati, Windows DVD Player può decodificarli. È compatibile con Windows 10 e fornisce anche un'interfaccia intuitiva per la riproduzione di film in DVD e supporta la navigazione DVD, la selezione dei capitoli, le impostazioni audio e dei sottotitoli, ecc.
Sebbene Windows DVD Player offra una prova gratuita, dura solo 7 giorni. Quindi dovrai comunque acquistarlo per guardare i DVD futuri. Inoltre, la qualità della riproduzione potrebbe non soddisfare le tue esigenze e non offre nemmeno funzionalità di editing video.
Ora, a riprodurre DVD su Windows 10/11 con il lettore DVD di Windows, basta semplicemente seguire i passaggi di base riportati di seguito:
Passo 1. Paga e installa l'app Windows DVD Player da Microsoft Store.
Passo 2. Apri il software, il DVD inserito dovrebbe essere rilevato automaticamente e iniziare la riproduzione. In caso contrario, premi il pulsante "Play" nell'interfaccia dell'app o vai su "Player Library", individua il nome del tuo disco e cliccaci sopra.
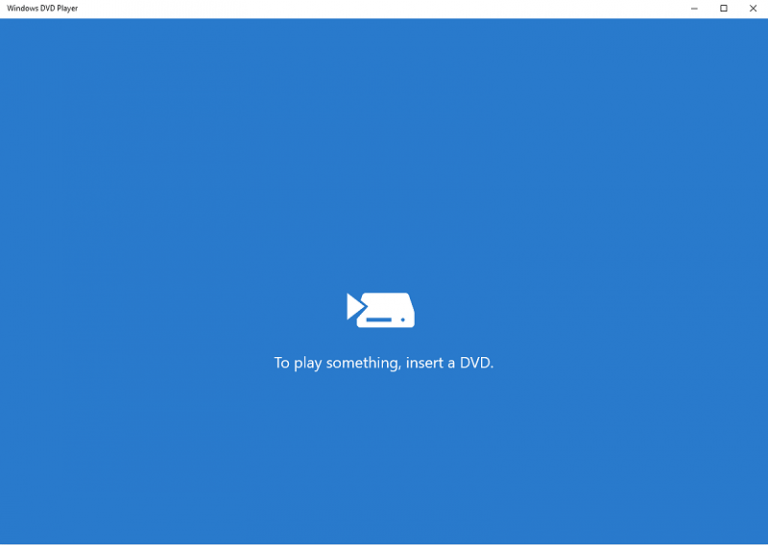
Suggerimenti: se viene visualizzata una finestra popup che informa che sul tuo computer manca un codec o un decoder DVD, potresti provare a utilizzare un file compresso con un codec non incluso in Windows o nel lettore.
Opzione 3. Riproduci DVD su un laptop Windows con un lettore DVD professionale (consigliato)
Per la migliore esperienza di riproduzione di DVD, il lettore Blu-ray VideoByte è una scelta affidabile. Compatibile con la maggior parte dei tipi di sistemi Windows (Windows 10/8/7/Vista/XP), Il lettore Blu-ray VideoByte garantisce la riproduzione senza interruzioni di DVD e dischi Blu-ray protetti.
Una delle caratteristiche più importanti del lettore Blu-ray VideoByte è il supporto per 1080PHD e 4K riproduzione. Con questa tecnologia avanzata, puoi goderti immagini cristalline e colori vivaci che danno vita ai tuoi DVD. Inoltre, il lettore Blu-ray VideoByte è incredibilmente facile da usare, con un'interfaccia intuitiva che ti consente di navigare tra i menu e controllare la riproduzione senza sforzo. Ultimo ma non meno importante, offre una prova gratuita di 30 giorni e potrai provare a fondo le sue funzioni principali per decidere se pagarlo o meno.
E ora, approfondiamo alcune altre caratteristiche del lettore Blu-ray VideoByte:
- Decodifica rapidamente i protocolli di crittografia DVD e Blu-ray come AACS, BD+, Cinavia, APS, CSS, ARccOS e CPRM indipendentemente dalla regione
- Riproduci DVD di tutte le regioni senza limitazioni
- Supporta dischi DVD/Blu-ray/cartelle/file ISO
- Applicato con la tecnologia di accelerazione della CPU
- Dotato di decodifica audio Dolby / DTS, che offre un'esperienza audio e video di alta qualità
- In grado di regolare liberamente colore, luminosità, contrasto, tracce audio e sottotitoli
Dopo aver acquisito una conoscenza di base del software, passiamo ai passaggi operativi per utilizzare il lettore Blu-ray VideoByte per riprodurre DVD sul tuo laptop Windows:
Passo 1. Dopo aver scaricato il pacchetto di installazione e averlo installato, inserisci il disco DVD nell'unità disco esterna collegata del laptop.
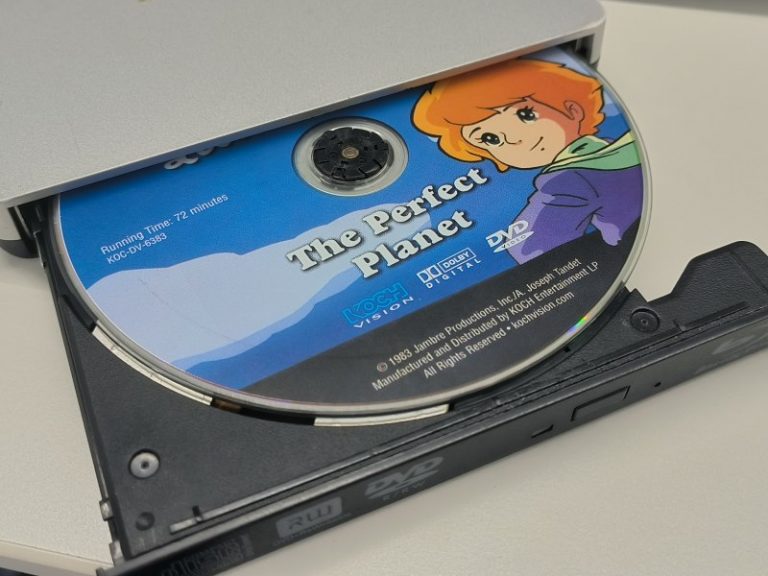
Passo 2. Fare clic su "Apri disco", selezionare il file DVD e attendere che il software lo decodifichi.
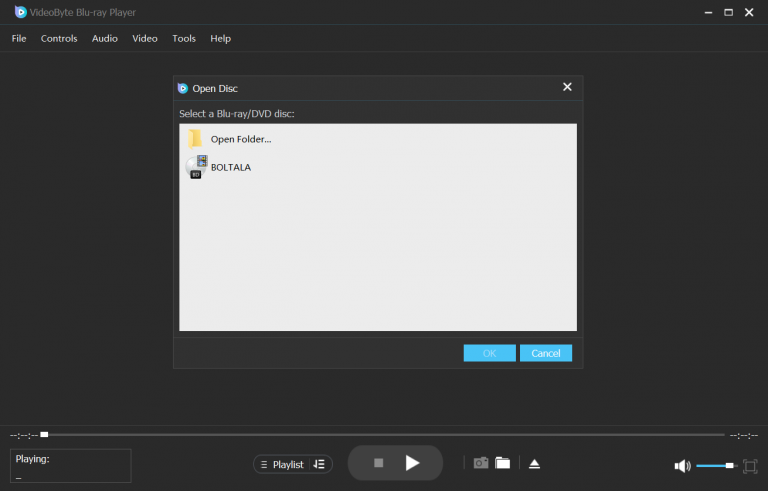
Passaggio 3. Una volta caricato, il video verrà riprodotto automaticamente e potrai goderti i tuoi film DVD preferiti senza alcuna preoccupazione.
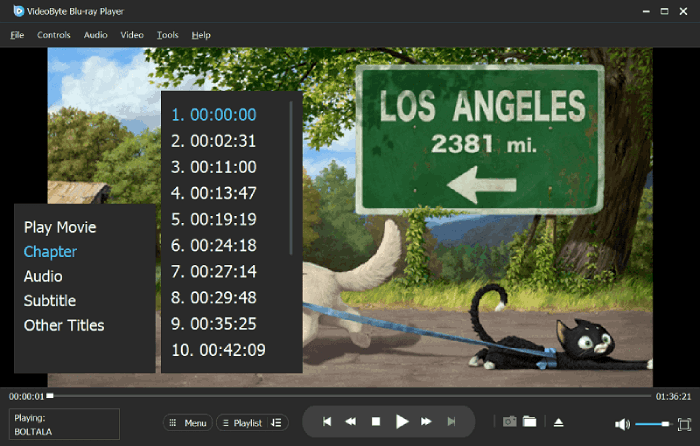
Nota: il lettore Blu-ray VideoByte non è in grado di riprodurre DVD sul sistema Mac.
Per una dimostrazione più dettagliata, guarda il video tutorial qui sotto:
Come riprodurre DVD sul laptop utilizzando VLC: per utenti Mac
Per gli utenti Mac che desiderano guardare raccolte di DVD sui laptop, VLC Media Player è l'opzione più consigliata. Offre una gamma di funzioni utili che migliorano la tua esperienza di riproduzione di DVD. Uno dei principali vantaggi di VLC è che è gratuito, il che lo rende una scelta conveniente per tutti gli utenti Mac. Inoltre, VLC può riprodurre DVD protetti, permettendoti di goderti i tuoi film preferiti anche se sono crittografati.
Ecco come guardare i DVD sul tuo Macbook utilizzando VLC:
Passo 1. Scarica e installa VLC, quindi inserisci il tuo DVD nell'unità disco ed esegui VLC.
Passo 2. Fare clic su "Media", selezionare "Apri disco", quindi scegliere il video di destinazione.
Passaggio 3. Impostazione della configurazione di base (selezione del tipo di disco, posizione iniziale, audio e sottotitoli) nella finestra pop-up
Passaggio 4. Dopodiché, premi semplicemente "play" e potrai goderti il resto del tempo.
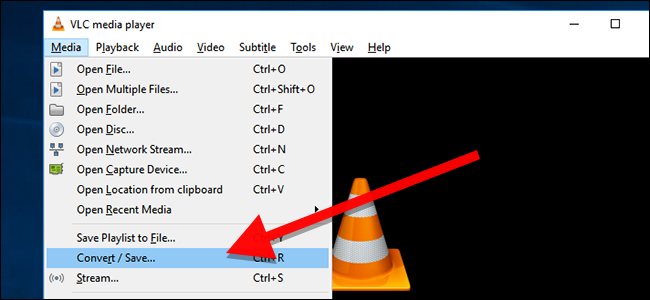
Nota: Sebbene VLC Media Player possa essere utile per la riproduzione di DVD, presenta alcuni svantaggi. La sua interfaccia e le sue impostazioni possono essere piuttosto complicate e, inoltre, la riproduzione di DVD protetti su VLC Media Player richiede una configurazione diversa, più complessa rispetto alla riproduzione di DVD normali. Inoltre, la configurazione non supporta alcuni dei più recenti tipi di protezione DVD. Pertanto, puoi provare altri Alternative VLC per avere un'esperienza migliore.
Suggerimento extra: come riprodurre DVD sul laptop senza unità DVD
Puoi anche usare un ripper DVD convertire un DVD in un file digitale che può essere riprodotto su qualsiasi laptop. Questa comoda soluzione ti consente di guardare i tuoi film preferiti senza la necessità di un'unità DVD ogni volta che desideri guardare i tuoi film preferiti.
Siamo lieti di presentarvi Ripper BD-DVD VideoByte, un potente strumento in grado di estrarre dischi DVD/Blu-ray commerciali e fatti in casa in formati digitali. Supporta protezioni come APS, CSS, ARccOS, ecc. Inoltre, garantisce la compatibilità con vari lettori multimediali. Che tu preferisca MP4, AVl, MKV o qualsiasi altro formato popolare, VideoByte BD-DVD Ripper ti copre.
Inoltre, il suo design intuitivo e facile da usare garantisce un funzionamento semplice e senza intoppi, anche per coloro che non sono esperti di tecnologia. Con pochi clic, puoi facilmente copiare i tuoi DVD e trasferirli sul tuo laptop, il che ti consentirà di goderti i tuoi contenuti DVD su qualsiasi lettore adatto in futuro senza alcuna limitazione.
Ora diamo un'occhiata alle fasi operative:
Passo 1. Installa VideoByte BD-DVD Ripper sul tuo laptop e inserisci il disco DVD nell'unità ottica esterna collegata.
Passo 2. Fare clic su "Carica DVD" e poi su "+" per scegliere il contenuto del DVD di destinazione.
Passaggio 3. Scegli il formato di output, quindi scegli la cartella di destinazione.
Passaggio 4. Fare clic su "Copia tutto" per avviare il processo di decodifica.
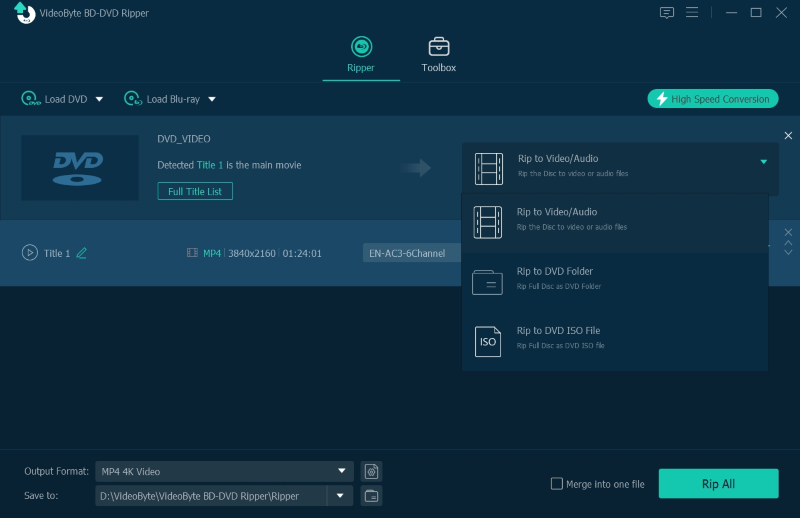
Conclusione
Ecco qua, quattro semplici modi per riprodurre DVD sul tuo laptop. Puoi utilizzare gli strumenti ufficiali come WMP o Windows DVD Player, ma le loro funzionalità di riproduzione di base potrebbero non soddisfarti. In alternativa, Lettore Blu-ray VideoByte può riprodurre sia dischi Blu-ray che DVD, con un'eccellente tecnologia di decodifica, elaborazione di accelerazione GPU e presentazione chiara delle immagini, garantendo un'esperienza visiva di prim'ordine. Non aspettare più e inizia subito il tuo coinvolgente viaggio nella visione di film in DVD!



