Poiché un file ISO è la copia completa dei file con qualità lossless, è sempre una buona idea convertire MP4 in ISO se si desidera creare una raccolta video, montare video come unità virtuali o masterizzare ISO su DVD/Blu-ray. Per coloro che non hanno idea di come farlo, esaminiamo i 4 metodi sottostanti e impariamo a convertire file MP4 in ISO con facilità. Oltre a ciò, discuteremo anche di come convertire ISO in MP4 ed esploreremo argomenti correlati a ISO di seguito per darti la possibilità di gestire ancora più domande sui file ISO. Impariamo di più ora!
Metodo 1. Converti MP4 in ISO con il miglior convertitore da MP4 a ISO
Ideale per: Converti MP4 in ISO in modo semplice ed efficace su Windows e Mac con alta qualità.
Svantaggio: Per la prova gratuita sono disponibili solo 3 conversioni.
VideoByte Creatore di DVD è uno dei i migliori convertitori da MP4 a ISO per Mac e Windows. Supporta un'ampia gamma di formati video e tutti i tipi di dischi, rendendolo una soluzione semplice e affidabile per convertire MP4 in ISO in modo semplice. Inoltre, ti consente anche di farlo creare un menù personalizzato, con immagini di sfondo personalizzate, musica e persino un filmato di apertura. Ciò contribuirà a ottenere un risultato più accattivante.
Inoltre, VideoByte DVD Creator vanta un'efficiente conversione da MP4 a ISO grazie alla sua tecnologia di accelerazione. Ciò garantisce a esperienza fluida e veloce per tutti. Meglio ancora, è libero di creare 3 file ISO/DVD Ora! Inoltre, VideoByte rilascia anche un eccellente ripper per copiare ISO su dischi DVD o Blu-ray con un clic, come introdotto nel Suggerimento extra.
VideoByte DVD Creator: il miglior convertitore da MP4 a ISO con tutte le funzionalità di cui hai bisogno
- Tutti i video supportati – Supporta quasi tutti i formati video in MP4, MKV, AVI, MPEG, 3GP, VOB, FLV, ecc.
- Varie uscite – Non solo converte MP4/MKV in ISO, ma anche masterizzare video locali su dischi o cartelle DVD.
- Modelli di menu dedicati – Offri modelli ben progettati con vari argomenti per una creazione rapida.
- Editor video integrato – Regola la luminosità, la saturazione, la tonalità e il contrasto del video con un'anteprima in tempo reale.
- Contenuto personalizzato completo – Aggiungi tracce audio/sottotitoli o unisci/dividi capitoli per creare la tua opera d'arte.
Le parole non possono essere più efficaci di un tentativo pratico, quindi diamoci una mossa e immergiamoci nella procedura di conversione di file MP4 in file ISO. Inoltre, un tutorial video è incorporato qui sotto.
Passaggio 1. Scarica e installa VideoByte DVD Creator
Scarica il programma cliccando sopra “Scaricamento” e segui le istruzioni per installarlo sul tuo computer Windows o Mac. Quindi avvia il programma per iniziare a convertire MP4 in ISO.
Passaggio 2. Importa file MP4
Fare clic su “Aggiungi file multimediali” per importare i video MP4 nel programma. Potrebbero volerci alcuni secondi per completare il caricamento. Dopodiché, vai con il pulsante “Prossimo”.
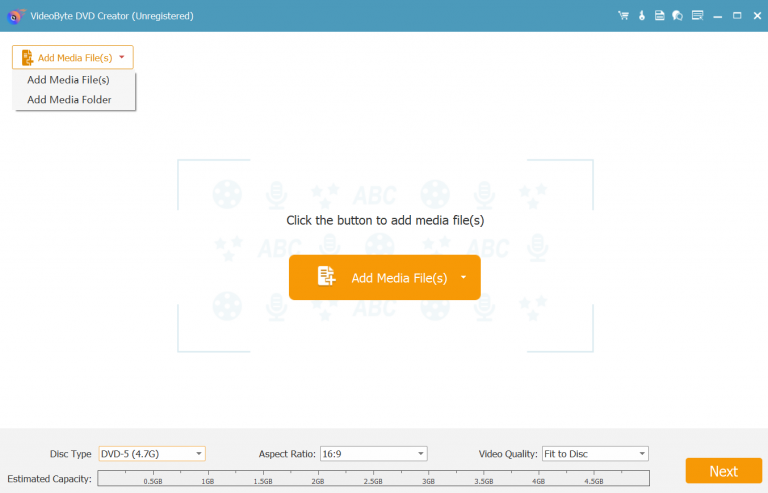
Passaggio 3. Modifica i video prima di convertirli in ISO
Fare clic su "Utensili elettrici” per richiamare l'editor predefinito. Puoi regolare l'effetto video modificando le impostazioni di luminosità, saturazione, contrasto o tonalità. Inoltre, ritaglia/taglia i video o aggiungi una filigrana al video, se necessario. Quindi, fai clic su “Fare domanda a" per mantenere le modifiche.
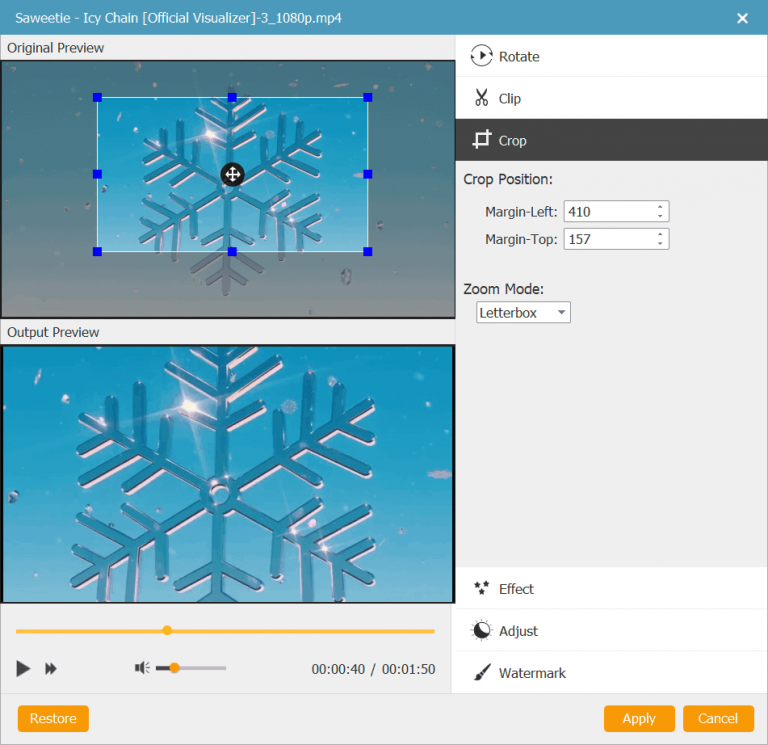
Passaggio 4. Personalizza un menu
Nell'interfaccia successiva, puoi scegliere un menu predefinito per gestire i tuoi video MP4. Inoltre, puoi crearne uno completamente nuovo con l'immagine e la musica selezionate. Se non hai bisogno di un menu, spunta semplicemente "Nessun menù" e clicca su "Bruciare" per procedere.
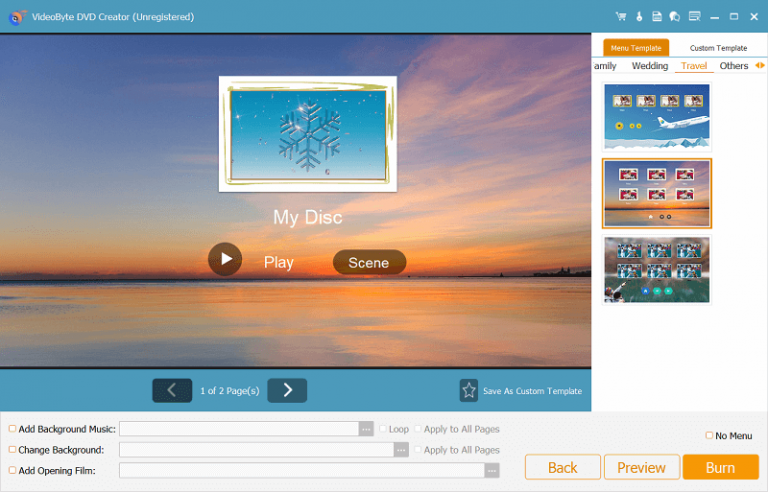
Passaggio 5. Converti MP4 in ISO
Ora puoi selezionare "Salva come ISO” e scegli un percorso di destinazione. Infine, fai clic su “Inizio" per iniziare a convertire i file MP4 in file ISO.
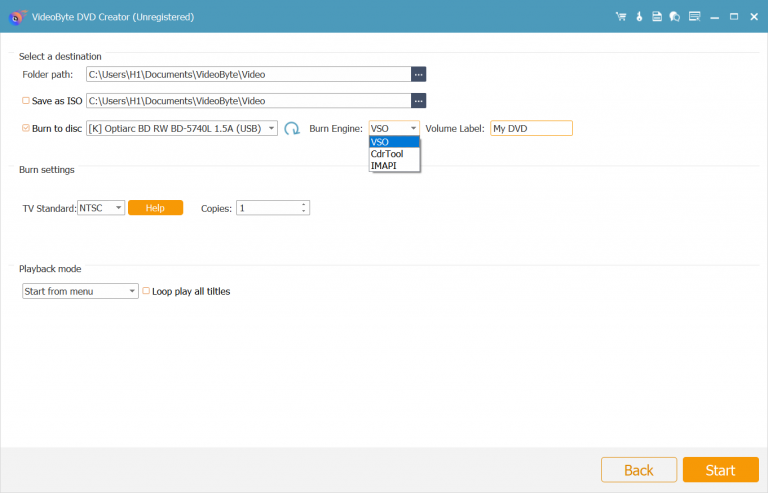
Metodo 2. Converti MP4 in ISO con DVDStyler
Ideale per: Converti MP4 in ISO gratuitamente.
Svantaggio: Emette solo file video fino a 1080p.
DVDStyler funziona come un Convertitore da MP4 a ISO gratuito che è compatibile sia con Windows che con macOS. Questo programma gratuito multipiattaforma ti consente di importare video in MP4, AVI, MOV, MPEG, WMV, MKV, ecc. e di creare un file ISO con un menu. Inoltre, nel software sono presenti alcuni modelli di menu predefiniti. Se vuoi convertire MP4 in ISO gratuitamente, sarà un bel convertitore di file ISO su cui puntare.
Tuttavia, ci sono anche alcuni svantaggi. I modelli predefiniti sono un po' fuori moda e non è possibile personalizzare il proprio menu all'interno del programma. Inoltre, DVDStyler non consente di modificare i video, aggiungere tracce audio/sottotitoli o gestire i capitoli. Nel frattempo, sarebbe un po' complicato per i principianti per iniziare a convertire MP4 in ISO. Se hai bisogno di un'alternativa adatta ai principianti, VideoByte Creatore di DVD potrebbe essere un'opzione migliore.
Ora, scopriamo come funziona questo convertitore gratuito da MP4 a ISO.
Passo 1. Vai al sito ufficiale di DVDStyler per scaricarlo e installarlo sul tuo computer.
Passo 2. Avvia DVDStyler e vai su “File” > “Nuovo” per creare un nuovo progetto. Puoi impostare il bitrate video, il formato video, il formato audio, le proporzioni, ecc.
Passaggio 3. Successivamente, puoi scegliere uno sfondo preferito per il menu. Successivamente, cambia il file “Pulsanti” scheda e posiziona gli elementi per progettare il tuo menu.
Passaggio 4. Una volta terminato il menu, fare clic su "Aggiungi file" nella barra degli strumenti e seleziona i video MP4 da caricare. I video verranno visualizzati nel menu ed è possibile regolare la sequenza.
Passaggio 5. Ora fai clic su "Bruciare" pulsante e selezionare "crea immagine iso". Dopo aver scelto una cartella di output, fare clic su "Avvia" per convertire MP4 in ISO.
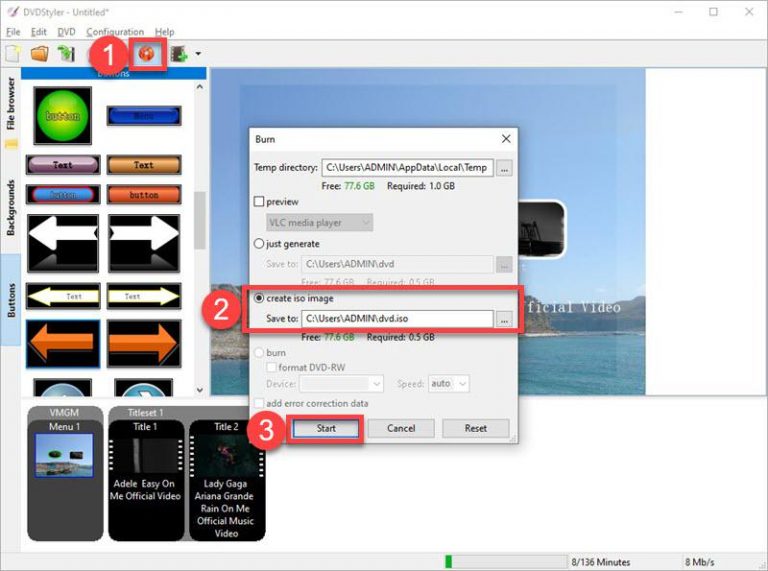
Metodo 3. Converti MP4 in ISO con Freemake Video Converter
Ideale per: Converti file superiori a MP4 in ISO.
Svantaggio: C'è una filigrana sui file video.
Convertitore video gratuitomake è anche una scelta popolare da considerare. Questo software dedicato può convertire video locali con risoluzioni fino a 4K tra Oltre 500 formati come MP4, AVI, MKV, WMV, MP3, DVD, 3GP, SWF, FLV, HD e MOV con codec H.264, H.265 (HEVC), MPEG4, AAC e AV1. Inoltre, puoi ritagliare i video prima della conversione.
Ma non fatevi ingannare dal nome. È un programma a pagamento per convertire MP4 in ISO a partire da £39,95 al mese. Inoltre, ti consente di scegliere solo 2 modelli di menu nella prova gratuita. Poiché non fornisce un pulsante "in ISO" diretto, i principianti potrebbero essere confusi su come convertire MP4 in ISO con Freemake. Ora, potresti voler seguire le istruzioni come segue.
Freemake VS VideoByte: qual è quello giusto?
Invece di essere un convertitore gratuito da MP4 a ISO, Freemake richiede un prezzo iniziale di $39,95 al mese. Se hai bisogno di un'opzione economica, VideoByte Creatore di DVD può essere la tua opzione da considerare.
Passo 1. Scarica e installa Freemake Video Converter sul tuo PC Windows. Quindi avvialo.
Passo 2. Fare clic su "+Video" in alto a sinistra e seleziona i video locali in MP4 da importare.
Passaggio 3. Scegli “su DVD" opzione in basso e cambiare il nome del file.
Passaggio 4. Fare clic su "Nessun menù" per selezionare gli altri due modelli di menu.
Passaggio 5. Seleziona l'opzione di destinazione e fai clic su "Crea ISO" per convertire MP4 in ISO.
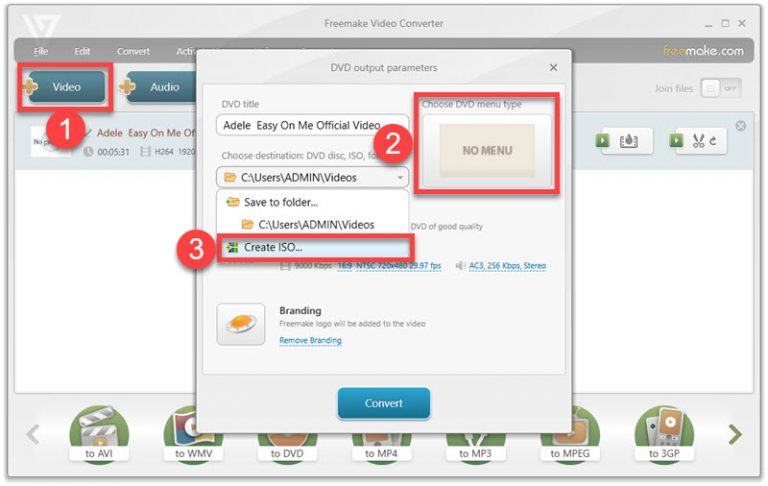
Metodo 4. Converti MP4 in ISO con ImgBurn
Ideale per: Converti MP4 in ISO gratuitamente su Windows.
Svantaggio: Non adatto ai principianti con una curva di apprendimento ripida per iniziare.
ImgBurn È un libero, leggero soluzione disco per Windows in grado di masterizzare vari file e dati su dischi CD, DVD, HD DVD e Blu-ray. Fornisce inoltre alcune funzionalità avanzate, come la conversione di file MP4 in file immagine ISO. Ciò semplifica il salvataggio e il backup dei file video o la masterizzazione di video su un disco per la riproduzione. Se stai cercando un convertitore gratuito da MP4 a ISO, ImgBurn è un'ottima opzione da considerare.
Tuttavia, è importante notare che mentre ImgBurn può convertire i file in formato ISO, non ha un supporto diretto per il processo. Ciò significa che potresti è necessario utilizzare software aggiuntivo per la conversione da MP4 a ISO, che può complicato il processo, soprattutto per i principianti. Inoltre, durante il processo di conversione, è necessario impostare alcuni parametri per garantire un processo regolare. Pertanto, ImgBurn potrebbe non essere così veloce e facile da usare come VideoByte Creatore di DVD.
Ora vediamo come convertire MP4 in ISO su Windows utilizzando ImgBurn.
Passo 1. Installa e avvia ImgBurn su Windows.
Passo 2. Nell'interfaccia principale, fare clic su "Crea file immagine da file/cartella" opzione.
Passaggio 3. Sfoglia e seleziona i file MP4 che desideri salvare come file ISO.
Passaggio 4. Seleziona la posizione di salvataggio per l'output.
Passaggio 5. Configura tutte le impostazioni sul pannello di destra prima della conversione. Successivamente, fai clic sul pulsante Converti per avviare la conversione da MP4 a ISO.
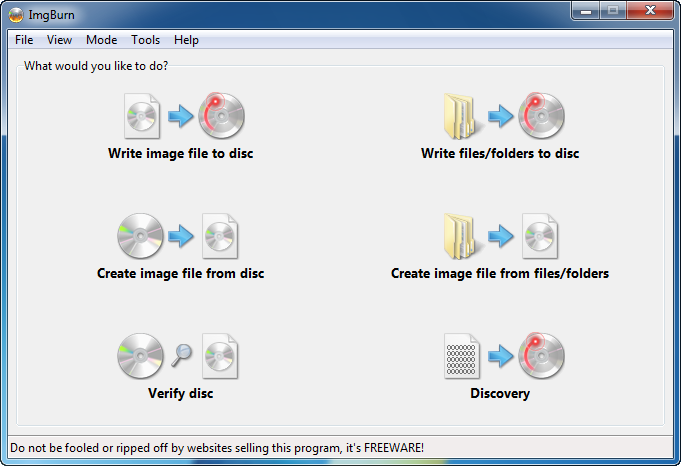
4 modi: qual è il migliore per convertire MP4 in ISO
Non sei ancora sicuro di quale sia il metodo migliore per convertire MP4 in ISO dopo aver esplorato le quattro opzioni praticabili? Di seguito, diamo un'occhiata a una rapida panoramica per aiutarti a prendere una decisione informata.
| VideoByte Creatore di DVD | DVDStyler | Convertitore video gratuitomake | Imgburn |
Sistema operativo supportato | Windows e macOS | Windows e macOS | finestre | Windows, Linux |
Formati di input | Tutti i formati | 30+ | 500+ | 20+ |
Qualità video | Senza perdita | Con perdita | Con perdita | Senza perdita |
Qualità supportata | Fino a 4K | Fino a 1080p | Fino a 4K | Originale |
Crea Menù | √ | √ | √ | × |
Personalizza Menù | √ | × | × | × |
Modifica video | √ | × | × | × |
Velocità | Veloce | Normale | Normale | Normale |
Prezzo | Inizia alle $24.95 | Gratuito | A partire da £ 39,95 | Gratuito |
In generale, questi 4 metodi sono buone scelte per convertire MP4 in ISO su Windows o Mac. Per il convertitore gratuito da MP4 a ISO, DvdStyler e IngBurn offrono soluzioni, ma tieni presente che potrebbero avere funzionalità limitate e potenziali problemi di stabilità rispetto ai software a pagamento.
Per funzionalità più avanzate e prestazioni affidabili, è consigliabile utilizzare VideoByte Creatore di DVD. Questa app non offre solo un rapido processo di conversione da MP4 a ISO, ma vanta anche alcune funzionalità avanzate come la creazione di menu personalizzati, l'editing video e altro ancora. Ancora più sorprendente, garantisce una conversione senza perdite e supporta la qualità fino a 4K. Inoltre, la sua interfaccia intuitiva e il prezzo conveniente rendono facile iniziare per i principianti.
Pertanto, se stai cercando un convertitore MP4 in ISO versatile e intuitivo, VideoByte DVD Creator potrebbe essere la scelta migliore.
Suggerimento extra: come convertire ISO in MP4 con il convertitore ISO in MP4
Poiché è necessario convertire MP4 in ISO, è prevedibile che potrebbe essere necessario il contrario. In questo caso, Ripper BD-DVD VideoByte ti consente di convertire ISO in MP4. Questo convertitore da ISO a MP4 semplifica la conversione di cartelle ISO/DVD/DVD/dischi Blu-ray in formati digitali come MP4, MKV, MOV e oltre 300 altri a una velocità 6 volte più veloce. Inoltre, garantisce una qualità senza perdite con un rapporto 1:1 dopo la conversione.
Inoltre, questo convertitore da ISO a MP4 può sbloccare le protezioni DRM dei dischi, inclusi APS, CSS, ARccOS, CPRM, AACS, BD+, Cinavia e codici regionali, facilitando la conversione di DVD/Blu-ray ISO in MP4 senza restrizioni. Inoltre, per coloro che non usano mai VideoByte, è anche possibile convertire ISO in MP4 gratuitamente durante la sua prova gratuita, aiutandovi a prendere una decisione informata. Inoltre, bastano solo pochi passaggi per convertire i file ISO in MP4 in un istante. Ora, passiamo a capire come convertire ISO in MP4 con VideoByte BD-DVD Ripper.
Passo 1. Scarica il software e completa l'installazione. Successivamente, esegui VideoByte BD-DVD Ripper.
Passo 2. Fare clic su "Carica il DVD" seguito da"Carica l'ISO del DVD" e aggiungere il file ISO desiderato al programma.
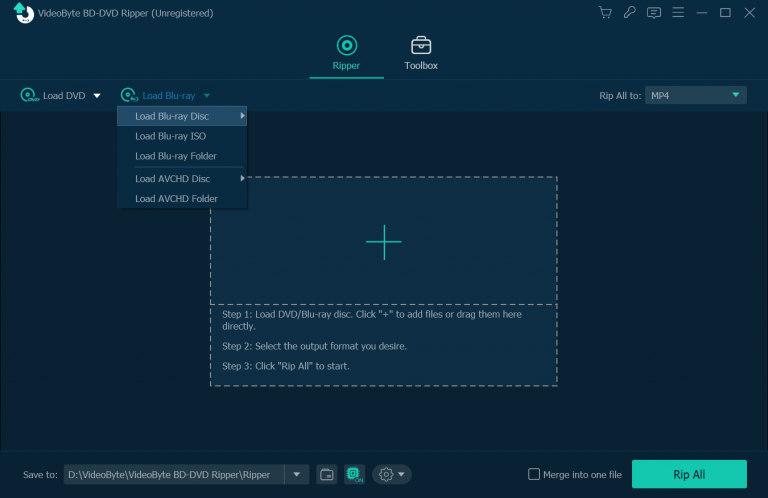
Passaggio 3. Dopo aver caricato l'ISO, seleziona i video che desideri convertire ISO in MP4 o modifica i video in anticipo.
Passaggio 4. Selezionare “Copia tutto" e scegli "MP4” > “Uguale alla fonte“. Dopodiché, clicca su “Strappa tutto" e questo convertitore da ISO a MP4 farà tutto il resto.
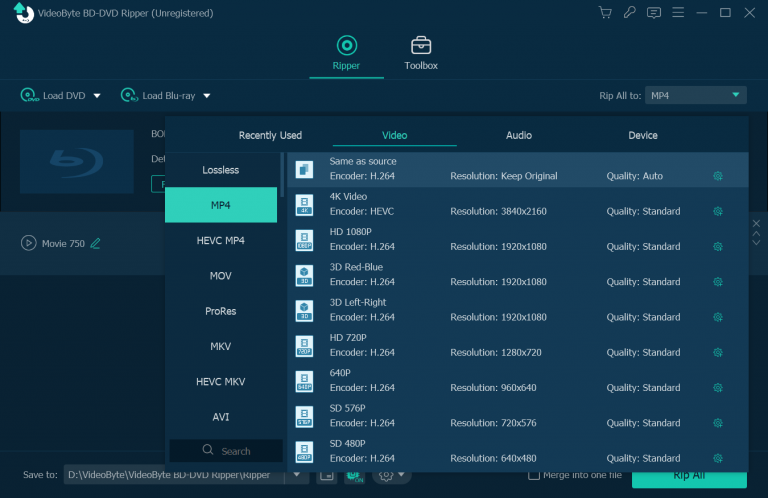
Domande frequenti sulla conversione di MP4 in ISO
Dopo aver imparato come aggirarli il miglior software per creare DVD, ci sono alcune domande riguardanti la conversione di MP4 in ISO che potresti voler controllare di seguito.
Cos'è un file ISO?
Un file ISO o un'immagine ISO è un file di archivio che cattura una copia esatta di tutti i dati da un CD, DVD o disco Blu-ray, inclusi il file system, i file e le cartelle e i dati. Può essere montato come un'unità disco virtuale sul tuo computer, fornendo un accesso senza soluzione di continuità al file system, alle cartelle e ai file di dati del disco, proprio come un disco fisico. Ciò lo rende popolare per vari scopi come la distribuzione di software e persino l'esecuzione di software su dispositivi senza unità disco fisiche.
Tuttavia, i file ISO più grandi possono occupare uno spazio di archiviazione significativo. Inoltre, a differenza dei file tradizionali, i file ISO non possono essere modificati o modificati direttamente.
Utility Disco può masterizzare MP4 in ISO su Mac?
Sì. Disk Utility su Mac è un ottimo aiuto per gli utenti per gestire dischi e volumi fisici, nonché per archiviare dati su immagini disco. Dovresti avviare Disk Utility e scegliere "File" > "Nuova immagine". Quindi, scegli il formato immagine e i video MP4 per salvarli come ISO. Tuttavia, è semplicemente una procedura di masterizzazione senza creazione di menu.
Handbrake può convertire MP4 in ISO?
No, non puoi. Handbrake è un transcodificatore video open source che ti consente di convertire video locali o video su dischi senza DRM in altri formati digitali. Tuttavia, non supporta la conversione da MP4 a ISO o da ISO a MP4.
Esiste un convertitore da MP4 a ISO gratuito?
Se stai cercando un freeware per convertire MP4 in ISO, sia DVDStyler per Windows/Mac che Disk Utility per Mac sono gratuiti per creare file ISO da vari formati video. Tuttavia, DVDStyler non ti consente di personalizzare un menu mentre Utility Disk non può nemmeno crearne uno. Saranno una buona scelta se vuoi solo mettere insieme tutti gli MP4.
Conclusione
Con l'aiuto di queste quattro soluzioni robuste, puoi convertire facilmente MP4 in ISO per Mac e Windows. Tra i quattro convertitori MP4 in ISO, quale preferisci? DVDStyler sarà un'opzione gratuita, ma non supporta video fino a 1080p. Inoltre, Freemake Video Converter aggiungerà una filigrana se non ti abboni al suo piano. Inoltre, Imgburn può essere un'opzione complicata per iniziare.
Per concludere, VideoByte Creatore di DVD è un programma professionale che ti consente di convertire MP4 in ISO a una velocità elevata con un menu personalizzato. Inoltre, è dotato di un editor video integrato per rendere più belli i tuoi video. Ancora meglio, la versione di prova gratuita ti consente di creare 3 ISO o dischi completamente gratuiti e senza alcuna restrizione. Ora, scarichiamo e installiamo questo convertitore MP4 in ISO online adesso per convertire MP4 in ISO in 3 semplici passaggi!



