



VLC sostiene di riprodurre Blu-ray su Windows e Mac. Ma dopo aver inserito un disco Blu-ray nel computer, l'unica cosa che si scopre è che non si apre o compare il messaggio "È richiesta la decodifica AACS". Cosa significa esattamente? Come riprodurre Blu-ray su VLC correttamente? In questo post inizieremo con delle guide dettagliate su come scaricare i file aggiunti, che dovrebbero far funzionare correttamente VLC.
In caso contrario, passeremo a tutte le possibili spiegazioni degli errori di riproduzione Blu-ray di VLC per aiutarti a riprodurre i Blu-ray con VLC e a trovare le soluzioni. Infine, abbiamo anche 2 soluzioni alternative per assicurarti di poter godere appieno dei tuoi Blu-ray. Iniziamo!
Punti chiave:
1. VLC può riprodurre Blu-ray fatti in casa, masterizzati e non protetti.
2. La decodifica AACS può consentire a VLC di riprodurre Blu-ray commerciali ad eccezione di quelli con la crittografia più recente.
3. Prova Lettore Blu-ray VideoByte, un lettore Blu-ray professionale per decriptare i Blu-ray con protezione anticopia. Può riprodurre senza problemi questi Blu-ray protetti e con blocchi regionali su Windows e Mac. Con esso, puoi aprire direttamente qualsiasi disco Blu-ray.
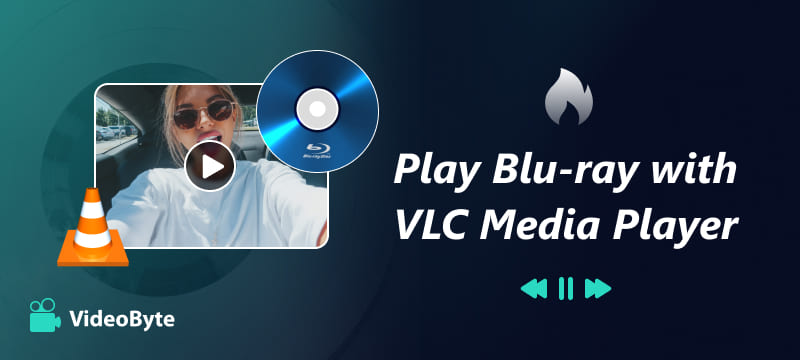
La risposta dipende dal tipo di Blu-ray che si desidera riprodurre. VLC può riprodurre i dischi Blu-ray fatti in casa senza problemi, come mostrato nella Situazione 1 qui sotto. Tuttavia, quando si tratta di Blu-ray criptati, VLC non li riproduce. Potrebbe richiedere la decodifica AACS, che richiede passaggi e impegno aggiuntivi.
Puoi seguire i passaggi seguenti per scoprire come riprodurre i Blu-ray su VLC:
Vai a "Media" > "Riproduci disco". In una finestra pop-up intitolata Open Media, seleziona "Raggio blu". Scegli il disco Blu-ray che desideri riprodurre dal dispositivo Disc e fai clic su "Giocare". Poi c'è il lettore Blu-ray VLC che riproduce i Blu-ray sul computer per te.
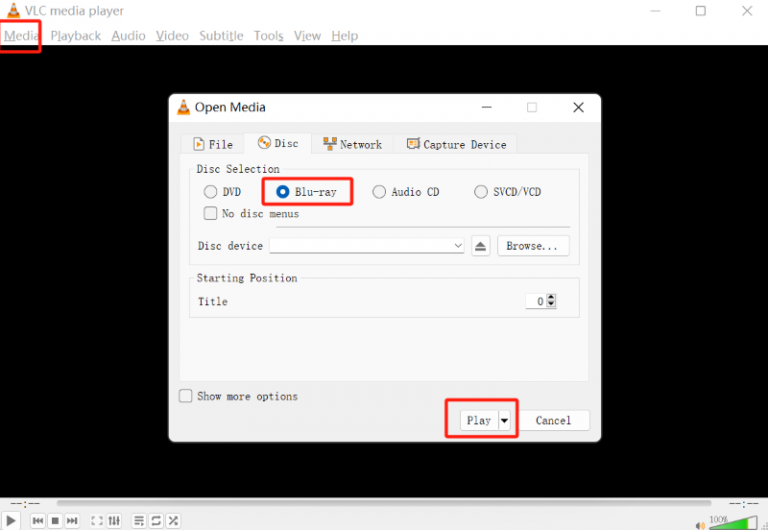
Tuttavia, potresti trovare che VLC non riproduce i Blu-ray e si verifica un altro errore. Dice che hai bisogno di "una biblioteca per AACS". Questo significa il tuo Blu-ray è crittografato con la protezione AACS, che richiede i codec AACS per lo sblocco dei Blu-ray. Per aiutarti a risolvere il problema, ti mostreremo le guide passo passo su come installare il file della libreria AACS per VLC.
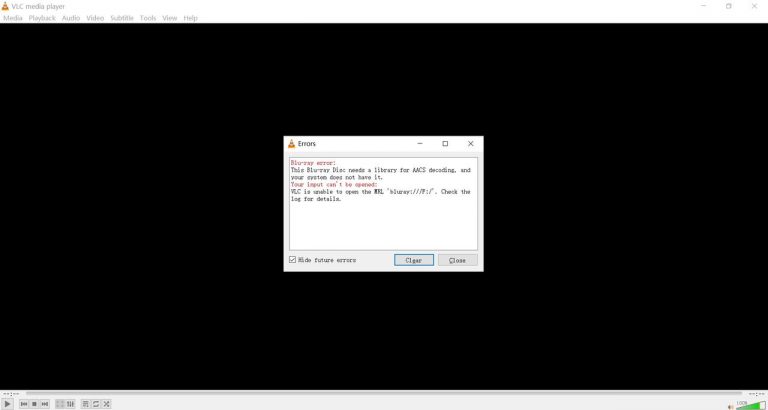
Installazione del database delle chiavi e libreria dinamica AACS Può aiutare VLC ad accedere alla libreria per la decodifica AACS e bypassare la protezione Blu-ray, consentendo la riproduzione corretta dei Blu-ray in VLC. Ora, segui la guida dettagliata qui sotto per scoprire come installare il file AACS e risolvere il problema "VLC non riproduce dischi Blu-ray su Windows 11/10/8/7".
Passo 1. Prima di iniziare la configurazione, se non hai VLC, puoi andare su sito ufficiale di VLC per scaricarlo. Se lo hai già installato, assicurati prima che VLC sia aggiornato all'ultima versione. Vai su "Controlla gli aggiornamenti" per aggiornare il tuo VLC.
Sarebbe meglio mantenere il percorso di installazione predefinito durante l'installazione di VLC. In caso contrario, potresti non seguire i passaggi seguenti.
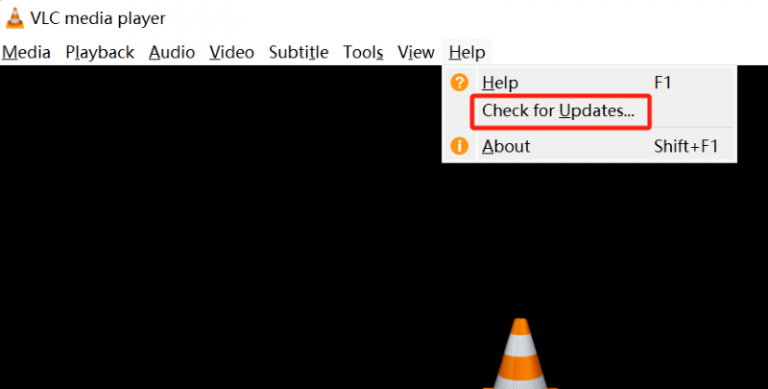
Passo 2. Vai a https://vlc-bluray.whoknowsmy.name/ per scaricare il database delle chiavi e la libreria dinamica AACS. Una volta completato, due file: il file del database delle chiavi (KEYDB.cfg) e il file della libreria dinamica AACS (libaacs.dll) vengono scaricati sul tuo dispositivo Windows.
Per altri metodi semplici e lettori Blu-ray, controlla il nostro post su Come riprodurre Blu-ray su un computer.
Passaggio 3. Vai a "C:ProgramData", quindi crea una nuova cartella al suo interno. Assegna alla nuova cartella il nome "aac". Dopodiché, posiziona il file scaricato "KEYDB.cfg" archiviarlo.
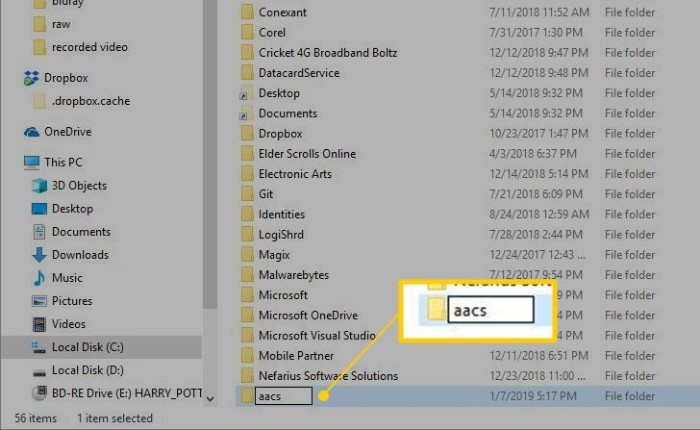
Passaggio 4. Ora vai su "C:ProgrammiVideoLANVLC" su un computer Windows, quindi rilasciare il file scaricato "libaacs.dll" file al suo interno. Se il tuo computer esegue VLC a 32 bit, dovrai trovare la directory VLC in "C:Programmi (x86)".
Passaggio 5. Una volta completato il processo, avvia VLC. VLC dovrebbe ora riprodurre i dischi Blu-ray protetti su Windows senza errori.
Sebbene VLC Media Player sia un programma totalmente senza scopo di lucro, l'app non verrà aggiornata in tempo e non riuscirà a riprodurre i Blu-ray crittografati con i più recenti tipi di protezione Blu-ray. In tal caso, i suggerimenti riportati di seguito potrebbero esserti utili.
Suggerimenti rapidi per VLC che non riproduce Blu-ray crittografati con altre protezioni:
Se dopo aver installato la libreria di decodifica AACS su VLC non riesci ancora a riprodurre i dischi Blu-ray, è probabile che il Blu-ray sia crittografato con una protezione avanzata troppo complessa da gestire con VLC. In questo caso, hai bisogno dell'aiuto di un lettore Blu-ray professionale: VideoByte Blu-ray Player, che gestisce tutte le protezioni Blu-ray più comuni. Provalo gratuitamente!
Su Mac, i passaggi per installare il file AACS e riprodurre dischi Blu-ray con VLC sono molto simili a quelli descritti sopra su Windows.
Tuttavia, poiché il Mac potrebbe scaricare file in cartelle diverse, ci sono ancora alcuni dettagli a cui prestare attenzione. Segui la guida qui sotto per scoprire come riprodurre dischi Blu-ray con VLC su Mac.
Passo 1. Prima di far riprodurre Blu-ray su Mac tramite VLC, scarica l'ultima versione di VLC per Mac OS X da Videolan.org.
Passo 2. Vai a: https://vlc-bluray.whoknowsmy.name/ e ottenere i due file necessari.
1. Database CHIAVI
Mac OS: inserisci "KEYDB.cfg" in ~/Library/Preferences/aacs/ crealo se non esiste.
2. Libreria dinamica AACS
Mac OS: fare clic con il tasto destro del mouse su VLC, scegliere "Mostra il contenuto della confezione" e metti il "libaacs.dylib"file in"Contenuto/MacOS/lib/", crealo se non esiste.
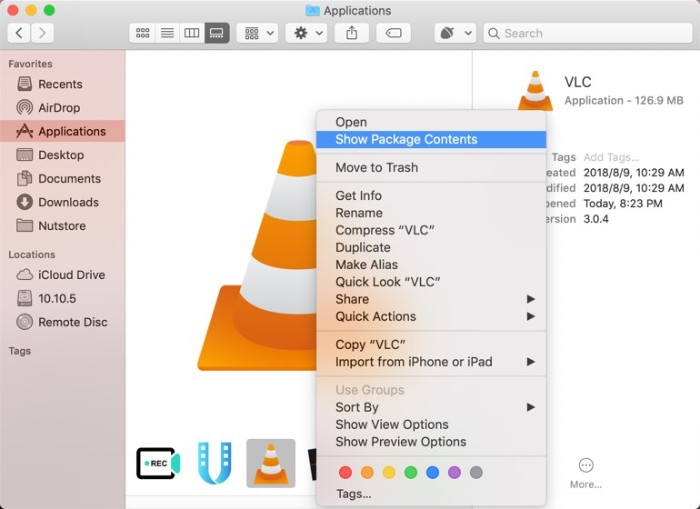
Passaggio 3. Una volta installati correttamente i due file di libreria sul Mac, avvia VLC e inserisci il disco Blu-ray nell'unità Blu-ray. Questa volta, aprendolo con VLC, il film Blu-ray crittografato inizierà a essere riprodotto senza alcun errore!
Lettura correlata: Come riprodurre Blu-ray su Mac: 4 metodi comprovati [2025]
Poiché VLC è un programma open source e gratuito, è comprensibile che l'app sia complicata o che a volte non funzioni bene. Invece di riprodurre Blu-ray su VLC, è consigliabile provare altri lettori Blu-ray professionali che può gestire la protezione dalla copia comune, leggere direttamente i dischi Blu-ray crittografatie riprodurre video Blu-ray su Windows e Mac. In questo caso, ti consigliamo il lettore Blu-ray VideoByte.
Lettore Blu-ray VideoByte è dotato di tecniche di crittografia e può ignorare i tipi più recenti e avanzati di protezione dalla copia. Pertanto, a differenza di VLC, può farlo riprodurre dischi Blu-ray con facilità, protetti o meno. Grazie all'alta definizione e agli effetti sonori originali, il lettore Blu-ray VideoByte offre agli utenti un'esperienza cinematografica, consentendo loro di godersi i Blu-ray commerciali sullo schermo del computer con la migliore esperienza possibile, comodamente da casa!
Perché il lettore Blu-ray VideoByte è la migliore alternativa a VLC
• Riproduzione Blu-ray più semplice– Riproduci dischi Blu-ray/cartelle/immagini ISO crittografati senza scaricare alcun file extra (a differenza di VLC).
• Rimozione potente della protezione- Supporto bypassando i codici regionali e protezione dalla copia per riprodurre i Blu-ray in modo stabile e fluido.
• Migliore esperienza visiva – Garantisci una riproduzione fluida dei Blu-ray e immagini nitide e naturali con risoluzione fino a 4K e supporto DTS e Dolby Digital.
• Facilità d'uso– Facile accesso al menu del disco e controllo della riproduzione come preferisci.
• Supporto tecnico e aggiornamenti– Offriamo aggiornamenti tecnici continui e supporto tecnico tempestivo.
Puoi prima guardare il video per scoprire come il lettore Blu-ray VideoByte rende la riproduzione Blu-ray semplice e fluida su Windows 10.
A differenza di VLC, che richiede installazioni e passaggi complicati, VideoByte Blu-ray Player richiede solo 3 semplici passaggi per riprodurre un disco Blu-ray su Windows o Mac. Ecco i passaggi illustrati.
Passo 1. Installa e avvia l'app.

Passo 2. Inserisci il DVD e selezionalo. Quindi, fai clic OK.
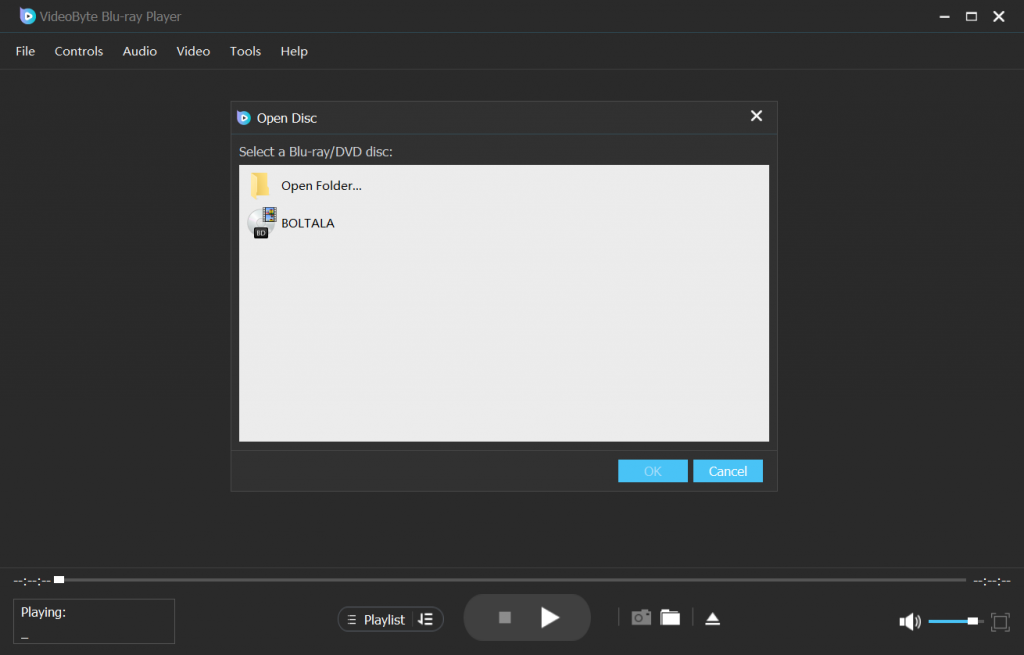
Passaggio 3. Ora puoi goderti il video. Puoi anche regolare i sottotitoli, l'audio, ecc. dalla barra degli strumenti in alto.
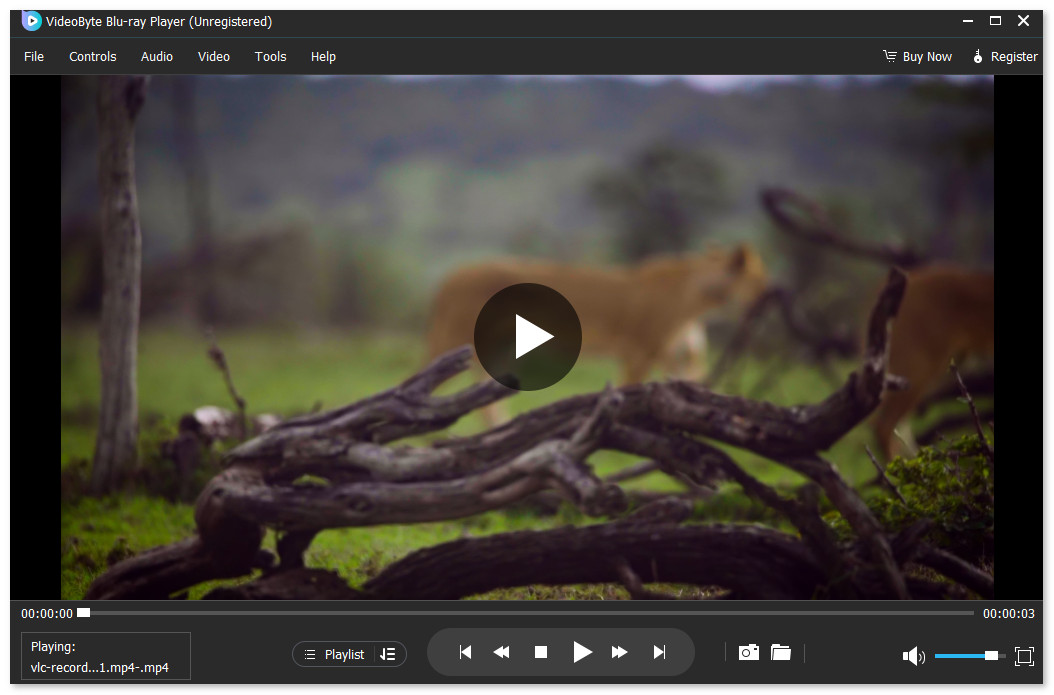
L'utilizzo della libreria di decodifica AACS e la modifica dei codici regionali sono metodi comuni per riprodurre i Blu-ray su VLC. Tuttavia, altri errori di streaming imprevisti possono impedire a VLC di riprodurre i Blu-ray. Pertanto, questo modulo per la risoluzione dei problemi ti aiuterà a risolverli e a far sì che VLC riproduca di nuovo i Blu-ray senza problemi. Verifica.
Se riscontri questi problemi, puoi installare prima i file AACS seguendo i passaggi precedenti. Tuttavia, se il problema persiste, una possibile soluzione è aggiornare l'AACS.
Inoltre, i Blu-ray sono soggetti a numerose restrizioni. Oltre all'AACS, anche altre protezioni o codici regionali possono impedire la riproduzione dei Blu-ray su VLC. In tal caso, è possibile utilizzare il lettore Blu-ray VideoByte, che può evitare questi fastidiosi errori una volta per tutte.
• Ripristinare le preferenze VLC ai valori predefiniti.
• Aggiorna VLC all'ultima versione.
• La modifica del proprietario del file non funziona in VLC.
A volte gli utenti potrebbero riscontrare alcuni problemi anomali di riproduzione VLC come di seguito:
Molti appassionati di Blu-ray hanno adottato un metodo universale per riprodurre i Blu-ray con VLC senza problemi. Si tratta di utilizzare i software freeware HandBrake o MakeMKV per copiare i Blu-ray in formati supportati direttamente da VLC. Attenzione, però: MakeMKV non è sempre gratuito e HandBrake copia anche i Blu-ray criptati con l'aiuto della libreria AACS.
Non preoccuparti! Ti prepariamo anche con il meglio Alternativa VLC, Lettore Blu-ray VideoByte, con un'eccellente funzione di riproduzione di dischi Blu-ray per un'esperienza di streaming fluida. Il programma offre prestazioni eccellenti nella lettura di dischi Blu-ray criptati e offre effetti visivi e sonori di qualità cinematografica, per un'esperienza ottimale anche offline.
Invece di far sì che VLC riproduca Blu-ray tramite la complicata installazione del file AACS e che alla fine si verifichi comunque un fallimento, conversione di Blu-ray in formati video regolari supportati da VLC può risolverlo perfettamente.
Per decrittografare i Blu-ray protetti e convertirli nei formati supportati da VLC, Ripper BD-DVD VideoByte è altamente raccomandato per te. Come ripper Blu-ray professionale, manterrà immagini fantastiche, dettagli eccellenti e suono dinamico ed espressivo per portare a casa tua un'esperienza di streaming di film Blu-ray di alta qualità, simile a quella cinematografica.
Anche il programma offre oltre 300 formati da selezionare come desideri, quindi devi solo scegliere quelli compatibili con VLC. Quando converti i Blu-ray in file video normali, VLC può riprodurli anche senza utilizzare altri software per la riproduzione di Blu-ray!
Scopri come VideoByte BD-DVD Ripper ti aiuta a convertire facilmente i Blu-ray:
Ora vediamo come utilizzare VideoByte BD-DVD Ripper per copiare i Blu-ray in formati digitali per riprodurli su VLC:
Passo 1. Fare clic su Carica Blu-ray e inserire il DVD.
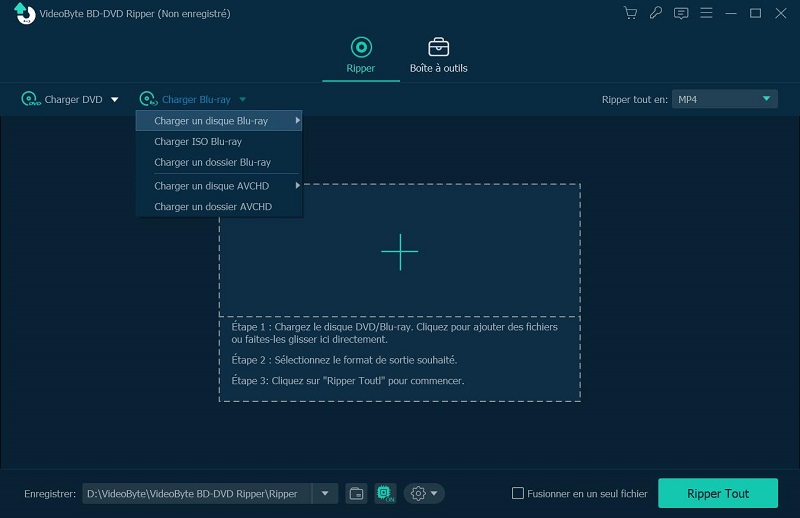
Passo 2. Seleziona le clip che vuoi copiare.
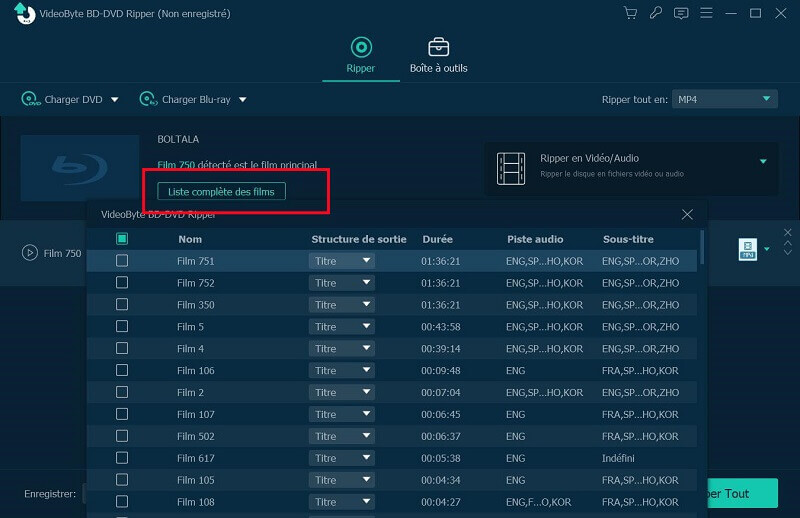
Passaggio 3. Qui puoi regolare la cartella di output, i formati e la qualità. Una volta fatto, seleziona Strappa tutto.
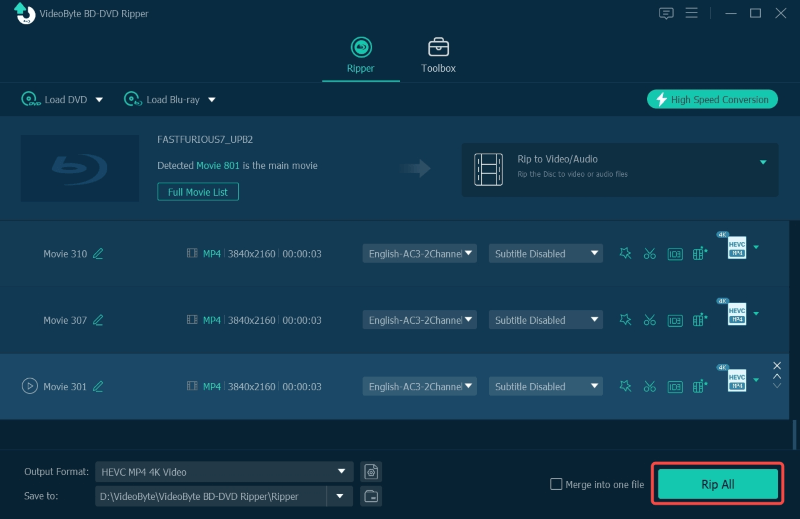
Perché VLC non riesce a riprodurre i Blu-ray?
Se scopri che VLC non riesce a riprodurre i Blu-ray, valuta se stai riscontrando problemi come questi, che impediscono la corretta riproduzione dei Blu-ray su VLC:
• Il tuo computer sta installando il vecchia versione di VLC, che non riesce ad aprire i dischi Blu-ray.
• Sia il database delle chiavi che il database AACS sono posizionati in modo errato in cartelle diverse.
• La libreria di decodifica VLC AACS non è inclusa nel database delle chiavi.
• I codici Blu-ray VLC non sono compatibile con i tuoi dischi Blu-ray.
Bonus: Perché limitarsi a VLC quando ci sono molti lettori Blu-ray gratuiti in circolazione? Dai un'occhiata a questo post di Miglior lettore Blu-ray gratuito per Windows e Mac dell'anno per ulteriori opzioni gratuite.
VLC riproduce ISO Blu-ray?
Sì. Ma riprodurre un Blu-ray ISO su VLC richiede passaggi piuttosto complessi. Di solito, VLC non può aprire direttamente un Blu-ray ISO, ed è necessario prima montare il file ISO. Quindi, installare chiavi di decrittazione e librerie specifiche. Pertanto, non è consigliato ai principianti.
VLC può anche copiare i Blu-ray?
Sì, VLC può copiare i Blu-ray. Questo lettore multimediale non solo può riprodurre i Blu-ray, ma anche copiarli in MP4 o altri formati. Tuttavia, tieni presente che questi processi richiedono un po' di lavoro e potrebbero verificarsi degli errori. Se riscontri degli errori, puoi rivolgerti a Ripper BD-DVD VideoByte per un aiuto. Può facilmente copiare Blu-ray in più formati digitali per te.
È possibile modificare il codice regionale di VLC?
A differenza di lettori Blu-ray senza regione che può riprodurre direttamente i Blu-ray, quando riproduci dischi Blu-ray con VLC, potrebbe essere necessario modificare manualmente il codice regionale. In tal caso, potrebbe apparire un avviso che informa che c'è una discrepanza tra il tuo disco Blu-ray e il codice regionale di VLC. Segui i passaggi seguenti per modificare il codice regionale su VLC:
Passo 1. Scegliere "Utensili" sulla barra dei menu e fare clic su "Preferenze".
Passo 2. Nella finestra pop-up, seleziona "Tutto" nell'angolo in basso a sinistra. Quindi, trova "Ingresso/Codec" nella barra laterale sinistra e scegli "Modulo di accesso". Quindi, seleziona "Raggio blu".
Passaggio 3. Dopo aver selezionato "Raggio blu", puoi vedere le opzioni del codice regionale sulla destra. Ora, scegli semplicemente il codice che desideri modificare e riprodurre Blu-ray con VLC senza intoppi!
VLC può riprodurre Blu-ray non protetti e alcuni Blu-ray crittografati dopo aver installato il file AACS. Sebbene il processo richieda un po' di lavoro, questa guida garantisce un'esperienza fluida. riprodurre dischi Blu-ray in VLC.
Alcuni di voi potrebbero trovare difficile seguire il procedimento o riscontrare frequentemente errori VLC durante la riproduzione di Blu-ray. Potete provare un altro software affidabile ed efficiente: Lettore Blu-ray VideoByteOffre istruzioni dirette per riprodurre dischi Blu-ray crittografati con la migliore esperienza possibile.
Articoli caldi
di Lafanda 09.05 2025
di Ann in 08.29 2025
di Molly 08.21 2025