La maggior parte dei nuovi modelli di Mac, come MacBook Air e MacBook Pro con Retina, non sono più dotati di un'unità disco. Se hai una collezione di DVD di film classici, potresti chiederti come guardarli sul tuo Mac.
Una soluzione è acquistare un'unità DVD esterna. Tuttavia, portare con sé un accessorio aggiuntivo può essere scomodo. Quindi, potresti voler sapere come copiare DVD sul tuo Mac. Questo articolo fornisce soluzioni pratiche per gli utenti Mac/Macbook su come copiare DVD. Se hai bisogno di un software affidabile per copiare DVD su Mac, sei arrivato nel posto giusto.
Copia DVD non protetti su Mac con l'utilità disco integrata
Sebbene la maggior parte dei DVD commerciali sia protetta da misure come DRM, se il DVD che vuoi copiare non è protetto, puoi utilizzare Utility Disco su macOS per ottenere una copia digitale.
Prima della conversione, devi preparare un'unità ottica che possa leggere il tuo DVD. Collegala al tuo Mac, quindi segui i passaggi sottostanti.
Passo 1. Trova e apri Utilità Disco [Applicazioni > Utilità > Utilità Disco] sul tuo computer Mac.
Passo 2. Individua e fai clic sul tuo DVD. Tocca "File" sulla barra di navigazione in alto a sinistra. Scegli "Nuova immagine" Poi "Immagine da [titolo del disco]".
Passaggio 3. Apparirà una finestra pop-up. Scegli Formattare come "sola lettura" E Crittografia come "nessuna", quindi fare clic "Salva."
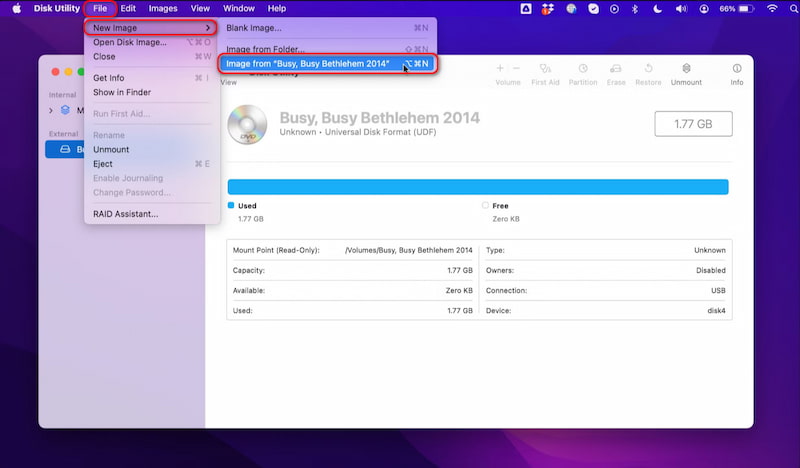
Aspetta un po' di tempo e otterrai uno strappo .dmg file dei tuoi video DVD sul tuo computer Mac. Quindi, puoi riprodurre il .dmg file con VLC o altri lettori DVD come Lettore Blu-ray VideoByte.
Copia DVD protetti su Mac con Professional Mac DVD Ripper
Una cosa che dovresti notare è che Disk Utility può solo copiare DVD non protetti su Mac. Non è all'altezza quando si tratta di DVD commerciali con protezione. Pertanto, se vuoi copiare un DVD protetto, hai bisogno di un Mac DVD ripper professionale che possa bypassare queste protezioni.
Qui vi presentiamo il miglior Mac DVD Ripper: Ripper BD-DVD VideoByte. Supporta la masterizzazione di un DVD su Mac in oltre 300 formati video tradizionali come MP4 e MKV. Inoltre, VideoByte BD-DVD ripper fornisce un potenziatore video per migliorare la qualità dei tuoi video e un editor video per personalizzare i video con solo pochi clic. Oltre ai DVD, può anche aiutarti a copiare i Blu-ray sul tuo computer Mac.
Caratteristiche principali di VideoByte BD-DVD Ripper:
- Rimuove le protezioni dalla copia e supporta l'estrazione di DVD su Mac in MP4/MKV/MOV o l'estrazione dell'audio del DVD in MP3 e altri file open source comuni.
- Mantiene la qualità originale, offrendo allo stesso tempo la massima velocità di ripping dei DVD.
- Supporta la conversione di DVD su altri dispositivi, inclusi quasi tutti gli smartphone.
- Fornisce un potenziatore video integrato e un editor video per personalizzare ulteriormente il contenuto del DVD.
Come copiare un DVD su un Mac con VideoByte BD-DVD Ripper:
Per la preparazione, procurati un'unità DVD esterna, i DVD che desideri copiare e un MacBook.
Scarica la nuova versione di VideoByte BD-DVD Ripper sul tuo Mac, avvialo e segui i passaggi indicati di seguito per copiare facilmente i tuoi film DVD sul Mac.
Passaggio 1. Carica DVD/DVD Blu-ray nel DVD Ripper
Inserisci il disco DVD nell'unità DVD e fai clic su "+" al centro del programma per iniziare a caricare i file.
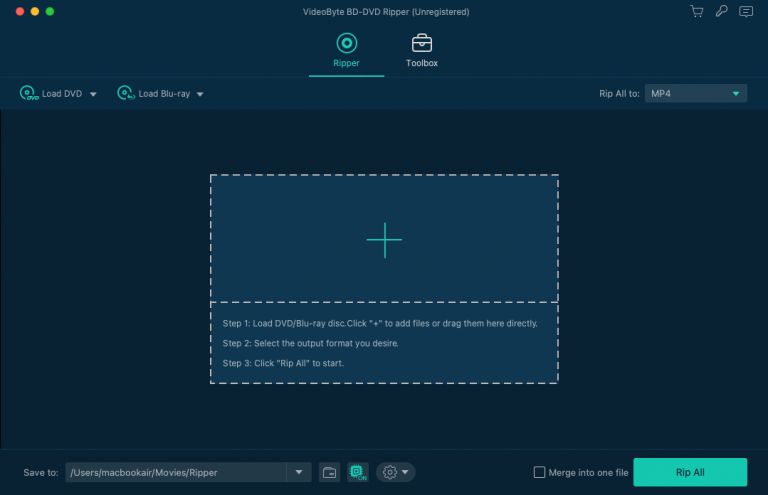
Passo 2. Seleziona il formato video di uscita
Scegli un formato di output prima di iniziare a convertirlo. Fare clic sull'elenco a discesa di "Rippa tutto in" e vai al "Video" categoria. Scorri verso il basso e seleziona il formato video che desideri. Oppure puoi cercare direttamente il formato nella casella di ricerca in basso a sinistra.
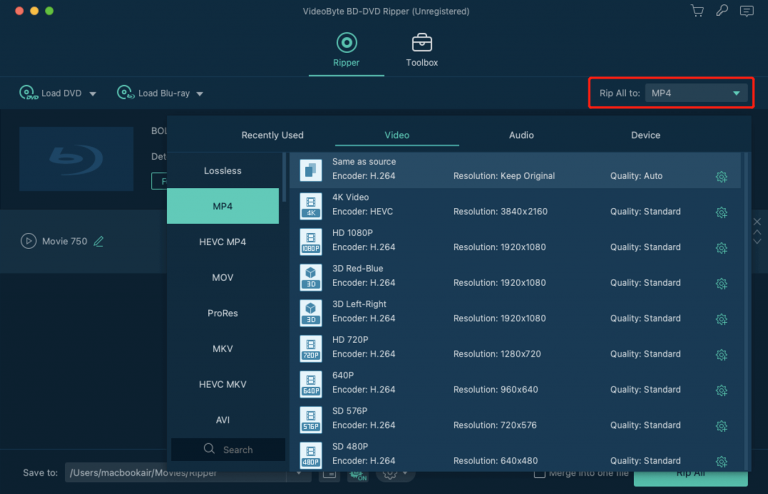
Passaggio 3. Confermare altri parametri e impostazioni di output
È possibile modificare la cartella di destinazione predefinita facendo clic su "Salvare" in basso per reimpostare la cartella di destinazione. Inoltre, puoi ottimizzare altri parametri in base alle tue esigenze.
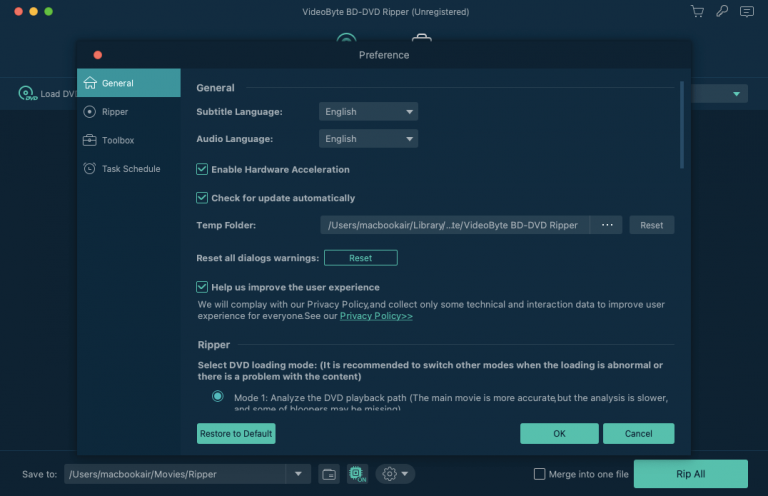
Passaggio 4. Inizia a copiare DVD su Mac
Quando sei soddisfatto di tutte le impostazioni, fai clic su "Strappa tutto" pulsante sull'interfaccia principale per iniziare a copiare il tuo DVD su Mac.
Puoi scegliere di copiare i DVD in file di formato MOV, poiché è il formato predefinito di QuickTime Player sui Mac. Ma ti consigliamo anche di convertire i DVD in file MP4 open source, perché sono compatibili con la maggior parte dei dispositivi.
Copia DVD su Mac gratuitamente con VLC
Come forse già saprai, VLC Player è un potente lettore multimediale open source gratuito. Ma quello che forse non sai è che può anche aiutarti a copiare video DVD su Mac. Con VLC Media Player, puoi facilmente copiare un DVD in H.264, H.265, MPEG-1/2, MPEG-4, WMV, DIVX, H.263, VP8, MJPEG, Theora e Dirac. Come copiare un DVD con VLC? Scarica e installa VLC Player e avvialo. Collega l'unità DVD esterna al tuo Mac e inserisci il DVD. Quindi, controlla le seguenti semplici linee guida:
Passo 1. Apri VLC Player, scegli "File" poi "Apri disco".
Passo 2. Dal pop-up "Fonte aperta" finestra, vai a "Disco" scheda. VLC rileverà automaticamente il DVD inserito. Ora devi accendere entrambi "Disabilita menu DVD" E "Uscita del flusso" pulsanti.
Passaggio 3. Fai clic sul pulsante "Impostazioni" per scegliere il formato di output necessario dal file "Metodo di incapsulamento" opzione.
Passaggio 4. Dopo aver confermato tutte le impostazioni, clicca sul pulsante "Apri" e VLC inizierà a copiare i video DVD sul tuo Mac.
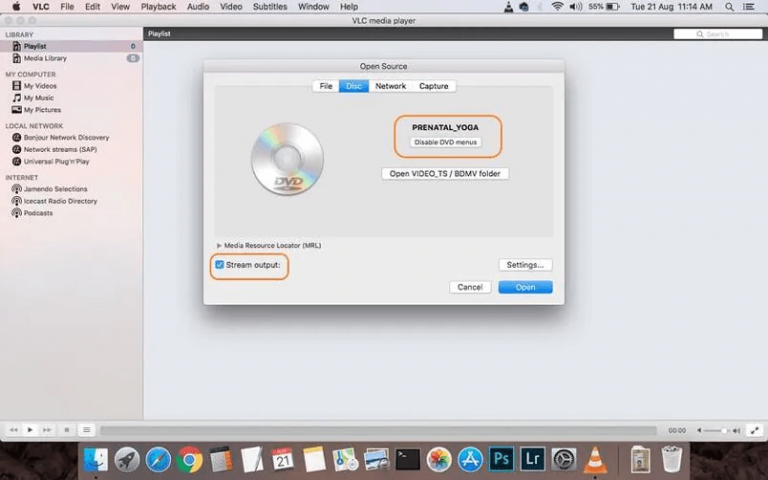
VLC Player come ripper DVD non è disponibile per i DVD con alcune protezioni dalla copia più recenti. Se desideri estrarre DVD commerciali crittografati, ti consigliamo comunque di provare Ripper BD-DVD VideoByte.
Bonus: come copiare il contenuto del DVD sul Mac o su un altro disco vuoto
Copiare DVD su Mac significa che converti il contenuto del DVD in file in altri formati. Ma a volte potresti voler copiare il contenuto da un disco DVD originale su un altro disco vuoto. Ciò accade quando prendi in prestito un gioco da un tuo amico e desideri continuare a giocarci dopo aver restituito il disco di gioco. Quindi è necessario copiare il disco su un altro disco vuoto.
Esiste anche un software per copiare il contenuto del DVD sul Mac. Ti consigliamo di provare il Copia DVD VideoByte, poiché può copiare il contenuto del tuo DVD con qualità originale 1:1 in pochi passaggi.
Supporta 3 modalità di copia:
- Copia un DVD su un altro disco DVD.
- Esegui il backup del DVD sul disco rigido del Mac come cartella Video_TS o file immagine ISO.
- Masterizza la cartella DVD con l'immagine ISO su DVD.
Una semplice guida per copiare il contenuto di un DVD su Mac o su un altro disco vuoto:
Scarica, installa e avvia VideoByte DVD Copy, quindi segui le istruzioni come segue:
Passo 1. Caricare il disco DVD. Clicca su "File" poi "Seleziona fonte" per caricare il disco DVD, il file immagine ISO o la cartella DVD. Oppure fai clic direttamente per espandere il menu a discesa "Sorgente" per scegliere il disco DVD inserito.
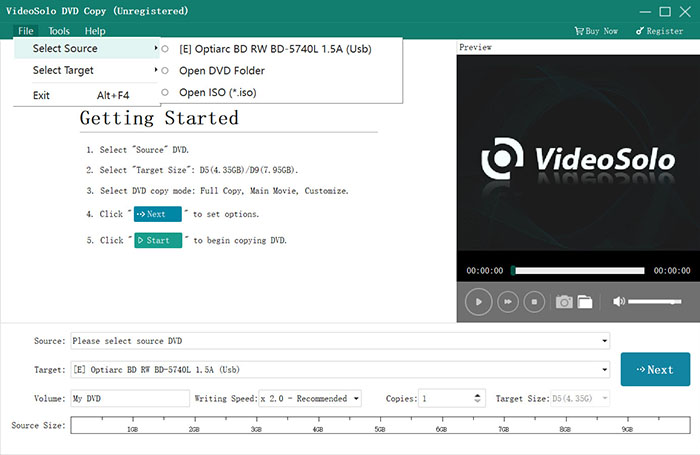
Passo 2. Confermare la "Bersaglio" formato file. Scegli il disco DVD vuoto se vuoi copiare un DVD su un altro disco.
Passaggio 3. Scegli la modalità di copia DVD da "Copia completa", "Film principale", E "Personalizzare".
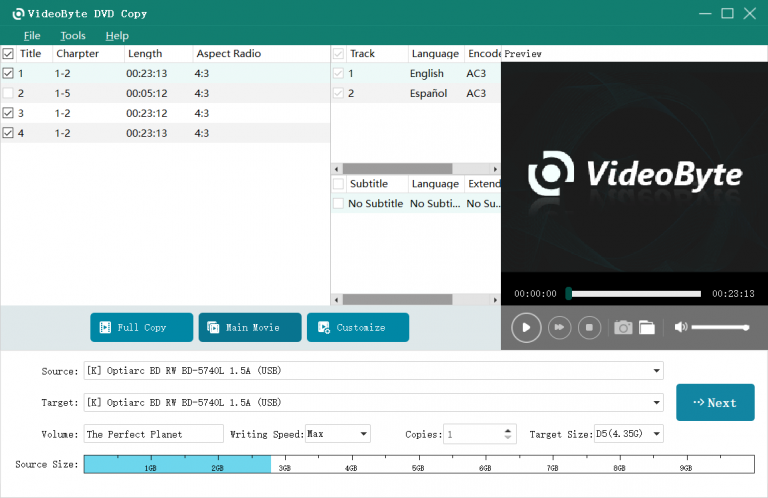
Passaggio 4. Decidi le opzioni di output. Puoi scegliere di "Rimuovi menu" O "Salta il menu" Qui.
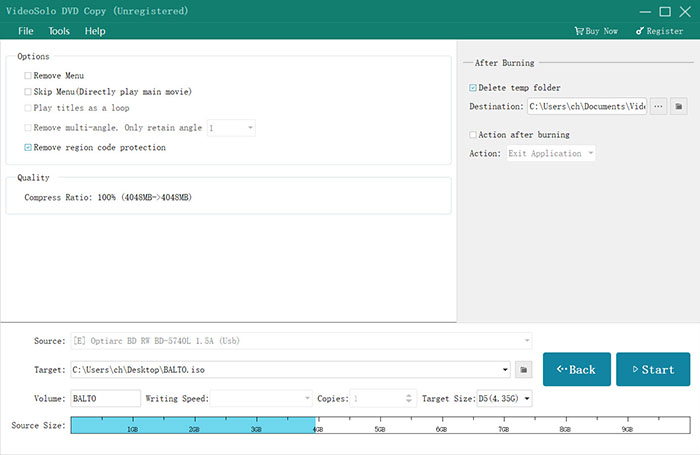
Passaggio 5. Clic "Inizio" per copiare il DVD.
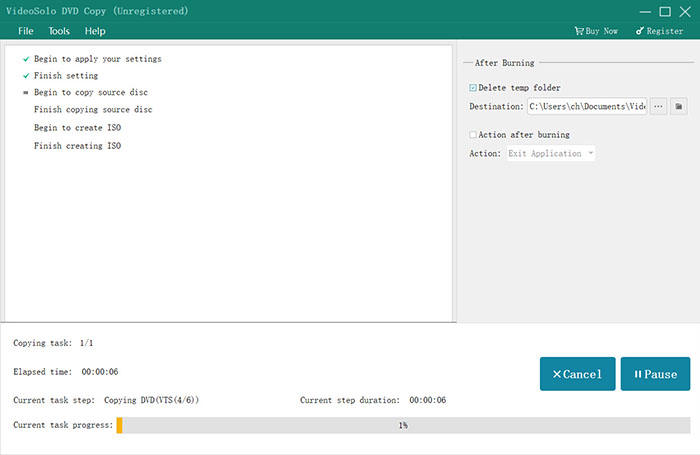
Se disponi di 2 unità disco e riesci a collegarle entrambe al Mac, puoi inserire direttamente il disco DVD originale in un'unità e il disco vuoto nell'altra. Se hai solo 1 unità disco, devi prima copiarla come file immagine ISO, quindi masterizzare il file immagine ISO creato sul disco DVD vuoto.
Domande frequenti sull'estrazione di DVD su Mac
Posso copiare un DVD sul Mac online?
Attualmente non ci sono DVD online per i ripper Mac. Questo perché l'estrazione di DVD può essere complicata e richiede un consumo elevato di CPU per completare il processo. Non può essere conservato su una pagina web. Se sei preoccupato per lo spazio sul tuo Mac, puoi provare il file Ripper BD-DVD VideoByte perché occupa solo uno spazio relativamente piccolo.
Posso copiare un DVD su Mac con più episodi?
Sì. Se il tuo DVD contiene un'intera serie TV con più episodi, puoi utilizzare Ripper BD-DVD VideoByte per copiarli su Mac. Puoi anche selezionare quali episodi copiare. Tutti gli episodi estratti verranno generati in file video separati.
È possibile copiare l'audio dai DVD?
Sì. Sappiamo che a volte vuoi solo estrarre la traccia audio da un DVD. Con l'aiuto di VideoByte BD-DVD Ripper, puoi estrarre l'audio del disco in MP3, AAC, M4A, ecc., mantenendo la qualità audio originale.
Quanto tempo ci vuole per scaricare un video DVD su un Mac?
Dipende dallo strumento di ripping che scegli di usare. Rippare un DVD su un Mac tramite VLC potrebbe richiedere del tempo. Ma con VideoByte BD-DVD Ripper, puoi godere di una velocità di ripping elevata perché supporta una velocità di ripping fino a 6 volte superiore per aumentare l'efficienza.
Conclusione
Questo articolo fornisce soluzioni semplici ma pratiche per coloro che non sanno come copiare un DVD su un Mac. Se stai cercando un DVD to MP4 Ripper su Mac, prova l'intuitivo Ripper BD-DVD VideoByte. Rimuove le protezioni dalla copia dai DVD e li copia in file con formati video comunemente usati.
Questo DVD ripper definitivo ti consente di terminare il processo di ripping in pochi passaggi e di personalizzare ulteriormente il contenuto del DVD con il potenziatore video e l'editor video integrati di VideoByte BD-DVD Ripper. Scaricalo gratuitamente e provalo.



