Sony 및 Panasonic의 HD 캠코더에 MTS/M2TS 파일이 가득합니까? 어디에 보관하나요? 어떻게 플레이하나요? 실제로 위의 문제로 인해 짜증을 낼 필요는 없습니다. 해야 할 일은 결혼식 비디오, 여행 비디오 및 기타 소중한 비디오를 DVD 디스크에 저장할 수 있도록 Windows에서 M2TS 파일을 변환하고 DVD로 굽는 것입니다. 표준 DVD 플레이어에서 재생할 수 있습니다.
그렇다면 어떤 MT2S-DVD 변환기가 가장 좋은가요?
VideoByte DVD 크리에이터 품질 저하 없이 Windows에서 MTS 파일을 변환하고 구울 수 있는 최고의 M2TS-DVD 변환기 중 하나입니다. 게다가 M2TS 파일 편집 및 DVD 메뉴 사용자 정의를 포함하여 M2TS 파일에 몇 가지 특수 효과를 추가할 수 있습니다. 그렇다면 Windows에서 VideoByte DVD Creator를 다운로드하는 방법은 무엇입니까? 아래 다운로드 버튼을 클릭하시면 됩니다.
MTS 대. M2TS
MTS/M2TS에 대한 간략한 소개
MTS와 M2TS는 모두 Advanced Video Coding High Definition을 나타내는 AVCHD 형식의 파일 이름 확장자입니다. Sony와 Panasonic이 공동으로 개발한 AVCHD는 고화질 비디오의 디지털 녹화 및 재생을 위한 파일 기반 형식입니다. MTS 및 M2TS 파일은 720p 및 1080i HD 비디오 형식을 지원할 수 있으며 Windows Media Player를 포함한 다양한 소프트웨어 응용 프로그램을 통해 PC에서 재생할 수 있습니다.
MTS와 M2TS의 차이점
(1) MTS는 소니와 파나소닉의 HD 캠코더용 녹화 포맷으로 도입된 반면, M2TS는 BDAV 확장을 갖는 블루레이 디스크에 영화 데이터를 저장하기 위해 만들어졌습니다.
(2) 캠으로 촬영한 HD 비디오 및 사진의 확장자는 MTS이지만 변환 목적으로 해당 목적으로 설치된 소프트웨어나 프로그램에 업로드하면 파일 확장자가 변경됩니다. M2TS로.
(3) MTS 파일은 해상도가 매우 높고 저장 공간이 매우 큰 반면, M2TS 파일은 MTS 파일보다 공간을 적게 차지하므로 저장 측면에서는 M2TS가 MTS보다 좋습니다.
MTS 및 M2TS 파일을 재생하는 방법
MTS 및 M2TS 파일은 Sony PlayStation 3s(PS3), Sony Bravia TV, Western Digital WDTV, Xtreamer 미디어 플레이어 등과 같은 장치와 Windows Media Player, VLC, 5KPlayer 등을 포함한 소프트웨어에서 재생할 수 있습니다.
그러나 표준 DVD 플레이어에서 재생하거나 MTS/M2TS 파일을 편집하려면 전문적인 MTS/M2TS-DVD 변환기가 필요할 수 있습니다.
VideoBTye를 사용하여 M2TS를 DVD로 굽는 방법
이제 M2TS 파일로 DVD를 굽는 방법을 수정할 시간입니다. 여기서는 VideoByte DVD Creator를 사용합니다. 최고의 DVD 굽기 소프트웨어, 당신을 돕기 위해.
VideoByte DVD 크리에이터 Windows 및 Mac 컴퓨터 모두를 위한 크로스 플랫폼 전문 DVD 제작 프로그램입니다. 이 프로그램은 다음과 같은 강력한 DVD 굽기 서비스를 제공합니다. M2TS를 DVD 디스크/폴더/ISO 파일로 쉽게 굽기 쉬운 단계로.
또한, 다양한 테마 템플릿이 포함된 대화형 DVD 메뉴를 만드는 데 도움이 되는 비디오 편집기를 갖추고 있으며, 비디오 밝기, 채도, 색조 등을 조정하여 비디오를 향상시킬 수 있습니다.
- M2TS를 고화질(720p, 1080p, 4K)로 DVD 디스크/폴더/ISO 파일로 굽습니다.
- 굽기 전에 M2TS 비디오를 향상시키기 위해 효과를 추가할 수 있는 내장 비디오 편집기를 제공합니다.
- 미리 만들어진 다양한 템플릿을 사용하여 DVD 메뉴를 사용자 정의하세요.
- 더 나은 재생 환경을 위해 DVD에 자막과 오디오 트랙을 지원합니다.
M2TS를 DVD로 굽기 위해 필요한 것들
우선, 컴퓨터에 DVD 디스크를 넣어서 구울 수 있는 광학 드라이브가 있는지 확인하세요. 그런 다음, 캠코더의 SD 카드에서 컴퓨터로 M2TS 파일을 전송하려면 SD 카드 리더가 필요합니다. 그렇지 않으면 DVD가 M2TS 파일을 읽지 못할 수 있습니다.
또한, 비어 있고 쓰기 가능한 DVD 디스크. 오래된 파일을 덮어쓰는 것을 방지하기 위해 빈 DVD는 한 번만 구울 수 있다는 점을 명심하십시오. 마지막으로 다운로드 및 설치 VideoByte DVD 크리에이터 컴퓨터에서 M2TS를 DVD로 변환하는 과정을 완료하세요.
정리하면 다음과 같은 것만 준비하시면 됩니다.
- 광학 드라이브가 있는 컴퓨터.
- 비어 있고 쓰기 가능한 DVD입니다.
- M2TS를 컴퓨터로 전송하는 데 유용한 SD 카드 리더입니다.
- M2TS를 DVD로 굽는 VideoByte DVD Creator.
M2TS를 DVD로 굽는 방법
초보자라면 VideoByte DVD Creator를 사용하여 M2TS를 DVD로 굽는 방법에 대해 안심할 수 있습니다. 복잡한 단계는 없습니다. 간단한 클릭만 필요합니다. 우선, Windows/Mac에 VideoByte DVD Creator를 다운로드하여 설치했는지 확인하십시오.
1단계. VideoByte DVD Creator 실행
Windows에서 VideoByte DVD Creator를 다운로드하여 설치한 후 엽니다.
2단계. M2TS 파일 추가
USB 케이블/카드 리더기/HDMI를 사용하여 M2TS 파일을 Windows로 전송한 다음, 중간 인터페이스와 왼쪽 상단 모서리에 있는 "미디어 파일 추가" 버튼 중 하나를 찾아 클릭하여 M2TS 파일을 프로그램에 추가합니다.
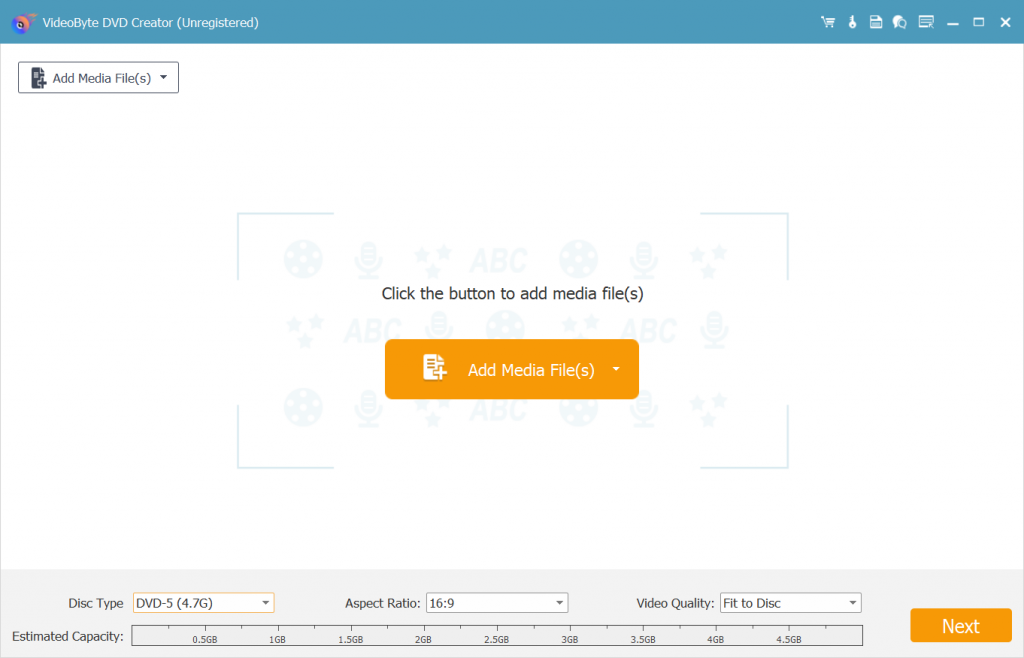
3단계. M2TS 파일 편집(선택 사항)
M2TS 파일을 편집할지 여부는 사용자에게 달려 있지만, 더 나은 시각적 효과를 위해서는 M2TS 파일을 편집하는 것이 좋습니다. 각 비디오의 오른쪽에 있는 "매직 스틱" 아이콘을 찾은 다음, 클릭하여 회전, 자르기, 트리밍, 밝기 조정, 필터 및 워터마크 추가를 포함하여 비디오를 편집합니다.
편집한 영상에 만족하지 못하시는 경우, 하단의 "복원" 버튼을 클릭하시면 됩니다. 편집한 영상이 만족스러우시다면 하단의 "적용" 버튼을 클릭해주세요.
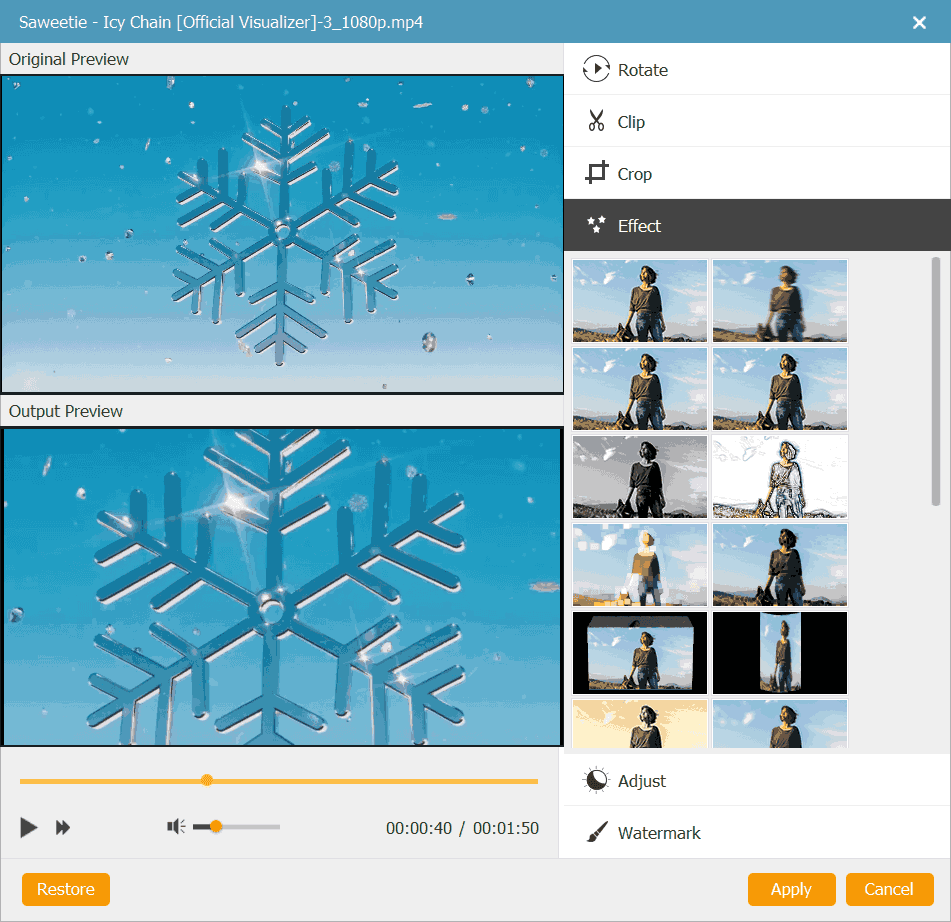
또한 디스크 유형, 화면비, 비디오 품질을 포함한 DVD 디스크의 기본 매개변수를 변경할 수 있습니다. 자막을 추가하거나 편집할 수도 있습니다.
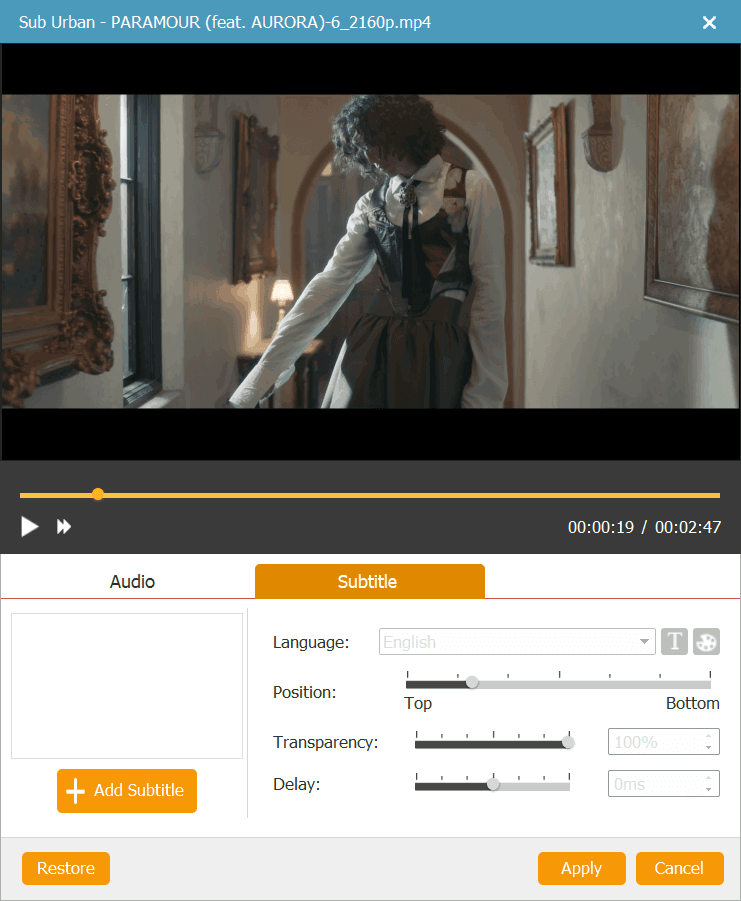
4단계. M2TS 파일용 DVD 메뉴 사용자 정의(선택 사항)
누르다 "다음”를 클릭하여 DVD 메뉴를 사용자 정의합니다. DVD 메뉴를 편집하기 위한 인터페이스에 들어가면 휴일, 결혼식, 가족, 여행 등 다양한 스타일의 메뉴 템플릿을 볼 수 있습니다. 메뉴로 하나만 선택하면 됩니다.
하지만 DVD 메뉴를 추가하고 싶지 않다면 “메뉴 없음“. 또한, 제목 주제를 편집하고, M2TS 파일에 배경 음악 및 오프닝 필름을 추가하고, 배경을 변경할 수 있으며, 하단에서 옵션을 찾을 수 있습니다. 모든 것이 정해지면 “다음” 버튼을 눌러 메뉴 편집 작업을 종료합니다.
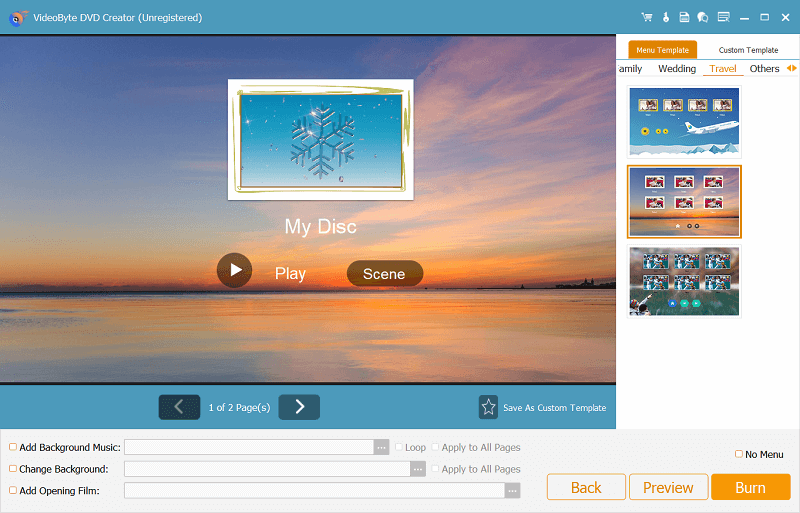
5단계. M2TS 파일을 DVD에 굽기 시작
M2TS를 DVD로 굽기 전에 빈 DVD 디스크를 DVD-ROM에 넣으십시오.
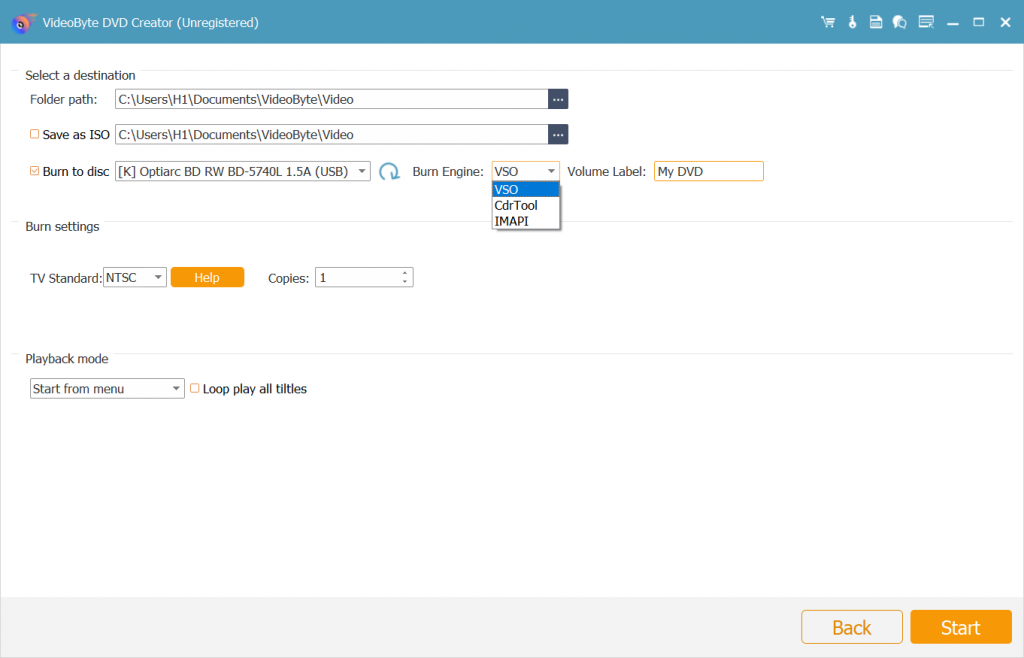
그런 다음 "시작” 버튼을 클릭하여 M2TS 파일을 DVD로 구우세요. 모두 완료되면 “좋아요팝업 창에서 ” 버튼을 클릭합니다. 그러면 DVD 디스크에서 변환된 비디오를 찾을 수 있습니다.
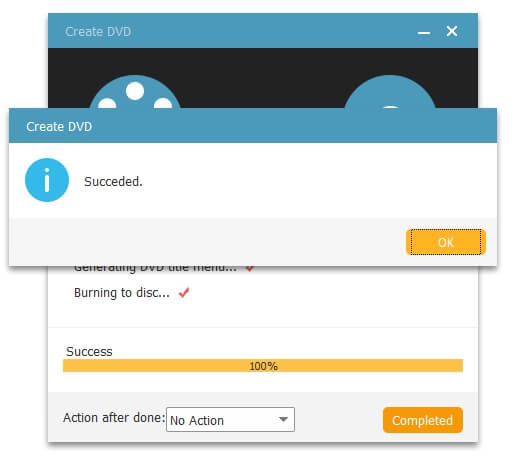
몇 단계만 거치면 M2TS 파일을 DVD에 쉽고 빠르게 구울 수 있습니다. VideoByte DVD 크리에이터. 이 기사가 도움이 되었다면 친구들과 공유해 주세요!



