Blu-ray 영화를 보다 유연한 방식으로 재생하거나 Blu-ray 영화를 복사하여 물리적인 손상 없이 백업하려면 Blu-ray를 디지털로 변환하고 미디어를 디스크에 보관해야 할 수도 있습니다. 가장 전문적인 Blu-ray-디지털 변환기에 액세스하여 도움을 받을 수 있다면 이는 어려운 작업이 아닙니다.
시장에 너무 많은 옵션이 있을 때, 우리는 그 중 대부분을 테스트하고 무손실 상태와 빠른 성능으로 Blu-ray를 디지털로 변환하는 데 도움이 되는 최상의 권장 사항을 분류했습니다. 이제 계속 읽으면서 번거로움 없이 Blu-ray를 복사하는 가장 좋은 방법을 파악하십시오!
요약
가장 권장되는 Blu-ray to Digital Converter 순위가 가장 높은 것은 다음을 의미합니다. VideoByte BD-DVD 리퍼. Blu-ray를 디지털로 변환하기 위해 소프트웨어를 즉시 시작하고 싶다면 자유롭게 설치하고 VideoByte BD-DVD Ripper가 제공하는 무손실 초고속 성능을 즐기면서 Blu-ray를 복사하거나 DVD를 MP4로 변환 또는 제공된 시험 기간 동안 300개 이상의 기타 형식을 사용할 수 있습니다. 이제 모든 시스템의 Windows와 Mac에서 소프트웨어를 사용할 수 있습니다!
1. Blu-ray를 디지털로 변환하기 전에 필요한 도구
일반적으로 Blu-ray를 디지털 형식으로 변환하려면 다음 사항을 미리 준비해야 합니다(Windows 및 Mac 지원).
Blu-ray 광학 드라이브(컴퓨터에서 Blu-ray 디스크를 읽는 데 사용)
신뢰할 수 있는 Blu-ray 리퍼 소프트웨어(다음과 같은 주요 도구) VideoByte BD-DVD 리퍼 Blu-ray를 디지털 형식으로 변환하는 데 도움이 됨)
아마도 안정적인 네트워크 연결일 것입니다.
Blu-ray를 디지털로 성공적으로 변환하려면 이 Blu-ray를 디지털 변환기인 VideoByte BD-DVD Ripper의 성능이 전체 프로세스에서 가장 중요한 역할을 합니다. 이 소프트웨어가 다른 모든 경쟁사를 물리치고 전 세계적으로 높은 명성을 얻은 이유를 파악하십시오.
최고의 블루레이-디지털 변환기: VideoByte BD-DVD 리퍼
VideoByte BD-DVD 리퍼 강력한 호환성을 제공합니다. 집에서 만든 것과 상업적인 것을 모두 찢어 버리세요 블루레이 디스크 MP4 및 기타 300개 이상의 디지털 형식 Windows 및 Mac 사용자용. 그럴 것이다 1:1 비율 유지, 심지어 디코딩하는 동안 전체 오디오 및 자막이 보존됩니다. 4K 블루레이 디스크, 동일한 고품질 Blu-ray 영화 재생 환경을 유지할 수 있습니다. Blu-ray 디지털 복사본을 만들면 다음과 같은 제한 사항을 없앨 수 있습니다. 블루레이 지역 코드 더 이상 디스크를 읽기 위해 하드 드라이브 없이 Blu-ray 영화를 즐길 수 있습니다.
더 나은 재생 효과를 보장하기 위해 VideoByte BD-DVD Ripper도 장착되어 있습니다. 내장 비디오 편집기, Blu-ray를 디지털로 변환하기 전에 편집, 효과 추가 또는 품질 옵션 사용자 정의를 통해 Blu-ray 영화를 더욱 개인화할 수 있습니다. 올인원 Blu-ray-디지털 변환기인 VideoByte BD-DVD Ripper는 요구 사항에 따라 Blu-ray 복사본을 추출하고 편집할 수 있는 가장 번거롭지 않은 환경을 제공합니다.
VideoByte BD-DVD 리퍼의 특징
- 누구나 쉽게 시작할 수 있는 사용자 친화적인 UI 제공
- 호환 가능 다양한 Blu-ray 보호 기능을 갖춘 모든 유형의 Blu-ray 디스크
- Blu-ray 및 DVD 디스크, ISO 이미지 및 폴더를 변환할 수 있는 300개 이상의 출력 형식 제공
- Blu-ray/DVD 변환 지원 1:1 원본 영상 비율 및 화질
- 모든 오디오 트랙과 자막을 Blu-ray/DVD 콘텐츠와 함께 유지합니다.
- 리핑하기 전에 자르기, 자르기, 회전, 병합, 효과/필터/워터마크 추가 등의 기본 편집 기능을 제공합니다.
- Blu-ray/DVD를 디지털 형식으로 변환할 때 속도가 6배 더 빨라집니다.
게다가 VideoByte BD-DVD Ripper는 사람들이 블루레이를 디지털 포맷으로 변환하는 프로그램을 사용해 볼 수 있는 무료 체험판을 제공합니다. Windows와 Mac에서 "다운로드” 버튼이 지금 제공되었습니다.
2. VideoByte BD-DVD 리퍼로 Blu-ray를 추출하는 방법(쉬운 방법)
컴퓨터에 VideoByte BD-DVD 리퍼를 설치하고 장치가 안정적인 네트워크에 연결되어 있는지 확인하면 이해하기 쉬운 이 도구를 사용하여 Blu-ray를 디지털 형식으로 리핑할 수 있습니다. 블루레이 해독기. 자세한 단계는 다음 부분과 같습니다.
1단계. 블루레이 영화 디스크 로드
먼저, 블루레이 광학 드라이브를 컴퓨터에 연결하고 블루레이 디스크를 드라이브에 삽입합니다. 그런 다음 방금 설치한 VideoByte BD-DVD Ripper를 실행합니다. 메인 인터페이스의 왼쪽 상단에서 "Blu-ray 로드 > Blu-ray 디스크 로드”를 선택하면 디스크의 주요 영화가 자동으로 감지됩니다.
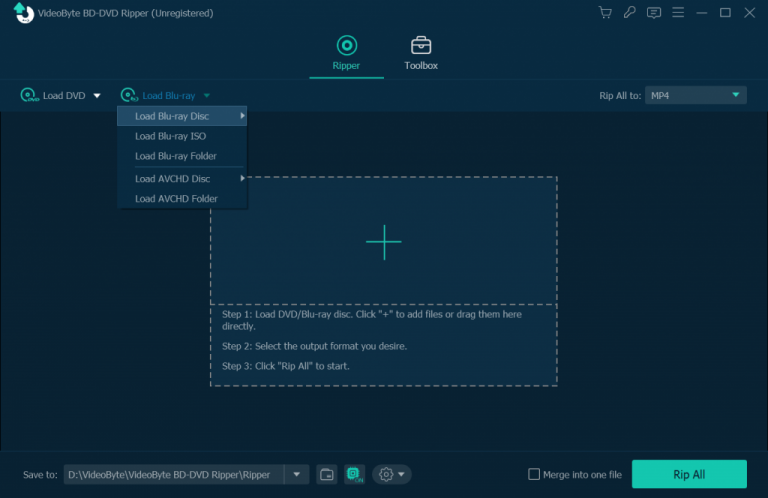
2단계. 추출할 블루레이 비디오 선택
VideoByte BD-DVD Ripper가 블루레이 디스크에 있는 비디오를 로드하면 리핑할 주요 영화를 자동으로 선택합니다. "전체 영화 목록” 필요한 오디오 트랙과 자막을 포함하여 디지털 형식으로 변환하려는 비디오를 선택합니다.
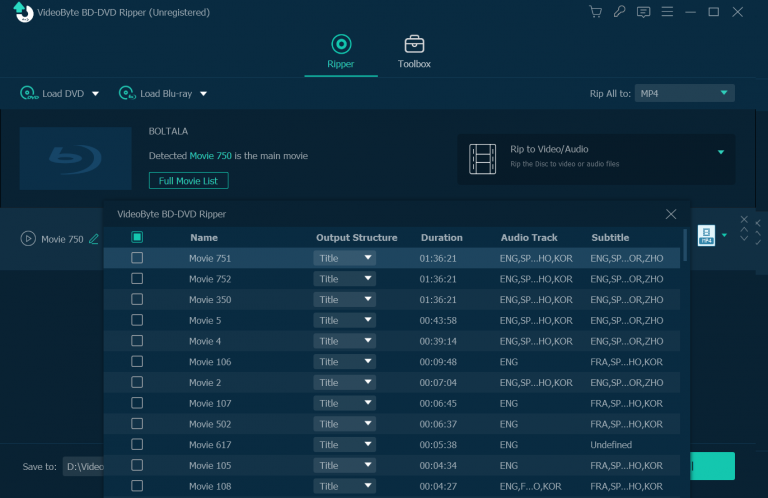
메모: 또한 요구 사항에 따라 Blu-ray 영화로 변환하기 위해 선호하는 오디오 및 자막을 정의할 수도 있습니다.
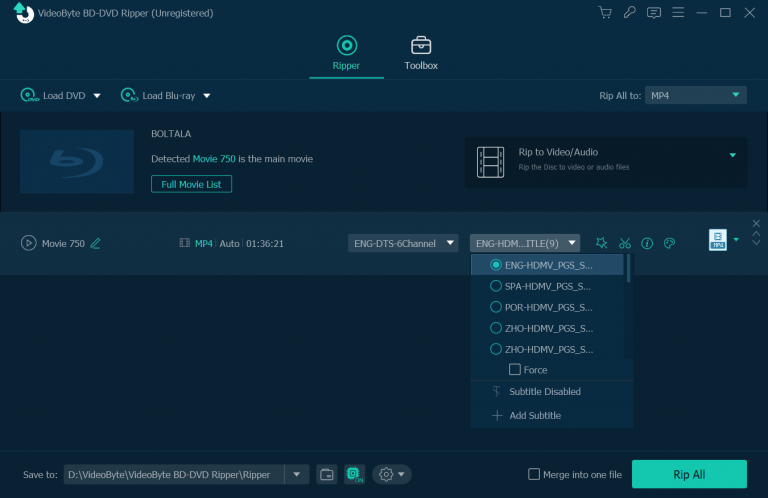
3단계. 블루레이 복사를 위한 디지털 형식 선택
Blu-ray 비디오를 선택한 후 이제 "모두 추출” 메뉴를 선택하고 디지털 형식을 선택하여 출력할 수 있습니다. 선택할 수 있습니다. Blu-ray를 MKV로 리핑, MP4, AVI 등을 선택하고 형식 목록에서 원하는 품질을 선택하여 필요에 따라 Blu-ray를 디지털로 변환하세요.
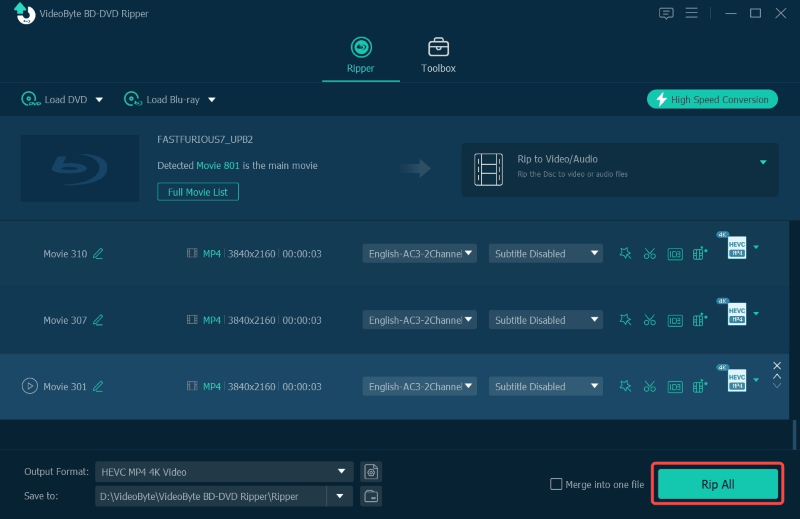
기본 비디오/오디오 사양에 만족하지 못하는 경우 "설정"을 클릭하여 비디오 해상도, 비트 전송률, 프레임 속도 및 오디오 비트 전송률, 샘플 속도 등을 조정합니다. 우연히도 비트 전송률이 높을수록 파일 크기가 커지고 가시적인 품질 손실은 낮아지고 그 반대의 경우도 마찬가지라는 점을 기억하세요.
4단계. 변환 전 블루레이 편집
메인 화면으로 돌아가서 "마법의 지팡이” 아이콘. 여기에서 블루레이 비디오를 클립하고 원하는 세그먼트를 선택하고, 자르고, 회전하고, 블루레이 비디오에 워터마크를 추가하거나, 비디오의 밝기, 대비, 채도 및 색조와 같은 다른 효과를 조정할 수 있습니다. 게다가, 이 유틸리티를 사용하면 여러 파일을 하나의 출력 파일로 병합할 수 있습니다.
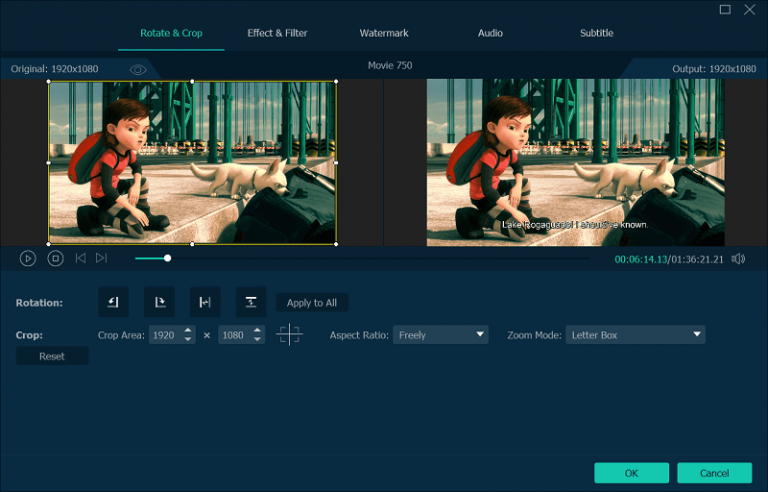
5단계. 블루레이를 디지털로 변환
마지막으로 “모두 추출” 버튼을 눌러 블루레이 디스크 변환을 시작하세요. 6배 리핑 속도 덕분에 이 과정은 그렇게 오래 걸리지 않습니다.
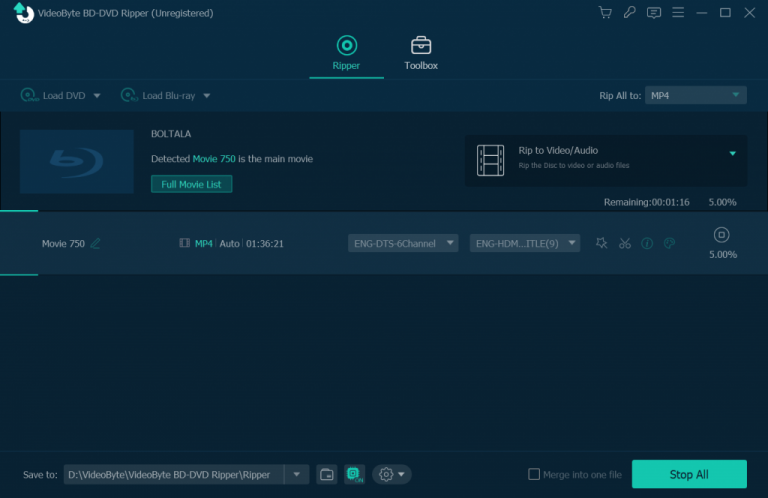
이 비디오에서 자세한 가이드를 확인하고 다음을 통해 Blu-ray를 디지털로 변환하는 방법을 더 잘 이해할 수 있습니다. VideoByte BD-DVD 리퍼.
Blu-ray를 디지털로 변환하는 방법에 대한 FAQ
Blu-ray를 디지털로 변환하는 더 나은 경험을 얻으려면 더 많은 FAQ를 확인하십시오.
Q1. MakeMKV를 사용하여 Blu-ray 디스크를 디지털로 변환할 수 있나요?
VideoByte BD-DVD 리퍼 는 주저 없이 믿고 사용할 수 있는 최고의 Blu-ray-디지털 변환기입니다. 그러나 전문적인 Blu-ray 리퍼를 구입하는 데 돈을 낭비하고 싶지 않고 출력 형식에 관심이 없다면 MakeMKV가 선택이 될 수 있습니다.
MakeMKV 블루레이 디스크를 디지털로 변환하는 데 유용한 도구이기도 하며, 리핑된 MKV 파일은 선택 가능한 모든 오디오 트랙과 자막 트랙을 유지합니다. 그러나 소프트웨어에는 내장된 압축 기능이 없으므로 많은 공간을 차지하는 큰 출력 파일을 얻을 수 있습니다. 게다가 관리자가 무료 사용을 위해 새 베타 키를 얼마나 자주 생성할지 알 수 없습니다.
메모: 그러나 MKV는 MakeMKV에서 제공하는 유일한 형식입니다. 당신이 원한다면 Blu-ray를 MP4로 리핑 또는 기타 주류 형식의 경우 소프트웨어가 귀하의 요구를 충족할 수 없습니다. 또한 MakeMKV는 Windows 장치만 지원하므로 Blu-ray를 Mac으로 리핑, VideoByte BD-DVD Ripper와 같은 전문 Mac Blu-ray-디지털 변환기를 사용하여 도움을 받는 것이 좋습니다.
MakeMKV를 사용하여 Blu-ray를 디지털로 변환하는 방법
그러나 여전히 Blu-ray를 디지털로 변환하기 위해 무손실 출력을 원하는 많은 사용자에게 MakeMKV는 절대적으로 최선의 선택 중 하나입니다. 이제 이 소프트웨어로 Blu-ray를 복사하는 방법도 바로 알아보세요.
1 단계. MakeMKV 포럼에서 등록 키를 복사한 다음 "도움말-등록"을 클릭하여 MakeMKV를 등록해야 합니다.
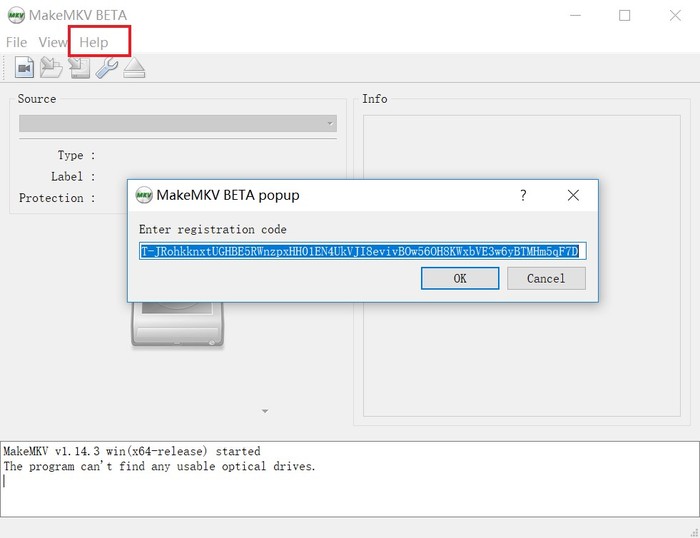
2 단계. DVD 드라이브에 DVD 디스크를 넣고 MakeMKV를 다시 실행하세요. MakeMKV는 DVD를 자동으로 감지할 수 있습니다.
3단계. 타이틀을 처리하고 DVD를 열려면 큰 DVD 아이콘을 클릭하세요.
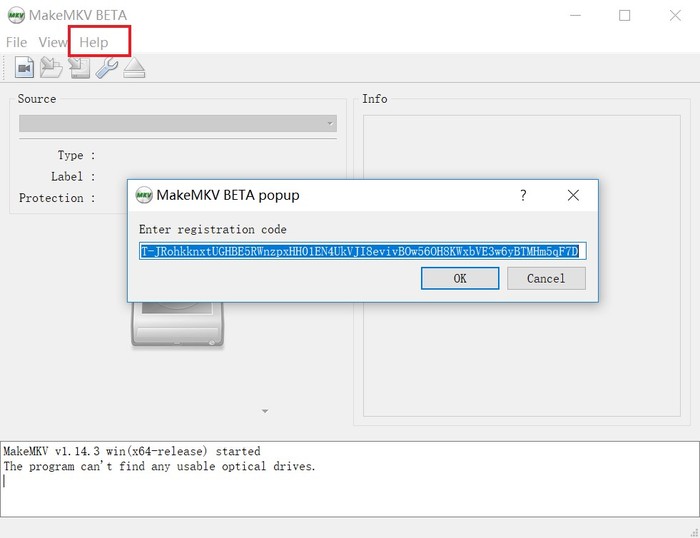
4단계. 오디오 트랙과 자막 트랙을 선택하거나 선택 취소합니다. 그런 다음 MakeMKV를 사용하여 DVD를 MKV로 추출할 수 있습니다. 대부분의 경우 DVD 리핑 프로세스는 빠르고 쉽게 완료됩니다. 변환 속도는 컴퓨터 구성 및 디스크 상태에 따라 달라집니다.
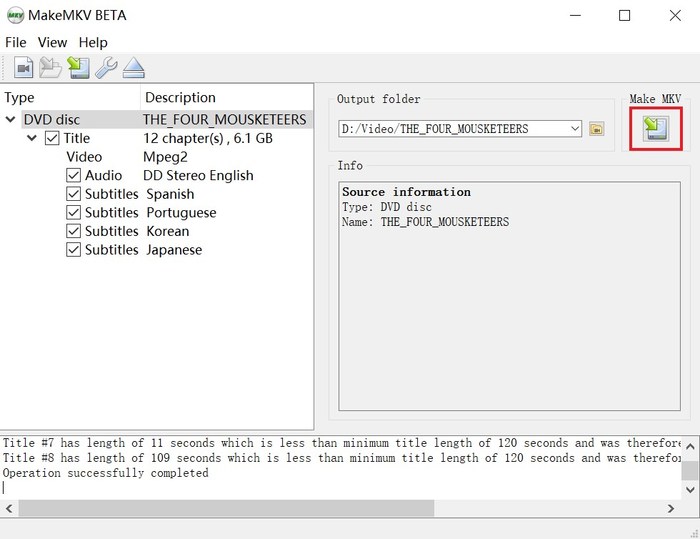
Q2. VideoByte BD-DVD 리퍼를 사용하여 DVD를 변환할 수 있습니까? VideoByte BD-DVD 리퍼를 사용하여 DVD를 디지털로 변환하는 방법은 무엇입니까?
예, VideoByte BD-DVD 리퍼를 사용하여 다음을 수행할 수 있습니다. DVD를 디지털 형식으로 변환 MP4, MKV 등과 같은 단계는 Blu-ray를 디지털로 변환하는 것과 유사하게 매우 간단합니다. 간단히 DVD 디스크를 소프트웨어로 가져와 편집하고 리핑 매개변수를 사용자 정의한 다음 클릭 한 번만 하면 됩니다. VideoByte BD-DVD 리퍼 DVD를 주류 형식으로 즉시 변환해 드립니다.
Q3. 백업을 위해 Blu-ray를 다른 Blu-ray 디스크에 복사하는 방법은 무엇입니까?
다른 디스크에 백업하기 위해 Blu-ray를 복사하려면 먼저 해당 디스크에 추가된 Blu-ray 보호를 해독해야 합니다. 그러므로 여기서 추천 VideoByte 블루레이 복사, 원본 품질, 오디오 및 자막이 보존된 Blu-ray 디스크를 전문적이고 품질 손실 없이 복사하는 방법입니다.
소프트웨어는 Blu-ray 영화 메인 타이틀, 전체 미디어, 사용자 정의 컨텐츠를 복사하거나 유연하게 작성된 데이터만 복사할 수 있는 여러 가지 복사 모드를 제공합니다. 직관적인 인터페이스를 갖춘 VideoByte Blu-ray Copy는 사용이 매우 간단하며, 여기에서 쉬운 가이드를 따르세요 과정. 복잡한 단계를 거치지 않고 블루레이를 복사해야 한다면, 놓칠 수 없는 최선의 선택입니다.
결론
이제 우리는 귀하가 Blu-ray를 디지털로 변환하는 확실한 방법을 찾았다고 믿습니다. 요약, VideoByte BD-DVD 리퍼 품질 손실 없이 모든 유형의 Blu-ray 디스크를 디지털 형식으로 쉽게 변환하는 데 도움이 되는 최고의 Blu-ray-디지털 리핑 소프트웨어입니다. 그러니 지금 다운로드하여 사용해 보세요! 그런 다음 원하는 휴대용 장치에서 Blu-ray 영화를 즐길 수 있습니다.



