


Windows 10/11 시스템이 설치된 많은 PC에는 내장 DVD 드라이브가 제공되지 않으므로 외부 드라이브를 구매해야 합니다. Windows 10/11에서 DVD 재생 컴퓨터. 하지만 곧 DVD를 PC에 넣을 때마다 자동으로 인식되지 않는 경우가 발생할 수 있습니다. 다소 혼란스러워서 많은 분들이 "내 컴퓨터에서 DVD가 재생되지 않는 이유는 무엇인가요?"라고 궁금해하십니다.
실제로, 핵심은 Windows 10/11에서 DVD 재생 오류 없이 컴퓨터를 원활하게 사용하는 것은 어려운 일이 아닙니다. 미리 해야 할 일은 신뢰할 수 있는 DVD 플레이어 소프트웨어를 선택하는 것뿐입니다. 그래서 오늘 게시물에서는 DVD 플레이어를 사용하는 방법을 안내하는 4가지 유용한 방법을 소개합니다. Windows 10/11에서 DVD 재생 간편한 조작이 가능한 컴퓨터. 이제 아래로 스크롤하여 Windows 10/11에서 DVD를 간편하게 재생하고 독서를 시작해 보세요!
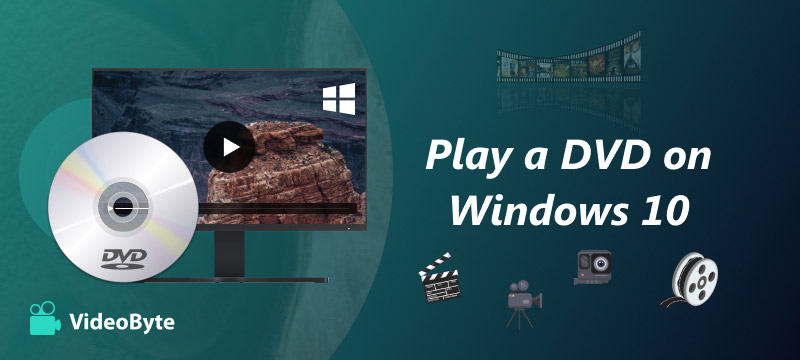
VideoByte 블루레이 플레이어 이 놀라운 지역 제한 없는 Windows 및 Mac 미디어 플레이어는 데스크톱에서 완벽한 홈 시네마 경험을 선사합니다. 모든 유형의 블루레이 디스크, 폴더, ISO 이미지는 물론 일반 DVD 디스크 및 파일과 같은 DVD도 재생할 수 있습니다. VideoByte는 성가신 지역 코드를 모두 무시하고 원본 메뉴를 그대로 유지하여 사용하기 매우 쉽습니다. GPU 가속을 지원하여 끊김 없이 1080p HD 및 4K UHD 화질을 부드럽게 재생할 수 있으며, Dolby 및 DTS 오디오 디코딩을 통해 선명한 오디오를 제공합니다. MP4, MKV, AVI와 같은 다른 인기 비디오 형식도 재생할 수 있어 Windows 10 및 11에서 고품질 미디어 재생을 위한 최고의 선택입니다.
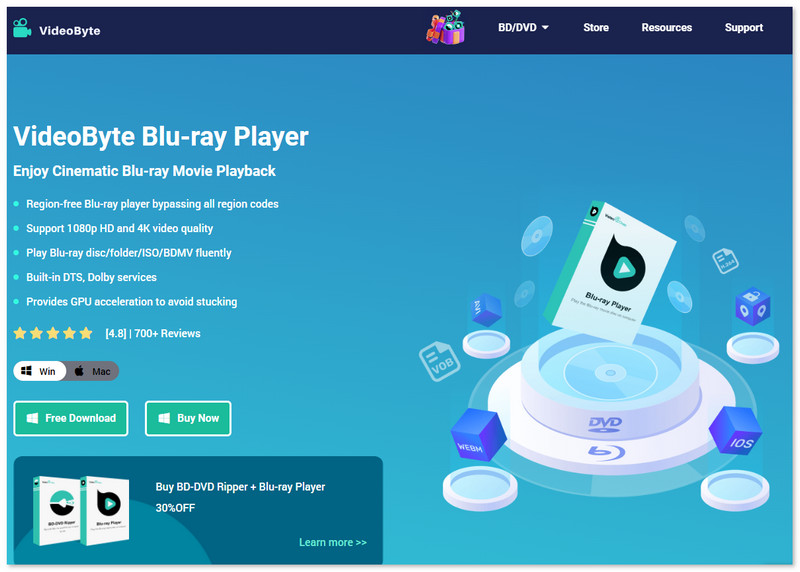
이제 아래 비디오 가이드를 따라 VideoByte 블루레이 플레이어를 사용하여 Windows 10/11 컴퓨터에서 DVD를 재생하는 방법을 익혀보세요.
자세한 조작 가이드를 보려면 다음 지침을 참조하여 프로그램에서 Windows 10/11에서 DVD를 재생해 보세요.
1단계. Windows 10/11 컴퓨터에 DVD 디스크 삽입
설치 및 등록 후, VideoByte 블루레이 플레이어를 시작하기 전에 광학 드라이브를 컴퓨터에 연결하세요. 다음으로, Windows 10/11 컴퓨터의 드라이브에 DVD 디스크를 넣으세요. 그런 다음 "디스크 열기" 버튼을 눌러 디스크를 로드할 수 있습니다.
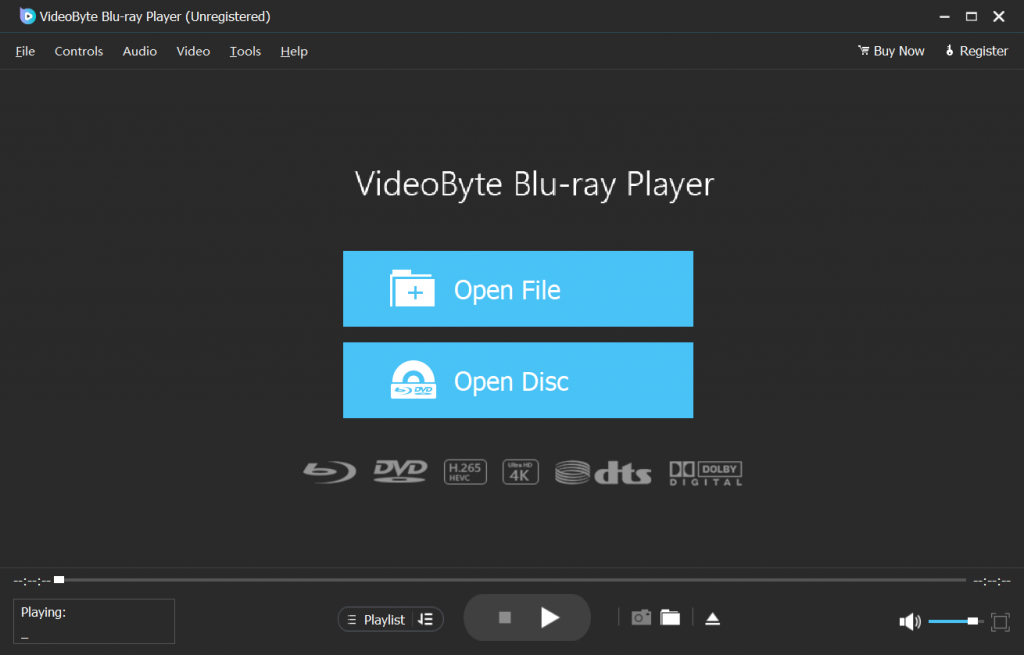
2단계. Windows 10/11에서 DVD 재생
몇 초 동안 기다려야 하며, 그러면 영화가 로드됩니다. 화면 왼쪽에 탐색 메뉴가 표시됩니다. 이제 메뉴에서 영화 재생 버튼을 클릭하면 Windows 10/11에서 원래 정의와 매끄러운 경험으로 DVD를 즐길 수 있습니다.
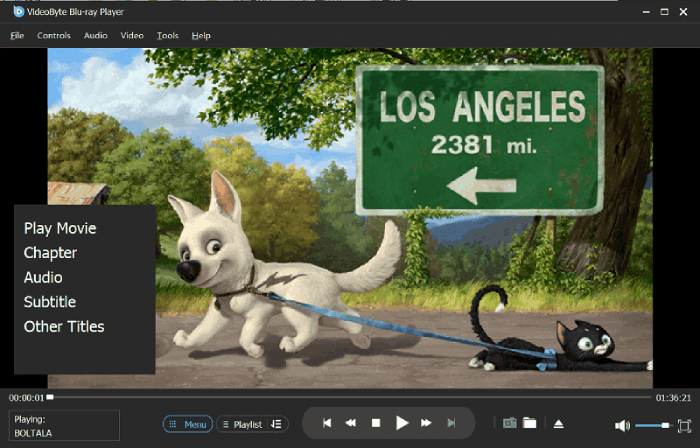
VideoByte 블루레이 플레이어는 Windows 10/11에서 DVD를 재생할 수 있는 전문적인 기능을 제공하지만, 일부 사용자는 타사 프로그램을 설치하는 데 드는 시간을 절약하기 위해 내장형 DVD 플레이어를 우선 순위로 고려할 것입니다. 다행히도 Windows는 실제로 컴퓨터에서 직접 DVD를 재생할 수 있는 2개의 내장 도구를 제공합니다. 따라서 공식 도구를 사용하는 것을 선호한다면 이 부분에서 소개하겠습니다. Windows Media Player와 Windows DVD Player입니다. 의심할 여지 없이 Windows 10 및 Windows 11과 완벽하게 호환됩니다. 계속 읽고 이 2개의 무료 내장형 옵션으로 Windows 10/11에서 DVD를 손쉽게 시청하는 방법을 확인하세요.
첫 번째 공식 도구는 Windows Media Player(WMP)입니다. Microsoft에서 제공하는 무료 플레이어로, DVD, AVI, MPEG-1, MPEG-2와 같은 비디오 형식을 지원하므로 Windows Media Player에서 DVD를 바로 재생할 수 있습니다. 하지만 WMP는 보호된 DVD를 재생할 수 없으며, 디코딩 문제로 인해 DVD 재생에 실패하는 경우도 있습니다. 따라서 Windows 10/11 컴퓨터에서 보호된 DVD를 재생하려면 Windows Media Player 대신 VideoByte 블루레이 플레이어와 같은 더 전문적인 DVD 플레이어가 필요합니다.
다음 지침은 Windows Media Player가 설치된 컴퓨터에서 간단한 절차를 통해 DVD를 재생하는 방법을 안내합니다.
1 단계. Windows 10/11 컴퓨터의 드라이브에 DVD 디스크를 넣으면 디스크가 자동으로 재생됩니다. 디스크가 이미 삽입되어 있는 경우, 앱을 실행한 후 탐색 목록에서 디스크 이름을 선택하세요.
2 단계. 재생하고 싶은 콘텐츠를 선택하세요.
3단계. Windows Media Player에서 사용할 수 있는 유연한 제어 기능을 통해 데스크톱에서 DVD 스트리밍을 즐겨보세요!
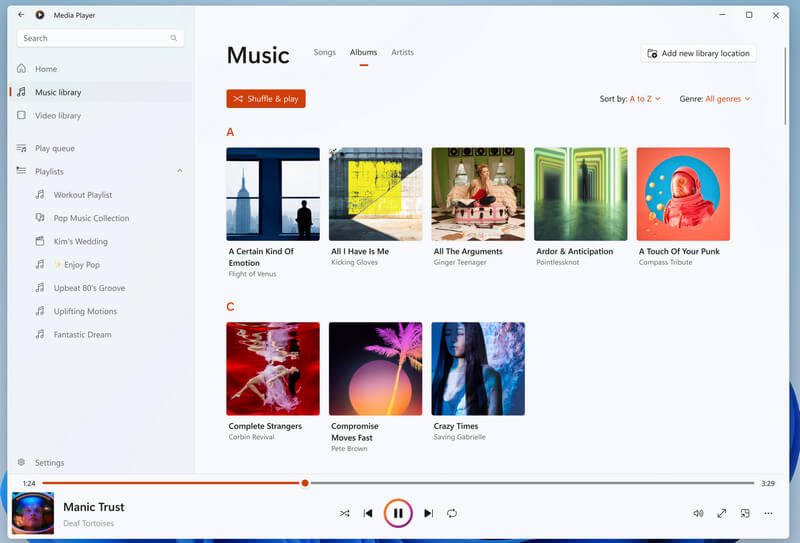
또 다른 공식 도구는 Windows 10/11용 특수 DVD 플레이어인 Windows DVD Player입니다. 이 소프트웨어는 Windows Media Player보다 더 실용적인 가정용 DVD 디스크와 상업용 DVD 디스크를 모두 지원합니다. 하지만 이 앱은 DVD를 무료로 재생할 수 없습니다. 평가판을 다운로드할 수 있지만 DVD 디스크를 재생해야 하는 경우 정식 버전을 구입해야 하며 가격은 $14.99입니다. 달러 가치가 있는지 고려해 볼 수 있습니다.
다음으로, 가이드를 살펴보고 Windows DVD 플레이어를 사용하여 Windows 10/11에서 DVD를 재생하는 방법을 알아보세요.
1 단계. Windows DVD 플레이어를 다운로드하고 비용을 지불하여 전체 DVD 스트리밍 기능을 활성화하세요.
2 단계. 그런 다음 Windows 10/11 컴퓨터의 하드 드라이브에 DVD를 삽입하면 디스크가 자동으로 재생됩니다.
팁: DVD가 자동으로 재생되지 않으면 이 PC로 가서 DVD Drive > Open AutoPlay > Windows DVD Player를 수동으로 마우스 오른쪽 버튼으로 클릭합니다. 완료되면 소프트웨어에서 DVD를 재생할 수 있습니다.
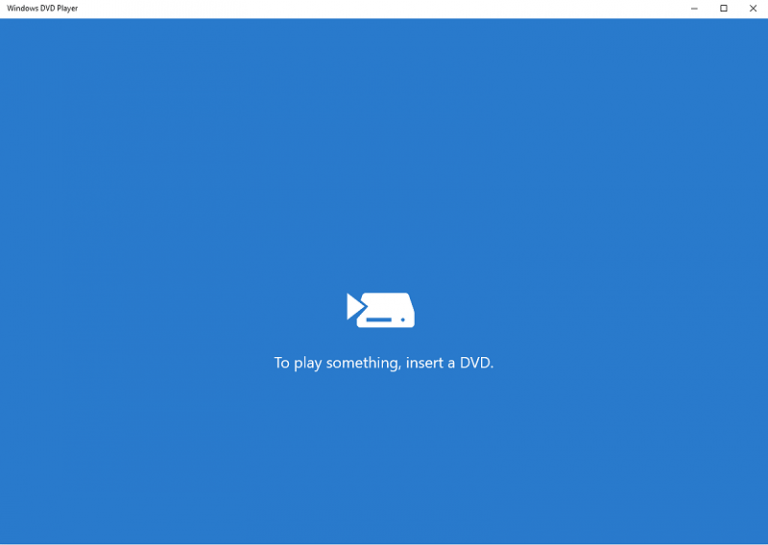
두 공식 도구는 모두 Windows 10/11에서 DVD를 재생하는 데 편리하며 제어하기 편리하지만 사용자의 요구 사항과 완벽하게 일치하지 않을 수 있습니다. Windows Media Player의 경우 무료이지만 모든 DVD를 성공적으로 재생할 수는 없습니다. 그리고 Windows DVD Player는 단순한 기능을 고려할 때 약간 비쌉니다. 게다가 Blu-ray 디스크도 지원하지 않습니다.
비교해 보면, VideoByte 블루레이 플레이어 상업용 디스크와 보호되지 않은 디스크를 모두 포함하여 모든 DVD 디스크를 제한 없이 재생할 수 있도록 쉽게 제어하여 고화질을 제공합니다. 좀 더 전문적인 도우미가 Windows 10/11 컴퓨터에서 DVD를 재생해 주기를 원한다면, 남겨서는 안 되는 합리적인 선택이 될 수 있습니다.
VLC를 사용하여 일반 비디오를 재생해 보신 분이라면 DVD 플레이어로도 사용할 수 있을지 궁금하실 겁니다. 사실 VLC는 Windows 10/11에서 DVD를 원활하게 재생할 수 있는 강력한 기능도 제공합니다. 무료 소프트웨어이므로 컴퓨터에서 DVD를 재생할 때 비용을 지불할 필요도 없습니다! 다음 절차를 통해 VLC를 사용하여 Windows 10/11 노트북에서 DVD를 무료로 재생하는 방법을 완벽하게 익힐 수 있습니다.
1 단계. VLC를 다운로드하여 실행하고 DVD를 디스크 드라이브에 넣으십시오.
2 단계. 미디어 > 디스크 열기를 선택하고 DVD를 선택합니다. 그런 다음 찾아보기를 클릭하여 디스크 장치 또는 VIDEO_TS 폴더를 선택하면 VLC가 이를 감지합니다.
3단계. 설정을 조정한 후 OK를 클릭하기만 하면 됩니다. 그러면 VLC로 Windows 10에서 DVD 재생을 즐길 수 있습니다.
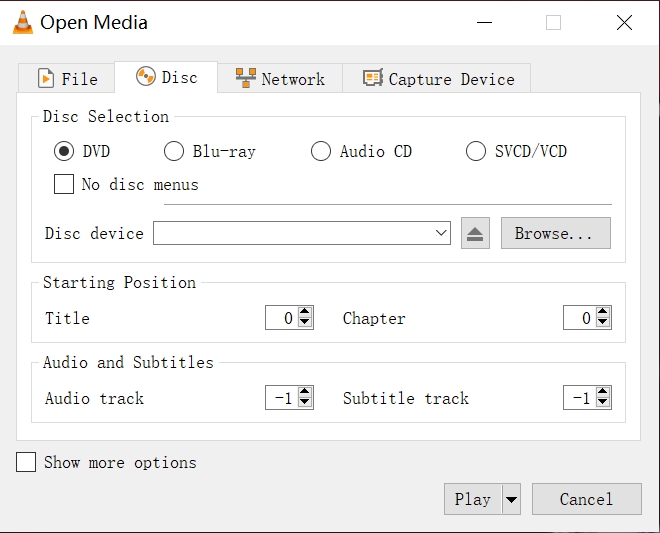
팁: 비교하자면. VLC는 때때로 덜 안정적으로 작동합니다. 당신이 원하는 경우 VLC의 대안 보다 원활한 경험으로 Windows 10/11에서 DVD를 재생하려면 좀 더 전문적인 다른 플레이어를 사용하여 도움을 받는 것이 좋습니다.
이전 섹션에서는 주로 안정적인 DVD 플레이어 소프트웨어를 선택하여 Windows 10/11에서 DVD를 재생하는 방법에 중점을 두었습니다. 하지만 더욱 편리한 DVD 스트리밍 경험을 제공하는 원스톱 방법도 있습니다. 바로 VideoByte BD-DVD 리퍼를 사용하여 DVD를 디지털 파일로 변환하는 것입니다!
VideoByte BD-DVD 리퍼 Windows 10/11 또는 기타 장치에서 제한 없이 재생할 수 있도록 DVD를 300개 이상의 디지털 형식으로 추출하는 강력한 기능을 갖춘 고급 암호 해독 기술을 채택합니다. 1:1 비율의 무손실 품질과 전체 원본 챕터, 오디오 트랙 및 자막을 보유하여 동일한 훌륭한 스트리밍 경험을 제공합니다. Windows 10/11에서 DVD를 더 쉽게 재생하려는 경우 이 방법도 시도해 볼 수 있는 좋은 방법입니다.
반짝이는 VideoByte BD-DVD 리퍼 기능
또한 나중에 Windows 10/11에서 편리하게 DVD를 재생할 수 있도록 VideoByte BD-DVD 리퍼를 조작하여 DVD를 디지털로 리핑하려면 아래 절차를 수행하십시오.
1 단계. VideoByte BD-DVD Ripper를 다운로드하고 Windows 10/11에 연결된 드라이브에 DVD 디스크를 넣습니다.
2 단계. DVD 로드를 선택하고 프로그램의 메인 피드에서 삽입한 DVD를 선택합니다. 그런 다음 Rip All to를 클릭하고 필요에 맞는 MP4, MKV, AVI 등의 출력 형식을 선택합니다.
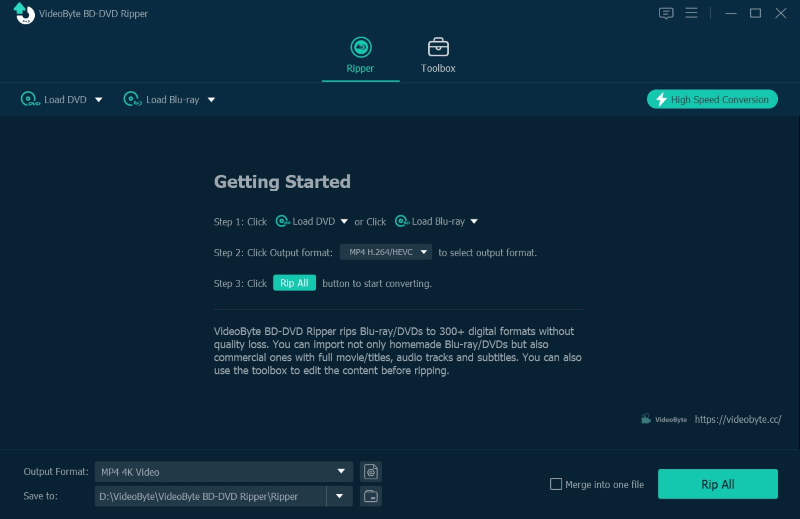
3단계. 설정을 완료한 후 Rip All을 클릭하면 VideoByte BD-DVD Ripper가 DVD를 리핑해 드립니다. 리핑된 비디오를 받으면 호환되지 않을 걱정 없이 설치된 미디어 플레이어로 Windows 10/11에서 DVD를 직접 재생하세요!
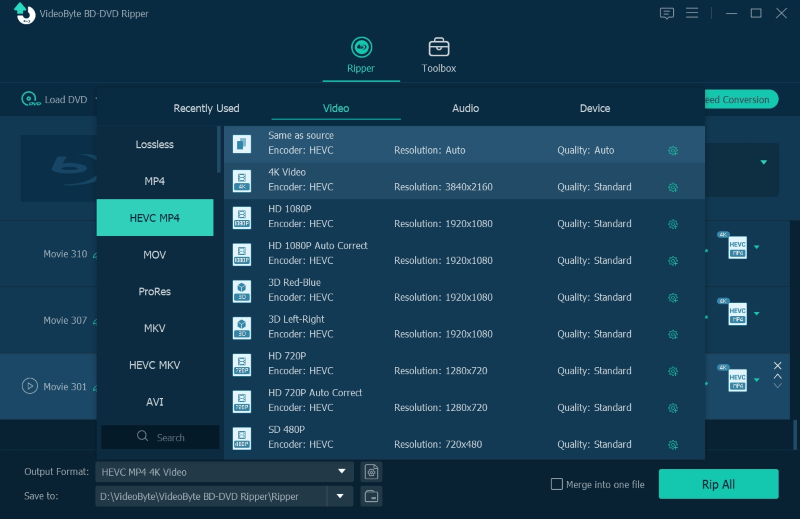
4단계. 설정을 완료한 후 "모두 복사"를 클릭하면 VideoByte BD-DVD Ripper가 DVD를 복사해 줍니다. 복사된 비디오를 받으면 Windows 10/11에 설치된 모든 미디어 플레이어에서 호환성 걱정 없이 DVD를 바로 재생할 수 있습니다!
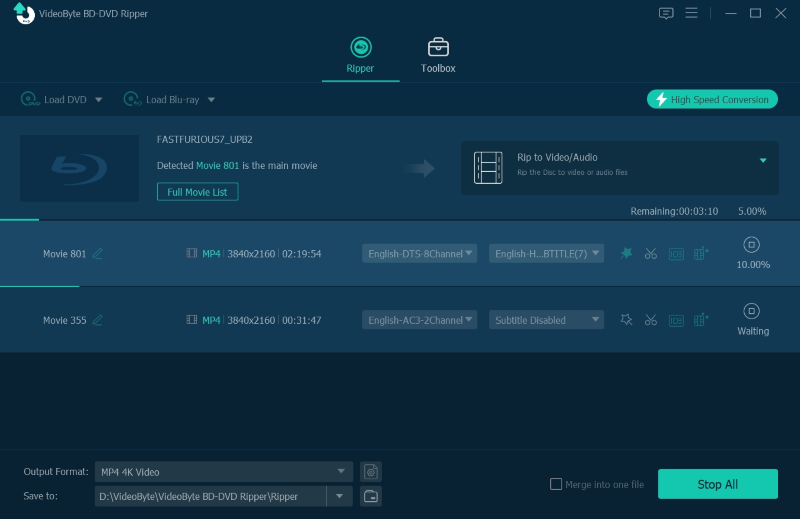
Windows 10 또는 11에서 DVD를 재생하는 동안 문제가 발생합니까? 이 FAQ가 도움이 될 수 있는지 확인하세요.
Windows 10/11 컴퓨터에 DVD 디스크를 삽입한 후 응답하지 않는다면 DVD 드라이브에 문제가 있는지 확인해 보세요. 대부분의 경우 DVD 드라이브가 오래되면 DVD를 인식하지 못합니다. 이 문제를 해결하려면 시작 >> 장치 관리자 >> DVD/CD-ROM에서 드라이버를 업데이트하세요. 그러면 오류가 해결될 수 있습니다.
Windows 11에서도 DVD를 재생할 수 있는지 궁금하신 분들도 계실 것입니다. 컴퓨터에서 블루레이 디스크 재생 Windows 11 시스템을 포함해서요? 안타깝게도 Windows Media Player는 블루레이 디스크를 직접 재생할 수 없습니다. 대신 VideoByte 블루레이 플레이어와 같은 전문 플레이어의 도움이 필요합니다. 현재 Windows Media Player는 Windows 10/11에서 DVD는 재생할 수 있지만 블루레이는 재생할 수 없습니다.
위의 4가지 도구에 대하여 Windows 10/11에서 DVD 재생각각 장점이 있습니다. 공식 Windows 플레이어와 비교했을 때, VideoByte 블루레이 플레이어 모든 유형의 DVD 디스크와 블루레이 디스크를 편리하고 유연하게 재생할 수 있도록 지원합니다. 매력적이지 않나요? 컴퓨터에서 DVD를 재생하는 놀라운 시청 경험을 선사합니다. 이제 원하는 방식을 선택하세요. Windows 10/11에서 DVD 재생 멋진 DVD 영화 스트리밍 여정을 시작하세요! 즐거운 시간 보내세요!
인기 기사
~에 의해 ~에 2024년 12월 20일
~에 의해 ~에 2025년 1월 22일
~에 의해 ~에 2025년 9월 15일