VideoByte BD-DVD Ripper의 Windows 버전과 Mac 버전은 완전히 다르기 때문에 이 가이드를 두 부분으로 나누어 Windows 및 Mac 컴퓨터에 VideoByte BD-DVD Ripper를 별도로 설치/제거하는 방법을 보여 드리겠습니다.
팁: VideoByte BD-DVD Ripper를 사용하는 데 문제가 있는 경우 컴퓨터에서 프로그램을 제거하기 전에 지원 팀에 문의하세요. 우리는 문제를 해결하는 데 최선을 다할 것입니다.
부품 1. Windows에서 VideoByte BD-DVD 리퍼 설치/제거
Windows에 VideoByte BD-DVD 리퍼를 설치하는 단계
1 단계. VideoByte BD-DVD Ripper 제품 페이지를 방문하시면 다운로드 버튼을 보실 수 있습니다. 또는 아래 버튼을 통해 직접 다운로드할 수도 있습니다.
2 단계. 다운로드 버튼을 클릭하면 몇 초 안에 설치 패키지가 다운로드됩니다. 패키지를 두 번 클릭하여 실행합니다. 그러면 설정창이 뜹니다. "설치 사용자 정의"를 클릭하여 폴더 경로 및 기타 선택 사항을 변경할 수 있습니다.
이제 “다음”을 탭하여 설치를 시작할 수 있습니다.
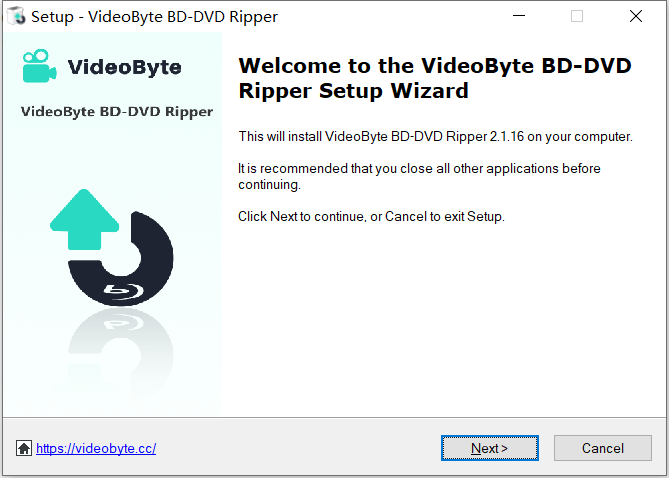
3단계. 그러면 설치 진행률 표시줄을 볼 수 있습니다. 설치는 몇 초 안에 완료될 수 있으며 "Launch application"을 체크하고 "Finish"를 클릭하여 실행할 수 있습니다.
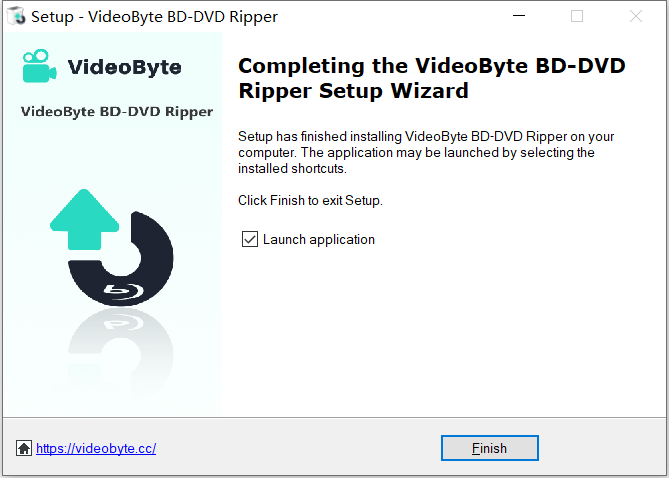
Windows에서 VideoByte BD-DVD 리퍼를 제거하는 단계
1 단계. Windows에서 시작 메뉴를 엽니다.
2 단계. 마우스를 스크롤하여 “VideoByte”를 찾아 클릭하여 엽니다. 이제 목록에 "VideoByte BD-DVD Ripper"가 표시됩니다. 프로그램을 마우스 오른쪽 버튼으로 클릭하고 "제거"를 선택하여 제거합니다.
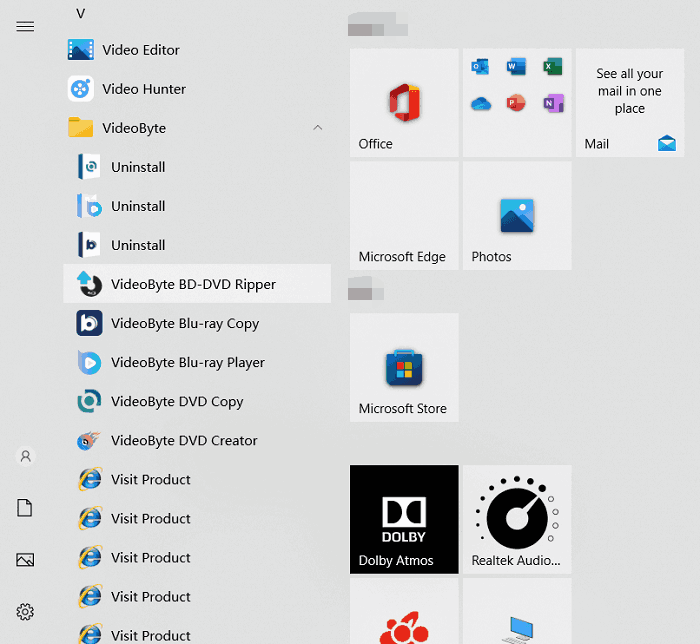
3단계. 그러면 "프로그램 및 기능" 창이 뜹니다. 그리고 "VideoByte BD-DVD Ripper"를 클릭하고 "제거"를 선택할 수 있습니다.
4단계. "제거"를 선택하면 아래와 같은 창이 나타납니다. 작업을 확인하려면 "예"를 클릭하세요. 제거가 완료되면 "VideoByte BD-DVD Ripper가 컴퓨터에서 성공적으로 제거되었습니다"라는 메시지가 표시됩니다.
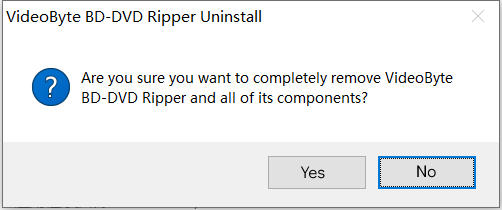
부품 2. Mac에서 VideoByte BD-DVD 리퍼 설치/제거
Mac에 VideoByte BD-DVD 리퍼를 설치하는 단계
1 단계. VideoByte BD-DVD 리퍼 제품페이지로 이동하세요. "Mac 버전이 필요합니다"를 클릭하세요. 그런 다음 “다운로드” 버튼을 탭하세요. 또는 아래 다운로드 버튼을 클릭할 수도 있습니다.
2 단계. 다운로드 받은 파일을 클릭하시면 이런 창이 뜹니다. 설치를 완료하려면 “VideoByte BD-DVD Ripper” 아이콘을 “Applications” 폴더로 드래그해야 합니다.
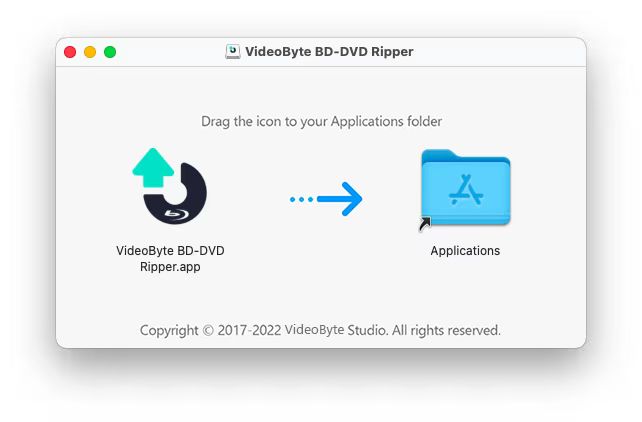
3단계. Mac에서 “Application” 폴더를 열면 그 안에 VideoByte BD-DVD Ripper가 있습니다.
Windows에서 VideoByte BD-DVD 리퍼를 제거하는 단계
1 단계. "Finder" > "응용 프로그램"을 열고 마우스를 스크롤하여 VideoByte BD-DVD Ripper를 찾으세요.
2 단계. 그것을 클릭하고 목록에서 "휴지통으로 이동"을 선택하십시오.
3단계. 이제 Mac에서 프로그램이 성공적으로 제거된 것을 확인할 수 있습니다.
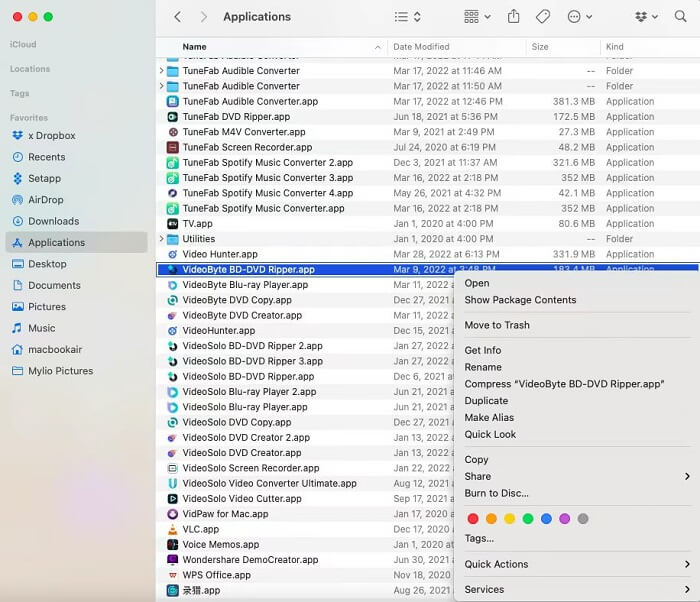
그게 전부입니다! 컴퓨터에 VideoByte BD-DVD Ripper를 설치하거나 제거하는 방법에 여전히 문제가 있는 경우 지원 페이지를 통해 지원 팀에 문의할 수 있습니다.



