Hoe u moeiteloos een dvd naar een USB-stick kopieert en ript
DVD is een goede manier om gedenkwaardige video's of films van hoge kwaliteit op te slaan. Het is echter lastig om van DVD's op tv te genieten als je in het vliegtuig zit of op reis bent. Omdat de meeste draagbare desktopcomputers tegenwoordig niet over de mogelijkheid beschikken om DVD's af te spelen, is het een geweldig idee om video's van DVD's te kopiëren en te rippen naar je USB-stick als een normaal videoformaat zoals MP4. Hoe kopieer je DVD's snel en zonder verlies naar een USB-stick? Er zijn twee eenvoudige manieren om dat te doen. Je kunt ze in de volgende delen bekijken.
Vrijwaring:
Het rippen of kopiëren van beveiligde dvd's voor commercieel gebruik of het per ongeluk distribueren ervan naar anderen is ten strengste verboden.
Methode 1: Kopieer en rip dvd naar USB met VideoByte
Nadat u dvd's naar USB hebt geript, kunt u de HD-video's meenemen en ze op elk gewenst moment bekijken zonder een dvd-speler en dvd-driver. Het is ook eenvoudig om te decoderen en kopieerbeveiligde film-dvd's rippen met de eerste methode.
VideoByte BD-DVD-ripper is een professionele DVD naar USB-converter naar rip zelfgemaakte en gecodeerde dvd's met verliesloze kwaliteit met tot 6x snelle coderingsprestaties. Het kan dvd's digitaliseren naar verschillende videoformaten of ISO-bestanden. Voor meer functies, laten we eerst het volgende bekijken.
- Deskundige rippersoftware: VideoByte BD-Ripper is ontwikkeld met geavanceerde transcoderingstechnologie die het rippen naar ISO-bestanden of andere videoformaten zoals MP4 mogelijk maakt.
- Uitvoer zonder verlies: Het is mogelijk om dvd's te rippen met verliesvrije kwaliteit en ondersteunt 4K-uitvoer.
- Meerdere uitvoerformaten: Er zijn meer dan 300 uitvoerformaten beschikbaar, waaronder MP4, MKV, enz.
- Ultrasnelle coderingssnelheid: Het programma wordt geleverd met een ingebouwde optie voor hardwareversnelling om tot 6x snellere prestaties te verbeteren.
- Gebruiksvriendelijke interface: Je hoeft geen rip-kennis te hebben. Het enige dat u hoeft te doen, is meerdere keren met uw muis bewegen en klikken.
- Beschikbaar voor het rippen van alle soorten Blu-ray-/dvd-schijven;
- Verbeter het ripproces om 6x sneller te zijn;
- 300+ reguliere video-/audio-uitvoerformaten;
- Voer video's/audio uit zonder kwaliteitsverlies;
- Bewaar alle ondertitels en audiotracks;
Ondersteund besturingssysteem:
Windows 10/8/7/Vista/XP (SP2 of hoger); Mac OS X 10.7 of hoger
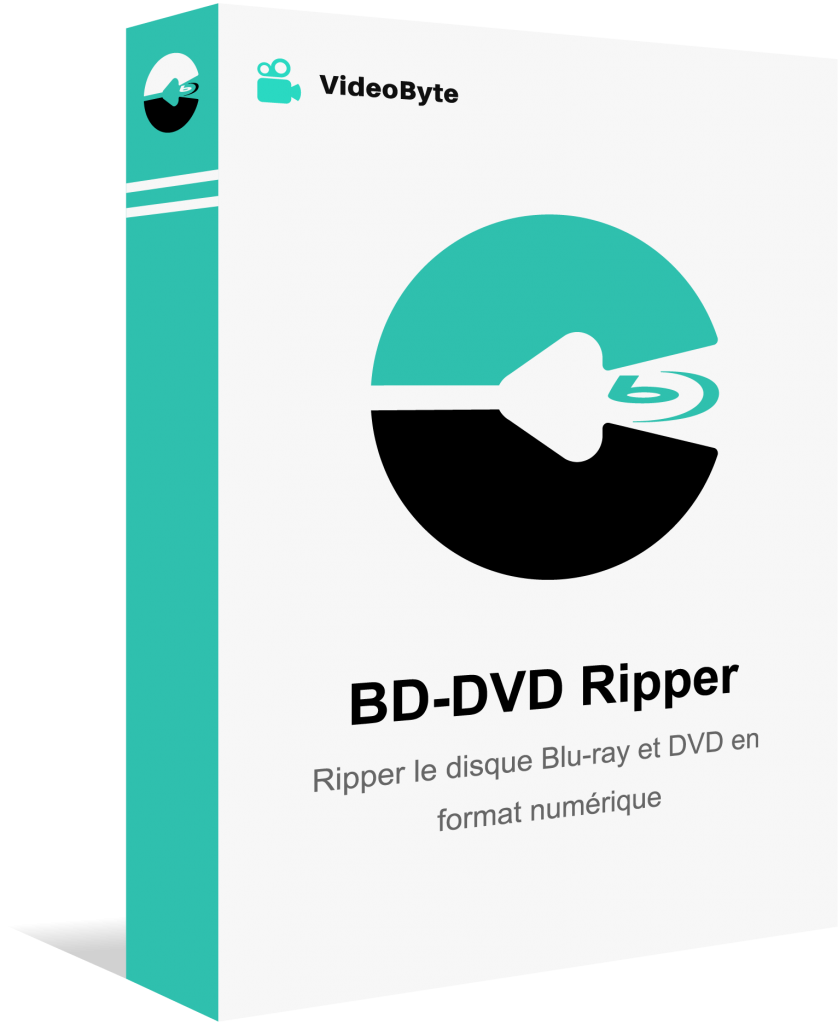
Kopieer een volledig verliesvrij dvd-ISO-bestand
Als u van plan bent om de gegevens permanent op dvd op te slaan, is het een ideale optie om dvd te kopiëren naar een verliesvrij ISO-bestand. De originele inhoud van de dvd kan digitaal worden opgeslagen als ISO op uw USB-station, en u hoeft alleen maar een virtueel station op uw computer te installeren en overal en altijd van de dvd-inhoud van ISO te genieten met het USB-station.
Dus hoe transcodeert u uw dvd naar een optische schijfimage? Volg de tutorial.
STAP 1. Installeer VideoByte BD-DVD Ripper
VideoByte BD-DVD Ripper is goed compatibel met alle apparaten met Windows 10/8/7/Vista/XP (SP2 of hoger) en macOS X 10.7 en hoger. Het installatieproces is eenvoudig te doorlopen. Nadat de installatie is voltooid, klikt u op het pictogram om het programma te starten.
STAP 2. Sluit de dvd aan op de computer
Het is tijd om uw gewenste DVD aan te sluiten op de computer. Selecteer vervolgens DVD laden en dan Plaats een dvd-schijf om het laden van de aangesloten dvd als bron te starten.
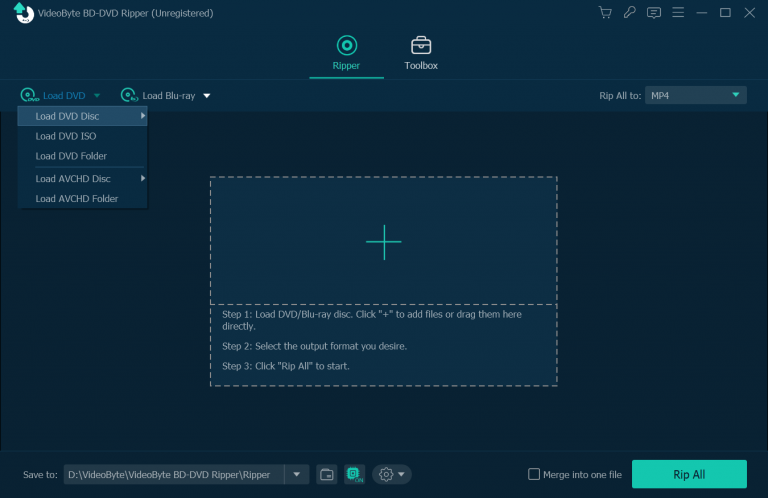
U zou de filmlijst gescand en getoond in het programma moeten kunnen zien. Het is oké om alle films te selecteren en te kopiëren naar een volledig lossless DVD ISO-bestand. Klik Rip naar video/audio en selecteer Rip naar DVD ISO-bestand uit het vervolgkeuzemenu.
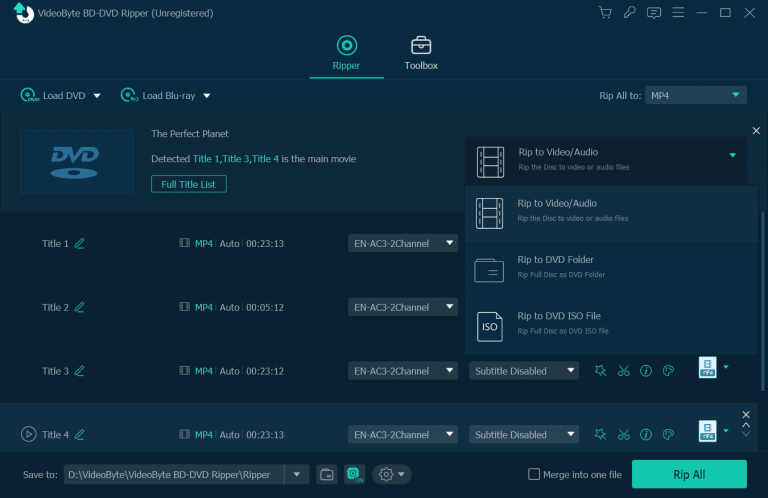
STAP 3. Start het ripproces
Klik nu op de Knop Alles rippen rechtsonder en het ripproces zou moeten zijn ingeschakeld. Je leert de resterende tijd na de taakfeed. Veeg gewoon wat TikTok-video's omhoog en het rippen is voltooid.
Houd er rekening mee dat u de functie Hardwareversnelling naast het instellingenpictogram kunt inschakelen.
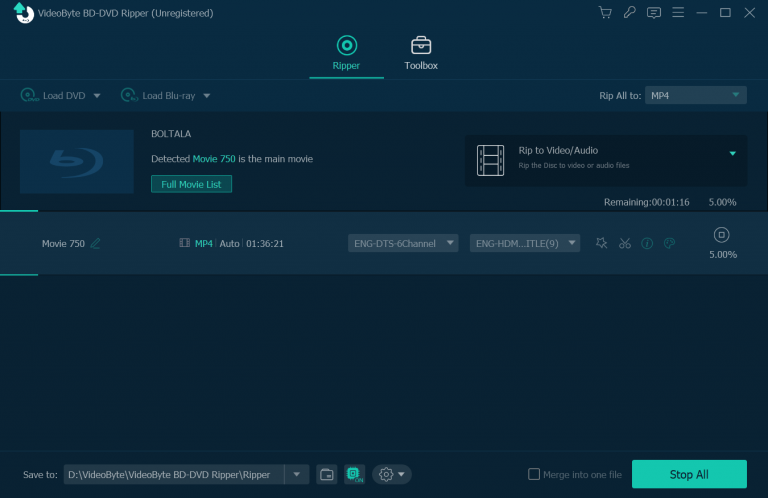
STAP 4. Verplaats het ISO-bestand naar USB
U kunt het uitvoerformaat openen door op het mappictogram te klikken. Plaats de USB-flashdrive en verplaats het ISO-bestand er handmatig naartoe. Gefeliciteerd. Alles is gedaan.
Kennisgeving nieuwe versie:
VideoByte is zojuist uitgebracht VideoByte dvd-ripper om het alternatief te zijn voor VideoByte BD-DVD Ripper. Het is een speciaal dvd-naar-digitaal ripprogramma dat de invoer van dvd's of gerelateerde bestanden ondersteunt, en alle dvd-ripfuncties van VideoByte BD-DVD Ripper behoudt. Als je alleen maar een tool nodig hebt om dvd's te rippen zonder Blu-ray-functies te rippen, dan is deze lichtgewicht dvd-ripper een betrouwbare keuze.
Tips: Het enige verschil tussen VideoByte DVD Ripper en VideoByte BD-DVD Ripper is dat de eerste de Blu-rays niet ondersteunt.
Rip uw dvd naar MP4 in hoge kwaliteit
U kunt er ook voor kiezen om gegevens van dvd naar HD MP4-formaat te extraheren. Hierdoor kunt u dvd-video's bekijken zonder de last van dvd-spelers en dvd-stuurprogramma's, waardoor u de video's gemakkelijk kunt bekijken in spelers op desktops of mobiele telefoons/tablets. Het hele proces is in principe hetzelfde als hierboven, maar er zijn kleine verschillen.
STAP 1. Installeer het programma
Elk verhaal begint met de installatie van de software. Volg eenvoudigweg de instructies om de installatie van VideoByte BD-DVD Ripper te voltooien. Start het vervolgens.
STAP 2. Laad de dvd in het programma
Plaats nu uw dvd in de computer en lees de dvd door deze in VideoByte te laden. Het kan enige tijd duren voordat het laden is voltooid als uw dvd veel uitstekende films of video's bevat.
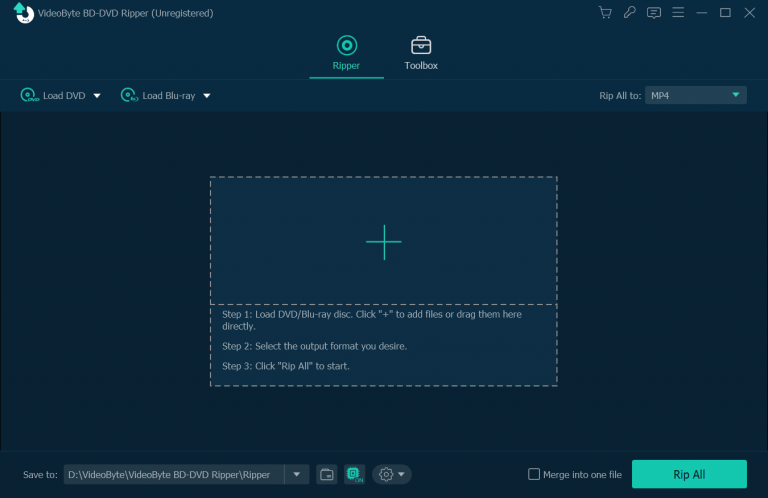
STAP 3. Rip naar HD MP4
Nadat de dvd is gelezen, ziet u een filmlijst. Maak de selectie van video's die u op dvd wilt rippen. Dan klikken Alles rippen naar om het menu naar beneden te laten vallen. Selecteer alstublieft MP4 en een uitvoeroptie van verschillende resoluties (het is aan te raden om deze als bron te behouden). Klik daarna op de Knop Alles rippen om de DVD naar MP4 te rippen. U kunt hardwareversnelling inschakelen om het coderingsproces te versnellen.
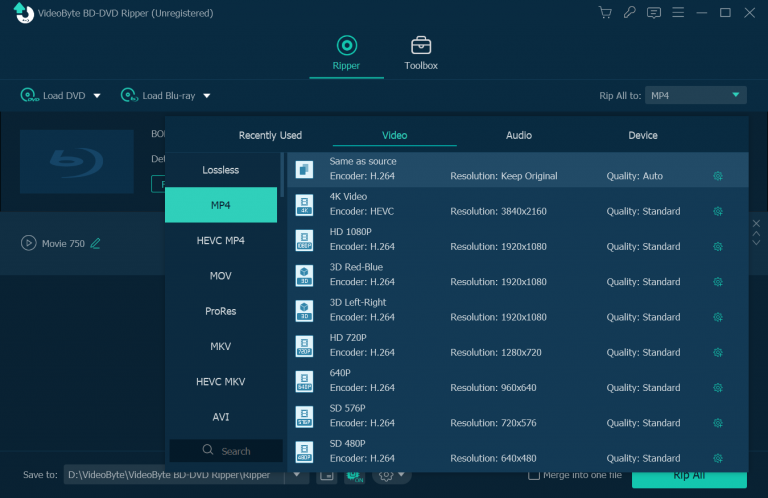
STAP 4. Verplaats MP4 naar Flash Drive
Het transcoderen van dvd naar MP4 in hoge kwaliteit zou snel moeten zijn voltooid. Daarna moet u de uitvoermap openen en het MP4-bestand naar uw flashstation kopiëren. Nu kunt u eenvoudig de video's bekijken of overbrengen die eerder op dvd stonden.
Methode 2: Onbeveiligde dvd naar USB rippen met VLC
VLC Media Speler is een bekende video- en filmspeler op Windows en Mac. De speler ondersteunt een verscheidenheid aan multimediaformaten – MPEG-2, MPEG-4, H.264, MKV, WebM, WMV, MP3. Veel gebruikers ontdekken echter niet dat VLC ook een converter is die helpt bij het rippen van DVD's naar digitaal formaat.
Je leert echter dat VLC kennen ondersteunt alleen het afspelen en converteren van onbeveiligde dvd's. Het programma mist de mogelijkheid om Digital Rights Management te omzeilen. Bovendien kan het bij de converter behoorlijk lang duren om dvd- en Blu-ray-schijven te transcoderen. Om te weten hoe het werkt, moet je verder lezen.
STAP 1. Download en installeer VLC
VLC mediaspeler heeft versies voor Windows, Mac, Linux en Android. U hoeft alleen maar de versie te downloaden die bij uw besturingssysteem hoort. Voltooi vervolgens de installatie en start deze op uw computer.
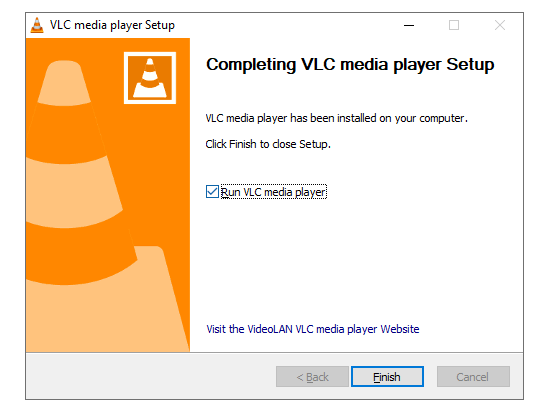
STAP 2. Lees uw dvd
Selecteer de Media tabblad en kies Converteren/opslaan (of druk gewoon op Ctrl+R op het toetsenbord). De Converter wordt nu gestart.
Op de Media openen venster, ga naar de Schijf tabblad en Blader naar uw DVD. Vergeet niet om uw DVD in deze stap te plaatsen, anders zal er niets zijn. U kunt de starttijd en stoptijd instellen in Toon meer opties (indien nodig).
Stap 3. Converteer dvd
Klik nu op de Converteren/opslaan knop om de conversie te starten. Omdat het een tijdje kan duren, is het aan te raden om de conversie op VLC te doen voordat u gaat slapen.
Nadat de conversie is voltooid, navigeert u naar de doelmap voor het uitvoerbestand. Plaats het gewoon op uw USB-stick en het is klaar.
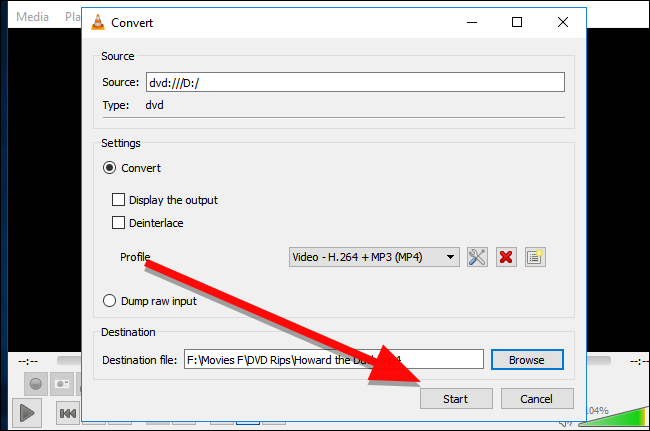
Bovenal: als u zich afvraagt hoe u zelfgemaakte dvd's naar een USB-flashstation kunt overbrengen, kan de VLC-mediaspeler u misschien helpen.
Maar voor beveiligde dvd's moet u uw toevlucht nemen tot professionele software zoals VideoByte BD-DVD-ripper. Het is handiger dan VLC en is makkelijk om mee te beginnen zonder lange wachttijd tijdens het rippen. Of het nu voor makkelijk kijken is of voor lange termijn bewaring, VideoByte BD-DVD Ripper is een goede keuze.




