Tegenwoordig worden fysieke schijven geleidelijk vervangen door virtuele drives. Zoals we weten, is een ISO-image gewoon een virtuele kopie van een optische schijf, die de inhoud van de fysieke schijf opslaat. ISO-bestanden spelen een belangrijke rol bij computergebruik. Soms verwarren ISO-bestanden gebruikers echter en veroorzaken ze obstakels voor ons. Mensen kunnen moeite hebben met het mounten van een programma vanaf een ISO-image of het afspelen van hun video's in ISO-formaat.
Daarom is het noodzakelijk om de beste ISO-mounter software of de beste ISO-speler om ons te helpen. Dit artikel vertelt u over de 8 beste ISO-montagesoftware en de 2 beste software voor ISO-afspelen op de markt voor verschillende systemen, evenals de stappen voor het monteren en afspelen van een ISO-imagebestand. Vervolgens kunt u er een selecteren en deze zonder gedoe op uw computers gebruiken.
1. DAEMON-hulpmiddelen Lite
✨Kenmerken: Het biedt een nette gebruikersinterface met geavanceerde services.
Ondersteund besturingssysteem: ramen
DAEMON Tools Lite is een van de meest bekende gratis schrijfprogramma's voor virtuele schijven en optische schijven voor Microsoft Windows en Mac OS om ISO-bestanden te mounten. Momenteel zou de nieuwste versie DAEMON Tools Lite 11 kunnen zijn, die basisfuncties (gratis) en geavanceerde functies (apart verkrijgbaar) bevat.
Dit programma kan u in staat stellen om Mount maximaal 4 schijfimagebestanden tegelijkertijd. Bovendien kunt u dankzij de geavanceerde montagefuncties het montagepunt configureren, zodat virtuele apparaten verbinding kunnen maken met de fysieke apparaten.
Het ondersteunt ook een groot aantal afbeeldingsindelingen die u kunt gebruiken om een afbeelding te maken van een fysieke cd, dvd of Blu-ray-schijf of om brand een ISO-image op een fysieke dvd-schijf. Daarnaast biedt DAEMON Tools Lite ook veel praktische functies om aan de behoeften van meer mensen te voldoen, zoals een PC Image Scanner, Image Encipher, een app voor het delen van bestanden en meer geavanceerde functies waarvoor betaling vereist is. Als je goede alles-in-één ISO-mountersoftware nodig hebt, dan is deze iets voor jou.
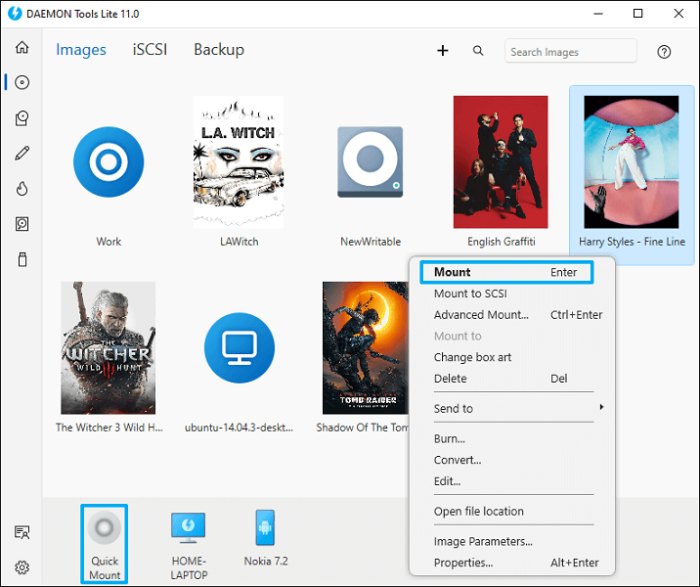
Pluspunten:
- Vaardig in het snel monteren en beheren van ISO-bestanden.
- Makkelijk te gebruiken.
- Biedt een goed ontworpen gebruikersinterface.
- Biedt een verscheidenheid aan geavanceerde oplossingen, zoals Image Editor, iSCSI Initiator, Disc Burner, enzovoort.
Nadelen:
- Er zijn geavanceerde functies nodig om afzonderlijk te kopen.
- Relatief complex om ISO-bestanden voor beginners onder de knie te krijgen.
Prijs:
- Basis: gratis
- Geavanceerd: begin met $5
2. VideoByte Blu-ray-speler
✨Kenmerken: Het opent en speelt Blu-ray ISO-imagebestanden vloeiend af.
💻Ondersteund besturingssysteem: Windows en Mac
VideoByte Blu-ray-speler is een uitstekende Blu-ray-speler die kan Blu-ray ISO afspelen op pc en Mac. Het ondersteunt ook Blu-ray disc/folder/BDMV formaten met 1080 HD en 4k hoge resolutie. Hiermee kunt u uw ISO image bestand vloeiend openen en afspelen omdat het GPU acceleratie biedt. Bovendien is het een multi-region free Blu-ray speler die alle regio codes omzeilt.
VideoByte Blu-ray Player is erg handig met een duidelijk navigatiemenu. U kunt het schijfmenu openen en met één klik naar een andere titel, hoofdstuk of de audio-/ondertiteltrack wijzigen. Het biedt de originele Blu-ray-beeldkwaliteit en perfecte geluidseffecten zoals in de bioscoop!
Daarnaast kunt u, als u een Windows-gebruiker bent, ook dvd's en bestanden afspelen met de VideoByte Blu-ray-speler, omdat het een regiovrije dvd-speler is.
Pluspunten
- Zorg voor GPU-versnelling om ISO te openen en af te spelen.
- Leg je kijkgeschiedenis vast, zodat je het later opnieuw kunt bekijken.
- Biedt de originele Blu-ray-beeldkwaliteit en perfect geluidseffect.
- Eigen ingebouwde DTS, Dolby-services.
Nadelen
- Gebruikers hebben slechts een beperkte gratis proefperiode van 30 dagen.
- In de gratis proefperiode is het afspelen van Blu-ray ISO met watermerk.
Prijs: Vrij
- US$29.95 voor een maandlicentie op 1 apparaat.
- US$44.96 voor een levenslange licentie op 1 apparaat.
- US$94.43 voor een levenslange licentie voor Videobyte Blu-ray Player en Videobyte BD-DVD Ripper op 1 apparaat.
3. PowerISO
✨Kenmerken: Het ondersteunt alle populaire standaard afbeeldingsbestandsformaten.
💻Ondersteund besturingssysteem: Windows, Mac en Linux
Zoals de naam al doet vermoeden, is de VermogenISO is een krachtig en gratis hulpprogramma voor schijfkopieën met veel geweldige functies waarmee u ISO-bestanden kunt openen, branden, maken, bewerken, comprimeren, coderen, koppelen en extraheren. Als u om de beste ISO Mounter-software vraagt, staat deze software zeker op de lijst.
Er wordt gezegd dat PowerISO is vriendelijk voor nieuwe beginners, zelfs voor degenen die nog nooit soortgelijke software hebben gebruikt. Hiermee kunt u eenvoudig ISO-bestanden openen met een virtuele schijf op uw computer.
Bovendien kan deze eenvoudige en geavanceerde beeldverwerkingstool ook extractie en bewerking van de databestanden uitvoeren. Vervolgens kunt u de ISO-images met één klik extraheren en ISO-bestanden eenvoudig op dvd, cd en Blu-ray-schijven branden.
Bovendien ondersteunt het naast ISO-formaten ook andere afbeeldingsbestandsformaten. Als u dus op zoek bent naar een veelzijdige beelddealer, kies dan voor de eerste poging PowerISO.
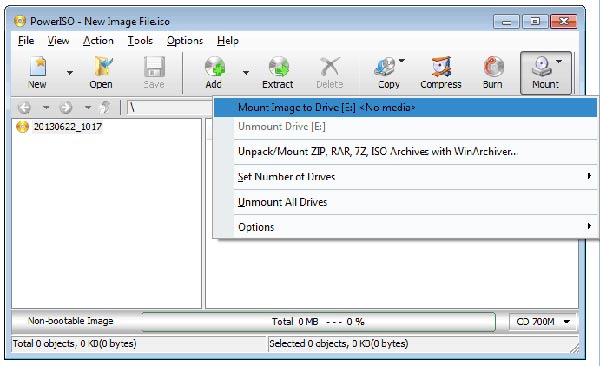
Pluspunten
- Professionele oplossingen voor het omgaan met ISO-images.
- Gemakkelijk te gebruiken, zelfs voor beginners.
- Ondersteuning van een breed scala aan afbeeldingstypen.
- Ondersteunt verschillende handige tools zoals BIN Converter, Audio CD Ripper/Creator en Bootable USB Drive Creator.
Nadelen
- De gratis versie kan geen grote bestanden van meer dan 300 MB verwerken.
- Het installatieprogramma bevat verborgen malware.
- Biedt een verouderd UI-interfaceontwerp.
Prijs: $39.95 eenmalige betaling voor premium op 1 apparaat.
4. VideoByte BD-DVD-ripper
✨Kenmerken: Het kan ISO-bestanden rippen naar reguliere digitale formaten.
💻Ondersteund besturingssysteem: Windows en Mac
VideoByte BD-DVD-ripper is een krachtige ripper-assistent die ISO-bestanden, DVD/Blu-ray-schijven, VIDEO TS-mappen kan rippen naar gewone digitale formaten zoals MP4, die u ondersteunt bij het eenvoudig afspelen van uw ISO-video's op mobiele apparaten. U kunt het gebruiken met een videospeler om uw ISO af te spelen. Bovendien kunnen gebruikers ISO naar MKV converteren, Blu-ray en DVD naar MP4, MKV, MOV, evenals DVD en Blu-ray naar MP3, AAC, M4A en meer audioformaten, .
Bovendien kan deze software ook verzamelde schijven back-uppen als DVD ISO of Blu-ray map naar uw harde schijf of USB, die voor altijd bewaard kunnen worden. U hoeft niet bang te zijn dat u uw bestanden verliest en de DVD/Blu-ray content niet opnieuw kunt bekijken.
Bovendien kan het ook commerciële beveiligingen omzeilen zoals APS, CSS, ARccOS, CPRM, AACS, BD+, Cinavia en zelfs regiocodes ontgrendelen eenvoudig. VideoByte BD-DVD Ripper blijft zijn decodeer- en ontsleutelingstechnologie ontwikkelen om te voldoen aan de nieuwste beveiligingsmaatregelen.
Pluspunten
- Wees gebruiksvriendelijk: 3 stappen om de volledige riptaak te voltooien.
- Rip ISO naar reguliere formaten zonder kwaliteitsverlies.
- Behoud alle ondertitels en audiotracks bij het rippen.
- Meer dan 300 gangbare video-/audio-uitvoerformaten.
Nadelen
- Er is een gratis proefversie van 30 dagen beschikbaar en er zijn enkele beperkingen voor de gebruiksvoorwaarden.
- Linux-systeem wordt niet ondersteund.
Prijs:
- US$84.95 voor levenslange toegang op 1 apparaat.
- US$94.43 voor een levenslange licentie voor Videobyte Blu-ray Player en Videobyte BD-DVD Ripper op 1 apparaat.
5. Virtuele CloneDrive
✨Kenmerken: Het is voor nieuwkomers uiterst eenvoudig onder de knie te krijgen als een van de beste ISO-mountersoftware
💻Ondersteund besturingssysteem: ramen
Net als Daemon Tools, Virtuele CloneDrive is ook de oudste en meest populaire software om ISO-bestanden te mounten. Deze software richt zich op beeldmontagegerelateerde diensten met een beknopt en duidelijk UI-ontwerp, dat geen abstractie maakt voor gebruikers. Als zodanig is Virtual CloneDrive uiterst eenvoudig te gebruiken.
Bovendien is het ondersteunt een verscheidenheid aan verschillende afbeeldingsbestandsformaten zoals ISO om een virtuele schijf te mounten en staat tot 15 virtuele schijven tegelijk toe. Zodra u de software installeert, hoeft u alleen maar te dubbelklikken op de afbeelding of met de rechtermuisknop te klikken en ze te mounten.
Bovendien werkt deze gratis ISO-mountersoftware ook als alternatief voor het branden van ISO-images naar een dvd of cd. Hoewel Virtual CloneDrive niet over verschillende krachtige functies beschikt, is het geschikt voor mensen die alleen basisservices nodig hebben om ISO-images op Windows-apparaten te mounten.
📌 Download virtuele clonedrive
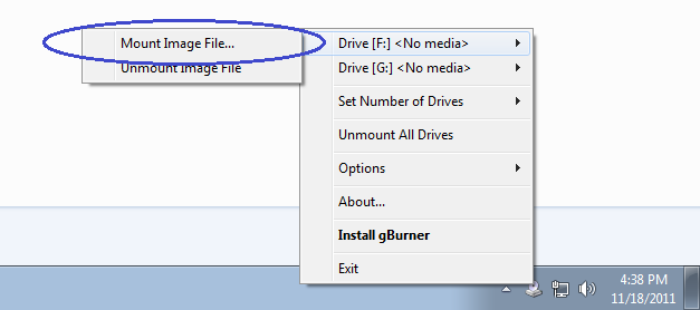
Pluspunten
- Zeer eenvoudig te gebruiken.
- Bewaar de recentelijk gekoppelde geschiedenis voor gemakkelijke toegang.
- Ondersteunt de meest populaire afbeeldingen, waaronder ISO, IMG en BIN.
Nadelen
- Alleen voor Windows-apparaten.
- Onstabiele ISO-montageprestaties.
- Ondersteunde montageformaten zijn minder dan bij andere vergelijkbare software.
Prijs: Vrij
6. WinCDEmu
✨Kenmerken: Het is draagbaar en kan zonder voorafgaande installatie via USB worden gebruikt.
💻Ondersteund besturingssysteem: Windows
WinCDEmu is een open-source hulpprogramma voor het monteren van schijfkopiebestanden in Microsoft Windows 10/8/7. Als u een ISO-image hebt en deze wilt gebruiken zonder deze op een lege schijf te branden, is WinCDEmu de gemakkelijkste manier om dit te doen. In tegenstelling tot andere soortgelijke programma's is het een mounter van ISO-, CUE-, NRG-, MDS/MDF-, CCD- en IMG-afbeeldingen met één klik.
Ondertussen ondersteunt het een onbeperkt aantal emulerende virtuele schijven. Bovendien is het beste deel van het gebruik van WinCDEmu dat je dat kunt maak ISO-images via een contextmenu in Explorer, wat het montageproces veel handiger maakt.
Bovendien is WinCDEmu extreem klein en licht (minder dan 1 MB), zodat u er zeker van kunt zijn dat het niet te veel ruimte in beslag neemt en de prestaties van uw computers negatief beïnvloedt. En deze ISO-mountersoftware draait alleen wanneer je hem nodig hebt, in plaats van de hele tijd op de achtergrond te draaien.
Als u daarom draagbare en eenvoudig te gebruiken ISO Mounter-software voor Windows nodig heeft, probeer dan WinCDEmu.
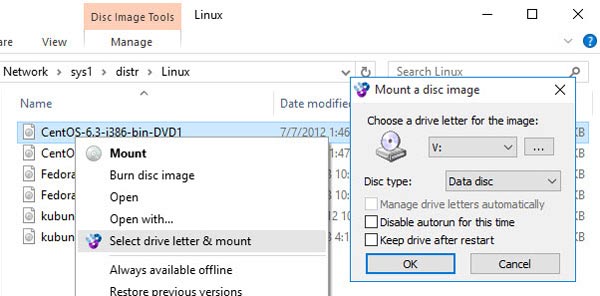
Pluspunten
- Het is gratis.
- Ondersteunt alle populaire beeldformaten om te mounten, zoals ISO, BIN en CCD.
- Geen beperking bij het koppelen van ISO-bestanden aan uw Windows.
- Driveletters kunnen automatisch worden beheerd.
Nadelen
- Geen technische ondersteuning.
- Lange tijd geen software-update gehad.
Prijs: Vrij
7. gBurner Virtuele schijf
✨Kenmerken: Het is in staat om herschrijfbare schijven te wissen.
💻Ondersteund besturingssysteem: Windows 11 of eerder
gelijk aan WinCDEmu, gBurner virtuele schijf is ook lichtgewicht software voor het maken en beheren van virtuele dvd's en cd's die zich als fysieke schijven kunnen gedragen. Zoals veel van de beste mounterprogramma's ondersteunt het ook het aan- en afkoppelen van alle populaire CD/DVD-beeldbestandsformaten, inclusief ISO, GBI/GBP, BIN, DMG, enzovoort.
Bovendien kan deze software tegelijkertijd lezen en mount tot 16 virtuele schijven zodat gebruikers eenvoudig toegang hebben tot de gegevens in ISO-bestanden op Windows, in plaats van voortdurend de schijven te moeten verwisselen. Bovendien stelt gBurner gebruikers ook in staat enkele voorinstellingen te maken voor een betere ervaring met het koppelen van ISO-bestanden, zoals autostart, automount en configuratie.
Niet alleen dat, maar gBurner Virtual Drive beweert dat deze software een beginnersvriendelijke software voor het verwerken van schijfimagebestanden is die een betrouwbare speler, maker, editor, extractor, converter en brander van beeldbestanden kan zijn. Bovendien heeft het ook de mogelijkheid om de bestandsindeling te optimaliseren om schijfruimte te besparen.
Voor gebruikers die de computerprestaties willen verbeteren en ISO-images willen koppelen, is gBurner Virtual Drive geschikt voor hen.
📌 Download gBurner virtuele schijf
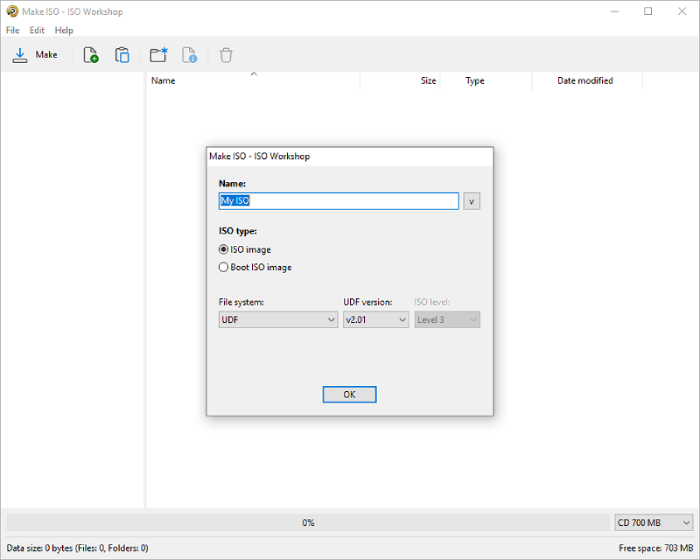
Pluspunten
- Goed compatibel met alle schijftypes.
- Ondersteunt maximaal 16 virtuele schijven tegelijkertijd.
- Eenvoudige handelingen om ISO-bestanden te mounten.
- Stel gebruikers in staat video's, liedjes, games, software of belangrijke gegevens in beeldformaat op te slaan.
- Gebruikt weinig of geen systeembronnen.
Nadelen
- Te veel beperkingen voor gratis gebruikers om uit te proberen.
- Ontworpen voor geavanceerde en professionele gebruikers.
Prijs:
- $39.95 voor gBurner Pro levenslange licentie op 1 apparaat.
8. AcetonISO
✨Kenmerken: Het ondersteunt niet alleen het monteren van ISO-beeldbestanden, maar ook het downloaden van YouTube-video's.
💻Ondersteund besturingssysteem: Linux
AcetonISO is ook het vermelden waard, vooral voor Linux-gebruikers. Het is speciaal ontworpen als een kleine maar nuttige open-source freeware voor schijfimagebeheer op Linux-apparaten, waarmee gewone afbeeldingen of schijven kunnen worden gekoppeld, gelezen en overgedragen.
AcetoneISO werkt als de beste ISO Mounter-software voor Linux en kan niet alleen ISO-images automatisch mounten, maar ook de recente 10 montagegeschiedenissen opslaan voor gemakkelijk heropenen. Bovendien kunt u een meegeleverde beelddatabase vinden om de grote collecties te beheren. Om problemen met ISO-bestanden op te lossen, kunt u AcetoneISO niet missen.
Daarnaast is er nog een kenmerk dat vermeld moet worden: AcetoneISO is ook een krachtige oplossing om video's van YouTube en Metacafe te downloaden, wat andere ISO-mounters nooit hebben. Voor degenen die zowel YouTube Video Downloader als ISO Mounter nodig hebben, is AcetoneISO wat je nodig hebt.
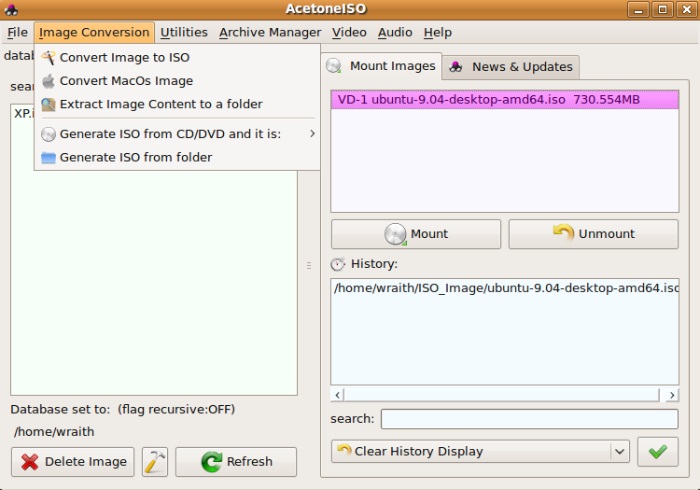
Pluspunten
- Biedt autoservices voor het monteren van ISO, BIN, MDF en NRG.
- Toont de geschiedenis van alle gekoppelde afbeeldingen.
- In staat om recentelijk aangekoppelde ISO-images snel opnieuw te openen.
- Ondersteunt het downloaden van video's van YouTube en Metacafe.
- Biedt een beelddatabase voor het beheer van beeldcollecties.
Nadelen
- Kopieerbeveiligingshouder ondersteunt geen emulatie.
- Kan de juiste multi-sessieafbeeldingen niet koppelen, maar toont alleen de eerste sessie.
- Conversie van meerdere sessies naar ISO kan gegevensverlies veroorzaken. Bovendien wordt alleen de eerste sessie succesvol geconverteerd.
Prijs: Vrij
9. ISO-workshop
✨Kenmerken: Het kan de originele structuur en inhoud behouden.
💻Ondersteund besturingssysteem: ramen
ISO-workshop is een gratis desktopprogramma om ISO-bestanden op Windows te mounten en dient als een professionele tool voor het beheren en converteren van ISO-imagebestanden. Om beginners deze software snel onder de knie te laten krijgen, biedt het een intuïtieve gebruikersinterface zonder toevoegingen met toegang tot de belangrijkste services, waaronder ISO maken, ISO branden, ISO converteren, bestanden extraheren, een back-up maken van schijf en schijf kopiëren.
Vervolgens kunnen gebruikers eenvoudig een goede service selecteren om ISO-bestanden op Windows 11/10 te koppelen zodat ze later kunnen bladeren.
Bovendien kan ISO Workshop ook uw one-stop-helper zijn voor uw schijfbeheer. Het ondersteunt alle schijftypen, waardoor gebruikers ISO-bestanden kunnen branden, extraheren, maken en overbrengen naar CD, DVD of Blu-ray-schijven met gemak. Het kan de structuur en inhoud van de originele schijf behouden tijdens het extraheren, wat minder gegevensverlies kan veroorzaken.
Dus als je de beste en gratis ISO Mounter-software voor Windows nodig hebt met gemakkelijk te begrijpen services, dan kan ISO Workshop een bevredigende keuze zijn om te overwegen.
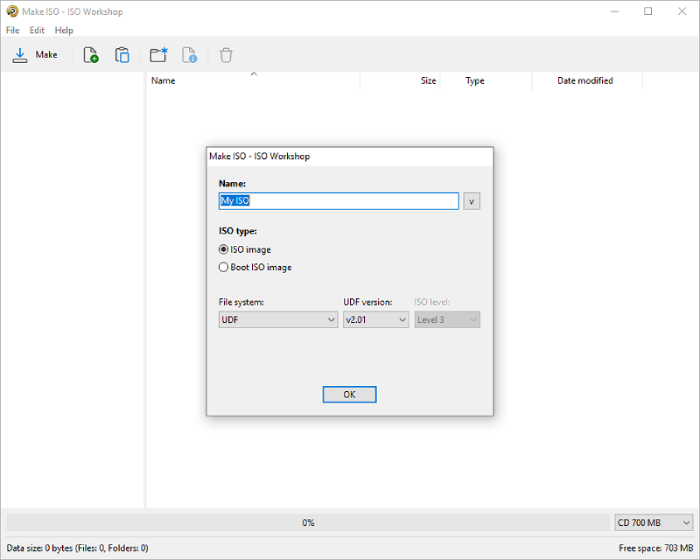
Pluspunten
- Gemakkelijk voor beginners om ISO-bestanden te mounten.
- Ondersteunt een breed scala aan standaard schijfimageformaten.
- Biedt basisvoorzieningen voor nieuwe handen.
- Redelijk schoon interfaceontwerp.
- Weinig gebruik van systeembronnen.
Nadelen
- Ontbreekt aan geavanceerde functies.
- Niet-opgeloste bugs kunnen kwaliteitsverlies en zelfs gegevensverlies veroorzaken.
- Niet-concurrerende abonnementsprijs.
- Alleen beschikbaar voor Windows.
Prijs:
- US$29.95 voor één licentie met 1 jaar gratis updates op 1 apparaat.
- US$89.95 voor een levenslange licentie met levenslang gratis updates op 1 apparaat.
10. DAEMON-hulpmiddelen voor Mac
✨Kenmerken: Het ondersteunt gebruikers om ISO-bestanden te delen tussen DAEMON-tools en mobiele apps.
💻Ondersteund besturingssysteem: macOS
Als je na het lezen van de 7 beste ISO-montagesoftware hierboven nog steeds niet de beste hebt gevonden, dan DAEMON-tools voor Mac is misschien wel degene die u zoekt. Deze software is speciaal ontworpen voor Apple computergebruikers om alle soorten afbeeldingsbestanden en virtuele harde schijven te mounten, en om favoriete afbeeldingen in een slimme verzameling te organiseren.
Het stelt gebruikers in staat om sneltoetsen instellen van tevoren om ISO-bestanden gemakkelijker te mounten. Hoewel het voor beginners enige tijd zal duren om vertrouwd te raken met deze software, is het zodra je het onder de knie hebt, je beste ISO-bestandsmountersoftware.
Bovendien is een van de grootste voordelen van deze software dat gebruikers bestanden kunnen delen tussen DAEMON Tools en mobiele applicaties. Als u afbeeldingsbestanden met vrienden wilt delen als u over USB of andere draagbare harde schijven beschikt, kunt u deze zeer handige functie proberen.
Deze software combineert ongetwijfeld de essentiële functies voor schijfimages met een breed scala aan tools voor virtuele schijven, en daarom raad ik je aan het eens te proberen.
📌 DAEMON Tools voor Mac downloaden
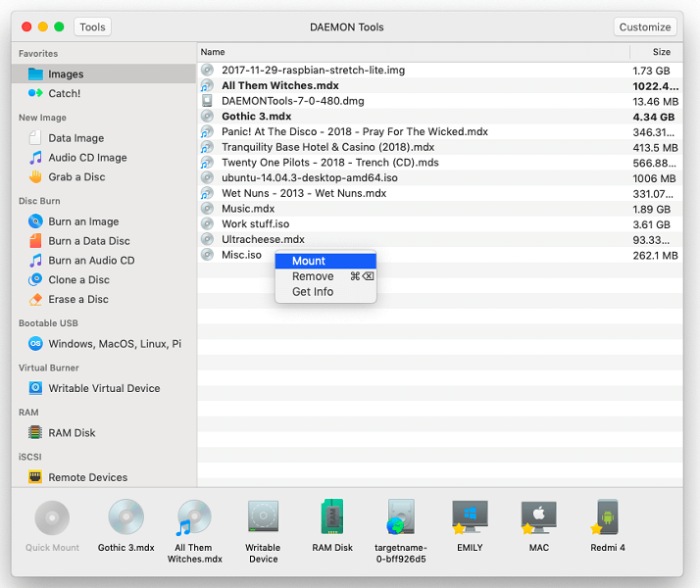
Pluspunten
- Laat gebruikers op dezelfde manier met ISO-bestanden omgaan als met gewone schijven.
- Ondersteunt sneltoetsen om ISO-bestanden eenvoudiger te koppelen.
- Versnel de Mac-prestaties met een laag gebruik van systeembronnen.
- Duidelijk UI-interfaceontwerp.
Nadelen
- Mogelijk crashen bij het branden van afbeeldingsbestanden.
- Met een wachtwoord beveiligde *.cdr-bestanden kunnen mogelijk niet worden geactiveerd.
- Voor beginners is het relatief complex.
Prijs: Begin met US$5 en US$18.99 voor een volledige set tools op één Mac-computer.
Hoe u een ISO-imagebestand koppelt en afspeelt
Naast de aanbevelingen van ISO-dealing software die hierboven zijn genoemd, vraagt u zich misschien nog steeds af hoe u een ISO-bestand kunt mounten en afspelen met deze applicaties. Om dit probleem op te lossen, is hier een gedetailleerde tutorial die u wordt aangeboden.
Hoe u een ISO-bestand kunt mounten en afspelen met een Blu-ray-speler
ISO-bestand koppelen (nemen VermogenISO (bijvoorbeeld vanwege de ondersteuning voor meerdere systemen)
Download en installeer eerst PowerISO. Open vervolgens "Deze computer" en navigeer naar de map met het iso-bestand. Klik met de rechtermuisknop op het iso-bestand en het shell-contextmenu verschijnt. Selecteer vervolgens "Mount image to drive ...". Het geselecteerde iso-bestand wordt gemount op de virtuele drive.
Een ISO-bestand afspelen (nemen Videobytre Blu-ray-speler (bijvoorbeeld)
Eerst downloaden en starten Videobyte Blu-ray-spelerKlik vervolgens op "Bestand openen" en selecteer het ISO-bestand dat u wilt afspelen met een dubbelklik of een enkele klik>"Openen".
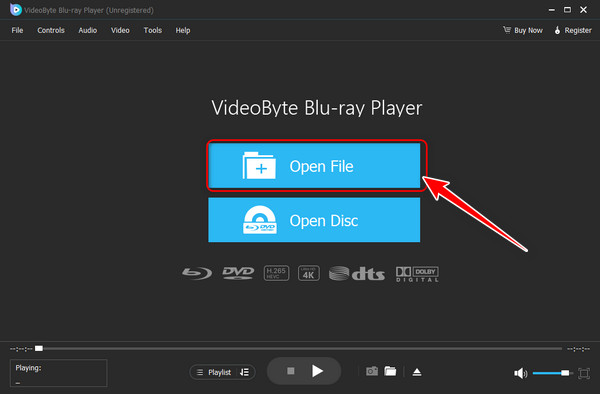
Hoe ISO naar digitale bestanden te converteren voor weergave
Als u ISO-bestanden wilt afspelen, maar niet gewend bent om software van derden te gebruiken om video's te bekijken, kunt u ISO eerst converteren naar gewone digitale bestanden zoals MP4/MKV en vervolgens video's lokaal afspelen. Ik raad een intuïtieve applicatie aan, VideoByte BD-DVD-ripper, die u in drie stappen kan helpen.
Stap 1. Installeer en open VideoByte BD-DVD Ripper.
Stap 2. Selecteer “Laad DVD” of “Laad Blu-ray” en kies het ISO-bestand om ISO-bestanden te laden.
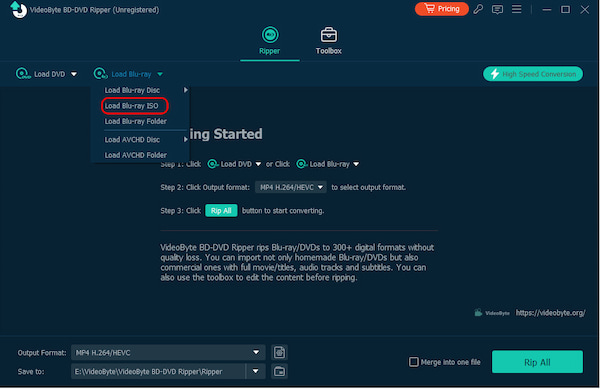
Stap 3. Klik op het menu ‘Alles rippen naar’ en kies het uitvoerformaat.
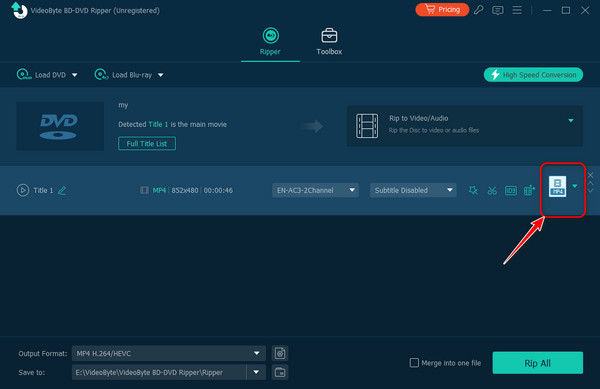
Stap 4. Klik op de knop “Alles rippen” om te beginnen met converteren.
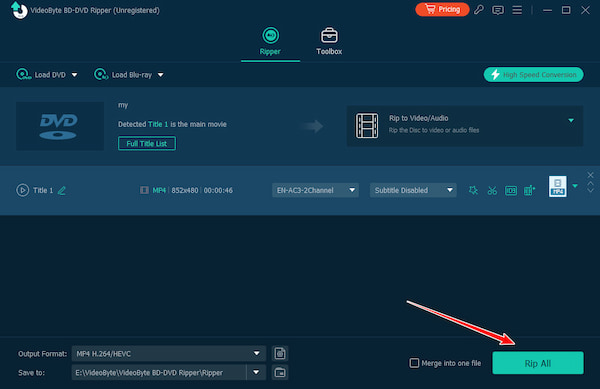
Hoe u een ISO virtueel kunt mounten op Windows 11/10/8/7 met de ingebouwde tool
Windows-systeem heeft een ingebouwde tool voor het mounten van ISO-images, zodat gebruikers virtueel ISO kunnen mounten zonder software van derden. Hieronder volgt de werking van het mounten van ISO op verschillende Windows-versies.
Stappen voor het koppelen van ISO op Windows 11/10/8
Stap 1. Klik met de rechtermuisknop op het ISO-bestand en er verschijnt een contextmenu met verschillende opties. Klik op de optie "Mount".
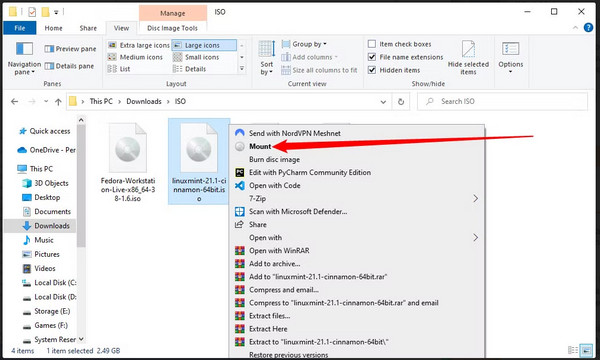
Stap 2. Daarna zal Windows 11/10/8 het ISO-bestand behandelen als een virtuele drive. U zult het zien verschijnen als een nieuwe drive in "Deze PC". Klik met de rechtermuisknop op de drive en klik op "Uitwerpen" om het ISO-bestand te ontkoppelen wanneer u klaar bent.
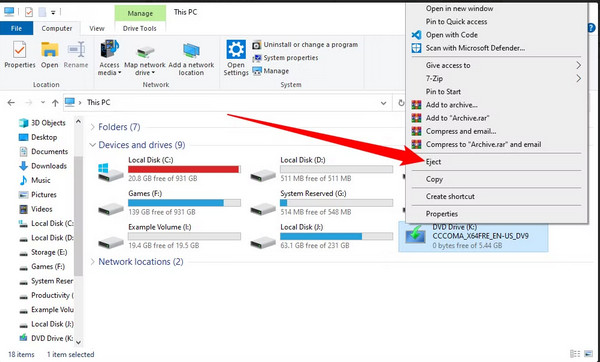
Stappen voor het mounten van ISO op Windows 7
Op oudere versies van Windows, zoals Windows 7, gebruikt u software van derden om ISO-bestanden te mounten. Volg de stappen van PowerISO gebruiken om te werken.
Veelgestelde vragen over ISO-bestanden
Wat is ISO?
ISO, wat staat voor International Organization for Standardization, is een internationale normeringsorganisatie die bestaat uit vertegenwoordigers van verschillende nationale normalisatie-instellingen.
Kan de VideoByte Blu-ray-speler Blu-ray ISO openen?
Ja. VideoByte Blu-ray-speler ondersteunt niet alleen Blu-ray-schijven, maar ook Blu-ray ISO-bestandenZo kunt u van alle Blu-ray-films op uw computer genieten.
Nawoord
Na het lezen moet u hebben geleerd over verschillende ISO-mounters/spelers/rippers en hoe u een ISO-imagebestand kunt mounten en afspelen. U kunt de beste ISO-mounter of speler voor uzelf selecteren. Naar mijn ervaring is PowerISO de beste ISO-mounter, en Videobyte Blu-ray Player is de handigste ISO-speler. Ik hoop dat mijn aanbevelingen u kunnen helpen!



