“Hoe te DVD branden met VLC mediaspeler?”
VLC is meer dan alleen een mediaspeler. Omdat het je daartoe in staat stelt converteer dvd naar mp4, het is geen wonder dat mensen ook op zoek zijn naar een gedetailleerde gids over het branden van DVD's met VLC media player. Eigenlijk biedt het je geen directe manier om een DVD te branden met VLC. In plaats daarvan moet je video's transcoderen naar MPEG 2 en dan brand MPEG-video's op dvd met een ander hulpmiddel.
De procedure kan veel moeite kosten om te voltooien. Als je het idee nog steeds wilt begrijpen, kun je naar beneden scrollen voor de instructies en leren hoe je een dvd brandt met VLC. Wat nog beter is, dit is een alternatief voor de VLC dvd-brander waarmee je direct en snel video's op dvd kunt branden met een aangepast menu. Mis het gewoon niet.
Hoe DVD's branden met VLC Media Player
Om een dvd te branden met VLC, moet u eerst lokale video's converteren naar MPEG2, het dvd-formaat. Er zijn twee verschillende typen, afhankelijk van waar u woont. Misschien wilt u enkele opmerkingen uit de onderstaande tabel noteren, zodat deze later van pas kunnen komen.
| NTSC-formaat | PAL-formaat | |
|---|---|---|
| Beschikbaarheid in het land | VS | Europa en elders |
| Inkapseling | mpeg ps, tot 10,08 Mbps | mpeg ps, tot 10,08 Mbps |
| Formaat | mp2v (MPEG-2-video), tot 9,8 Mbps | mp2v (MPEG-2-video), tot 9,8 Mbps |
| Oplossing | 720×480 (volledig D1), 704×480, 352×480 (halve D1), 352×240 (hetzelfde als VCD) | 720×576 (volledig D1), 704×576, 352×576 (halve D1), 352×288 (hetzelfde als VCD) |
| Frame rate | 29,97 FPS | 25 FPS |
Het vereist voorkennis van basiscodes om een aantal commando's in de tutorial te kunnen gebruiken. Of u kunt gewoon doen wat nodig is. Laten we nu de instructies doornemen en de stappen volgen om de VLC-speler te gebruiken om dvd's te branden.
Stap 1. Start de opdrachtprompt op Windows of Terminal op Mac en geef het volledige pad op naar waar u de VLC-mediaspeler hebt geïnstalleerd.
Stap 2. Voer de volgende opdracht in en u moet de belangrijke vetgedrukte bits dienovereenkomstig aanpassen.
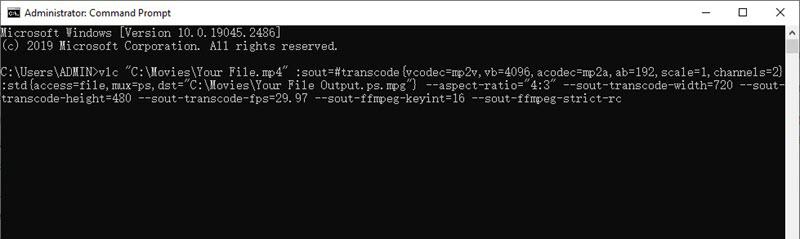
Stap 3. Download en installeer DVDHive. Voer het vervolgens uit en ga naar 'Opties' > 'Toevoegen' om de MPEG-bestanden te selecteren.
Stap 4. Selecteer daarna "Bijenkorf"om een ISO-image te maken van de MPEG-bestanden.
Stap 5. Klik nu met de rechtermuisknop op de ISO-image en selecteer "Windows Disc Image-brander” om verder te gaan. (U kunt in plaats daarvan Ulity Disk op Mac gebruiken) Plaats vervolgens een lege schijf in het station en kies deze. Klik ten slotte op de “Brandwond"knop om een dvd te branden.
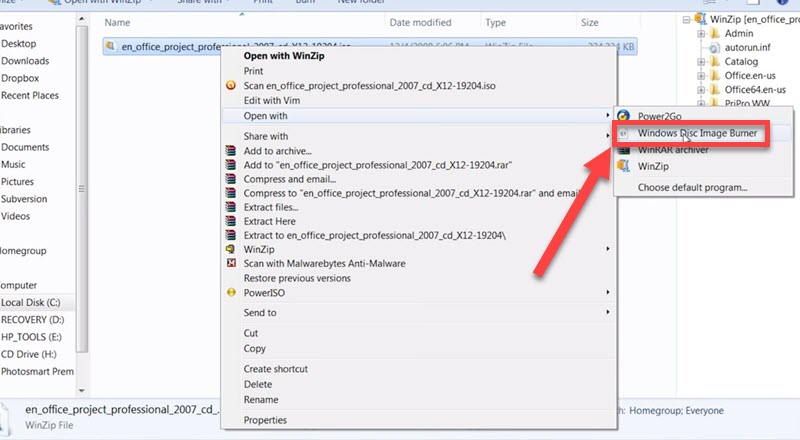
Het bovenstaande gaat over het branden van dvd's met VLC. Weet u nog een andere functie van VLC? Het ondersteunt ook het rippen van dvd's. Als u van plan bent om een dvd-video te rippen met VLC, dan is hier een instructievideo voor u.
VLC-alternatief: de beste manier om video's op dvd te branden zonder enige vaardigheid
Zoals hierboven is aangegeven, is er echt veel werk om DVD's te branden met VLC. Daarom VideoByte dvd-maker werkt als het beste alternatief, waardoor u dat kunt direct alle soorten video's branden in maximaal 4K naar dvd's, waaronder MPEG 2, MPEG 4, AVI, MP4, VOB, FLV, MKV, MOV, RMVB, enz. Beter nog, het werkt ook als een DVD-menumaker dat maakt het mogelijk maak een volledig aangepast dvd-menu om eenvoudig video's te beheren en te genieten van het afspelen van dvd's.
Mis geen enkele andere schitterende feature
- Alle schijven ondersteund – Ondersteunt veelgebruikte schijftypen zoals DVD-5, DVD-9, BD-25 en BD-50.
- Diverse uitgangen – Brand eenvoudig lokale video's op een dvd/Blu-ray-schijf, ISO-bestand en dvd-map.
- Aangepaste dvd-inhoud – Hiermee kunt u video's, audiotracks, ondertitels toevoegen en hoofdstukken splitsen/samenvoegen.
- Unieke menusjablonen – Bied een reeks vooraf ingestelde sjablonen aan in onderwerpen zoals Familie, Reizen, enz.
- Standaard video-editor – Pas de helderheid, verzadiging, tint en contrast van de video aan met een realtimevoorbeeld.
De volgende tutorial laat u stap voor stap zien hoe u hiermee videobestanden op een dvd kunt branden beste brandsoftware. Vergeleken met het branden van dvd's met VLC kan de procedure niet eenvoudiger zijn.
Stap 0. Voorbereiden om te branden
- Zorg ervoor dat uw computer een dvd-station heeft. Zo niet, dan moet u een extern USB-dvd-station kopen.
- Bereid een zwarte, beschrijfbare dvd-schijf en video('s) voor om te branden.
- Download en installeer VideoByte DVD Creator op uw Windows/Mac-computer.
Stap 1. Start VideoByte DVD Creator
Start het programma en u zult zien dat de interface heel eenvoudig en voor zichzelf spreekt. Er is een veld voor het toevoegen van mediabestanden en de groottebalk geeft de bezette schijfruimte aan.
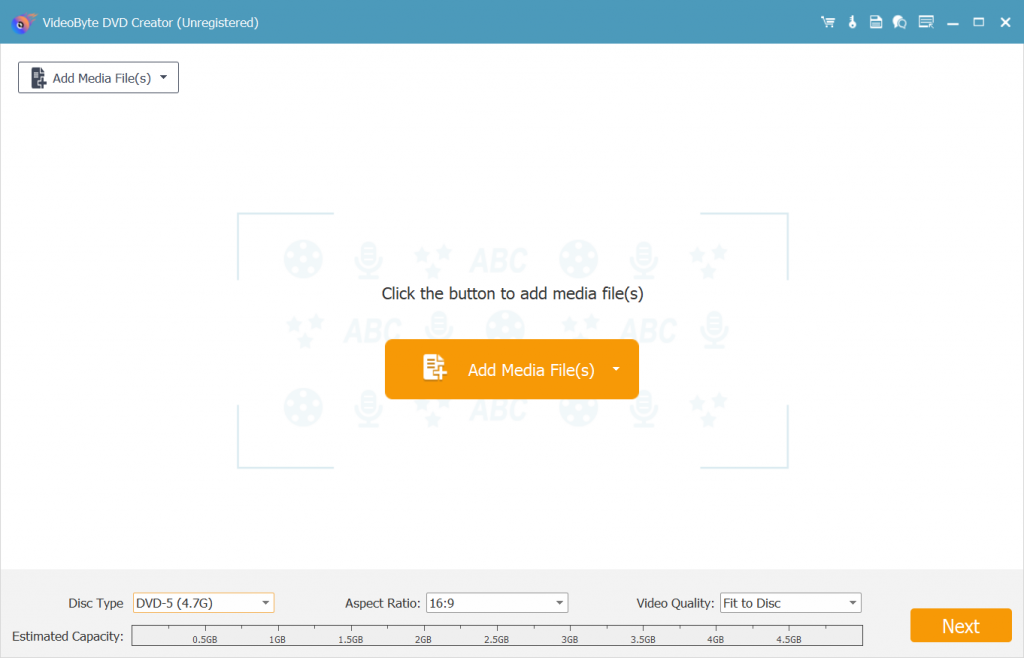
Stap 2. Voeg video toe aan het programma
Druk nu op de “Bestanden toevoegen” knop om video's toe te voegen aan het programma. Deze slimme DVD-maker kan bijna elk type schijf lezen en schrijven en ondersteunt alle populaire videoformaten. Drag-and-drop-functie wordt ook ondersteund.
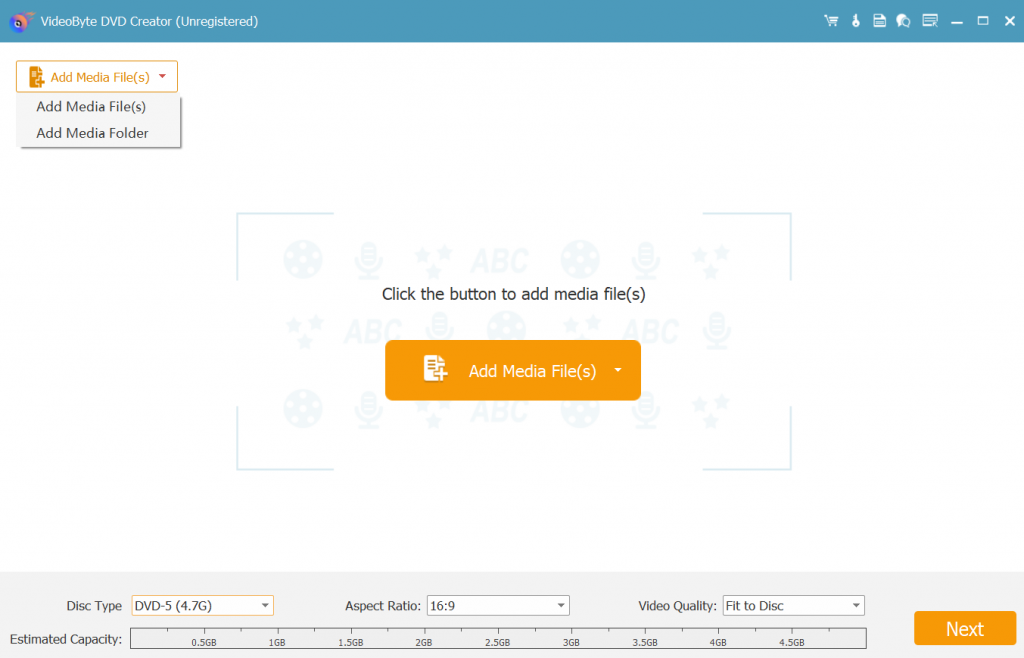
Stap 3. Video bewerken voordat u deze op dvd brandt (optioneel)
Dit programma is meer dan een dvd-brander en beschikt over een aantal basisbewerkingsfuncties (bijsnijden, bijsnijden, watermerk toevoegen, helderheid, verzadiging, contrast of kleurinstellingen aanpassen, enz.). Klik gewoon op de knop "Elektrisch gereedschap"knop om de werkbalk weer te geven.
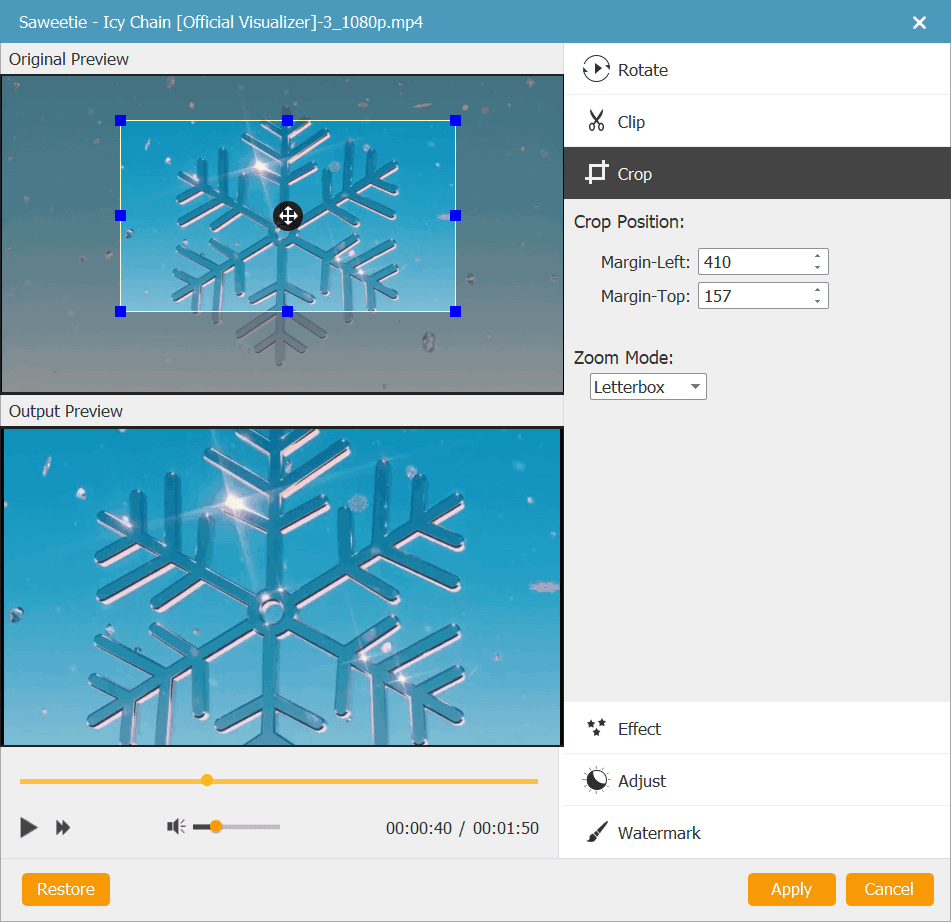
Als u ondertitels of audiotracks aan uw dvd wilt toevoegen, klikt u op de knop “ABC-ondertitel" of "Audio bestand” knop. Vanuit het pop-upvenster kunt u het srt-ondertitelbestand (opgeslagen op uw computer) selecteren of een audiotrack toevoegen voor uw video. Daarna kunt u parameters zoals volume, latentie, encoder, bitsnelheid, kanalen, enz. wijzigen. Als alles naar wens is ingesteld, klikt u op de “Toepassen" knop.
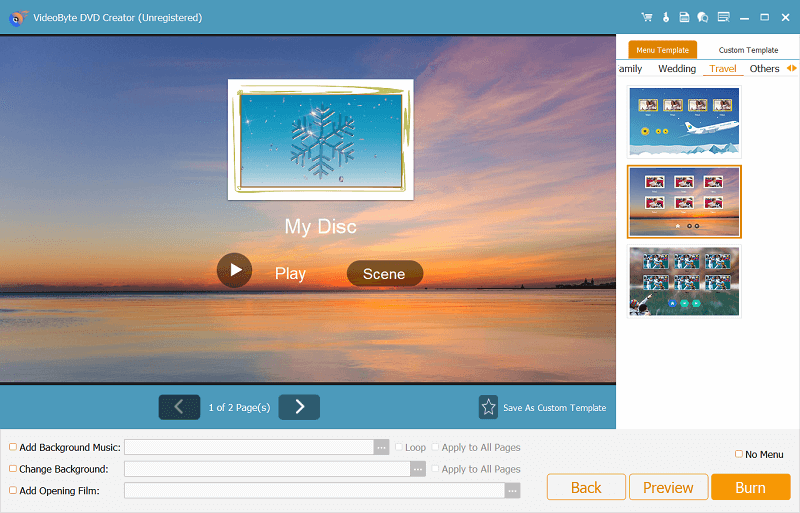
Stap 4. Brand video op dvd
Klik op de “Brandwond” knop om verder te gaan. Hier kunt u de tv-standaard selecteren (NTSC of PAL). NTSC of PAL is afhankelijk van de regio waar u woont. Plaats daarna een lege schijf in het station en kies deze als uitvoer. Start nu het brandproces door op de “Begin" knop.
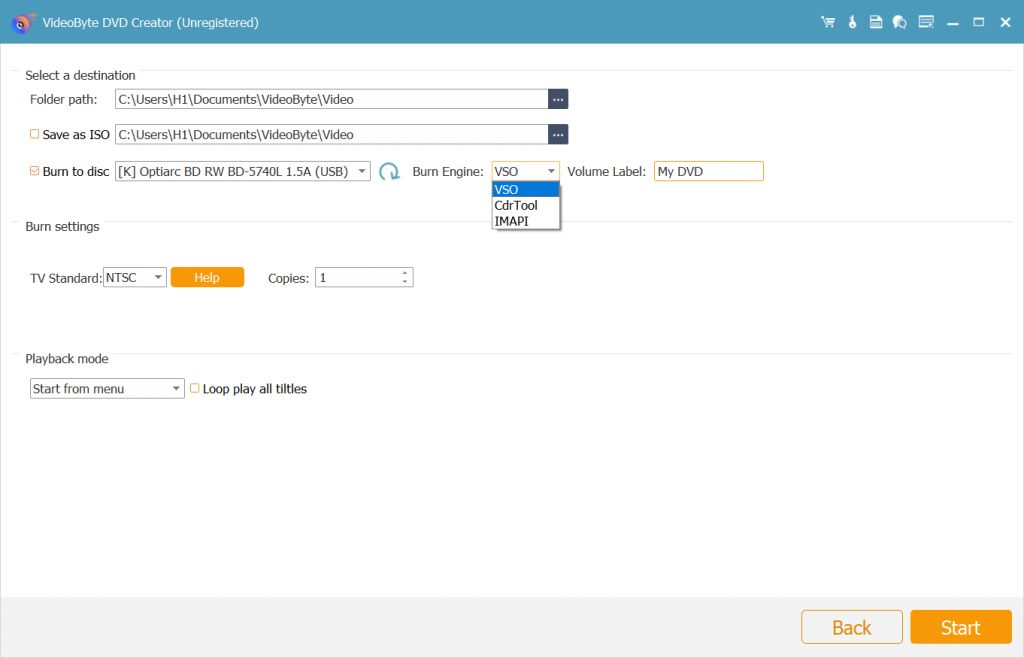
Veelgestelde vragen over het branden van dvd's met VLC Player
Bovendien zijn er een paar veelgestelde vragen over het branden van DVD's met VLC-speler voor uw informatie. Er zal geen wolkje aan de lucht zijn nadat u ze hebt bekeken.
Is VLC DVD Player veilig?
Over het algemeen is VLC een veilige software voor het afspelen van media. Het heeft een open-source karakter en een toegewijde community van ontwikkelaars, dus VLC is eigenaar van regelmatige controle en updates om eventuele beveiligingslekken die zich kunnen voordoen, aan te pakken. Geen enkele software is volledig immuun voor bedreigingen, maar VLC kan beveiligingsproblemen snel aanpakken en patches uitbrengen om de veiligheid van gebruikers te garanderen.
Hoe brand ik een dvd met Windows Media Player?
Behalve de hierboven genoemde Windows Disc Image Burner, wordt het Windows-systeem ook geleverd met een Windows Media Player waarmee u ook een dvd kunt branden zonder software. Dit is hoe het werkt.
Stap 1. Start de Windows Media Player en plaats een lege dvd in uw computerstation.
Stap 2. Navigeer naar “Organiseren">"Bibliotheken beheren">"Videos” en importeer video’s naar de bibliotheek.
Stap 3. Selecteer de “Brandwond” tabblad rechtsboven en ga naar “Brandoptie">"Gegevens-cd of dvd“.
Stap 4. Versleep de video's om een brandlijst te maken en klik op "Begin met branden"om een DVD te branden met WMP.
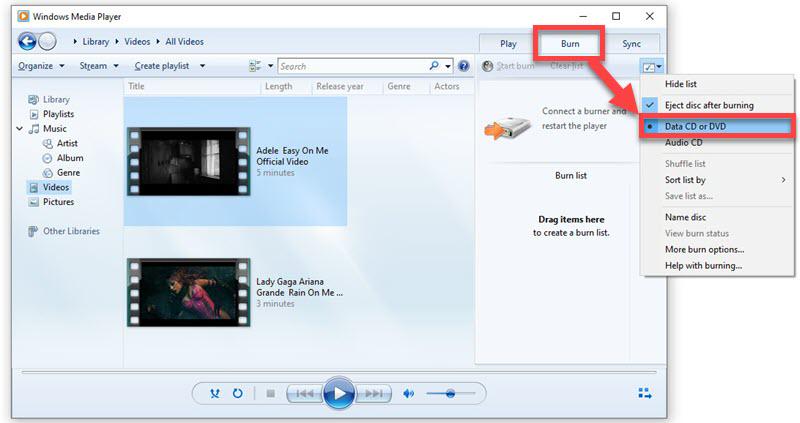
Kan ik MP4 naar DVD branden met VLC?
Ja. Om MP4 naar DVD te branden met VLC is hetzelfde als de instructies hierboven. Het is echter niet zo foolproof en vriendelijk om in te trappen. Daarom kunt u VideoByte dvd-maker a go, waarmee u eenvoudig video's rechtstreeks in MP4 naar DVD kunt branden.
Conclusie
Kan VLC DVD branden? Ja op de vraag. U kunt DVD branden met VLC media player gratis, maar het heeft nog een lange weg te gaan. Bovendien behandelt het een aantal basiscodes waar de meeste mensen misschien niet over weten. Dus, hoe DVD branden met VLC gemakkelijk? Ter vergelijking, VideoByte dvd-maker is eigenlijk een gemakkelijkere en directere manier om dvd's te branden. Beter nog: u kunt uw dvd-inhoud volledig aanpassen met de ingebouwde video-editor en menumaker. Schiet gewoon op!



