Als bingewatcher heb je misschien een verzameling Blu-ray-films in ISO-bestanden of BDMV-mappen. Als je ISO/BDMV wilt back-uppen naar Blu-ray of Blu-ray-schijven wilt branden uit ISO/BDMV om af te spelen op tv's, kun je de ideeën hier beter niet missen.
Hier zijn 3 manieren om u te laten zien hoe u ISO naar Blu-ray of BDMV naar Blu-ray-schijven kunt branden. Er zijn ingebouwde Blu-ray ISO-branders om u te helpen ISO op een Blu-ray op Windows en Mac te zetten. Daarnaast is er een tool van derden, VideoByte Blu-ray-kopie is een top-rated software om ISO/BDMV te branden met geselecteerde titels in een 1:1 verhouding. Kies gewoon een gewenste manier om te starten.
Meer leesvoer:
Wat is een BDMV- en ISO-bestand?
Een ISO-bestand en een BDMV-map zijn een manier om alle content van een Blu-ray-schijf te bewaren, maar zijn niet compatibel met de meeste mediaspelers. Ze zijn inderdaad totaal verschillend, zoals hieronder wordt geïntroduceerd.
BDMV-map: Een BDMV-map (Blu-ray Disc Movie) is een map die alle soorten gegevensbestanden bevat, zoals audio- en video-inhoud, menu's, ondertitels en andere gerelateerde informatie. Dit is slechts een beschrijvend bestand dat niet rechtstreeks door spelers kan worden afgespeeld.
ISO-bestand: Een ISO-imagebestand is een veelgebruikt type schijfimage dat alle inhoud en structuur van een optische schijf bevat, zoals een cd, dvd of Blu-ray.
Brand BDMV-map of ISO-bestand op Blu-ray-schijf [Alles-in-één]
Om ISO naar Blu-ray te branden, moet u eerst de beste ISO-brandsoftware vinden. VideoByte Blu-ray-kopie is een handige helper die het voor u gemakkelijk maakt om ISO/BDMV-mappen te branden op Blu-ray-schijven met verliesvrije kwaliteit. Het ondersteunt alle Blu-ray-formaten in BD-R, BD-RE, BD-R DL en BD-RE DL, evenals Blu-ray-typen BD50 en BD25. Dit kan ervoor zorgen dat ISO-images succesvol op uw Blu-ray kunnen worden gebrand. Bovendien biedt het ook 4 verschillende kopieermodi om geselecteerde of alle titels, ondertitels en audiotracks naar wens te kopiëren.
Nog meer geweldige functies om te ontdekken
- Maak Blu-ray ISO/BDMV-mappen van Blu-ray-schijven.
- Kopieer met DRM beveiligde en zelfgemaakte Blu-ray-schijven naar lege schijven.
- Verwijder DRM-beveiligingen zoals BD+, AACS, MKB, Cinavia, enz.
- Comprimeer BD-50 naar BD-25 zonder gegevensverlies.
Laten we nu eens kijken naar de korte handleiding voor het branden van ISO-bestanden naar Blu-ray-schijven.
*Let op: DVD- en Blu-ray-schijven gebruiken verschillende formatenAls u DVD ISO-bestanden op een Blu-ray-schijf zet, kunnen er compatibiliteitsproblemen ontstaan, waardoor het bestand niet goed op een DVD-speler kan worden afgespeeld.
STAP 1. Om te beginnen, download en installeer de VideoByte Blu-ray Copy op Windows. Start het vervolgens.
STAP 2. Plaats een lege schijf in het Blu-ray-station dat is aangesloten op een Windows-pc.
STAP 3. Selecteer de kopieermodus aan de linkerkant. Klik vervolgens op "Bron" en selecteer het ISO-bestand.
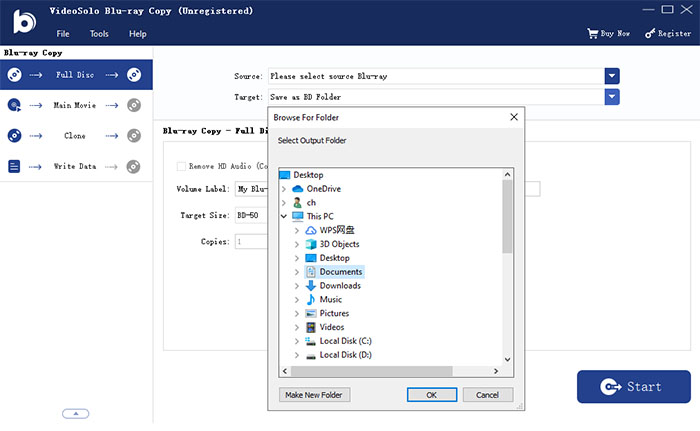
STAP 4. Klik op “Doel" en kies de lege Blu-ray-schijf als doel.
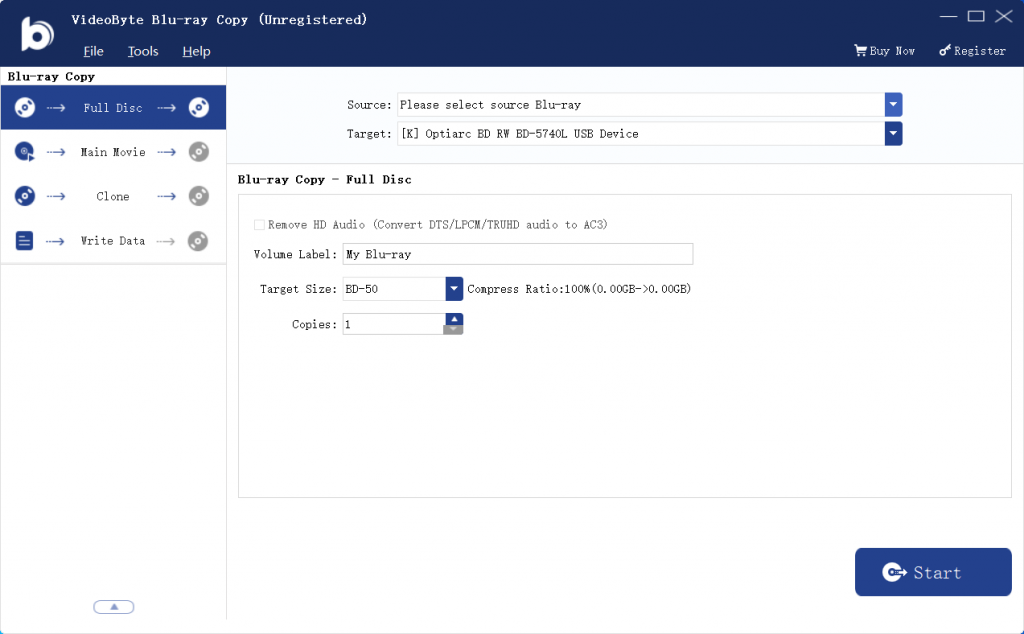
STAP 5. Klik op de knop "Start" om te beginnen met het maken van Blu-ray van ISO-images. Wacht tot het allemaal klaar is.
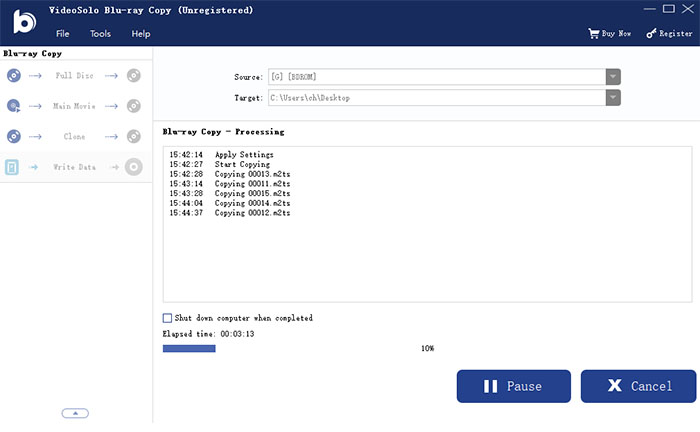
Maak gratis Blu-ray van ISO-bestanden op Windows
Afb.Brand is een ISO-brander freeware, die veel wordt gebruikt om cd's, dvd's en Blu-ray-schijven te branden op Windows-computers. Hoewel het sinds 2013 niet meer wordt gemaakt, is het nog steeds een van de effectieve oplossingen om gratis ISO naar Blu-ray te branden. Hier is een gedetailleerde tutorial.
STAP 1. Plaats een lege Blu-ray-schijf in het schijfstation dat op uw Windows-computer is aangesloten.
STAP 2. Start ImgBurn en selecteer “Schrijf imagebestand naar schijf” om verder te gaan.
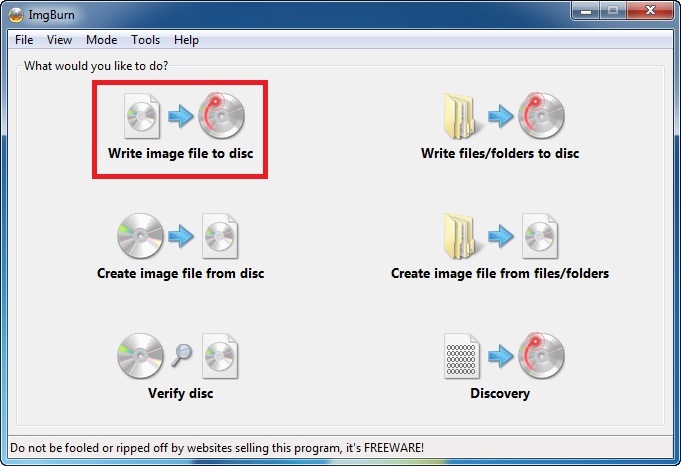
STAP 3. Klik op het mappictogram om het ISO-bestand toe te voegen dat u wilt branden op een Blu-ray-schijf. Zodra het is toegevoegd, verschijnt het in het gebied "Bron".
STAP 4. Selecteer uw doel-Blu-ray-schijf onder "Bestemming". Wanneer alles klaar is, klikt u op de grote knop "Branden" om Imgburn te gebruiken om ISO naar Blu-ray-schijf te branden.
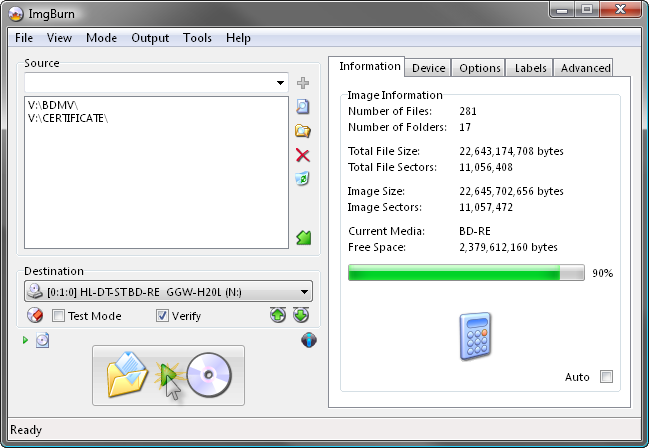
ISO-bestand op Blu-ray-schijf branden op Mac
Eigenlijk heeft macOS een ingebouwde functie waarmee u ISO op Blu-ray-schijven kunt branden op een directe manier. Bovendien kan de brandsnelheid tot 12x sneller worden ingesteld. De hele procedure is net zo eenvoudig als ABC, en u kunt de onderstaande tutorial volgen om te leren hoe de ISO-brander werkt.
STAP 1. Plaats een lege Blu-ray-schijf in een Apple USB Superdrive.
STAP 2. Controleer het ISO-bestand en ga naar “Bestand” > “[ISO] op schijf branden“.
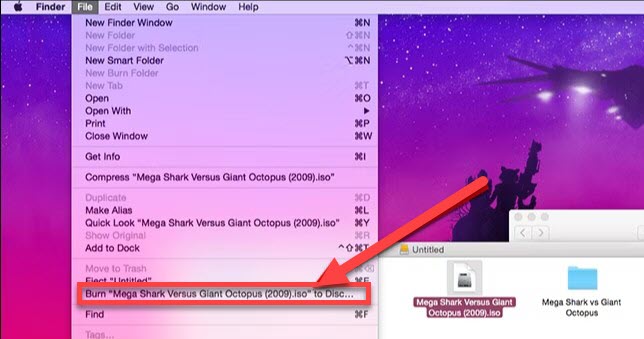
STAP 3. Wijzig indien nodig de naam van de schijf en kies “Brandsnelheid”.
STAP 4. Klik op “Branden” en wacht tot het branden van de ISO-images naar Blu-ray-schijven is voltooid.
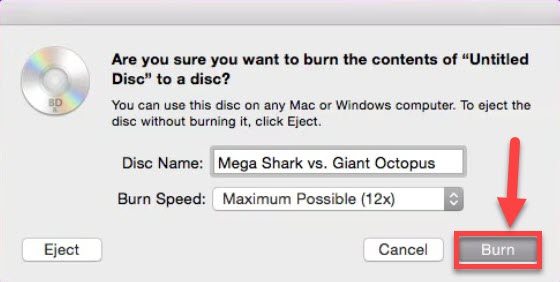
Extra tip: Hoe u een ISO-afbeeldingsbestand kunt koppelen om Blu-ray-films op Windows af te spelen
Als je dat direct wilt speel Blu-ray ISO-bestanden af op Windows/Mac kunt u overwegen om ISO-bestanden te mounten als een virtuele drive en Blu-ray-films af te spelen als een optische drive. Er is een ingebouwde tool om ISO-bestanden te mounten in Windows 8, 8.1 en 10. U moet echter een mount-software van derden downloaden om de taak in Windows 7 te voltooien.
Voor Windows 7-gebruikers, sommige beste ISO-mountsoftware zoals WinCDEmu of PowerISO kunt u ISO-bestanden op een gemakkelijke en efficiënte manier mounten. U kunt naar hun officiële websites gaan om hun producten te downloaden en te installeren.
WinCDEmu: http://wincdemu.sysprogs.org
VermogenISO: https://www.poweriso.com/download.php
Wat gebruikers van Windows 8, 8.1 en 10 betreft, kunt u gewoon de ingebouwde functie in het Windows-systeem gebruiken om ISO-beeldbestanden rechtstreeks op uw pc te koppelen. Volg gewoon de onderstaande instructies.
STAP 1. Klik met de rechtermuisknop op het ISO-bestand dat u wilt koppelen en klik vervolgens op de optie 'Koppelen' in het contextmenu.
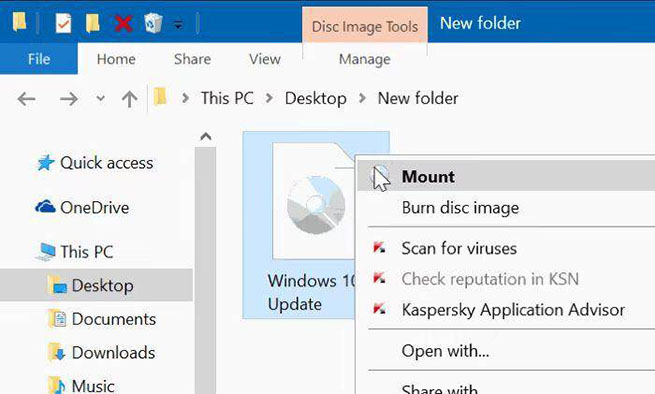
STAP 2. Ga naar het venster 'Computer' en je zult zien dat er een nieuwe schijf is, wat betekent dat je het ISO-bestand succesvol hebt gemount.
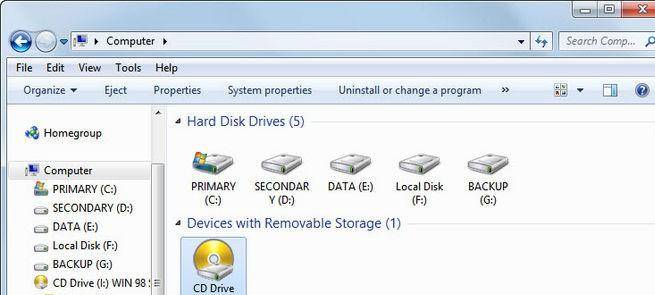
ISO-bestand op Blu-ray-schijf branden op Mac
Kunnen Blu-Ray-spelers ISO-bestanden afspelen?
Ja. In plaats van ISO naar Blu-ray-schijven te branden voor eenvoudig afspelen, kunt u ISO-bestanden ook rechtstreeks afspelen. Het is echter cruciaal om op te merken dat niet alle spelers werkbaar zijn.
Gelukkig zijn er inmiddels veel professionele Blu-ray-spelers op de markt gekomen. VideoByte Blu-ray-speler is er een van. Het is een ideale keuze voor Windows/Mac, die de inhoud van ISO-bestanden kan lezen, zoals video, ondertitels, audio, etc. Daarnaast zijn gratis en open-source spelers zoals VLC, 5KPlayer en KMPlayer ook handig om te voldoen aan basis afspeelbehoeften.
Kan ik een ISO-bestand op een USB-stick branden?
Zeker. Er zijn tegenwoordig veel beschikbare ISO-brandsoftware op de markt, zoals de ingebouwde tool van Windows, Windows To Go en freeware zoals ImgBurn en AnyBurn. Deze helpen bij het maken van een opstartbare USB-stick om Windows OS te installeren. Als u echter alleen een eenvoudige gegevensoverdracht en back-up tussen verschillende apparaten nodig hebt, kunt u het ISO-bestand rechtstreeks naar de USB-stick kopiëren.
Kun je ISO naar DVD branden?
ISO naar DVD branden is een fluitje van een cent. Voor Mac-gebruikers kunt u direct de ingebouwde Finder-app gebruiken om ISO-images te branden. Als u een Windows-computer gebruikt, biedt de Windows Disc Image Burner ook een handige oplossing. U hoeft alleen maar het ISO-bestand te vinden, er met de rechtermuisknop op te klikken en "Schijfimage branden" te selecteren om de ISO-brander te starten. Daarna kunt u eenvoudig de prompts op het scherm volgen om het juiste optische DVD-station te selecteren en ISO naar DVD te branden.
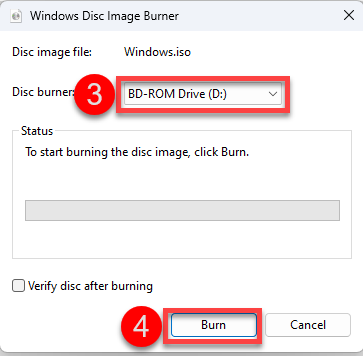
Conclusie
Dit gaat zo veel over de volledige gids over hoe je ISO naar Blu-ray brandt. Al met al bieden zowel macOS als Windows gratis ISO-branders om ISO op een Blu-ray-schijf te zetten. Het is echter een eenrichtingsbranding. In tegenstelling tot VideoByte Blu-ray-kopie stelt u in staat om een ISO/BDMV-map op een Blu-ray-schijf te branden en vice versa. Bovendien beschikt het over geavanceerde functies zoals DRM-decodering, titelselectie en schijfcompressie. Het is nu gratis om 3 keer te gebruiken, dus u kunt beter uw kans grijpen.



