Als u Blu-ray-films op flexibelere manieren wilt afspelen of Blu-ray-films wilt kopiëren om er een back-up van te maken zonder de fysieke schade op te lopen, moet u waarschijnlijk Blu-ray naar digitaal converteren en de media uit de schijven houden. Dit is geen moeilijke taak als je toegang hebt tot de meest professionele Blu-ray naar digitaal converter om je te helpen.
Hoewel er zoveel opties op de markt zijn, hebben we de meeste ervan getest en de beste aanbeveling uitgezocht om u te helpen Blu-ray in verliesvrije staat en met snelle prestaties naar digitaal te converteren. Blijf nu lezen en ontdek de beste manier om Blu-rays probleemloos te kopiëren!
Samenvatting
De best aanbevolen Blu-ray-naar-digitaal-converter met de hoogste ranglijst verwijst naar VideoByte BD-DVD-ripper. Als u meteen aan de slag wilt met de software om Blu-ray naar digitaal te converteren, installeer deze dan gratis en geniet van de verliesvrije en supersnelle prestaties van VideoByte BD-DVD Ripper om Blu-rays of converteer dvd naar mp4 of meer dan 300 andere formaten tijdens de meegeleverde proefperiode. De software is nu beschikbaar op zowel Windows als Mac van alle systemen!
1. Vereiste hulpmiddelen voordat u Blu-ray naar digitaal converteert
Over het algemeen moet u, om Blu-ray naar digitale formaten te converteren, vooraf de volgende zaken voorbereiden (Windows en Mac ondersteund):
Een Blu-ray optisch station (voor het lezen van de Blu-ray-schijf op uw computer)
De betrouwbare Blu-ray-rippersoftware (een hoofdtool zoals VideoByte BD-DVD-ripper om Blu-ray naar digitale formaten te helpen converteren)
Eventueel een stabiele netwerkverbinding
Om Blu-ray met succes naar digitaal te converteren, spelen de prestaties van deze Blu-ray naar digitaal converter, VideoByte BD-DVD Ripper, absoluut de belangrijkste rol in het hele proces. Begrijp waarom deze software alle andere concurrenten heeft verslagen en een hoge reputatie over de hele wereld heeft verworven.
Beste Blu-ray naar digitaal converter: VideoByte BD-DVD Ripper
VideoByte BD-DVD-ripper maakt krachtige compatibiliteit mogelijk rip zowel zelfgemaakt als commercieel Blu-ray-schijven naar MP4 en andere 300+ digitale formaten voor Windows- en Mac-gebruikers. Het zal behoud een verhouding van 1:1, waarbij de volledige audio en ondertitels behouden blijven tijdens het decoderen 4K Blu-ray-schijven, beschikbaar om dezelfde hoogwaardige afspeelervaring voor Blu-ray-films voor u te behouden. Wanneer u een digitale Blu-ray-kopie maakt, kunt u de beperkingen wegnemen Blu-ray-regiocodes om van Blu-ray-films te genieten zonder dat je een harde schijf meer nodig hebt om de schijven te lezen.
Om betere afspeeleffecten te garanderen, is de VideoByte BD-DVD Ripper ook uitgerust met een ingebouwde video-editor, waarmee u Blu-ray-films verder kunt personaliseren door deze te bewerken, effecten toe te voegen of kwaliteitsopties aan te passen voordat u Blu-ray naar digitaal kunt converteren. Als alles-in-één Blu-ray naar digitaal converter biedt VideoByte BD-DVD Ripper u de meest probleemloze ervaring om Blu-ray-kopieën te rippen en te bewerken op basis van uw vereisten.
Kenmerken van VideoByte BD-DVD Ripper
- Biedt een gebruiksvriendelijke gebruikersinterface waarmee iedereen zonder problemen aan de slag kan
- Compatibel met alle soorten Blu-ray-schijven met verschillende Blu-ray-beveiligingen
- Biedt meer dan 300 uitvoerformaten om Blu-ray en ook dvd-schijven, ISO-afbeeldingen en mappen te converteren
- Ondersteunt het converteren van Blu-ray/DVD op 1:1 originele videoverhouding en beeldkwaliteit
- Houdt alle audiotracks en ondertitels bij elkaar met de Blu-ray/dvd-inhoud
- Biedt basisbewerkingsfuncties voor knippen, bijsnijden, roteren, samenvoegen en effecten/filters/watermerk toevoegen voordat u gaat rippen
- 6x hogere snelheid bij het converteren van Blu-ray/DVD naar digitale formaten
Bovendien biedt VideoByte BD-DVD Ripper een gratis proefperiode voor mensen om het programma te ervaren om Blu-ray naar digitale formaten te converteren. U kunt het gratis downloaden en installeren op Windows en Mac door op de knop "Downloaden” knop is nu beschikbaar.
2. Blu-ray rippen met VideoByte BD-DVD Ripper (eenvoudige manier)
Wanneer u VideoByte BD-DVD Ripper op uw computer hebt geïnstalleerd en ervoor zorgt dat het apparaat is verbonden met een stabiel netwerk, kunt u beginnen met het rippen van Blu-ray naar digitale formaten met deze eenvoudig te begrijpen Blu-ray-decrypter. De gedetailleerde stappen zijn zoals het volgende deel laat zien.
Stap 1. Laad Blu-ray-filmschijf
Sluit eerst uw Blu-ray optische drive aan op uw computer en plaats de Blu-ray disc in de drive. Start vervolgens VideoByte BD-DVD Ripper die u zojuist hebt geïnstalleerd. Klik linksboven in de hoofdinterface op "Blu-ray laden > Blu-ray-schijf laden" en het detecteert automatisch de hoofdfilm van de schijf.
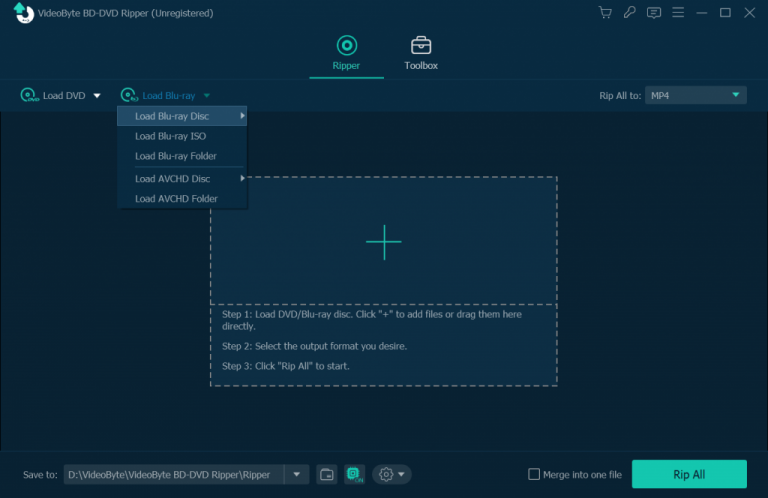
Stap 2. Kies Blu-ray-video om te rippen
Wanneer VideoByte BD-DVD Ripper de video's op de Blu-ray-schijf laadt, selecteert het automatisch de hoofdfilm om te rippen. U hoeft alleen maar op "Volledige filmlijst"voor het selecteren van de video's die u wilt converteren naar digitale formaten met de audiotrack en ondertiteling die u nodig hebt.
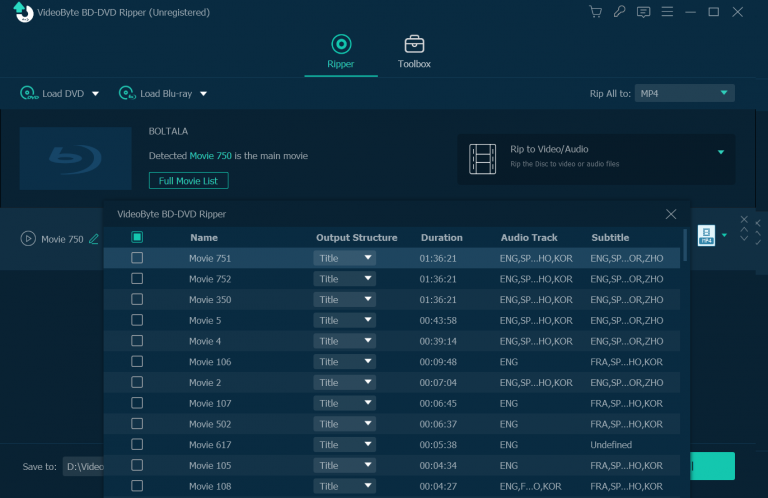
OPMERKING: U bent ook beschikbaar om uw favoriete audio en ondertitels te definiëren en deze naar uw wensen met de Blu-ray-films te converteren.
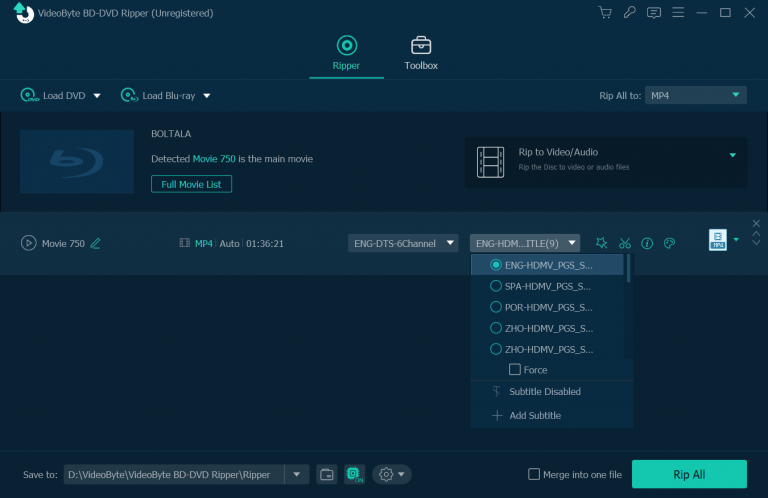
Stap 3. Selecteer Digitaal formaat om Blu-rays te kopiëren
Nadat u de Blu-ray-video's hebt geselecteerd, gaat u nu naar de "Alles rippen naar” menu en kies een digitaal formaat om ze uit te voeren. U kunt selecteren om Blu-ray naar MKV rippen, MP4, AVI en meer, en selecteer de gewenste kwaliteit uit de formatenlijst om Blu-ray naar digitaal te converteren volgens uw behoefte.
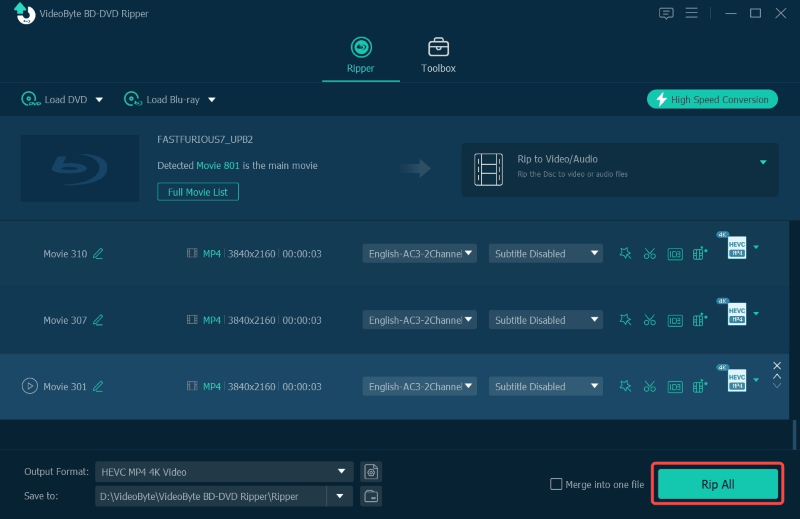
Als u niet tevreden bent met de standaard video-/audiospecificaties, klikt u op 'Instellingen' om de videoresolutie, bitsnelheid, framesnelheid, evenals de audiobitsnelheid, samplefrequentie, enz. aan te passen. Houd er overigens rekening mee dat een hogere bitsnelheid resulteert in een grotere bestandsgrootte met minder zichtbaar kwaliteitsverlies, en vice versa.
Stap 4. Bewerk Blu-rays vóór de conversie
Ga terug naar het hoofdscherm, u kunt een aantal effecten op uw films toepassen door op de knop "toverstaf” icoon. Hier kunt u Blu-ray video knippen en de gewenste segmenten selecteren, bijsnijden, roteren, watermerk toevoegen aan de Blu-ray video of andere effecten aanpassen zoals helderheid, contrast, verzadiging en tint van de video. Bovendien kunt u met dit hulpprogramma meerdere bestanden samenvoegen tot één uitvoerbestand.
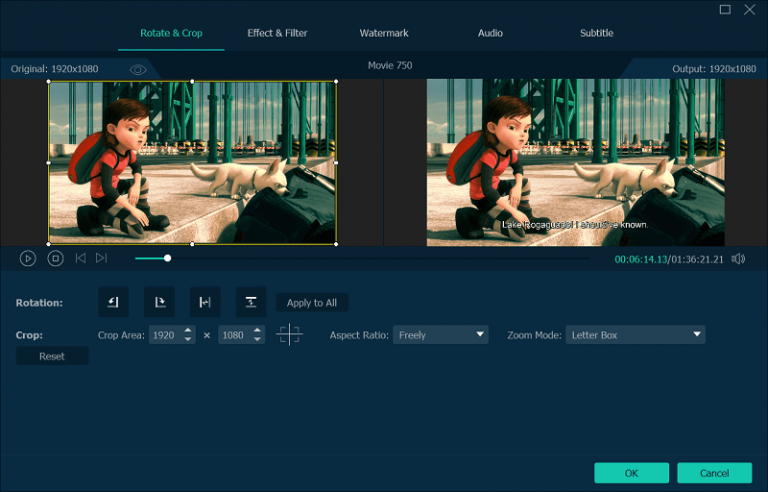
Stap 5. Converteer Blu-ray naar digitaal
Klik ten slotte op de knop “Alles rippen” knop rechtsonder om de conversie van Blu-ray disc te starten. Dankzij de 6X ripsnelheid duurt dit proces niet zo lang.
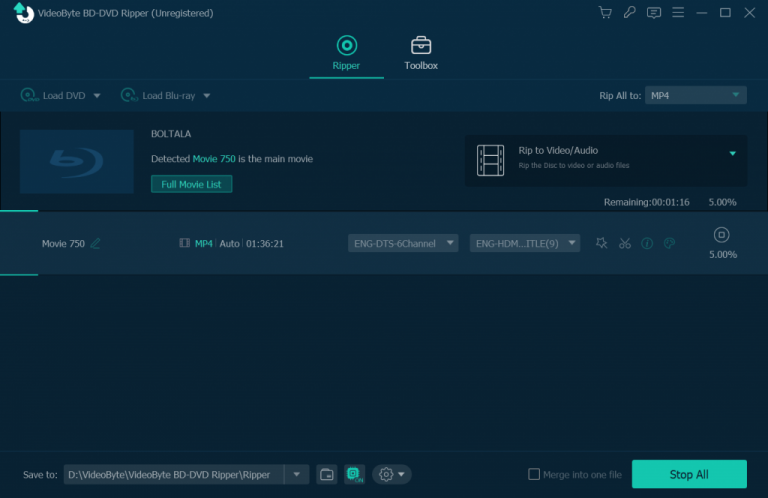
Je kunt de gedetailleerde handleiding in deze video bekijken en beter begrijpen hoe je Blu-ray naar digitaal kunt converteren via VideoByte BD-DVD-ripper.
Veelgestelde vragen over Blu-ray naar digitaal
Bekijk meer veelgestelde vragen voor een betere ervaring bij het converteren van Blu-ray naar digitaal:
Q1. Kan ik Blu-ray-schijven naar digitaal converteren met MakeMKV?
VideoByte BD-DVD-ripper is de beste Blu-ray naar digitaal-converter die u kunt vertrouwen en zonder aarzeling kunt gebruiken. Maar als je gewoon geen cent wilt verspillen aan de aanschaf van een professionele Blu-ray-ripper en je niets bekommert om het uitvoerformaat, dan kan MakeMKV een keuze zijn.
MaakMKV is ook een handige tool om Blu-ray discs naar digitaal te converteren, en de geripte MKV-bestanden behouden alle selecteerbare audiotracks en ondertiteltracks. Omdat de software echter niet is uitgerust met een ingebouwde compressiefunctie, krijgt u mogelijk een groot uitvoerbestand dat veel ruimte inneemt. Bovendien weet u niet hoe vaak de beheerder een nieuwe bètasleutel voor gratis gebruik zal produceren.
OPMERKING: MKV is echter het enige formaat dat door MakeMKV wordt aangeboden. Als u dat wenst Blu-ray naar MP4 rippen of andere reguliere formaten, kan de software niet aan uw eisen voldoen. Bovendien ondersteunt MakeMKV alleen Windows-apparaten, enzovoort Blu-ray naar Mac rippen, kunt u zich beter wenden tot een professionele Mac Blu-ray naar digitaal-converter zoals VideoByte BD-DVD Ripper om u te helpen.
Hoe Blu-ray naar digitaal te converteren met MakeMKV
Maar toch, voor veel gebruikers die een verliesvrije uitvoer willen om Blu-ray naar digitaal te converteren, is MakeMKV absoluut een van de beste keuzes. Begrijp nu ook hoe u Blu-rays meteen met deze software kunt kopiëren.
Stap 1. U moet de registratiesleutel van het MakeMKV-forum kopiëren en vervolgens op "Help-Registreren" klikken om MakeMKV te registreren.
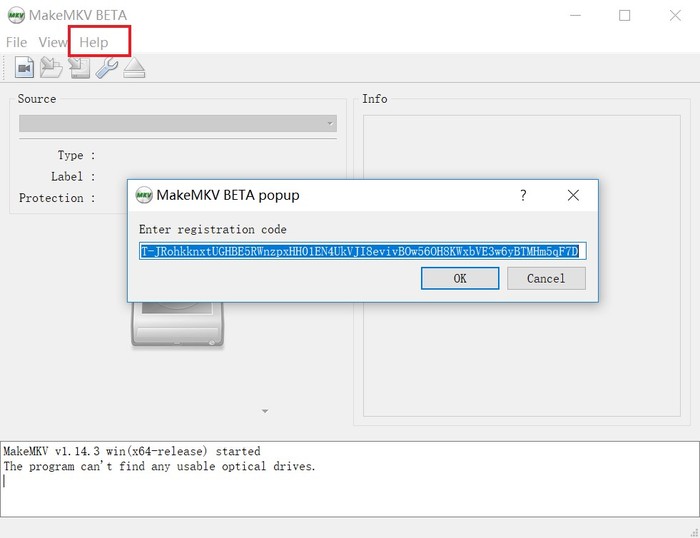
Stap 2. Plaats een dvd-schijf in uw dvd-station en start MakeMKV opnieuw. MakeMKV kan uw dvd automatisch detecteren.
Stap 3. Klik op het grote dvd-pictogram om titels te verwerken en de dvd te openen.
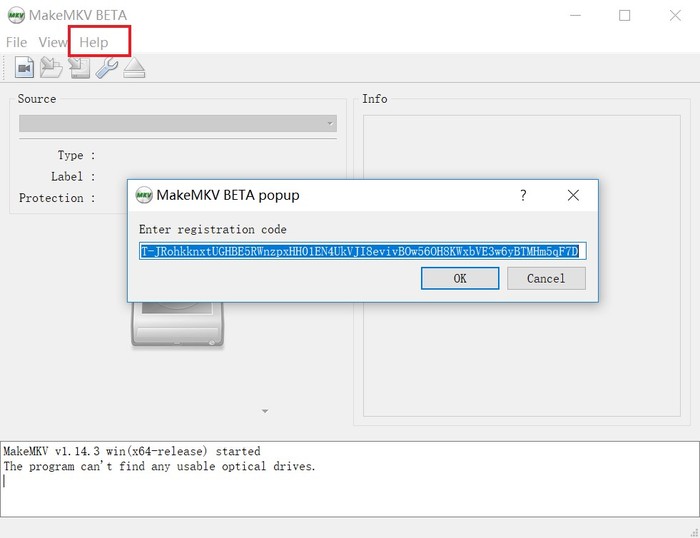
Stap 4. Vink de audiotracks en ondertiteltracks aan of uit. Vervolgens kunt u beginnen met het rippen van dvd naar MKV met MakeMKV. In de meeste gevallen eindigt het dvd-ripproces snel en eenvoudig. Merk op dat de conversiesnelheid ook afhankelijk is van de computerconfiguratie en de status van de schijf.
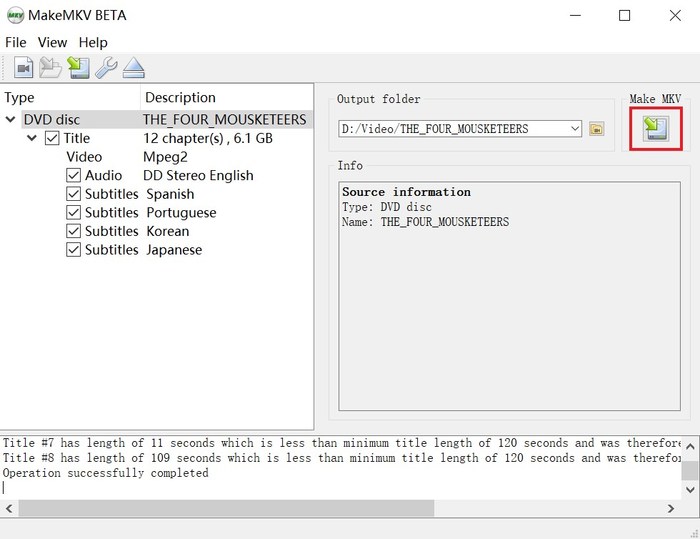
Vraag 2. Kan ik VideoByte BD-DVD Ripper gebruiken om dvd's te converteren? Hoe dvd naar digitaal converteren met VideoByte BD-DVD Ripper?
Ja, u kunt VideoByte BD-DVD Ripper gebruiken converteer dvd naar digitale formaten zoals MP4, MKV, enz., en de stappen zijn heel eenvoudig, vergelijkbaar met het converteren van Blu-ray naar digitaal. Gewoon door een dvd-schijf in de software te importeren en de ripparameters te bewerken en aan te passen, en vervolgens op te klikken en VideoByte BD-DVD-ripper converteert dvd meteen naar reguliere formaten.
Q3. Hoe Blu-ray naar een andere Blu-ray-schijf kopiëren voor back-up?
Als u Blu-rays wilt kopiëren en er een back-up van wilt maken op een andere schijf, moet u eerst de daarop toegevoegde Blu-ray-beveiligingen decoderen. Daarom hier aanbevolen VideoByte Blu-ray-kopie, dat op een professionele manier zonder kwaliteitsverlies Blu-ray Discs voor u kopieert, waarbij de originele kwaliteit, audio en ondertitels behouden blijven.
De software biedt verschillende kopieermodi waarmee u de hoofdtitel van Blu-ray-films, volledige media, aangepaste inhoud of alleen met flexibel geschreven gegevens kunt kopiëren. Met een intuïtieve interface is VideoByte Blu-ray Copy vrij eenvoudig te gebruiken, en dat hoeft u alleen maar te doen volg de eenvoudige gids hier verwerken. Als u Blu-rays wilt kopiëren zonder ingewikkelde stappen te doorlopen, is dit de beste keuze die u niet mag missen.
Conclusie
We denken nu dat u de betrouwbare manier hebt gevonden om Blu-ray naar digitaal te converteren. Samenvatten, VideoByte BD-DVD-ripper is de beste Blu-ray naar digitale ripsoftware waarmee u alle soorten Blu-ray-schijven gemakkelijk naar digitale formaten kunt converteren zonder kwaliteitsverlies. Dus download het gewoon en probeer het nu! Vervolgens kunt u op elk gewenst draagbaar apparaat van uw Blu-ray-films genieten.



