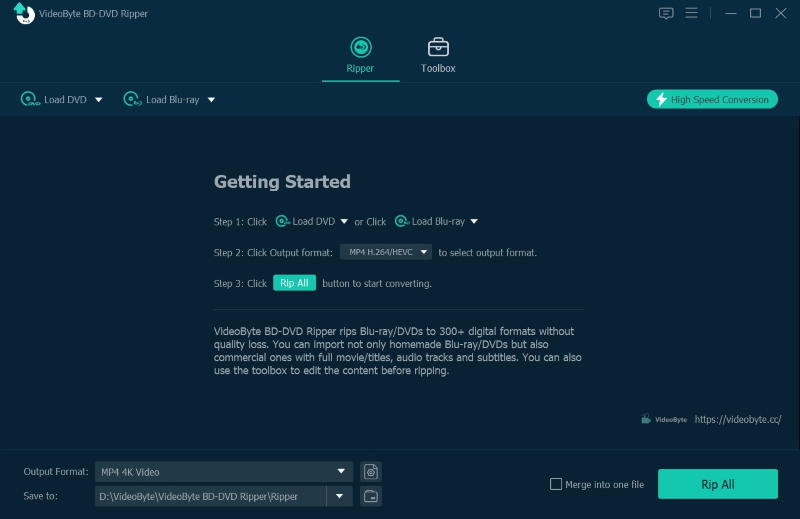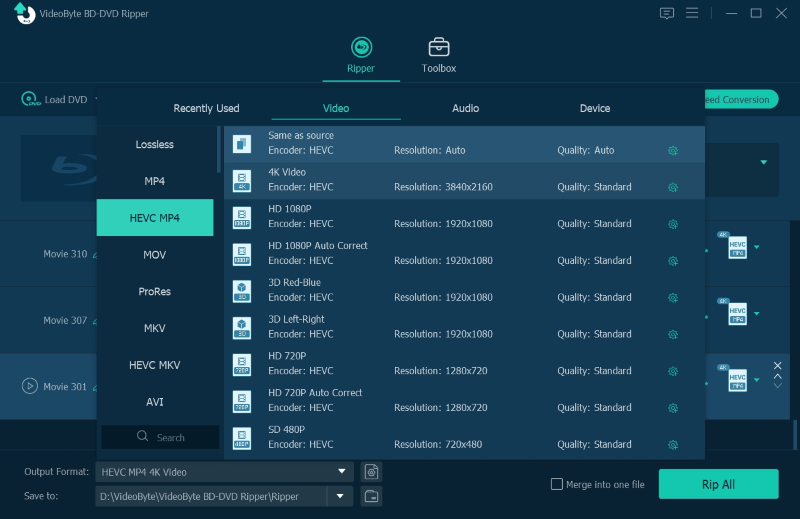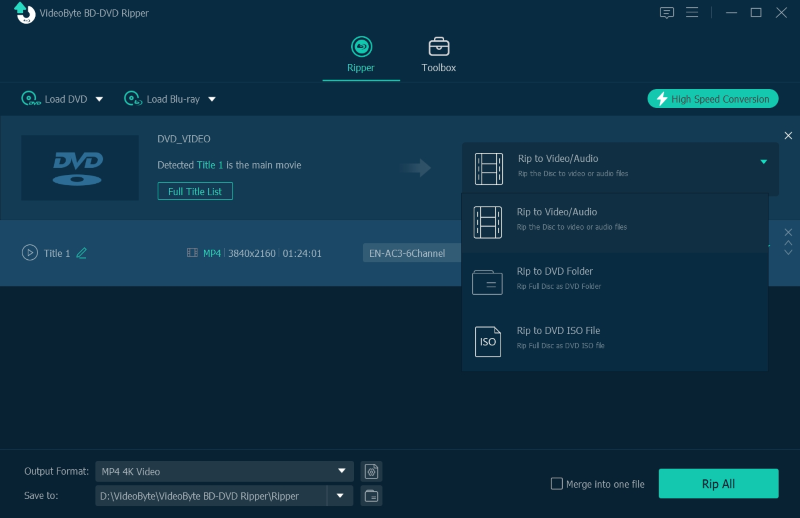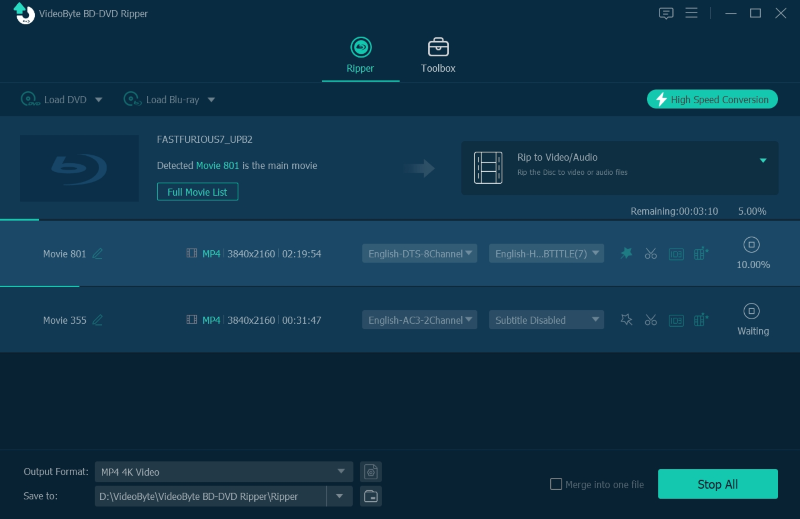Er zijn veel filmliefhebbers die geplaagd worden door de kwetsbaarheid van de dvd-filmschijven die ze hebben verzameld, omdat de dvd's na krassen of beschadiging niet meer kunnen worden afgespeeld. Daarom kan het vinden van een manier om dvd naar de computer te kopiëren een betere oplossing zijn om te voorkomen dat u uw favoriete dvd-films kwijtraakt. Sommigen van jullie vinden het misschien lastig om te verwerken, maar eigenlijk is het niet moeilijk om een dvd-computer te kopiëren als je de juiste manier vindt.
Daarom hebben we in deze blog alle werkbare methoden verzameld om u te begeleiden bij het kopiëren van een dvd naar een computer zonder ingewikkelde processen te doorlopen. Volg nu de gids en selecteer de beste manier om het te proberen!
Methode 1. Kopieer dvd naar computer met de beste dvd-kopiesoftware (beveiligde dvd inbegrepen)
Voordat u de dvd naar de computer kopieert, moet u eerst op de gecodeerde dvd's letten. Op de markt zijn bijna alle dvd-schijven die te koop zijn, gecodeerd met regiocodes of andere soorten dvd-beveiligingen om illegaal gebruik van de dvd-inhoud te voorkomen, anders zal dit leiden tot mogelijk verlies voor de uitgevers van de schijven.
Als u dus overweegt een dvd naar een computer te kopiëren, ongeacht of de schijven gecodeerd zijn of niet, heeft u professionele hulp nodig, omdat niet alle dvd-kopieersoftware compatibel is met gecodeerde schijfduplicatie. Hiernaar verwijzend, kan VideoByte DVD Copy een ideale keuze voor u zijn.
VideoByte dvd-kopie is goed compatibel met zowel commercieel als zelfgemaakt dvd-kopiëren, waardoor alle regionale beveiligingen die op de schijven zijn toegevoegd, kunnen worden omzeild en deze voor u naar een andere lege schijf of in ISO-beeldformaat, VIDEO_TS-map kunnen worden gekopieerd. Dit proces leidt niet tot kwaliteitscompressie en de software handhaaft de dvd-kopieerinhoud in een verhouding van 1:1, waarbij de originele hoofdstukken en ondertitels behouden blijven.
Omdat de software soepel werkt op zowel Windows- als Mac-computers, is het voor u gemakkelijker om dit te doen kopieer dvd op Windows 10 of andere systemen, en ook Mac-computers zonder problemen.
Mogelijk hebt u ook nodig: Een dvd kopiëren op Windows 7
Meer aantrekkelijke functies van VideoByte DVD Copy
- Flexibele modi beschikbaar om te selecteren om dvd naar computer te kopiëren;
- Compatibel met alle soorten dvd's, inclusief dvd-5, dvd-9, dvd-r, dvd-rw, dvd+rw, dvd+r DL, dvd-r DL en dvd-ram;
- Ingebouwde compressietechnologie toegepast om DVD-9 naar DVD-5 te comprimeren met een verhouding van 1:1;
- DVD-brandfunctie ondersteund;
- Versnelde snelheid zorgt gegarandeerd voor een sneller dvd-kopieerproces.
Neem vervolgens ook de korte handleiding door en ontdek hoe u met slechts een paar tikken een dvd naar een computer kunt kopiëren via VideoByte DVD Copy:
Stap 1. Bronbestand laden
Download en installeer VideoByte DVD Copy op uw computer en start het programma. Wanneer u de DVD-schijf hebt geplaatst die u wilt kopiëren, klikt u op de knop "Bestand" > "Bron selecteren" om uw DVD-schijf te laden.
OPMERKING: Als u de dvd naar een andere schijf wilt kopiëren, moet u nog een harde schijf voorbereiden en ter voorbereiding de lege schijf hierop plaatsen. Maar om de dvd naar de computer te kopiëren als ISO-image of VIDEO_TS, hebt u slechts één harde schijf nodig.
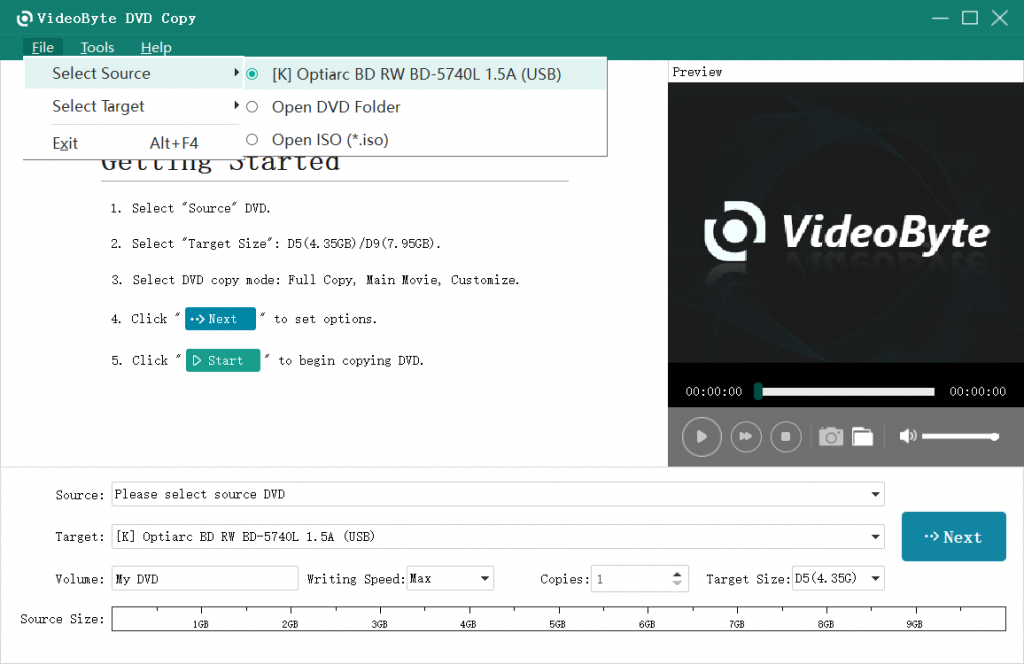
Stap 2. Kies Doel om dvd naar computer te kopiëren
In deze stap kunt u "Target" kiezen om het bestandsformaat te selecteren waarnaar u de DVD wilt kopiëren. Er zijn 3 kopieermodi waaruit u kunt kiezen om de DVD naar de computer te kopiëren, waaronder "Full Copy", "Main Movie" en "Customize". U kunt degene kiezen die u wilt, afhankelijk van uw behoefte.
“Volledige kopie”: Kloon de hele dvd-schijf.
“Hoofdfilm”: Kopieer alleen de hoofdfilm.
“Aanpassen”: Kies de delen van de dvd die u wilt kopiëren.
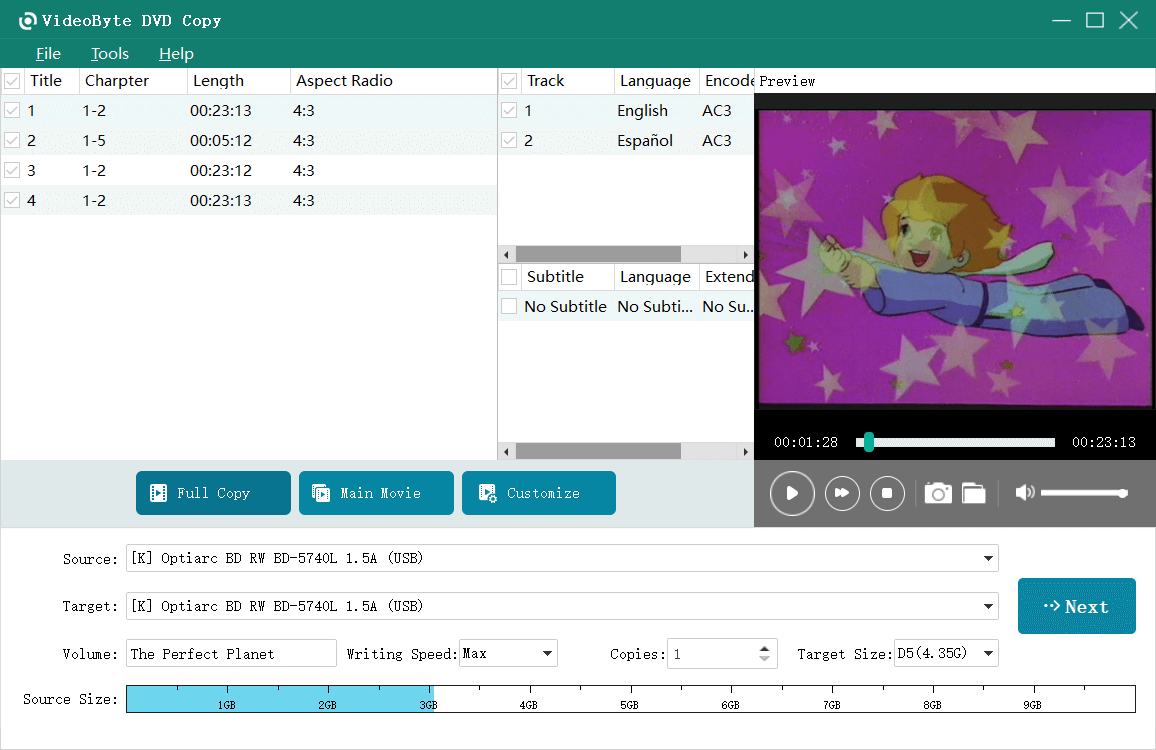
Stap 3. Stel uitvoeropties in
Klik vervolgens op de knop “Volgende” en ga naar het volgende venster. Hier kunt u instellingen zoals “Menu verwijderen”, “Titels afspelen als een lus”, “Multi-hoek verwijderen” in- of uitschakelen voordat u begint met het kopiëren van de DVD naar de computer.
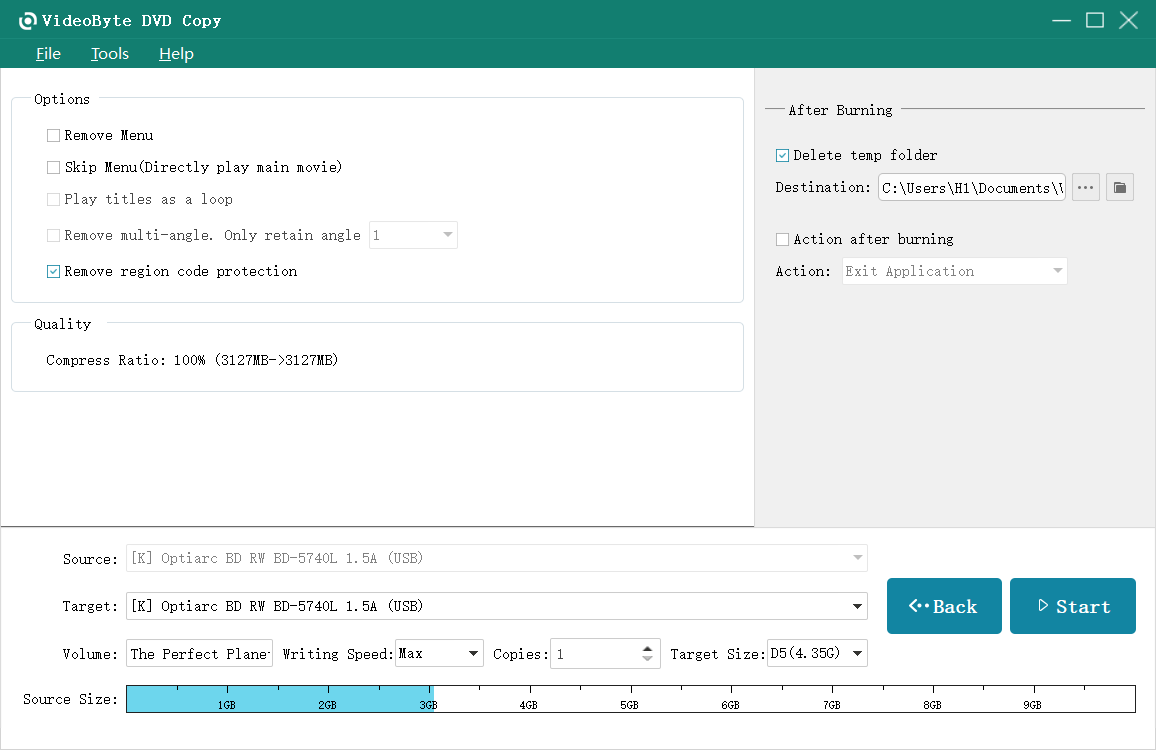
Stap 4. Kopieer de dvd naar de computer
Nadat u alle instellingen hebt gedaan, kunt u op de knop "Start" klikken om te beginnen met het kopiëren van de DVD naar de computer. Omdat VideoBye DVD Copy de ingebouwde versnellingstechnologieën heeft om de prestaties te versnellen, hoeft u alleen maar even te wachten tot het de duplicatie voor u heeft voltooid.
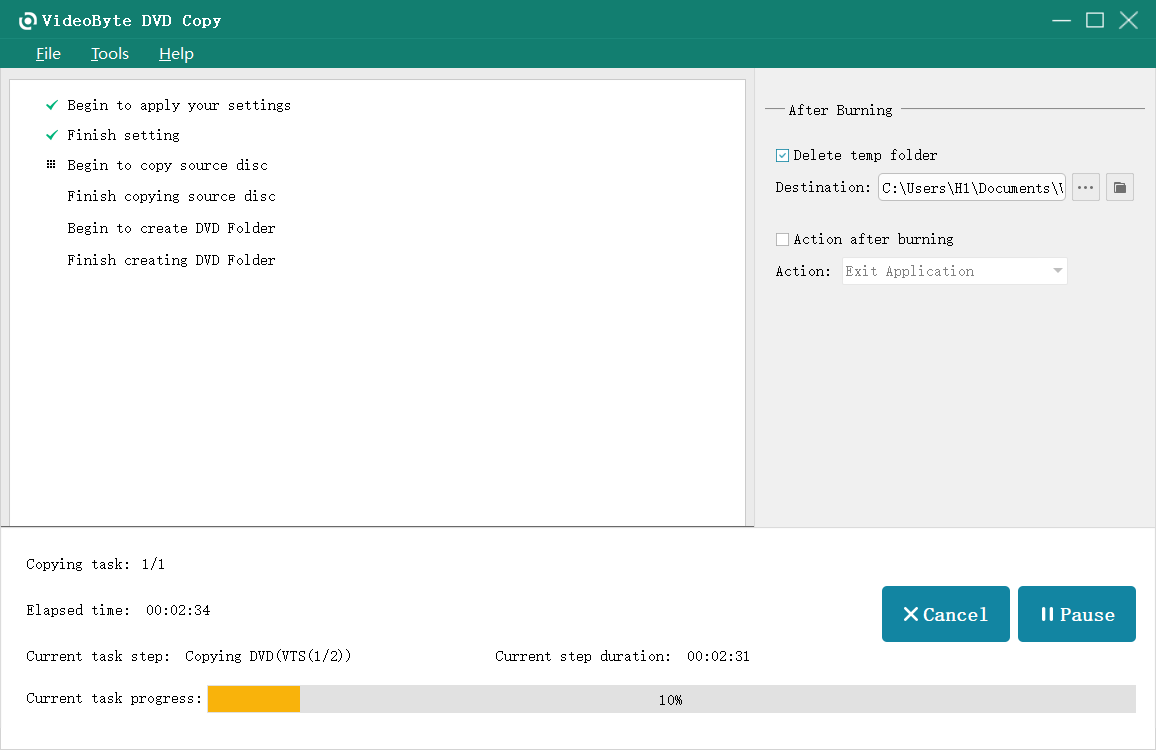
Nu moet u een idee hebben gekregen hoe u een dvd naar uw computer kunt kopiëren. Het is heel gemakkelijk, maar nuttig en professioneel, en het is zo simpel als DVD naar DVD kopiëren, wat een andere manier is waarop u uw dvd-inhoud wilt behouden.
Methode 2: Kopieer de dvd naar de computer door deze naar digitaal te rippen
Over de andere manier gesproken om uw dvd-inhoud op te slaan: de meeste dvd-verzamelaars kunnen ervoor kiezen om de dvd-schijf naar digitale formaten te rippen en deze over te brengen naar andere draagbare apparaten om af te spelen. Goed, VideoByte BD-DVD-ripper voldoet aan al uw behoeften en helpt u eenvoudig dvd's naar de computer te kopiëren in reguliere mediaformaten voor flexibeler afspelen.
Met dit programma kunt u genieten van supersnelle snelheid bij het kopiëren van dvd's/Blu-ray-schijven naar reguliere videoformaten en uw unieke videofilms krijgen voor streaming op elk apparaat zonder dat een dvd-harde schijf vereist is. Je kunt ook dvd's naar de harde schijf rippen, audio van dvd extraheren en rippen, of zelfs dvd's rippen en uploaden naar YouTube of andere videostreamingplatforms om met anderen te delen. Met VideoByte DVD Ripper kunt u meer manieren vinden om met uw kostbare dvd's om te gaan en er een back-up van te maken om plotseling verlies als gevolg van dvd-schade of andere problemen te voorkomen.
Bekijk nu de korte handleiding hieronder en zie hoe u zonder problemen dvd's naar de computer kunt kopiëren in gangbare videoformaten via VideoByte BD-DVD Ripper:
Stap 1. Wanneer u de VideoByte BD-DVD Ripper-installatie op een computer hebt voltooid, plaatst u uw dvd en start u ook de software. Ga naar de linkerbovenhoek "Load Disc" > "Load DVD Disc" om direct geïmporteerde dvd te selecteren.
Stap 2. Zodra de DVD-media is geladen, kunt u de titels selecteren die u wilt kopiëren als back-up. Klik gewoon op "Volledige titellijst" om te kiezen. Standaard kopieert VideoByte BD-DVD Ripper ze allemaal voor u.
(Optioneel) Stap 3. Als u de exacte audiotracks en ondertitels voor de dvd-films wilt selecteren, klikt u op de menu's onder het item en kunt u deze selecteren om samen met de video's te kopiëren.
Stap 4. Navigeer nu naar het vervolgkeuzemenu 'Alles rippen naar' rechtsboven. Hier kunt u het uitvoerformaat en een resolutie kiezen om de dvd naar de computer te kopiëren.
Stap 5. Ten slotte, zodra alle instellingen zijn voltooid, kunt u het kopiëren verwerken door op het pictogram "Rip All" te klikken. Vervolgens begint de VideoByte BD-DVD Ripper met het overzetten van dvd's naar uw computer met een vrij hoge snelheid.
Methode 3. Kopieer dvd gratis naar computer met VLC
VLC staat bekend als mediaspeler en verbergt feitelijk de dvd-kopieerfunctie, waarmee u dvd's gratis naar de computer kunt kopiëren zonder een cent te betalen! Omdat VLC goed compatibel is met zowel Windows als Mac, biedt het u behoorlijk handige hulp kopieer een dvd op Mac/Windows gewoon door te tikken. In de volgende stappen kunt u gratis video's van dvd naar computer kopiëren via VLC:
OPMERKING: Tips voor gebruik
- VLC ondersteunt alleen kopieerbeveiligingsvrije dvd-schijven. Om ze te rippen, moet je eerst extra instellingen verwerken. Voor het direct gecodeerd kopiëren van dvd's heeft u daarom hulp nodig van professionele dvd-kopieersoftware, zoals VideoByte dvd-kopie.
- De software ondersteunt alleen het kopiëren van schijven naar enkele gangbare formaten zoals MP4, MOV, enzovoort. Als u dvd's naar de computer wilt overzetten in dvd-formaten zoals ISO of VIDEO_TS, kan het niet helpen.
- De kopieersnelheid van VLC kan iets langzamer zijn en de uitvoerkwaliteit wordt gecomprimeerd in plaats van verliesvrij te blijven.
STAP 1. Bereid twee harde schijven voor en plaats zowel de originele als de beoogde dvd-schijven in de computer. Start vervolgens VLC en kies "Media" > "Open Disc" om de bron-dvd te importeren en vink de optie "No disc menus" aan.
STAP 2. Tik nu op het pictogram 'Converteren/Opslaan', ga verder naar de volgende stap en pas enkele kopieerinstellingen aan, zoals het formaat en de codec.
STAP 3. Probeer ten slotte het pictogram "Start" om het kopiëren van de dvd naar de computer te verwerken. Het duurt ongeveer 30 minuten of zelfs tot 1 uur om de schijf te kopiëren, afhankelijk van hoe lang de dvd-video kan zijn.
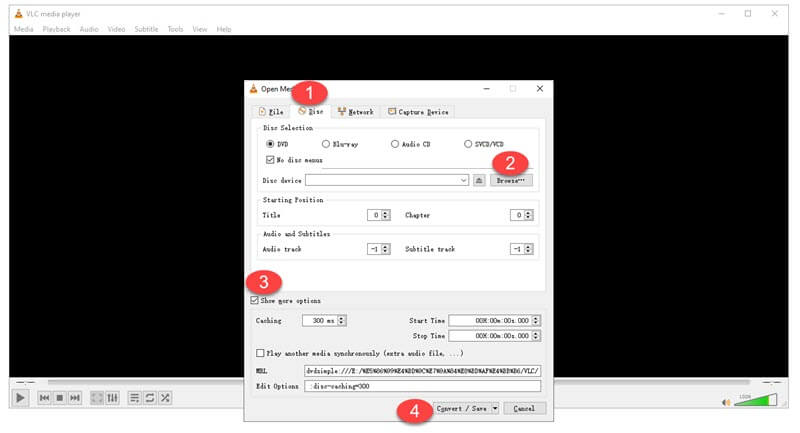
Methode 4. Kopieer dvd naar computer zonder hulpprogramma van derden (Windows/Mac)
Als u een zelfgemaakte of andere beschermingsvrije DVD-schijf krijgt, is het mogelijk om DVD's naar een computer te kopiëren zonder dat er extra software nodig is, omdat Windows en Mac beide zijn uitgerust met de ingebouwde DVD-kopieerfuncties om te helpen. Het uitvoerformaat van de media die op deze manier worden gekopieerd, zal echter niet dat van de mainstream zijn. Daarom zijn de video's niet direct compatibel met reguliere mediaspelers. Maar het is nog steeds een goede manier om de media te back-uppen voordat u plotseling in problemen komt, zoals schade aan de DVD.
Laten we nu eens kijken hoe u video's van dvd naar uw computer kunt kopiëren door ze rechtstreeks te kopiëren, zonder dat u daarvoor hulpmiddelen van derden hoeft te installeren:
Stap 1. Plaats de dvd in de computer. Open vervolgens “File Explore” (Windows) of “Finder” (Mac) en ga naar het bestandsbeheergedeelte op het bureaublad. Open de gedetecteerde dvd-schijf.
Stap 2. Selecteer nu alle dvd-video's die u naar de computer wilt kopiëren. Markeer ze en kopieer vervolgens de bestanden.
Stap 3. Ga daarna ook naar een willekeurige locatie op uw Windows/Mac-computer waar u de bestanden wilt opslaan en plak ze. Nu kopieert u met succes de dvd naar de computer!
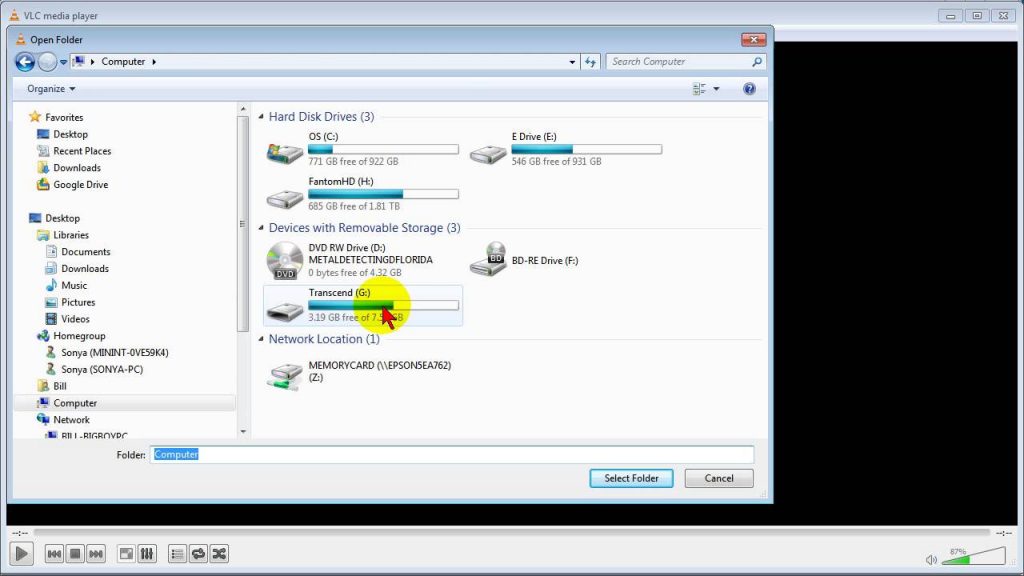
Veelgestelde vragen over het kopiëren van een dvd naar een computer
Bekijk nu meer veelgestelde vragen over het kopiëren van dvd naar de computer.
Hoe kopieer ik een dvd naar een computer met Windows Media Player?
Helaas, in tegenstelling tot VLC, wat multifunctionele software is met wat extra functies zoals DVD kopiëren, hoewel Windows Media Player ook goed compatibel is met CD afspelen en branden, ondersteunt het helemaal geen DVD kopiëren. Daarom is het niet mogelijk om DVD te kopiëren naar de computer via Windows Media Player.
Kan ik een deel van de dvd naar de computer kopiëren?
Sommigen van jullie vragen zich misschien af of je slechts een deel van een dvd naar de computer kunt kopiëren in plaats van de hele dvd op te slaan om veel opslagruimte in beslag te nemen. Eigenlijk kan niet alle dvd-kopieersoftware helpen. Net als VLC ondersteunt het alleen het kopiëren van een volledige dvd-schijf. In plaats daarvan bieden veel professionele software voor het kopiëren of rippen van dvd's, zoals VideoByte DVD Copy en VideoByte BD-DVD Ripper, ingebouwde functies voor het bijsnijden van video's of titelselectie, zodat u de uitvoerinhoud naar wens kunt definiëren in plaats van ze allemaal tegelijk te kopiëren .
Conclusie
Nadat u deze volledige handleiding over het kopiëren van een dvd naar een computer hebt doorgenomen, vindt u nu meer handige manieren om een back-up van uw dvd's te maken om schade te voorkomen en gegevensverlies te veroorzaken. Omdat deze methoden allemaal hun eigen sterke punten hebben, hoeft u alleen maar te vergelijken en de beste te kiezen om te proberen! Kortom, wij raden u nog steeds aan VideoByte dvd-kopie meest.