



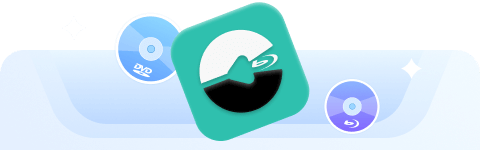
De enige ripper die zowel dvd als blu-ray ondersteunt
Als u gewend bent dvd's te gebruiken om video's op te slaan, maakt u zich misschien zorgen dat u ze op een dag kwijtraakt wanneer de fysieke schijf beschadigd raakt of de media bekrast is en niet meer leesbaar is. Daarom willen sommige mensen... dvd's naar USB kopiëren om een back-up van hun video's te maken.
Maar hoe converteer je een dvd nauwkeurig naar een USB-stick? Maak je geen zorgen! We hebben in dit artikel diverse handige tips gegeven! Scroll nu naar beneden en kies uit de 5 beste manieren om dvd's naar MP4 of andere formaten te converteren, inclusief de beste Blu-ray Ripper, om dvd's succesvol naar USB te kopiëren!

Direct kopiëren is de eenvoudigste manier om een dvd naar een USB-stick over te zetten. Deze methode heeft echter enkele beperkingen en nadelen.
Als u alleen zelfgemaakte dvd's naar een USB-stick wilt kopiëren, kunt u het volgende doen:
Stap 1. Plaats de dvd in het schijfstation en sluit de USB-stick aan op de USB-poort.
Stap 2. Open het dvd-station in Verkenner (Windows) of Finder (Mac).
Stap 4. Plak de bestanden op de USB-stick.
Ideaal voor: beveiligde dvd's converteren naar USB in ongecomprimeerde originele kwaliteit en met ultrahoge snelheid.
VideoByte BD-DVD-ripper is uitgerust met sprankelend vermogen om rip dvd/Blu-ray-schijven met alle soorten beveiligingstechnieken, aanbieden 300+ formaten om ze in digitale kopieën te exporteren. Het programma zal een verhouding van 1:1 aanhouden om de originele afbeelding en audio-effecten te reserveren om de uitgevoerde videobestanden te coderen. Met volledige audiotracks en ondertitels begeleid, kun je daarna dezelfde streamingervaring terugkrijgen dvd's rippen naar computers.
Bovendien verbetert VideoByte BD-DVD Ripper ook zijn prestaties hardwareversnellingstechnieken toegepast op tegen kopiëren beveiligde dvd. Bovendien kunt u dankzij de batch-ripping-functie moeiteloos en snel dvd's volledig naar USB converteren!
Samenvattend levert VideoByte BD-DVD Ripper de volgende geweldige functies om een vriendelijkere ervaring voor u mogelijk te maken om dvd's soepel naar USB te kopiëren:
Om dvd naar USB-flashstation te kopiëren, ondersteunt VideoByte BD-DVD Ripper respectievelijk het selecteren van ISO-image- of digitale formaten.
Optie 1. Kopieer een volledig verliesvrij dvd-ISO-bestand
Als u van plan bent om de gegevens permanent op dvd op te slaan, is het een ideale optie om dvd te kopiëren naar een verliesvrij ISO-bestand. De originele inhoud van de dvd kan digitaal worden opgeslagen als ISO op uw USB-station, en u hoeft alleen maar een virtueel station op uw computer te installeren en overal en altijd van de dvd-inhoud van ISO te genieten met het USB-station.
Dus hoe transcodeer je je DVD naar een optische schijfkopie en kopieer je de DVD vervolgens succesvol naar USB? Volg de tutorial.
STAP 1. Installeer VideoByte BD-DVD Ripper
VideoByte BD-DVD Ripper is goed compatibel met alle apparaten met Windows 10/8/7/Vista/XP (SP2 of hoger) en macOS X 10.7 en hoger. Het installatieproces is eenvoudig te doorlopen. Nadat de installatie is voltooid, klikt u op het pictogram om het programma te starten.
STAP 2. Sluit de dvd aan op de computer
Het is tijd om uw gewenste DVD aan te sluiten op de computer. Selecteer vervolgens Load DVD en vervolgens Load DVD Disc om de aangesloten DVD als bron te laden.
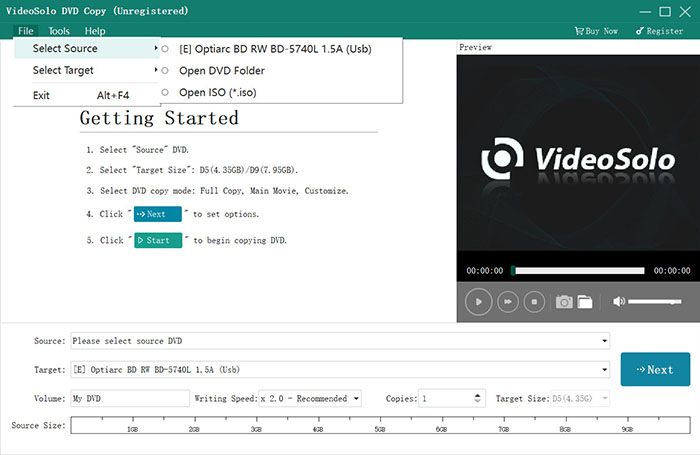
U zou de filmlijst gescand en getoond in het programma moeten kunnen zien. Het is oké om alle films te selecteren en te kopiëren naar een volledig lossless DVD ISO-bestand. Klik Rip naar video/audio en selecteer Rip naar DVD ISO-bestand uit het vervolgkeuzemenu.
STAP 3. Start het ripproces
Klik nu op de Rip All-knop rechtsonder en het ripproces zou moeten beginnen. Je ziet de resterende tijd na de taakfeed. Veeg gewoon wat TikTok-video's omhoog en het rippen is voltooid.
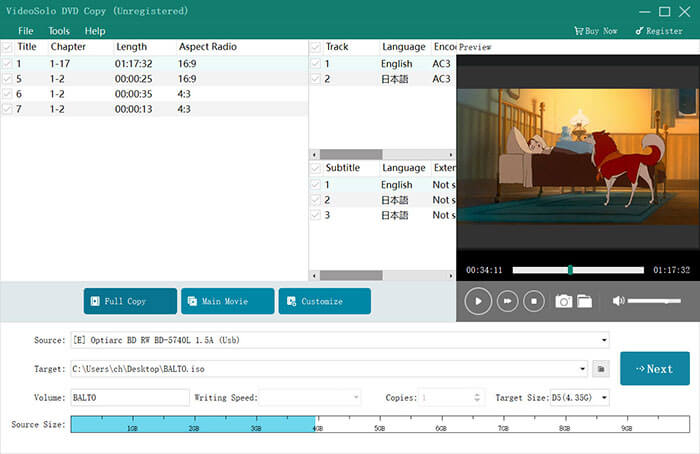
Houd er rekening mee dat u de functie Hardwareversnelling naast het instellingenpictogram kunt inschakelen.
STAP 4. Verplaats het ISO-bestand naar USB
U kunt het uitvoerformaat openen door op het mappictogram te klikken. Plaats de USB-flashdrive en verplaats het ISO-bestand er handmatig naartoe. Gefeliciteerd. Alles is gedaan.
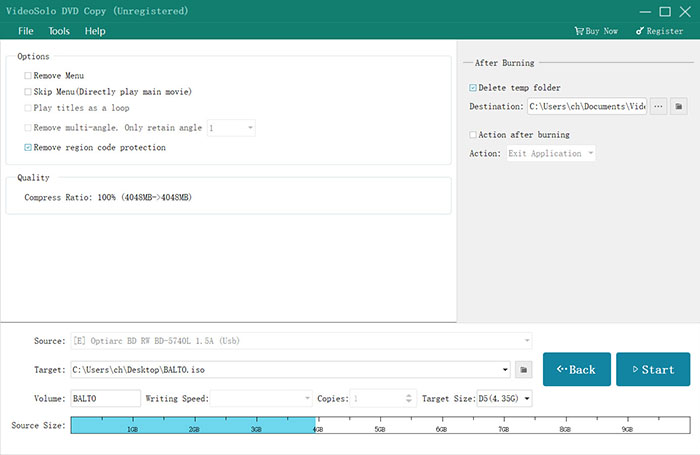
De video-tutorial wordt hier gegeven om u duidelijk te begeleiden bij het rippen van dvd naar ISO met behulp van VideoByte BD-DVD Ripper voordat u dvd naar USB converteert:
VideoByte is zojuist uitgebracht VideoByte dvd-ripper om het alternatief te zijn voor VideoByte BD-DVD Ripper. Het is een speciaal dvd-naar-digitaal ripprogramma dat de invoer van dvd's of gerelateerde bestanden ondersteunt, en alle dvd-ripfuncties van VideoByte BD-DVD Ripper behoudt. Als je alleen maar een tool nodig hebt om dvd's te rippen zonder Blu-ray-functies te rippen, dan is deze lichtgewicht dvd-ripper een betrouwbare keuze.
Het enige verschil tussen VideoByte DVD Ripper en VideoByte BD-DVD Ripper is dat de eerste de Blu-rays niet ondersteunt.
Optie 2. Rip uw dvd naar MP4 in hoge kwaliteit
U kunt er ook voor kiezen om gegevens van dvd naar HD MP4-formaat te extraheren. Hierdoor kunt u dvd-video's bekijken zonder de last van dvd-spelers en dvd-stuurprogramma's, waardoor u de video's gemakkelijk kunt bekijken in spelers op desktops of mobiele telefoons/tablets. Het hele proces is in principe hetzelfde als hierboven, maar er zijn kleine verschillen.
STAP 1. Installeer het programma
Elk verhaal begint met de installatie van de software. Volg eenvoudigweg de instructies om de installatie van VideoByte BD-DVD Ripper te voltooien. Start het vervolgens.
STAP 2. Laad de dvd in het programma
Plaats nu uw dvd in de computer en lees de dvd door deze in VideoByte te laden. Het kan enige tijd duren voordat het laden is voltooid als uw dvd veel uitstekende films of video's bevat.
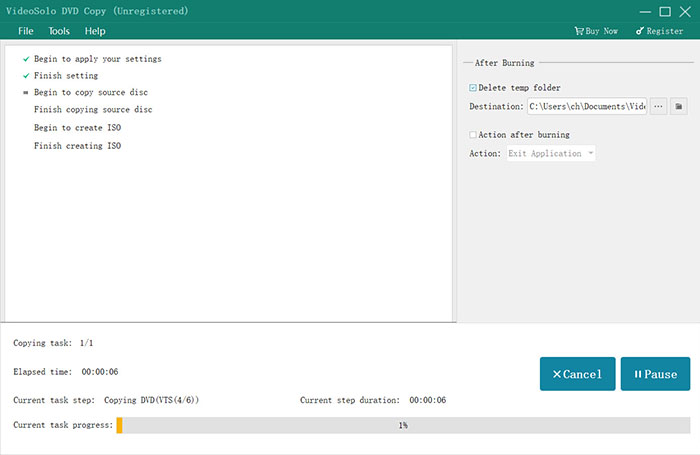
STAP 3. Rip naar HD MP4
Nadat de dvd is gelezen, ziet u een filmlijst. Maak de selectie van video's die u op dvd wilt rippen. Dan klikken Alles rippen naar om het menu naar beneden te laten vallen. Selecteer alstublieft MP4 en een uitvoeroptie van verschillende resoluties (het is aan te raden om deze als bron te behouden). Klik daarna op de Alles rippen knop om te beginnen met het rippen van de dvd naar MP4. U kunt hardwareversnelling inschakelen om het coderingsproces te versnellen.
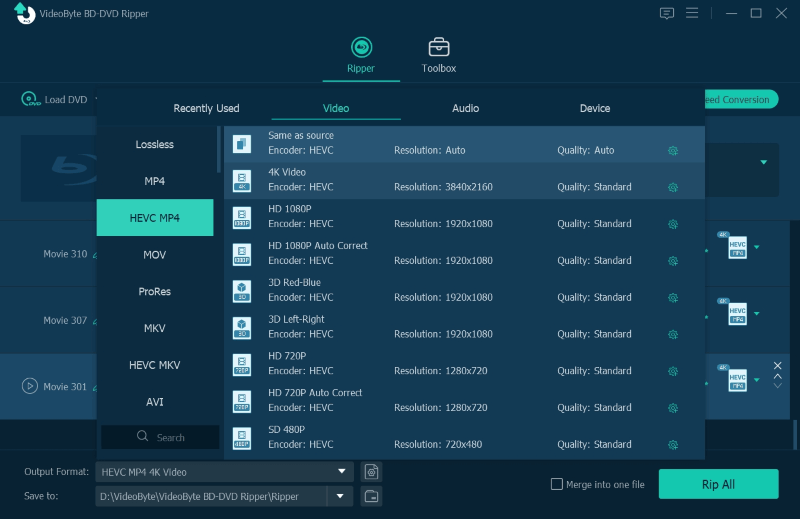
STAP 4. DVD overbrengen naar USB-stick
Het transcoderen van dvd naar MP4 in hoge kwaliteit zou snel moeten zijn voltooid. Daarna moet u de uitvoermap openen en het MP4-bestand naar uw flashstation kopiëren. Nu kunt u eenvoudig de video's bekijken of overbrengen die eerder op dvd stonden.
Dit vind je misschien ook leuk:
Top 8 Blu-ray-rippers voor Windows en Mac
Ideaal voor: het efficiënt schrijven van volledige DVD-gegevens in verliesvrije kwaliteit en op een lichtgewicht manier.
Een alternatieve en lichtgewicht optie die u kunt proberen om dvd naar USB te converteren, is door gebruik te maken van dvd-kopieersoftware, die is gericht op het schrijven van dvd-gegevens in een schijfcompatibel formaat zoals ISO-image of VIDEO_TS-map, waardoor verliesloze kwaliteit wordt gegarandeerd bij het exporteren van dvd-schijfinhoud.
VideoByte dvd-kopie biedt professionele hulp om u te helpen dit doel te bereiken. Het behoudt de volledige kwaliteit en alle originele audio en soundtracks, zonder dat er gegevens verloren gaan bij het kopiëren van de dvd naar ISO/VIDEO_TS, zodat u later naar een USB-harde schijf kunt gaan.
Net als VideoByte BD-DVD Ripper kan het programma gecodeerde dvd-schijven kopiëren. Dankzij de aangepaste dupliceersnelheid kunt u dvd's ook efficiënt en tijdbesparend naar USB kopiëren. Bekijk alstublieft hoe het werkt kopieer dvd naar computers voor jou hieronder:
STAP 1. Laad de dvd in het programma
Voltooi eerst de eenvoudige installatie en voer VideoByte DVD Copy uit op de computer. U moet de dvd-schijf waarvan u een back-up wilt maken, in een USB-flashstation plaatsen en deze in VideoByte DVD Copy laden door op te klikken Bestand >> Selecteer bron in het programma.
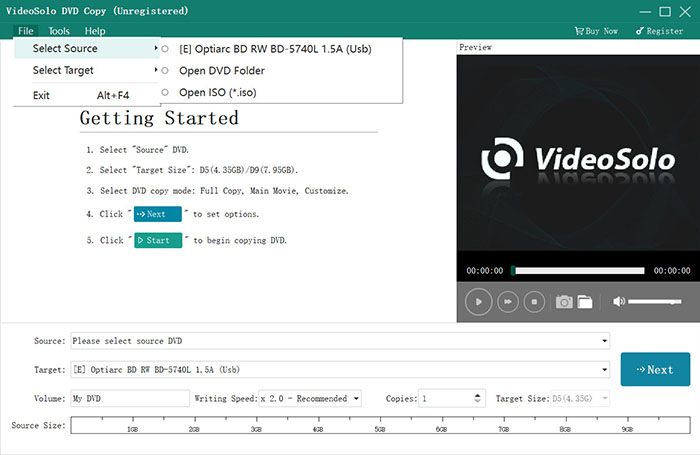
STAP 2. Selecteer Formaat en kopieermodus
Wanneer de DVD-schijf is geladen, ga dan naar Bestand >> Doel en selecteer ISO of VIDEO_TS als uitvoerformaat. Selecteer vervolgens ook een kopieermodus van Hoofdfilm, Volledige kopie of Aanpassen in voorkeuren.
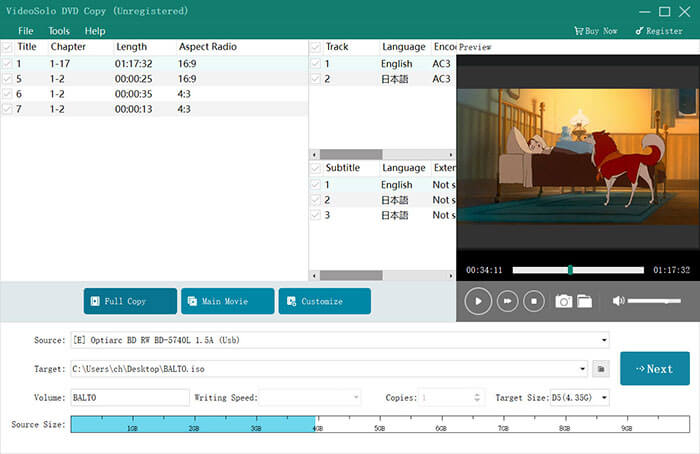
STAP 3. Pas de kopieerinstellingen aan
Klik op de knop Volgende en pas de kopieerinstellingen verder aan, zoals Verwijderen/Menu overslaan, Regiocodebeveiliging verwijderen en meer om het uitvoer-dvd-back-upbestand aan te passen.
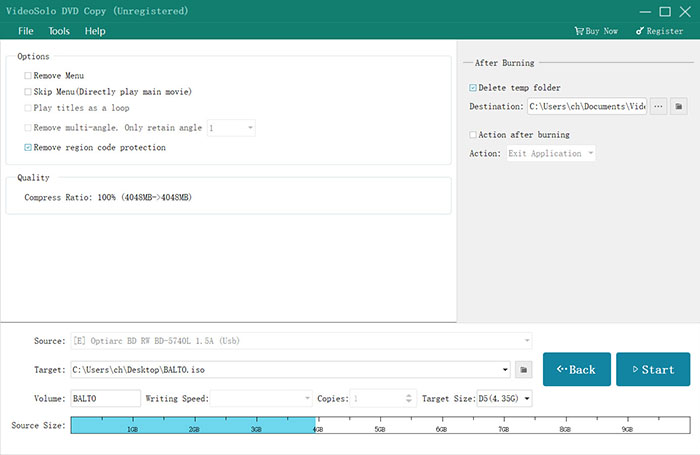
STAP 4. Kopieer de dvd om een back-up te maken
Tik vervolgens gewoon op de Start-knop en VideoByte DVD Copy start het kopieerproces. Wacht minuten tot het werk is voltooid.
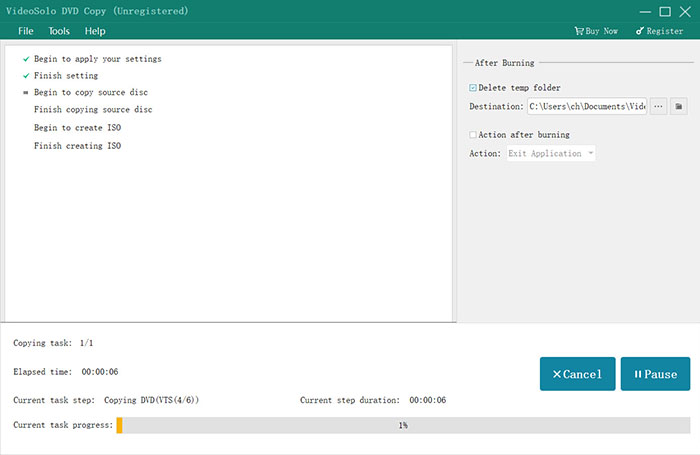
STAP 5. Breng de dvd over naar USB
Zodra u het geripte dvd-back-upbestand hebt ontvangen, plaatst u het USB-flashstation in de computer. Ten slotte kunt u eenvoudigweg slepen en neerzetten om de dvd in een mum van tijd naar USB over te zetten.
Om DVD vrijelijk naar USB te kopiëren, kunt u zich ook wenden tot de platformonafhankelijk ondersteunde mediaspeler, VLC Media Speler die velen van jullie misschien al eerder hebben geïnstalleerd om dvd's gratis naar USB te kopiëren. VLC biedt een verborgen ripfunctie, waardoor het ook een van de beste gratis dvd-rippers U kunt erop vertrouwen. Het biedt veel breed ondersteunde audio-/videoformaten, zoals MPEG-2, MPEG-4, H.264, MKV, WebM, WMV en MP3, voor het exporteren van dvd-kopieën. Nadat u de reguliere mediabestanden hebt gedownload, kunt u ze direct naar een USB-stick verplaatsen om ze op te slaan.
Ideaal voor: gebruikers die geen computer hebben om een DVD van de cloud naar een USB-stick over te zetten.
Als u een programmavrije manier wilt om dvd naar USB over te zetten zonder computer, kunt u zich wenden tot een aantal dvd-naar-USB-services om u te helpen. Dergelijke diensten sturen de inhoud van de schijf naar de serviceproviders en zij zullen uw dvd detecteren en naar digitale formaten converteren, zodat u deze later op een USB-station kunt opslaan. Enkele populaire services waarop u kunt vertrouwen om dvd naar USB te kopiëren, waaronder de volgende opties:
Nieuwe gebruikers van MemoryCloud kunnen 60 dagen gratis toegang krijgen tot Walmart Photo nadat ze het account hebben ingesteld (als het account verloopt, moet je betalen voor het downloaden van de digitale kopieën). Omdat u een YesDVD-, Walmart dvd-, dvd-, cd-, vcd- en minidvd-schijf hebt besteld, wordt de digitale kopie automatisch opgeslagen op MemoryCloud en kunt u deze downloaden. Dit zijn de stappen die u moet verwerken:
Stap 1. Voltooi een online bestelling om de gewenste dvd-schijf te kopen (zorg ervoor dat het artikel wordt afgeleverd bij een Walmart-winkel of is gemarkeerd met een UPS-verzendlabel).
Stap 2. Wacht op de automatische digitalisering van de dvd-schijf. Het duurt waarschijnlijk een of twee dagen sinds de aankoopdatum.
Stap 3. Log in op uw MemoryCloud-account om de digitale kopie te vinden en download deze om later op USB te zetten.
Een andere nuttige service die helpt bij het kopiëren van dvd naar USB is Forever Studio. Het is toegankelijk via een Forever Safe USB, een Forever Cloud-link of een dvd-set. Om het kopiëren van een dvd naar USB te verwerken, hoeft u slechts enkele eenvoudige procedures te volgen, zoals hieronder wordt weergegeven:
Stap 1. In Forever Studio voert u eenvoudigweg het aantal dvd-schijven in dat u naar een USB-flashstation wilt kopiëren.
Stap 2. Selecteer de ontvanger als USB.
Stap 3. Voltooi de overdracht en kopieer de dvd naar USB.
Heeft u nog steeds verwarring over het converteren van dvd naar USB? Bekijk de volgende veelgestelde vragen en kijk of ze helpen.
Waarom kan mijn dvd-speler geen USB lezen?
Als u uw USB-flashstation wilt aansluiten en de dvd-video's wilt afspelen in een dvd-speler, waarbij u alleen merkt dat het apparaat USB niet kan lezen, overweeg dan of de USB beschadigd of defect is. Als dit niet het geval is, is uw USB-flashstation mogelijk geformatteerd met het NTFS-bestandssysteem, waardoor de speler de inhoud ervan niet kan detecteren en lezen. Om dit probleem op te lossen, moet u overschakelen naar een andere USB-flashdrive die is geformatteerd met het FAT32- of NTFS-bestandssysteem om succesvol streamen mogelijk te maken.
Waarom kan ik de dvd niet rechtstreeks naar USB kopiëren?
Eigenlijk zijn veel dvd's die te koop zijn, gecodeerd met beveiligingstechnieken, wat betekent dat u ze niet rechtstreeks kunt kopiëren. In plaats daarvan hebt u programma's van derden nodig, zoals VideoByte BD-DVD-ripper of VideoByte dvd-kopie, die ook zijn uitgerust met de mogelijkheid om dergelijke obstakels te omzeilen en een succesvol dvd-naar-USB-kopieerproces voor u te garanderen.
Als u zich vooral afvraagt hoe u zelfgemaakte dvd's naar een USB-stick kunt overzetten, kunnen direct kopiëren en VLC Media Player u daarbij helpen.
Maar voor beveiligde dvd's moet u uw toevlucht nemen tot professionele software zoals VideoByte BD-DVD-ripper of VideoByte dvd-kopie. Het is handiger dan VLC en is makkelijk om mee te beginnen zonder lange wachttijd tijdens het rippen. Ook, als u een manier wilt om DVD naar USB te kopiëren zonder computer, zijn er ook enkele gespecialiseerde diensten die nuttig zijn. Selecteer de methode die u het handigst vindt om zowel tijd als moeite te besparen!
Populaire artikelen
door in 30 december 2024
door in 20 december 2024
door in 15 september 2025