



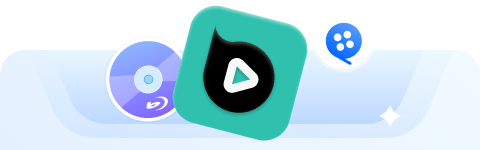
Geniet van filmische Blu-ray-filmweergave
Blu-rayschijven bieden een superieure video- en audiokwaliteit vergeleken met dvd's. Ze ondersteunen high-definition (HD) video met resoluties van 1080p of zelfs 4K, wat zorgt voor scherpere en meer gedetailleerde beelden. Blu-ray afspelen op een computer met Windows 10 zal echter mislukken omdat Windows geen ingebouwde ondersteuning voor Blu-ray heeft. Daarom laat deze handleiding je drie manieren zien om... speel Blu-ray af op Windows 10Kies eenvoudig de gewenste manier om Blu-ray op de pc af te spelen.
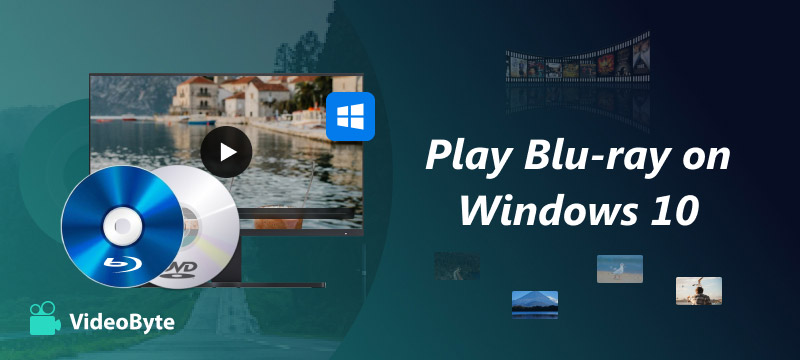
VideoByte Blu-ray-speler is een topklasse multimediaspeler waarmee je ook Blu-ray kunt afspelen op Windows 11, 10, 8, 7, Vista en XP. Dankzij de DTS-, Dolby- en Ultra HD-technologie levert hij de beste Blu-ray-weergave tot 4K-resolutie. Bovendien toont hij het Blu-ray-menu, zodat je gemakkelijk naar elk gewenst hoofdstuk kunt navigeren. Als regiovrije speler kan hij beschermde Blu-ray-schijven direct op je pc afspelen.
Kenmerken van de VideoByte Blu-ray-speler:
Stap 1. Download en installeer VideoByte Blu-ray-speler
Klik op de knop Downloaden hierboven om de Windows-versie van de VideoByte Blu-ray Player voor uw pc te downloaden. Nadat u de installatie hebt voltooid, start u deze.
Stap 2. Open de speler en laad de Blu-ray Disc
Start de Blu-ray-speler op uw computer en zorg ervoor dat het optische station al op de computer is aangesloten. Plaats de Blu-ray-schijf die u wilt afspelen in het optische station. Druk op de knop "Schijf openen" op Blu-ray Player. Er verschijnt dan een venster waarin u kunt selecteren.
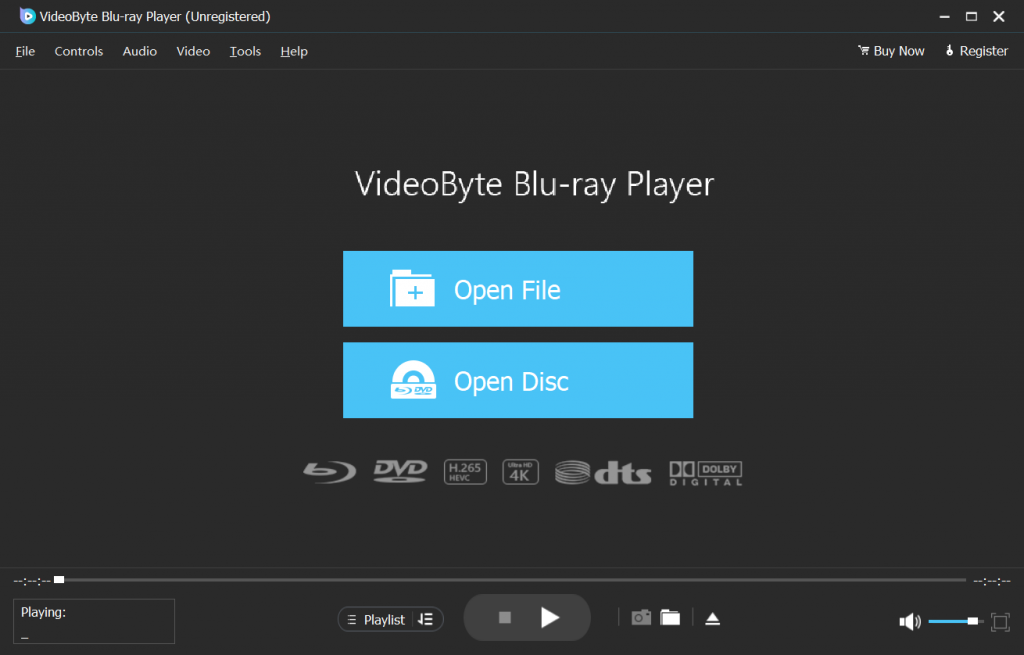
Stap 3. Speel Blu-ray-film
Het duurt een paar seconden om het laden te voltooien. U kunt een afbeelding van uw Blu-ray-film zien met het menu om door de hoofdstukken te navigeren. Klik nu gewoon op "Film afspelen” op het menu of de afspeelknop om van de filmtijd te genieten. Klik op “Film afspelen" naar speel Blu-ray af op uw laptopcomputer.
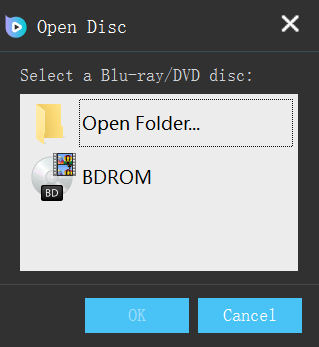
Mogelijk bent u ook geïnteresseerd: 7 Beste gratis Blu-ray-spelersoftware voor pc en Mac
Als populaire gratis mediaspeler kan VLC ook Blu-ray op pc afspelen. U moet echter extra componenten installeren om uw Blu-ray-schijf te herkennen en Blu-ray op de computer te bekijken. Houd er bovendien rekening mee dat het alleen AACS ondersteunt, behalve Blu-ray-coderingstechnologieën.
Laten we nu eens kijken hoe je Blu-ray op Windows 10 kunt afspelen met VLC Media Player:
Stap 1. Bezoek de officiële VLC-website en download deze op uw computer.
Stap 2. Open Verkenner en maak een nieuwe map. U kunt naar C:\ProgramData gaan om een nieuwe map te maken en deze vervolgens aacs noemen. Vervang C:\ door de schijf waarop u Windows hebt geïnstalleerd als dit niet op de C-schijf is geïnstalleerd.
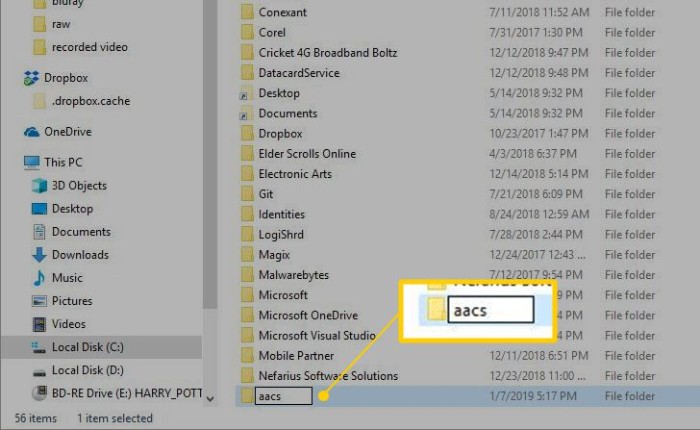
Stap 3. Download KEYDB.cfg rechtstreeks van vlc-bluray.whoknowsmy.name naar de map die u zojuist hebt gemaakt.
Stap 4. Download libaacs.dll rechtstreeks van de site naar uw VLC-map.
Stap 5. Plaats een Blu-ray-schijf in het Blu-ray-station en schakel de schijf in.
Stap 6. Selecteer Blu-ray Radial, vink het vakje naast het Schijfloos menu aan en controleer of uw Blu-ray is geselecteerd in het veld Schijfapparaat. Selecteer vervolgens Afspelen om Blu-ray soepel op pc af te spelen.
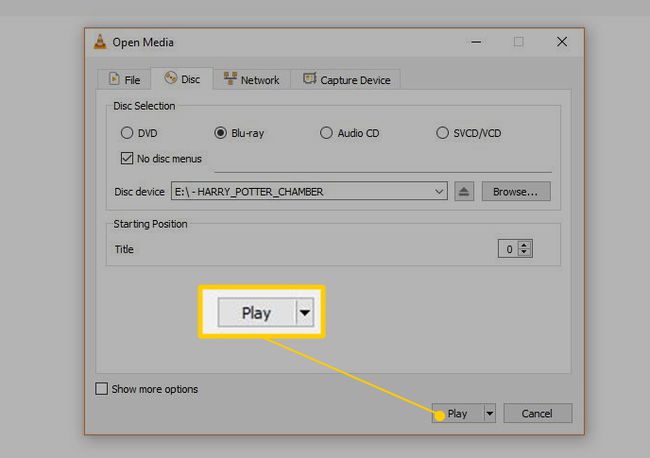
VideoByte BD-DVD-ripper is een optimale oplossing waarmee u Blu-ray-schijven naar meer dan 300 formaten kunt rippen en vervolgens Blu-ray op uw pc kunt bekijken met verliesvrije kwaliteit. Het ondersteunt ook decodering voor DRM-beveiligingen zoals APS, CSS, ARccOS, CPRM, AACS, BD+ en Cinavia. Bovendien kunt u gewenste hoofdstukken, ondertitels en tracks kiezen om te behouden in plaats van alle content. Met zijn eersteklas acceleratietechnologie kan de conversiesnelheid tot 6x sneller zijn.
Kenmerken van VideoByte BD-DVD Ripper:
Stap 1. Installeer en download VideoByte BD-DVD Ripper
Klik op de knop Downloaden hierboven om deze handige Blu-ray-ripper te downloaden.
Stap 2. Laad de Blu-ray Disc
Sluit uw Blu-ray-station aan op uw computer en plaats de Blu-ray-filmschijf in het station. Start de VideoByte BD-DVD Ripper en klik op de knop "Blu-ray laden" om de Blu-ray-inhoud te importeren.
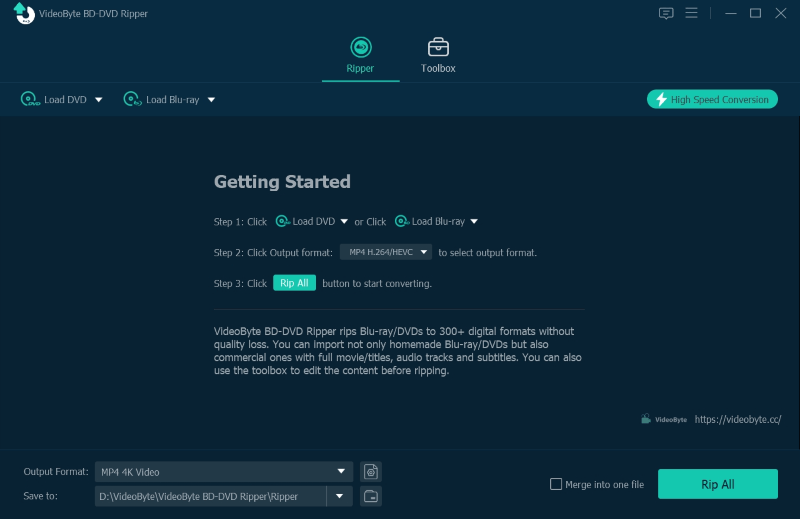
Stap 3. Selecteer doelinhoud die u wilt rippen
Deze stap zal automatisch de hoofdfilm voor u selecteren. U kunt op de "Volledige filmlijst" klikken om de verschillende inhoud te selecteren die u wilt converteren.
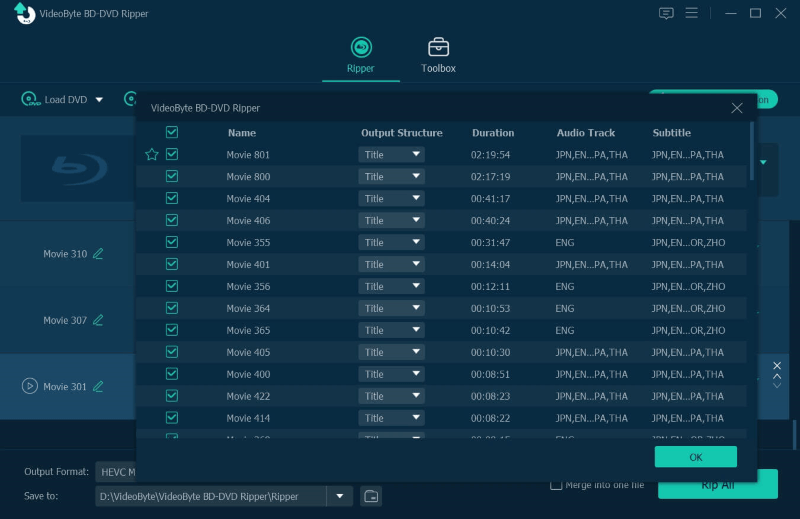
Stap 4. Selecteer het uitvoerformaat
Klik op de vervolgkeuzelijst van de knop "Alles rippen naar". Er verschijnt dan een venster waarin u het uitvoerformaat kunt kiezen. U kunt ook op het meest rechtse pictogram van de vermelde filmclip klikken om het uitvoervenster te openen.
Voor Windows 10 worden MP4 en MKV beide ondersteund. De eerste wordt ondersteund door de meeste mediaspelers op Windows 10, terwijl de laatste alle inhoud van Blu-rays behoudt om de afspeelkwaliteit te garanderen.
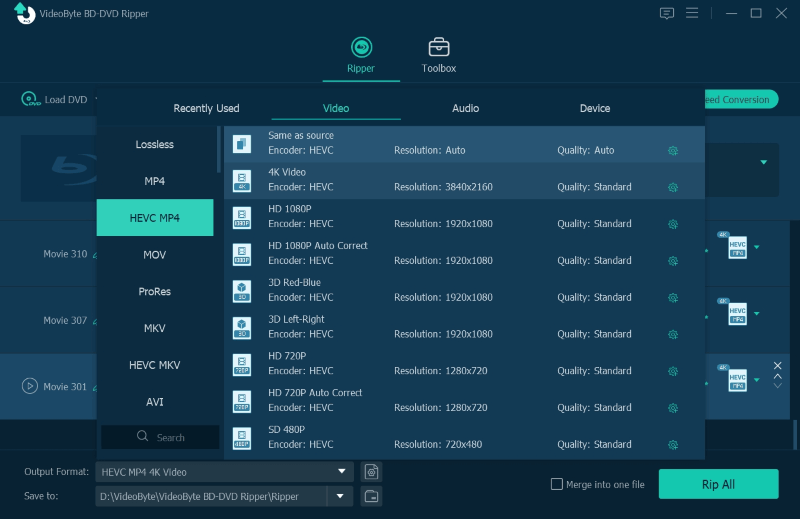
Stap 5. Begin met rippen
Klik op de knop "Rip All" op de hoofdinterface om te beginnen met het rippen van Blu-ray-filmschijven naar digitale videobestanden. De voortgangsbalk toont u het percentage voltooid en de resterende tijd.
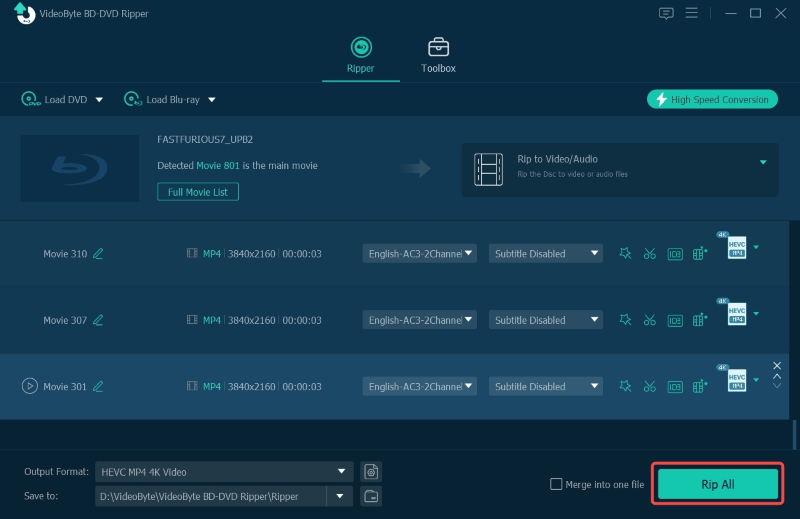
Omdat de mogelijkheid om Blu-ray-schijven op Windows te herkennen een licentievergoeding vereist, en de meeste pc's geen Blu-ray-speler koppelen of gebruikers er niet meteen een kopen, besluit Microsoft er niet voor te betalen. Het zal immers de kosten van het produceren van elke Windows 10 verhogen. Daarom zul je de ingebouwde functie om Blu-ray af te spelen niet op Windows 10 vinden.
Jammer genoeg is het antwoord NEE. Mogelijk krijgt u het resultaat gedeeltelijk dankzij de hierboven gepresenteerde vraag. Zoals geproduceerd door Microsoft, kan Windows Media Player ook geen Blu-ray-weergave ondersteunen, omdat er speciale codecs voor nodig zijn om Blu-ray af te spelen. Om Blu-ray met succes op Windows af te spelen, hebt u daarom een betrouwbare Blu-ray-speler voor Windows 7, 8, 10 en 11.
Als VLC Blu-ray niet op de computer kan afspelen, ziet u een melding als "Uw invoer kan niet worden geopend: VLC kan de MRL 'blu-ray:///D:/' niet openen. Controleer het logbestand voor meer informatie" of "Blu-ray-fout: Deze Blu-ray-schijf heeft een bibliotheek nodig voor AACS-decodering en uw systeem heeft deze niet.". Ze geven beide aan dat u de decoders kwijtraakt die op VLC moeten worden geïnstalleerd, wat de sleutel is om ervoor te zorgen dat VLC goed werkt met Blu-ray. U kunt naar dit deel hierboven en vind de juiste manier om Blu-ray af te spelen op Windows 10 met VLC.
Dvd-spelers kunnen alleen dvd's afspelen. Ze kunnen geen Blu-ray-schijven lezen. De meeste Blu-ray-spelers zijn echter achterwaarts compatibel en kunnen ook dvd's afspelen. Hierdoor speel je je bestaande dvd-collectie af op een Blu-ray-speler, maar niet andersom.
De 3 methoden in deze handleiding kunnen worden gebruikt voor het afspelen van Blu-ray op computers met zowel Windows 10 als 11. Als u Windows 11 gebruikt, kunt u kiezen voor een andere manier om Blu-ray op uw pc/laptop te bekijken.
Ja. Een Blu-ray-spelerhardware is een apparaat dat wordt gebruikt om Blu-ray-schijven af te spelen, dat doorgaans een schijfstation heeft dat Blu-ray-schijven, dvd's en cd's kan lezen. Het is ontworpen om audio- en videosignalen van hoge kwaliteit uit te voeren, wat een meeslepende kijkervaring biedt. U kunt net zo goed een externe Blu-ray-speler kopen, zodat u Blu-ray afspelen op Mac, Windows of TV's met veel gemak.
Al met al is dit het einde van het onderwerp. U kunt de beste manier overwegen op basis van uw specifieke behoeften.
Vandaag hebben we je verschillende manieren laten zien om Blu-ray op Windows 10 af te spelen. Of je nu VLC gebruikt of professionele tools zoals VideoByte Blu-ray-speler, kunt u een geweldige ervaring beleven met het afspelen van de dvd. Sommige dvd's hebben echter DRM-beveiliging en kunnen niet op gewone spelers worden afgespeeld. In dat geval kunt u rekenen op de VideoByte Blu-ray-speler. Deze kan de DRM-beveiliging omzeilen, waardoor u ze onbeperkt kunt bekijken.
Populaire artikelen
door in 20 december 2024
door in 22 januari 2025
door in 15 september 2025