Het is bekend dat Mac-computers niet zijn uitgerust met een intern dvd-station, wat betekent dat je er een moet meenemen om dvd's op de Mac af te spelen. Daarom vragen sommigen van jullie zich af hoe je een dvd op een Mac kunt opslaan, zodat je de schijf kunt afspelen zonder een extern dvd-station. Gelukkig heeft deze blog alle manieren verzameld die je hierbij kunnen helpen!
Hieronder zult u de ultieme 4-methoden doorlopen, waaronder twee rip-oplossingen en één dvd-duplicaat, evenals opnamemanieren om dvd's op Mac te kopiëren. Laten we ze nu doornemen en begrijpen hoe u dvd op Mac kunt opslaan voor later flexibeler streamen!
Hoe u een dvd op een Mac kunt opslaan door deze naar digitaal te rippen
Om een dvd op een Mac op te slaan, is de beste methode om de media van de schijven te rippen en deze te converteren naar digitale bestanden die zijn gecodeerd met reguliere formaten zoals MP4. Wanneer u een digitale kopie van de dvd-inhoud ontvangt, kunt u dvd's op de Mac afspelen met de gebruikelijke mediaspelers, zonder dat u meer verbinding hoeft te maken met een externe dvd-harde schijf.
Er wordt echter opgemerkt dat, aangezien sommige dvd-schijven zijn gecodeerd met beveiligingsmethoden zoals dvd-regiocodes, u een professional nodig heeft Mac dvd-ripper om ze eerst te decoderen. Daarom bevatten de volgende twee ripmethoden beide opties om u te helpen bij het kopiëren van beveiligde en zelfgemaakte dvd's op de Mac. Pak ze nu vast en zie hoe u eenvoudig een dvd op een Mac kunt opslaan.
Bewaar dvd op Mac met VideoByte BD-DVD Ripper (beveiligde dvd's)
Als u een beveiligde dvd aanschaft en deze wilt digitaliseren en op de Mac wilt opslaan om deze af te spelen zonder de hardware van een dvd-speler te gebruiken, is VideoByte BD-DVD Ripper absoluut de beste tool die u niet zult missen.
VideoByte BD-DVD-ripper versterkt het krachtige vermogen om dat te doen decodeer alle soorten dvd-codering methoden, waaronder dvd-regiocodes, APS, CSS, ARccOS, CPRM, AACS, BD+ en Cinavia om dvd's rippen en converteer ze naar Meer dan 300 reguliere formaten met een verliesvrije verhouding van 1:1. Omdat de volledige audiotracks en ondertitels behouden blijven, kun je op de Mac dezelfde hoogwaardige afspeelervaring beleven.
Omdat de software ook meerdere hardwareversnellingstechnologieën bevat om het CPU-verbruik te verlagen, kunt u dvd's naar Mac kopiëren 6x snellere, snelle prestaties en bespaar veel tijd. Zelfs voor urenlange dvd-films kost de VideoByte BD-DVD Ripper u slechts een paar minuten om het rippen te voltooien. Van alle Mac DVD-rippers op de markt staat deze bovenaan, ongeacht de uitvoerkwaliteit of efficiëntie om DVD naar Mac te kopiëren.
Alle geweldige functies van VideoByte BD-DVD Ripper
- Compatibel met zowel gecodeerde als zelfgemaakte dvd's, Blu-rays en ISO-images;
- Meer dan 300 formaten en apparaatmodellen om geripte dvd's uit te voeren;
- Handhaaf een verhouding van 1:1 om dvd's op Mac/Windows op te slaan zonder kwaliteitsverlies;
- Volledig behoud van audiotracks en ondertitels voor geripte dvd-uitvoer;
- Acceleratietechnologieën zorgen voor een 6x hogere snelheid bij het kopiëren van dvd's naar digitale formaten;
- Ingebouwde video-editor om dvd-uitvoer probleemloos verder te bewerken.
Pak vervolgens de korte handleiding en volg deze om te zien hoe u met enkele eenvoudige klikken een dvd op een Mac kunt opslaan via VideoByte BD-DVD Ripper:
STAP 1. Importeer dvd's naar Mac
Om te beginnen, voltooi de software-installatie en open VideoByte BD-DVD Ripper op Mac. U moet uw DVD-schijf in de computer plaatsen en "Load DVD" > "Load DVD Disc" selecteren in de software om DVD-media in de Mac DVD-ripper te laden.
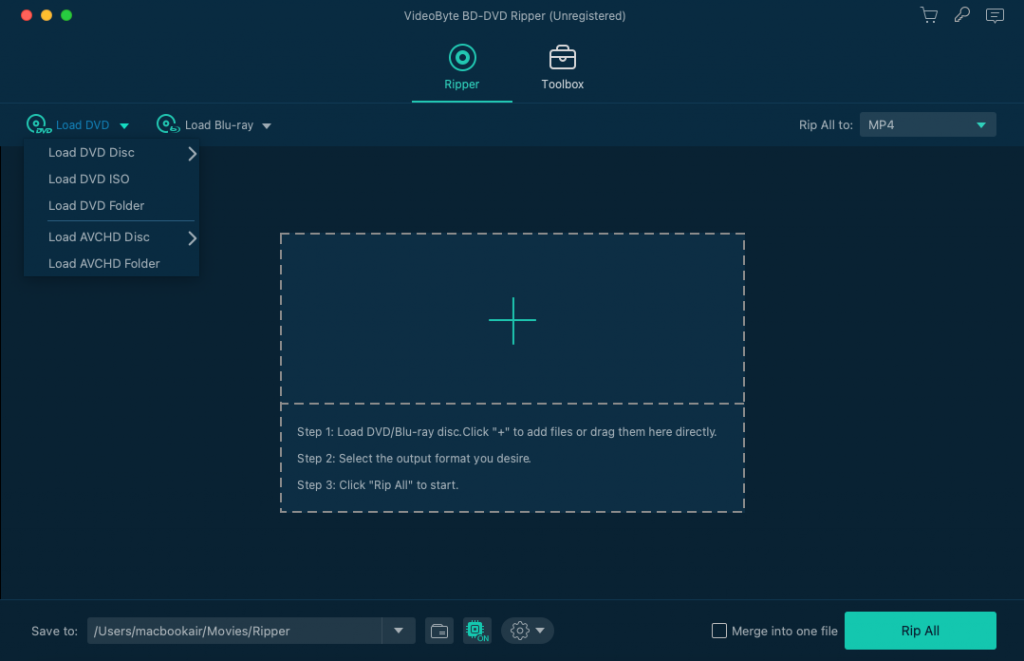
STAP 2. Selecteer dvd-titels om te kopiëren op Mac
Wanneer de DVD-media in VideoByte BD-DVD Ripper is geladen, kunt u alle DVD-titels selecteren die u op Mac wilt kopiëren op basis van uw behoeften. Klik eenvoudig op de "Volledige titellijst" en kies degene die u wilt kopiëren. U kunt deze stap overslaan en de software zal standaard de hoofdtitel voor u rippen.
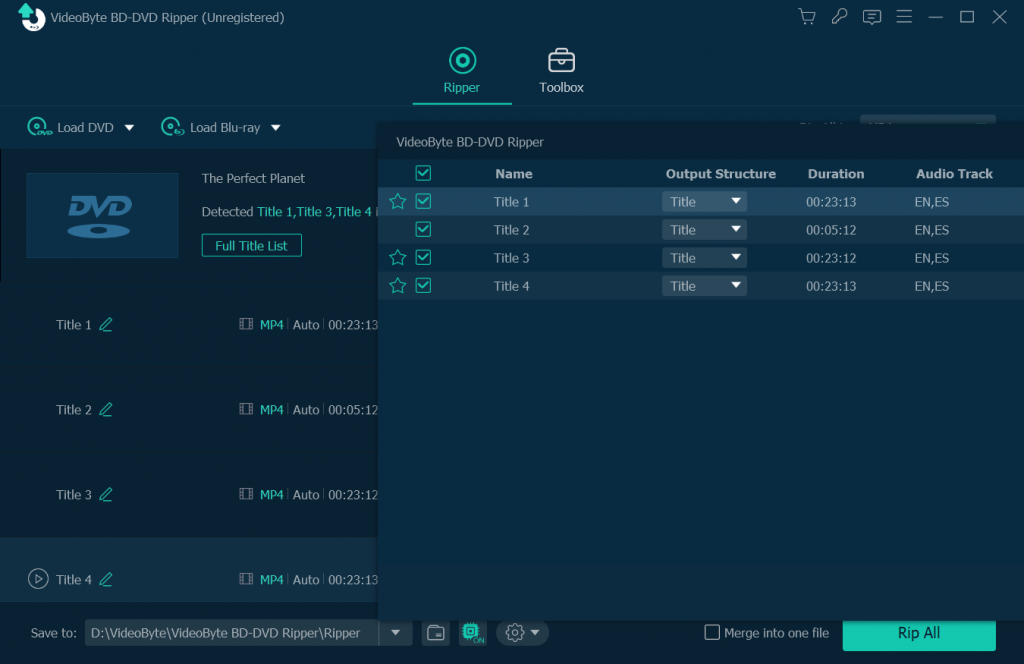
STAP 3. Pas de uitvoerparameters aan
Via het menu 'Alles rippen naar' rechtsboven kunt u het uitvoerformaat en de resolutie voor het kopiëren van dvd's op Mac naar wens aanpassen.
Tips: Wij raden MOV – QuickTime Video (*.mov) aan als u een DVD op een Mac wilt opslaan en de geripte DVD-video er vervolgens rechtstreeks op wilt afspelen.
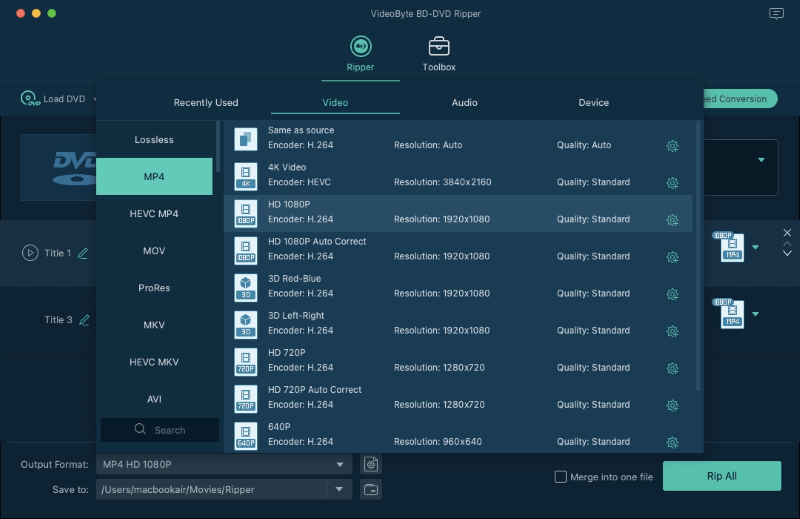
(Optioneel) STAP 4. Bewerk dvd-media vóór het rippen
Dit is een optionele stap. Voordat u DVD naar Mac ript, kunt u de DVD-video's bewerken. Kies eerst een DVD-titel die u wilt bewerken en klik vervolgens op "Toolbox" om de videobewerking te starten. U kunt mediametadata bewerken, de video comprimeren, gepersonaliseerde GIF's maken of uw video omzetten in 3D-formaten. En u zult waarschijnlijk een van de handige tools nodig hebben, namelijk Video Enhancer.
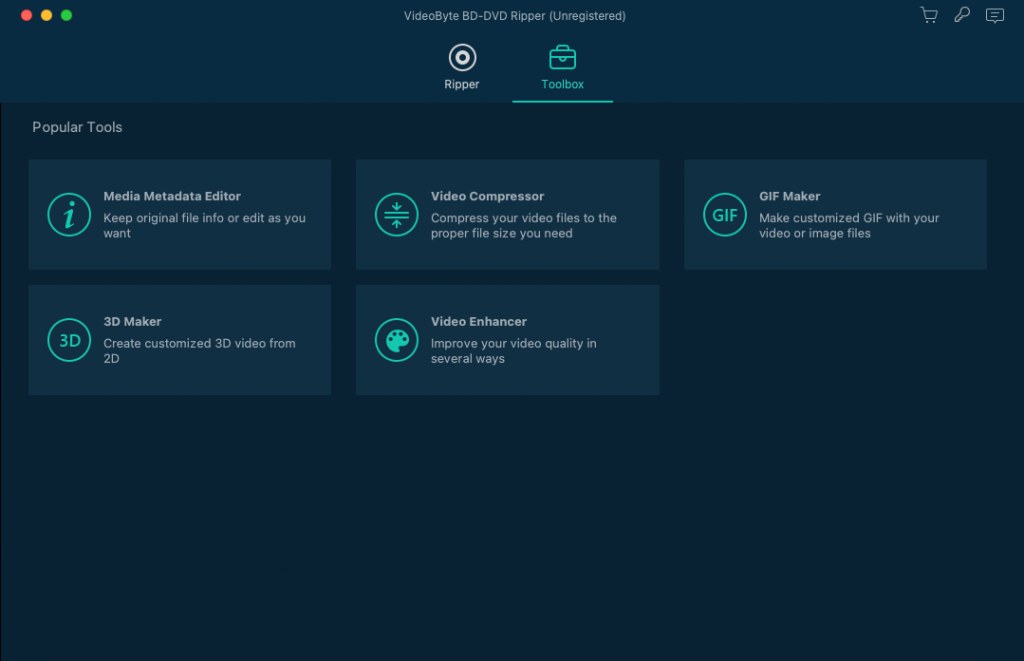
Hier kunt u de DVD-video eenvoudig bewerken en aanpassen. In deze stap kunt u bijsnijden, roteren (inclusief 90 met de klok mee, 90 tegen de klok in, horizontaal omdraaien en verticaal omdraaien), een watermerk toevoegen aan de DVD-video of andere effecten aanpassen zoals helderheid, contrast, verzadiging en tint van de video door te klikken op de knop "Effect & Filter".
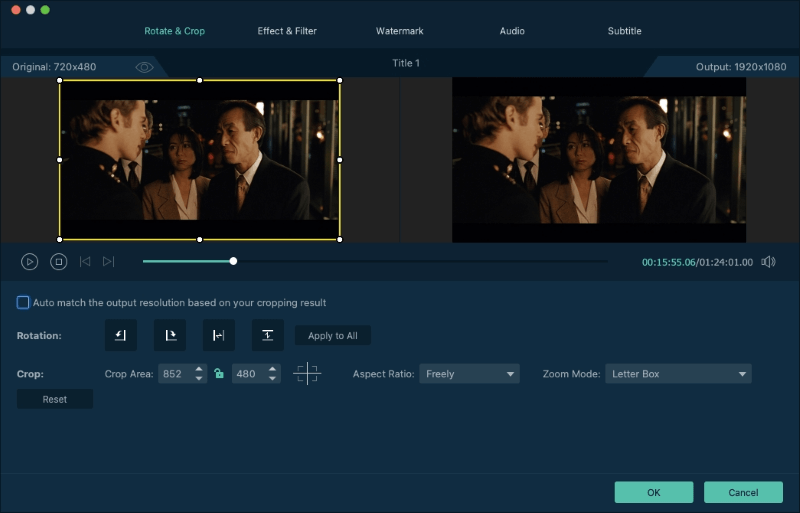
STAP 5. Kopieer dvd naar Mac
Wanneer de uitvoerparameters zijn geselecteerd en u alle vereiste videoverbeteringen en bewerkingen hebt doorlopen, kunt u de conversie verwerken en beginnen met het dupliceren van dvd's op de Mac. VideoByte BD-DVD Ripper zal vervolgens met een 6x hogere snelheid verwerken om binnen enkele minuten een dvd naar de Mac te kopiëren. Wacht geduldig tot de voltooiing ervan!
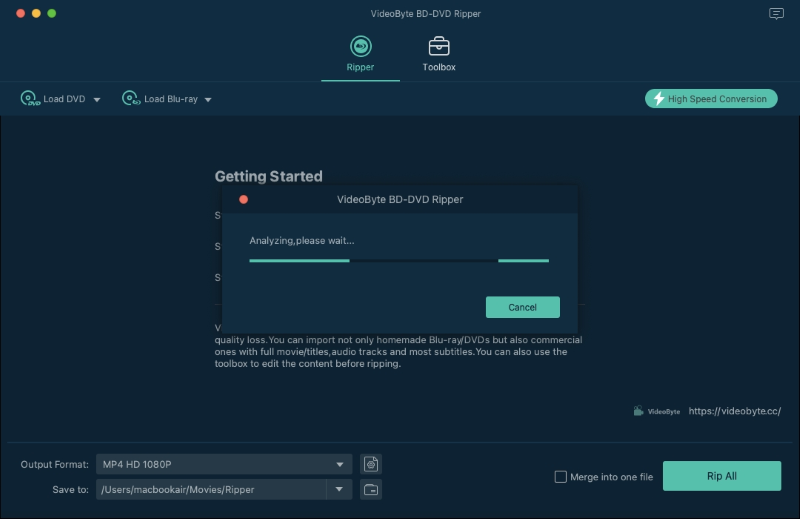
Bewaar dvd op Mac met HandBrake (alleen zelfgemaakt)
Voor degenen die een freeware willen om zelfgemaakte dvd's op de Mac op te slaan zonder een cent te betalen, zou ik dit aanraden Handrem voor jou om te proberen. Deze software staat bekend als een videotranscoder en biedt gratis dienst om volledig gratis digitale kopieën te maken voor zelfgemaakte dvd-schijven. Het ondersteunt DVD naar MP4 converteren op Mac, met flexibele coderingsparameters om te selecteren. De intuïtieve interface kost je niet veel tijd om dvd's op Mac te leren en te kopiëren. Volg eenvoudig de onderstaande stappen om het meteen te verwerken:
STAP 1. Na het installeren van HandBrake, open het op Mac en plaats uw DVD-schijf. Selecteer vervolgens in de software “Source” > “Open” om de schijf te laden.
STAP 2. Wanneer alle DVD-titels zijn gedetecteerd, kunt u de titels die u op uw Mac wilt kopiëren selecteren in het menu en 'Toevoegen aan wachtrij' selecteren.
STAP 3. Kies vervolgens MP4 of MKV als uitvoerformaat. U kunt andere ripinstellingen, zoals de encoder, ondertitels en audiotracks, naar wens verder aanpassen.
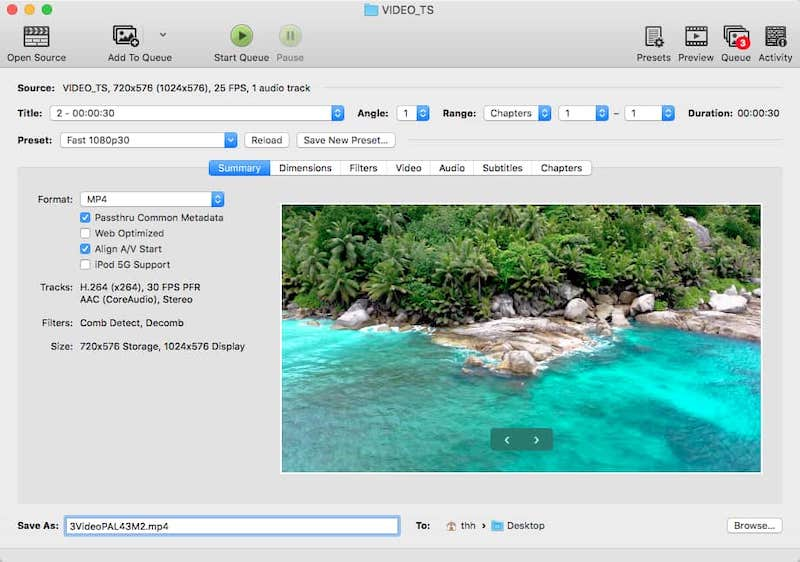
STAP 4. Ga nu ook naar “Destination” en klik op “Browse” om een output folder te selecteren. Door op “Start” te klikken, zal HandBrake de DVD voor u importeren naar Mac in digitaal formaat.
OPMERKING: Omdat HandBrake alleen MP4 en MKV aanbiedt om dvd-video's op Mac te coderen, kunt u, als u andere formaatopties wenst, VideoByte BD-DVD-ripper is een betere keuze (met meer dan 300 formaten om te selecteren). Omdat HandBrake geen enkele acceleratiemethode bevat, zal het bovendien veel langzamer werken. In een dergelijke situatie is VideoByte nog steeds een idealere optie waarop u kunt vertrouwen.
Hoe u een dvd op een Mac kunt opslaan met dvd-kopieersoftware
Ondanks het digitaliseren van dvd's naar gewone mediabestanden, is een andere oplossing die helpt bij het opslaan van dvd's op Mac het kopiëren van de hele schijf met behulp van dvd-kopieersoftware.
VideoByte dvd-kopie biedt krachtige prestaties waarmee u dvd's op Mac naar een andere lege schijf kunt kopiëren zonder kwaliteitsverlies. Zelfs voor de gecodeerde dvd's, de software ontgrendelt de beveiligingsmethoden en helpt u bij het maken van een back-up van de media naar een dvd-schijf, ISO-image of VIDEO_TS-map, waarbij de volledige ondertiteling en de audiotracks behouden blijven. Het staat je zelfs toe kopieersnelheid definiëren en help minder tijd te besteden aan wachten. Over het algemeen kan het een efficiënt hulpmiddel zijn om probleemloos dvd's op de Mac te kopiëren en op te slaan.
Laten we ook eens kijken hoe u een dvd op een Mac kunt opslaan door de schijf te kopiëren via VideoByte DVD Copy:
STAP 1. Plaats uw DVD-schijf in Mac via een externe harde schijf. Start vervolgens ook VideoByte DVD Copy om deze te laden door naar "Bestand" > "Bron selecteren" > [Uw schijfnaam] te gaan.
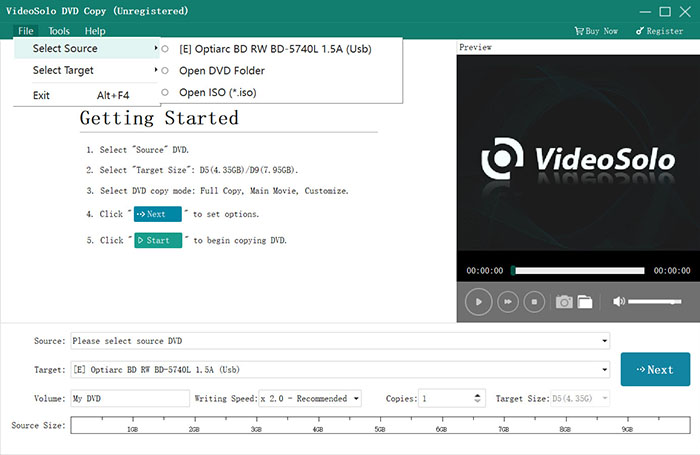
STAP 2. Om DVD naar Mac te kopiëren, moet u de ISO-image-indeling of de VIDEO_TS-mapoptie selecteren om de DVD-media te exporteren. Ga gewoon naar "Doel" en kies degene die u nodig hebt.
STAP 3. Selecteer vervolgens een kopieermodus om een volledige kopie van de schijf te rippen, of alleen delen ervan door de modus "Main Movie" of "Customize" te kiezen. Voltooi de selectie door op het pictogram "Next" te klikken.
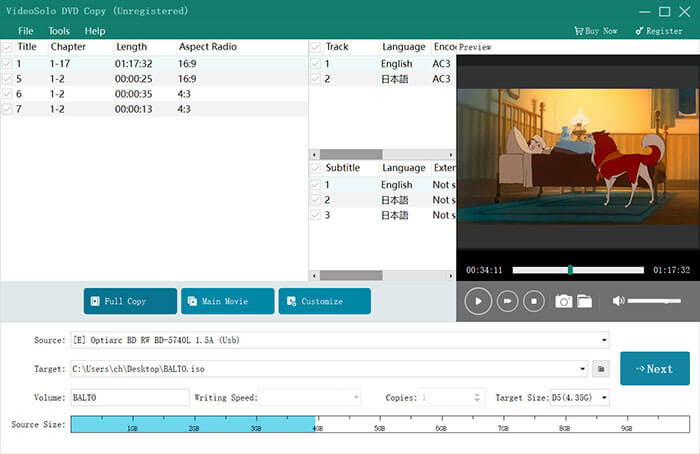
STAP 4. Pas nu ook de kopieerinstellingen aan, zoals kiezen om het menu over te slaan, multi-angle te verwijderen, regiocodebeveiliging te verwijderen, enz. in de voorkeuren.
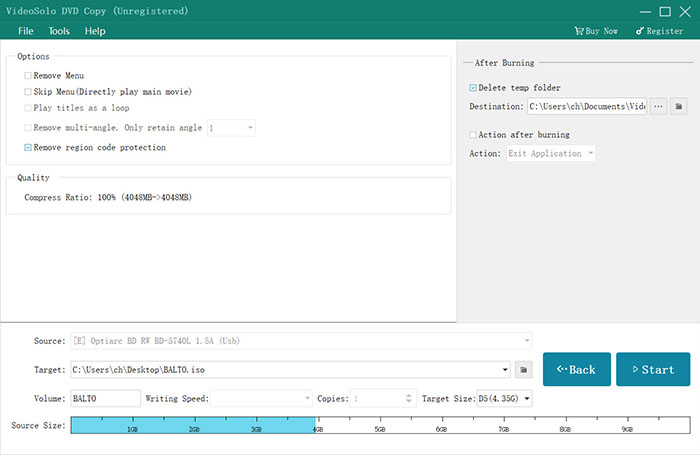
STAP 5. Klik ten slotte op het pictogram "Start" en VideoByte DVD Copy start met het snel opslaan van de dvd op de Mac.
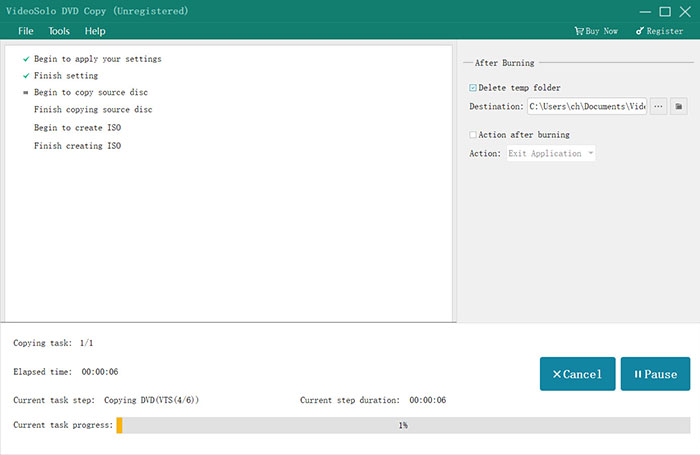
Hoe u een dvd op een Mac kunt opslaan door op te nemen
In plaats van een volledige dvd-film op de Mac te kopiëren om veel opslagruimte in beslag te nemen, kan opnemen een flexibele manier zijn om dvd op Mac op te slaan. Als u dus delen van een dvd wilt opnemen en deze op de Mac wilt opslaan zonder kwaliteitsverlies, is VideoSolo Screen Recorder de beste optie die u niet mag missen.
VideoSolo-schermrecorder biedt flexibele opnamemodi en verliesvrije uitvoerkwaliteit om elke activiteit op het scherm voor u vast te leggen, waardoor de beste kwaliteit wordt gegarandeerd om de opnamen uit te voeren en een goede streamingervaring offline te hebben. Het zal behouden blijven HD-kwaliteit tijdens het proces, zodat de uitvoerkwaliteit van de opgenomen dvd-inhoud kan worden gegarandeerd. Er zijn ook enkele nuttige bewerkingshulpmiddelen meegeleverd om de video-uitgangen verder aan te passen, zoals trimmen, comprimeren, samenvoegen, enzovoort, zodat u probleemloos dvd's op Mac kunt opslaan.
U kunt ook begrijpen hoe u dvd op Mac kunt opslaan via VideoSolo Screen Recorder door gewoon op te klikken:
STAP 1. Om te beginnen, start VideoSolo Screen Recorder en selecteer "Video Recorder". U moet het opnamegebied en het systeemvolume aanpassen in de vereisten. Vergeet niet de microfoon uit te schakelen om ruis te voorkomen.
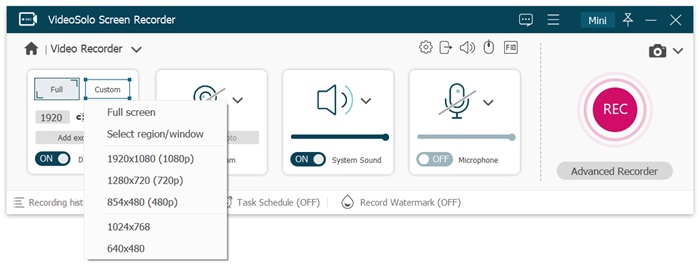
STAP 2. Ga naar “Voorkeuren”, hier kunt u de uitvoerparameters zoals de codec, kwaliteit, framesnelheid, enz. naar wens aanpassen.
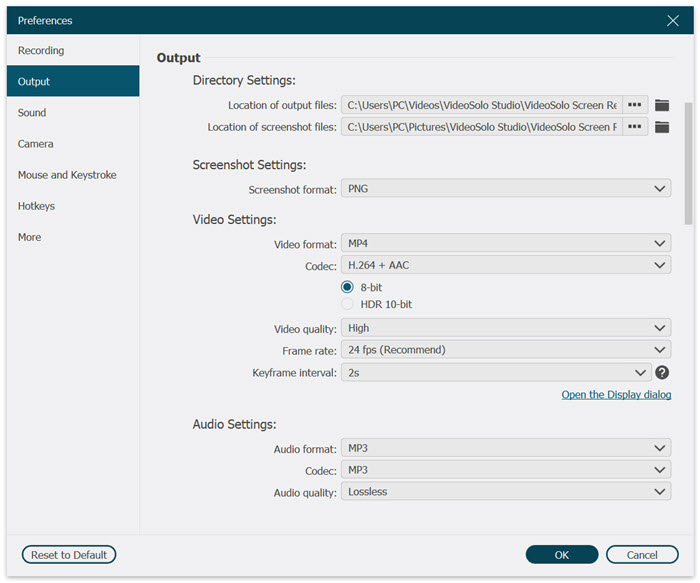
STAP 3. Importeer nu de DVD naar Mac en speel hem af. Ondertussen moet u op het "REC"-icoon tikken om de opname te verwerken.
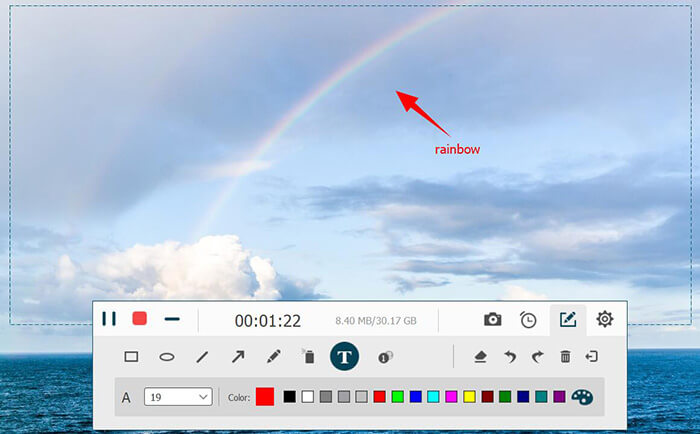
STAP 4. Tik gewoon op het pictogram "Stop" om de dvd op te nemen en op te slaan op Mac. In de previewmodus kunt u de video naar wens bijsnijden. Klik vervolgens op "Opslaan" en het opgenomen dvd-bestand kan direct op het bureaublad worden uitgevoerd.
Veelgestelde vragen over het opslaan van dvd op Mac
Heeft u nog steeds verwarring over hoe u een dvd op een Mac kunt opslaan? Bekijk deze veelgestelde vragen en kijk of ze uw vragen oplossen.
Q1. Hoe kan ik een dvd op een Mac opslaan met Schijfhulpprogramma?
A: De ingebouwde software, Schijfhulpprogramma, kan u ook helpen een dvd op een Mac op te slaan zonder extra software te installeren. Er zijn slechts 3 stappen nodig om het hele proces te voltooien:
STAP 1. Plaats uw dvd-schijf en laad deze op Mac.
STAP 2. Ga naar 'Toepassingen' > 'Hulpprogramma's' om Schijfhulpprogramma te openen.
STAP 3. Selecteer de gedetecteerde dvd-schijf, klik op 'Bestand' > 'Nieuwe afbeelding' > 'Afbeelding van [naam van uw dvd-schijf]' en exporteer deze om deze direct op uw Mac op te slaan.
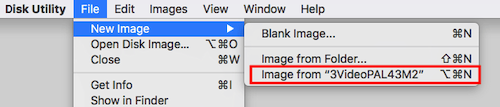
Vraag 2. Hoe lang duurt het om een dvd op een Mac op te slaan?
A: De tijd die wordt besteed aan het opslaan van een dvd op de Mac zal verschillen, afhankelijk van de tools die u selecteert. Als u kiest voor een professionele Mac DVD-ripper zoals VideoByte BD-DVD-ripper, dat is ontwikkeld met meerdere toegepaste hardwareversnellingstechnieken, duurt het slechts enkele minuten om de dvd-duplicatie op Mac te voltooien. Als u echter gewoon wat verouderde freeware gebruikt zonder dat dergelijke versnellingsmethoden in de software zijn ingebed, kan het zelfs uren duren om het kopiëren van dvd's op de Mac te voltooien.
Conclusie
Voor degenen die nog steeds niet weten hoe ze een dvd op een Mac moeten opslaan, biedt deze blog alle werkbare oplossingen om u te helpen het dupliceren probleemloos te verwerken. Als u echter een gecodeerde dvd op een Mac gaat kopiëren, VideoByte BD-DVD-ripper is beschikbaar om u de meest professionele hulp te bieden en alle soorten dvd-beveiligingen voor u te ontgrendelen. Grijp de software en probeer het nu gratis!

