Omdat een ISO-bestand een complete kopie is van bestanden met verliesvrije kwaliteit, is het altijd een goed idee om MP4 naar ISO te converteren als u een videocollectie wilt maken, video's wilt mounten als virtuele schijven of ISO op DVD branden/Blu-ray. Voor degenen die geen idee hebben hoe ze dat moeten doen, laten we de 4 onderstaande methoden doornemen en leren hoe je MP4 naar ISO-bestanden gemakkelijk kunt converteren. Daarnaast bespreken we ook hoe je ISO naar MP4 kunt converteren en gaan we dieper in op ISO-gerelateerde onderwerpen om je in staat te stellen nog meer vragen over ISO-bestanden te beantwoorden. Laten we nu meer leren!
Methode 1. Converteer MP4 naar ISO met de beste MP4 naar ISO-converter
Best voor: Converteer MP4 eenvoudig en effectief naar ISO op Windows en Mac met hoge kwaliteit.
Nadeel: Er zijn slechts 3 conversies beschikbaar voor de gratis proefperiode.
VideoByte dvd-maker is een van de beste MP4 naar ISO-converters voor Mac en Windows. Het ondersteunt een breed scala aan videoformaten en alle soorten schijftypen, waardoor het een gemakkelijke en betrouwbare oplossing is om op een eenvoudige manier MP4 naar ISO te converteren. Meer nog, het stelt u ook in staat dit te doen maak een persoonlijk menu, met aangepaste achtergrondafbeeldingen, muziek en zelfs een openingsfilm. Dit zal bijdragen tot een boeiender resultaat.
Bovendien beschikt VideoByte DVD Creator over efficiënte conversie van MP4 naar ISO dankzij de versnellingstechnologie. Dit zorgt voor een vlotte en snelle ervaring voor iedereen. Beter nog, het is gratis om 3 ISO-bestanden/dvd's te maken nu! Bovendien brengt VideoByte ook een uitstekende ripper uit om ISO met één klik naar dvd- of Blu-ray-schijven te rippen, zoals geïntroduceerd in de Extra Tip.
VideoByte DVD Creator: beste MP4 naar ISO-converter met alle functies die u nodig heeft
- Alle video's ondersteund – Ondersteunt bijna alle videoformaten in MP4, MKV, AVI, MPEG, 3GP, VOB, FLV, etc.
- Verschillende uitgangen – Converteer niet alleen MP4/MKV naar ISO, maar brand ook lokale video's op schijven of dvd-mappen.
- Speciale menusjablonen – Bied goed ontworpen sjablonen met verschillende onderwerpen voor snelle creatie.
- Ingebouwde video-editor – Pas de helderheid, verzadiging, tint en contrast van de video aan met een realtimevoorbeeld.
- Volledige aangepaste inhoud – Voeg audiotracks/ondertitels toe of voeg hoofdstukken samen/splits ze om uw eigen kunstwerk te maken.
Woorden kunnen niet beter zijn dan een praktische poging, dus laten we het proberen en duiken in de procedure van het converteren van MP4 naar ISO-bestanden. Bovendien is er ook een videotutorial hieronder ingebed.
Stap 1. Download en installeer VideoByte DVD Creator
Download het programma door op de bovenstaande knop te klikken:Downloaden” knop en volg de instructies om het te installeren op uw Windows of Mac computer. Start vervolgens het programma om te beginnen met het converteren van MP4 naar ISO.
Stap 2. MP4-bestand(en) importeren
Klik op de “Mediabestanden toevoegen” knop om MP4 video's in het programma te importeren. Het kan een paar seconden duren voordat ze geladen zijn. Ga daarna met de “Volgende" knop.
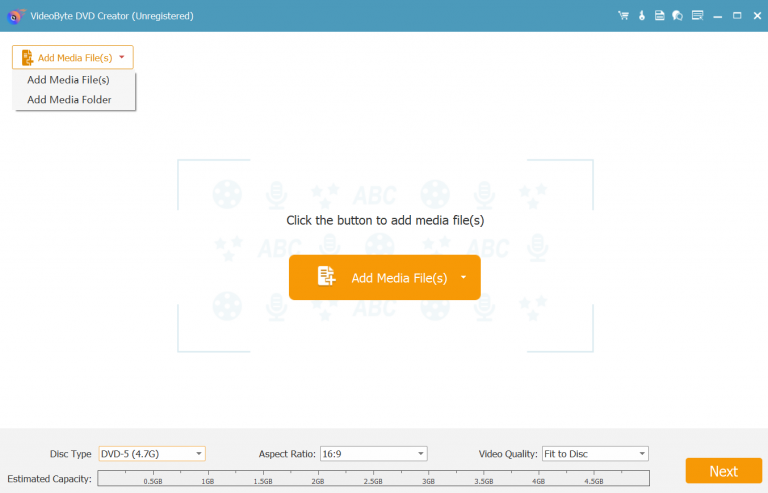
Stap 3. Bewerk video's voordat u deze naar ISO converteert
Klik op “Elektrisch gereedschap” om de standaardeditor te openen. U kunt het video-effect aanpassen door de instellingen voor helderheid, verzadiging, contrast of tint te wijzigen. U kunt ook video's bijsnijden/trimmen of indien nodig een watermerk aan de video toevoegen. Klik vervolgens op “Toepassen"om de wijzigingen te behouden.
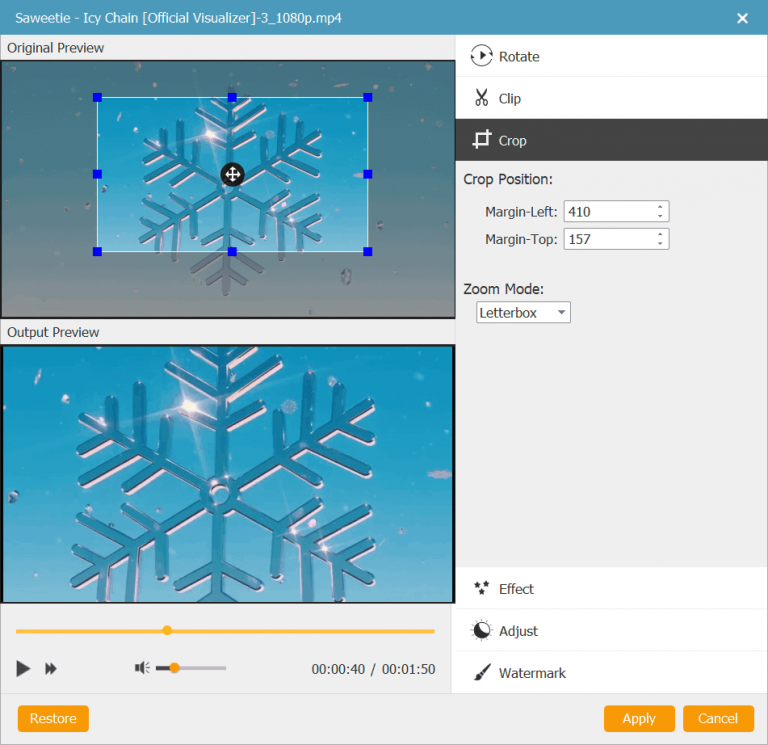
Stap 4. Pas een menu aan
In de volgende interface kunt u een vooraf ingesteld menu kiezen om uw MP4-video's te beheren. U kunt ook een geheel nieuw menu maken met uw geselecteerde afbeelding en muziek. Als u geen menu nodig hebt, vinkt u gewoon "Geen menukaart" en klik op "Brandwond"om verder te gaan.
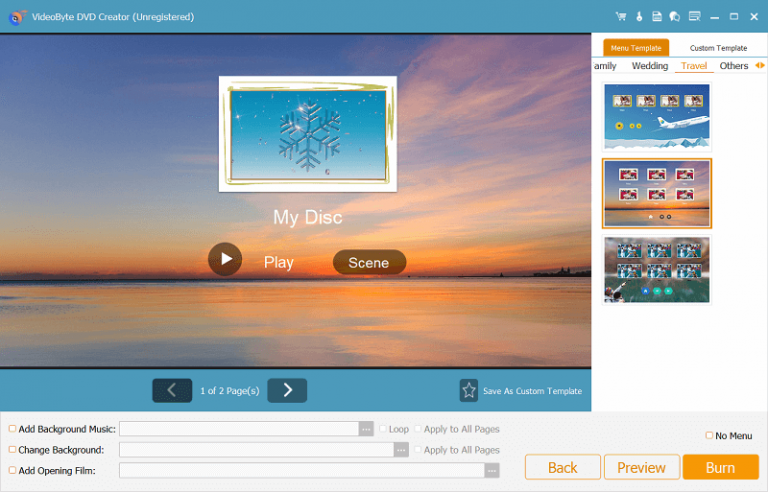
Stap 5. Converteer MP4 naar ISO
Nu kunt u 'Opslaan als ISO" en kies een bestemmingspad. Klik ten slotte op de "Begin"knop om te beginnen met het converteren van MP4 naar ISO-bestanden.
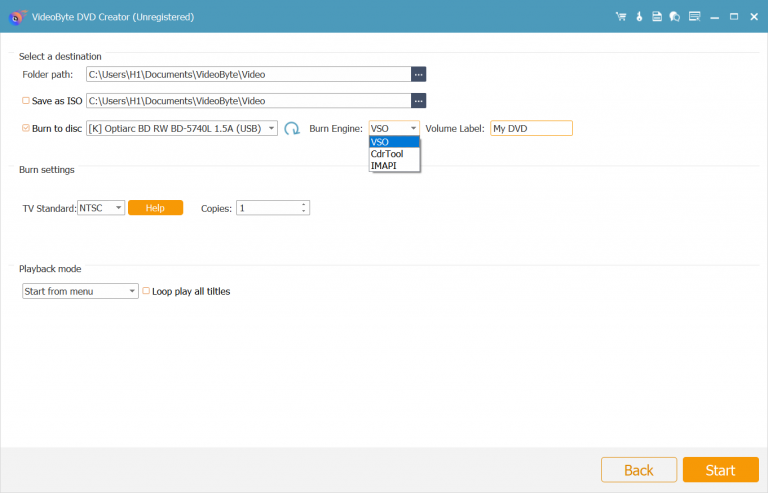
Methode 2. Converteer MP4 naar ISO met DVDStyler
Best voor: Converteer MP4 gratis naar ISO.
Nadeel: Voer alleen videobestanden uit tot 1080p.
DVDStyler werkt als een MP4 naar ISO-converter freeware dat compatibel is met zowel Windows als macOS. Met dit platformonafhankelijke gratis programma kun je video's importeren in MP4, AVI, MOV, MPEG, WMV, MKV, enz., en een ISO-bestand met een menu maken. Bovendien zijn er enkele standaardmenusjablonen in de software. Als je MP4 gratis naar ISO wilt converteren, is dit een leuke ISO-bestandsconverter om op te slaan.
Toch zijn er ook wat nadelen. De vooraf ingestelde sjablonen zijn een beetje uit de mode en je kunt je eigen menu niet personaliseren in het programma. Bovendien kun je met DVDStyler de video's niet bewerken, audiotracks/ondertitels toevoegen of de hoofdstukken beheren. Ondertussen zou het een beetje ingewikkeld voor beginners om te beginnen met het converteren van MP4 naar ISO. Als je een beginnersvriendelijk alternatief nodig hebt, VideoByte dvd-maker is wellicht een betere optie.
Laten we hieronder eens kijken hoe deze gratis MP4 naar ISO converter werkt.
Stap 1. Ga naar de officiële website van DVDStyler om het te downloaden en op uw computer te installeren.
Stap 2. Start DVDStyler en ga naar “Bestand” > “Nieuw” om een nieuw project aan te maken. U kunt de videobitsnelheid, het videoformaat, het audioformaat, de beeldverhouding, enz. instellen.
Stap 3. Vervolgens kunt u een voorkeursachtergrond voor het menu kiezen. Schakel daarna de “Knoppen” Tab en plaats elementen om uw eigen menu te ontwerpen.
Stap 4. Nadat het menu klaar is, klikt u op de “Bestand toevoegen” knop in de werkbalk en selecteer MP4-video's om te laden. Onder het menu worden video's getoond en u kunt de volgorde aanpassen.
Stap 5. Klik nu op de "Brandwond" knop en selecteer “iso-image maken”. Nadat u een uitvoermap hebt gekozen, klikt u op 'Start' om MP4 naar ISO te converteren.
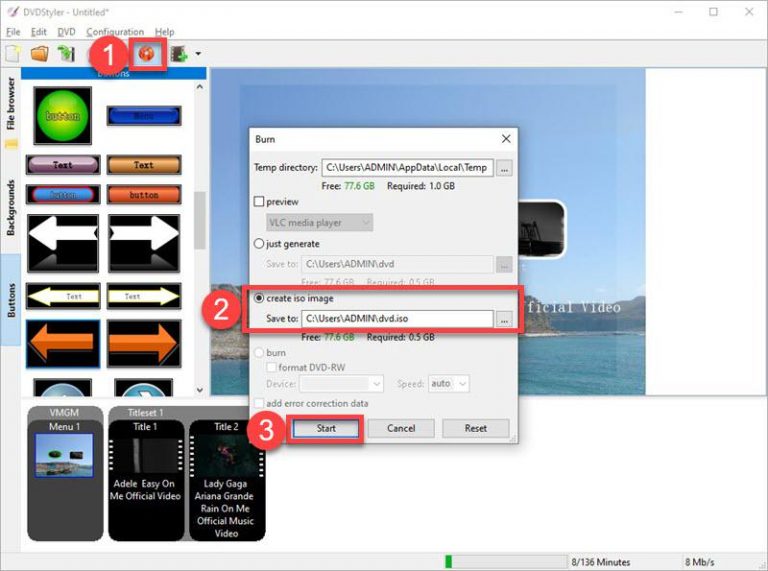
Methode 3. Converteer MP4 naar ISO met Freemake Video Converter
Best voor: Converteer bestanden groter dan MP4 naar ISO.
Nadeel: Er zit een watermerk op videobestanden.
Freemake Video-omzetter is ook een populaire keuze om te overwegen. Deze speciale software kan lokale video's met een resolutie tot 4K tussen converteren 500+ formaten zoals MP4, AVI, MKV, WMV, MP3, DVD, 3GP, SWF, FLV, HD en MOV met H.264, H.265 (HEVC), MPEG4, AAC en AV1 codecs. Je kunt de video's ook bijsnijden vóór de conversie.
Maar laat je niet misleiden door de naam. Het is een betaald programma om MP4 naar ISO te converteren vanaf £39,95 voor een maand. Bovendien kunt u in de gratis proefperiode slechts 2 menusjablonen kiezen. Omdat er geen directe "naar ISO"-knop is, kunnen beginners in de war raken over hoe ze MP4 naar ISO kunnen converteren met Freemake. Nu kunt u de instructies als volgt volgen.
Freemake VS VideoByte: welke is de enige?
In plaats van een freeware voor MP4 naar ISO-converter te zijn, vereist Freemake een startprijs van $39,95 per maand. Als u een kostenbesparende optie nodig heeft, VideoByte dvd-maker kan uw optie zijn om te overwegen.
Stap 1. Download en installeer Freemake Video Converter op uw Windows-pc. Start het vervolgens.
Stap 2. Klik op de “+ Video” knop linksboven en selecteer lokale video's in MP4's om te importeren.
Stap 3. Kies de “naar dvd” optie onderaan en wijzig de naam van het bestand.
Stap 4. Klik op “Geen menukaart"om de andere twee menusjablonen te selecteren.
Stap 5. Selecteer de bestemmingsoptie en klik op "ISO maken"om MP4 naar ISO te converteren.
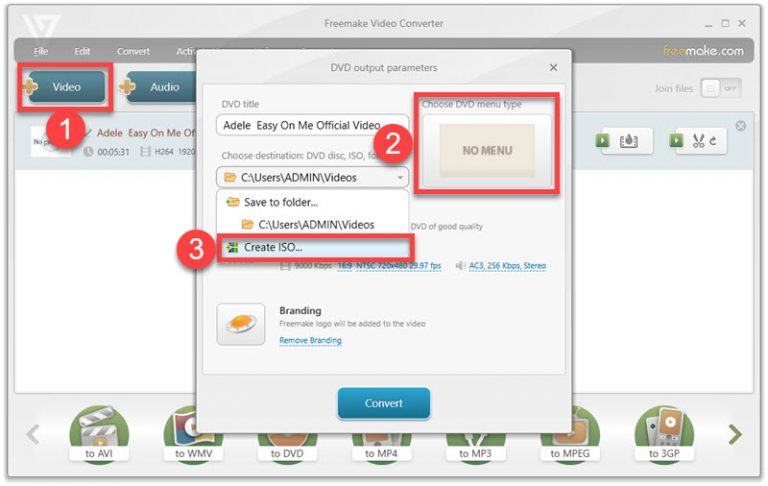
Methode 4. Converteer MP4 naar ISO met ImgBurn
Best voor: Converteer MP4 gratis naar ISO op Windows.
Nadeel: Niet beginnersvriendelijk met een steile leercurve om aan de slag te gaan.
Afb.Brand is een gratis, lichtgewicht schijfoplossing voor Windows waarmee u verschillende bestanden en gegevens op cd-, dvd-, HD DVD- en Blu-ray-schijven kunt branden. Het biedt ook enkele geavanceerde functies, zoals het converteren van MP4 naar ISO-afbeeldingsbestanden. Hierdoor kunt u gemakkelijk videobestanden opslaan en er een back-up van maken, of video's op een schijf branden om ze af te spelen. Als u op zoek bent naar freeware voor een MP4 naar ISO-converter, is ImgBurn een geweldige optie om te overwegen.
Het is echter belangrijk om op te merken dat ImgBurn weliswaar bestanden naar ISO-formaat kan converteren, maar dat het geen directe ondersteuning voor het proces biedt. Dit betekent dat u extra software nodig voor MP4 naar ISO-conversie, wat wel kan compliceren het proces, vooral voor beginners. Bovendien moeten tijdens het conversieproces bepaalde parameters worden ingesteld om een soepel proces te garanderen. Daarom is ImgBurn mogelijk niet zo snel en gemakkelijk te gebruiken als VideoByte dvd-maker.
Laten we nu eens kijken hoe u MP4 naar ISO kunt converteren op Windows met behulp van ImgBurn.
Stap 1. Installeer en start ImgBurn op Windows.
Stap 2. Klik in de hoofdinterface op de “Maak een afbeeldingsbestand van bestanden/map” keuze.
Stap 3. Blader en selecteer de MP4-bestanden die u als ISO-bestand wilt opslaan.
Stap 4. Selecteer de opslaglocatie voor de uitvoer.
Stap 5. Configureer alle instellingen in het rechterpaneel voordat u converteert. Klik daarna op de knop Converteren om te beginnen met het converteren van MP4 naar ISO.
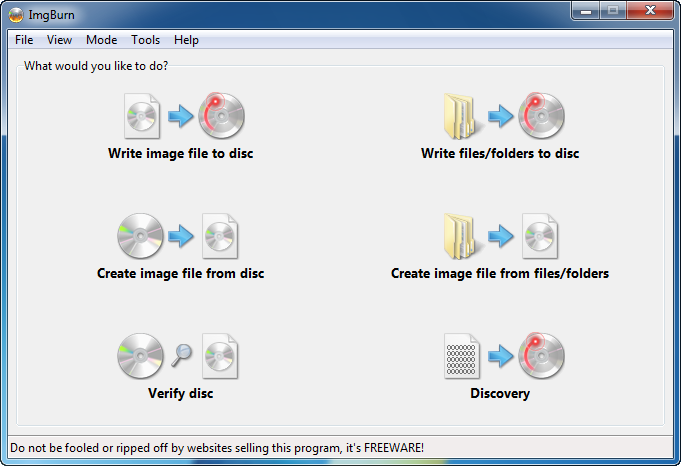
4 manieren: wat is het beste om MP4 naar ISO te converteren
Weet u nog steeds niet welke methode het beste is om MP4 naar ISO te converteren nadat u de vier haalbare opties hebt onderzocht? Laten we hieronder een kort overzicht bekijken om u te helpen een weloverwogen beslissing te nemen.
| VideoByte dvd-maker | DVDStyler | Freemake Video-omzetter | Afbburn |
Ondersteund besturingssysteem | Windows en macOS | Windows en macOS | ramen | Windows, Linux |
Invoerformaten | Alle formaten | 30+ | 500+ | 20+ |
Video kwaliteit | Zonder verlies | Verlies | Verlies | Zonder verlies |
Ondersteunde kwaliteit | Tot 4K | Tot 1080p | Tot 4K | Origineel |
Menu maken | √ | √ | √ | × |
Menu aanpassen | √ | × | × | × |
Bewerk video's | √ | × | × | × |
Snelheid | Snel | Normaal | Normaal | Normaal |
Prijs | Begin bij $24.95 | Vrij | Begin bij £ 39,95 | Vrij |
Over het algemeen zijn deze 4 methoden goede keuzes die MP4 naar ISO op Windows of Mac kunnen converteren. Voor freeware van MP4 naar ISO-converters bieden DvdStyler en IngBurn oplossingen, maar houd er rekening mee dat deze mogelijk beperkte functies en potentiële stabiliteitsproblemen hebben in vergelijking met betaalde software.
Voor meer geavanceerde functies en betrouwbare prestaties is het raadzaam om deze te gebruiken VideoByte dvd-maker. Deze app biedt niet alleen een snel conversieproces van MP4 naar ISO, maar beschikt ook over een aantal geavanceerde functies, zoals het maken van aangepaste menu's, videobewerking en meer. Nog verrassender is dat het verliesloze conversie garandeert en tot 4K-kwaliteit ondersteunt. Bovendien maken de intuïtieve interface en de betaalbare prijs het voor beginners gemakkelijk om aan de slag te gaan.
Als u op zoek bent naar een veelzijdige en gebruiksvriendelijke MP4 naar ISO-converter, dan is VideoByte DVD Creator wellicht de beste keuze voor u.
Extra tip: ISO naar MP4 converteren met ISO naar MP4 Converter
Omdat er behoefte is om MP4 naar ISO te converteren, is het te verwachten dat u het andersom nodig hebt. In dit geval, VideoByte BD-DVD-ripper laat je ISO naar MP4 converteren. Deze ISO naar MP4-converter maakt het eenvoudig om ISO/DVD-mappen/DVD's/Blu-ray-schijven te converteren naar digitale formaten zoals MP4, MKV, MOV en meer dan 300 andere, met een snelheid die 6x zo hoog is. Bovendien zorgt het na de conversie voor verliesvrije kwaliteit in een verhouding van 1:1.
Wat nog beter is, deze ISO naar MP4 converter kan de DRM-beveiligingen van schijven ontgrendelen, waaronder APS, CSS, ARccOS, CPRM, AACS, BD+, Cinavia en regiocodes, waardoor u DVD/Blu-ray ISO naar MP4 kunt converteren zonder beperkingen. Bovendien kunt u voor degenen die VideoByte nooit gebruiken, ook gratis ISO naar MP4 converteren tijdens de gratis proefperiode, zodat u een weloverwogen beslissing kunt nemen. Het kost ook maar een paar stappen om ISO-bestanden in een oogwenk naar MP4 te converteren. Laten we nu verdergaan met het achterhalen hoe u ISO naar MP4 kunt converteren met VideoByte BD-DVD Ripper.
Stap 1. Download de software en voltooi de installatie. Voer vervolgens VideoByte BD-DVD Ripper uit.
Stap 2. Klik op “DVD laden"gevolgd door"Laad dvd-ISO“, en voeg het gewenste ISO-bestand toe aan het programma.
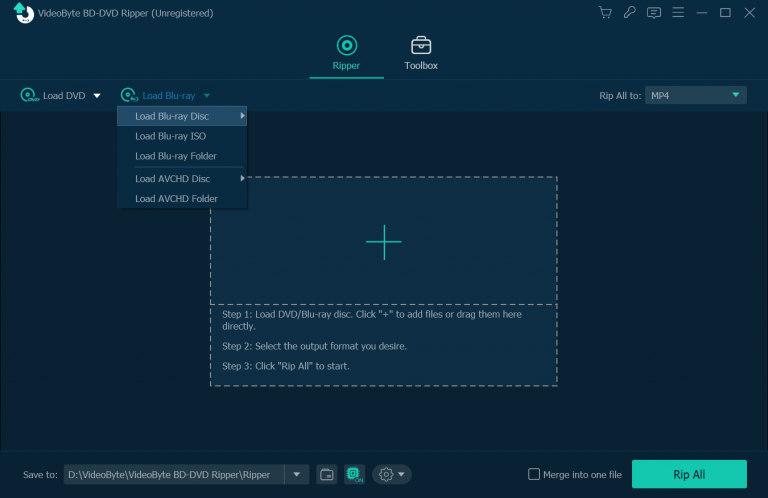
Stap 3. Nadat de ISO is geladen, selecteert u video's die u ISO naar MP4 wilt converteren of bewerkt u vooraf video's.
Stap 4. Selecteer “Alles rippen naar" en kies "MP4">"Zelfde als bron“. Klik daarna op “Alles rippen"en deze ISO naar MP4 converter doet de rest.
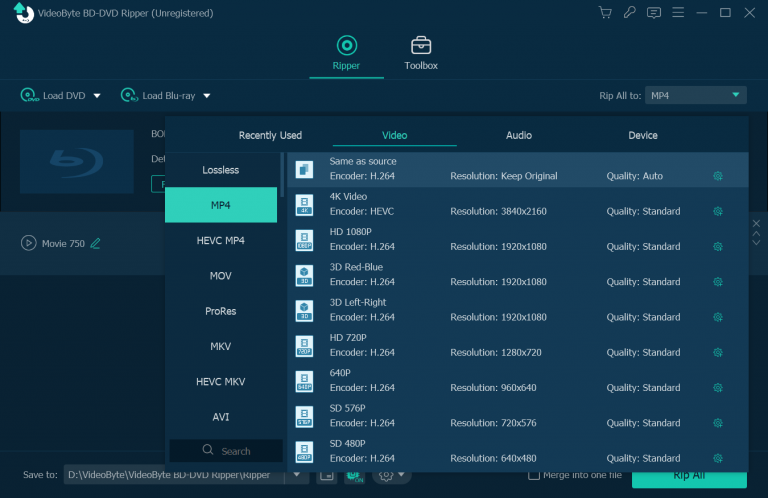
Veelgestelde vragen over het converteren van MP4 naar ISO
Nadat je hier je weg in hebt gevonden beste software voor het maken van dvd's, zijn er enkele zorgwekkende vragen over het converteren van MP4 naar ISO die je misschien hieronder wilt bekijken.
Wat is een ISO-bestand?
Een ISO-bestand of ISO-image is een archiefbestand dat legt een exacte kopie vast van alle gegevens van een cd, dvd of Blu-ray-schijf, inclusief het bestandssysteem, bestanden en mappen en gegevens. Het kan worden gemonteerd als een virtueel schijfstation op uw computer, waardoor u naadloos toegang hebt tot het bestandssysteem, de mappen en de gegevensbestanden van de schijf, net als een fysieke schijf. Dit maakt het populair voor verschillende doeleinden, zoals softwaredistributie en zelfs het uitvoeren van software op apparaten zonder fysieke schijfstations.
Grotere ISO-bestanden kunnen echter aanzienlijke opslagruimte in beslag nemen. Bovendien kunnen ISO-bestanden, in tegenstelling tot traditionele bestanden, niet rechtstreeks worden bewerkt of aangepast.
Kan Schijfhulpprogramma MP4 naar ISO op Mac branden?
Ja. Schijfhulpprogramma op Mac is een uitstekende helper voor gebruikers om fysieke schijven en volumes te beheren en gegevens op schijfkopieën op te slaan. U moet Schijfhulpprogramma starten en "Bestand" > "Nieuwe afbeelding" kiezen. Kies vervolgens het afbeeldingsformaat en MP4-video's om ze als ISO op te slaan. Het is echter gewoon een brandprocedure zonder menu-aanmaak.
Kan Handrem MP4 naar ISO converteren?
Nee, dat kan niet. Handbrake is een open-source videotranscoder waarmee u lokale video's of video's op DRM-vrije schijven kunt converteren naar andere digitale formaten. Het ondersteunt echter niet het converteren van MP4 naar ISO of ISO naar MP4.
Is er freeware voor MP4 naar ISO-converter?
Als u op zoek bent naar een MP4 naar ISO freeware, dan zijn zowel DVDStyler voor Windows/Mac als Disk Utility voor Mac gratis om ISO-bestanden te maken van verschillende videoformaten. DVDStyler staat u echter niet toe om een menu aan te passen, terwijl Utility Disk zelfs geen menu kan maken. Ze zijn een goede keuze als u gewoon alle MP4's aan elkaar wilt plakken.
Conclusie
Met behulp van deze vier robuuste oplossingen kunt u MP4 eenvoudig naar ISO converteren voor Mac en Windows. Welke van de vier MP4 naar ISO converters heeft uw voorkeur? DVDStyler is een gratis optie, maar ondersteunt geen video's tot 1080p. Bovendien voegt Freemake Video Converter een watermerk toe als u zich niet abonneert op het abonnement. Bovendien kan Imgburn een ingewikkelde optie zijn om mee te beginnen.
Inpakken, VideoByte dvd-maker is een professioneel programma waarmee u MP4 naar ISO kunt converteren met een hoge snelheid en een aangepast menu. Bovendien wordt het geleverd met een ingebouwde video-editor waarmee u uw video's kunt verfraaien. En nog beter, met de gratis proefversie kunt u 3 ISO's of schijven maken, geheel gratis en zonder enige beperking. Laten we nu deze MP4 naar ISO converter online downloaden en installeren om MP4 in 3 eenvoudige stappen naar ISO te converteren!



