Als Macs niet zijn uitgerust met een interne harde schijf, wordt het een beetje lastig om Blu-ray op Mac af te spelen. Daarom, in plaats van overal een externe Blu-ray-speler mee te nemen, wenst u waarschijnlijk een manier om te rippen en converteer Blu-ray naar digitaal op Mac, zodat u op desktops flexibeler Blu-ray kunt afspelen zonder dat u nog een Blu-ray-schijf hoeft te plaatsen.
De post heeft 4 Blu-ray-rippers voor Mac verzameld, inclusief zowel betaalde als gratis opties om dingen eenvoudiger en sneller te maken! Blader nu naar beneden om meer details te ontdekken en selecteer de beste hulp om Blu-rays in één keer te rippen!
Samenvatting:
Na weken van testen valt VideoByte BD-DVD Ripper absoluut op door de hoogste ripsnelheid, grote stabiliteit en origineel beeld. Het kan omgaan met batches Blu-ray-video's die in één keer worden geript om een hogere productiviteit mogelijk te maken! Overslaan voor meer details of installeer het gratis om Blu-ray in een mum van tijd op Mac te rippen!
Tools die je nodig hebt om Blu-ray op Mac te rippen
Zoals gezegd is een Blu-ray ripper een must als je een Blu-ray collectie op Mac wilt rippen. Daarnaast zijn er nog een aantal andere essentiële voorbereidingen. Dit zijn ze allemaal die je van tevoren moet voorbereiden:
- Mac-computer:. Zorg ervoor dat er een netwerkverbinding en voldoende opslagruimte is, meestal 30 GB en meer.
- Een Blu-ray-harde schijf: Apple heeft de Mac nooit officieel voorzien van een schijfstation dat Blu-rays ondersteunt. Dus zelfs als uw Mac een interne of externe schijf heeft, moet u controleren of deze Blu-ray-weergave ondersteunt, of dat u een nieuwe moet kopen;
- Een betrouwbare Blu-ray-ripper:Dit is een must om Blu-ray met succes naar Mac te rippen, en daarom moet je een bruikbare kiezen.
Zorgen voor voldoende opslag op het apparaat en je Mac uitrusten met een externe harde schijf is geen groot probleem. Maar om een betrouwbare en werkbare Blu-ray ripper te selecteren om Blu-ray Mac te rippen, word je waarschijnlijk doelloos en weet je niet welke je moet kiezen.
Daarom brengen de volgende secties 4 verschillende Mac Blu-ray-rippers die je allemaal kunnen helpen om snel en eenvoudig een Blu-ray op Mac te rippen. Lees nu verder en selecteer je favoriete optie om het in een mum van tijd te proberen.
Manier 1. Blu-ray rippen op Mac met professionele Mac Blu-ray Ripper (beste methode)
De eerste en tevens beste Blu-ray rip software voor Mac die we willen aanbevelen is VideoByte BD-DVD-ripper. Het is goed compatibel met alle soorten Blu-ray-schijven, bestanden en zelfs mappen, ongeacht of ze zijn gecodeerd door verschillende Blu-ray-beveiligingen of niet. Bovendien kan het programma behoud originele visuele en verbluffende geluidseffecten terwijl 4K Blu-ray rippen, om u thuis een bioscoopachtige Blu-ray-filmstreamingervaring te garanderen. De hele Blu-ray-ripprocedure met VideoByte vereist slechts een paar klikken, en u hoeft alleen maar de eenvoudige handleiding te volgen om de taak te voltooien.
Met VideoByte BD-DVD Ripper kunt u het uitvoerprofiel vrij bewerken. Naast het simpelweg kiezen van een uitvoerformaat, kunt u parameters zoals video-/audio-encoder, framesnelheid, bitrate, enz. aanpassen om de geripte Blu-ray-film overeen te laten komen met uw Mac. Overigens kun je met het programma ook dvd's rippen, op dezelfde manier als Blu-ray-schijven!
VideoByte BD-DVD Ripper: Ontworpen voor snel Blu-ray rippen
- Rip Blu-ray Filmcollectie –Verwijder Blu-ray-media van schijven en mappen en rip naar lokale bestanden in meer dan 300 digitale formaten.
- Converteer zelfgemaakte en commerciële Blu-ray –Decodeer geavanceerde Blu-ray-beveiligingen om succesvol rippen van alle Blu-ray-schijven/mappen te garanderen.
- Behoud verbluffende video- en audiokwaliteit –Behoud originele visuele/geluidseffecten om 4K Blu-ray rippen zonder kwaliteitsverlies aan te kunnen.
- Snel en soepel rippen – Integreer de geavanceerde acceleratietechnieken om ripstabiliteit bij 6x hogere snelheid te garanderen.
- Blu-ray en dvd moeiteloos rippen –Compatibel met zowel Blu-rays als dvd's, zodat u alle schijven effectief naar digitaal kunt converteren.
Stapsgewijze handleiding voor het rippen van Blu-ray naar Mac
Bekijk nu de handleiding en leer hoe u Blu-ray op Mac kunt rippen met VideoByte BD-DVD Ripper:
Je kunt ook deze stap-voor-stap handleiding doorlopen en de gedetailleerde introductie volgen om Blu-ray moeiteloos naar Mac te rippen:
STAP 1. Ten eerste moet u de externe Blu-ray-harde schijf op uw Mac aansluiten en de Blu-ray-schijf plaatsen. Lanceer dan VideoByte BD-DVD-ripper en selecteer “Blu-ray laden” > “Blu-ray-schijf laden” om de Blu-ray-media in de software te importeren.
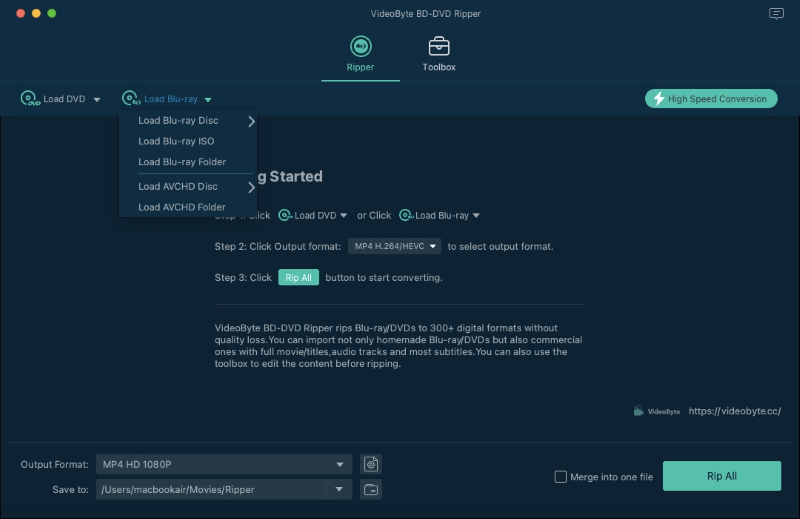
STAP 2. Wanneer de Blu-ray-inhoud is geladen, tikt u op de “Volledige filmlijst” om de filmtitels te selecteren die u op de Mac wilt rippen.
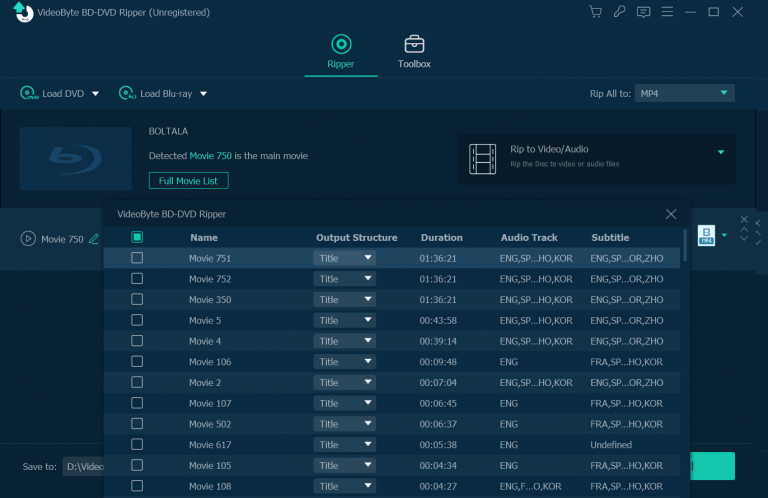
STAP 3. Ga nu naar rechtsboven “Alles rippen naar” vervolgkeuzemenu en selecteer het uitvoerformaat voor het rippen van de Blu-ray-schijf. VideoByte BD-DVD Ripper heeft meer dan 300 verschillende formaat- en resolutieopties geboden die gebruikers naar behoefte kunnen selecteren.
Tip: Wat compatibiliteit betreft, MOV en MP4 zijn goede keuzes voor Mac. MKV wordt ook aanbevolen omdat hiermee de meeste Blu-ray-inhoud wordt opgeslagen. En als u het profiel wilt bewerken, zoals het aanpassen van de video-/audio-encoder, kunt u op klikken tandwiel icoon aan de rechterkant van elke uitvoerformaatoptie.
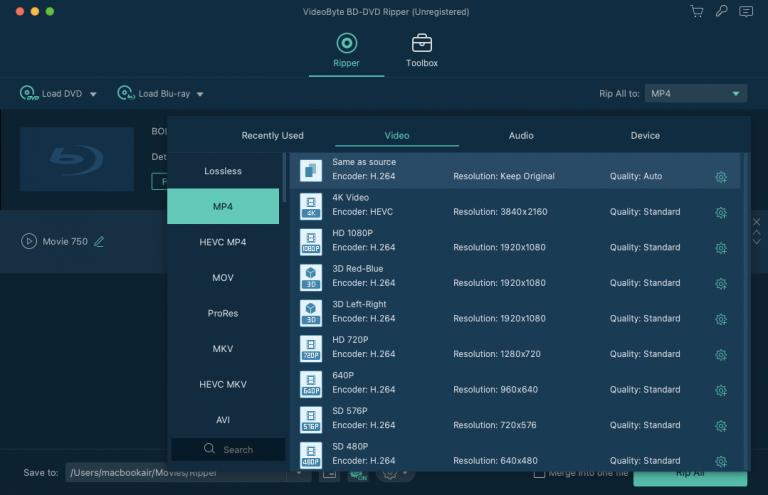
STAP 4. Verwerk het rippen van Blu-rays op de Mac door simpelweg op te tikken “Alles rippen” icoon. Dan hoef je alleen maar te wachten tot het rippen geduldig is voltooid! Het zal binnen enkele minuten klaar zijn.
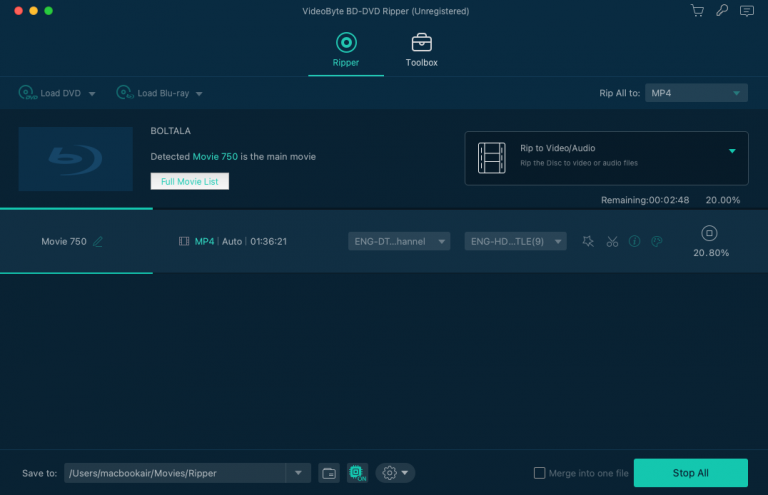
(Optioneel) STAP 5. Zodra je de geripte videobestanden hebt, maar het als een groot formaat beschouwt dat een groot deel van je Mac-opslagruimte in beslag neemt, kun je naar “Gereedschapskist” en gebruik de videocompressor om het videoformaat te verkleinen. VideoByte BD-DVD Ripper houdt op slimme wijze een goede balans tussen kwaliteit en bestandsgrootte, zodat u de bestanden zonder problemen in de beste status kunt uitvoeren!
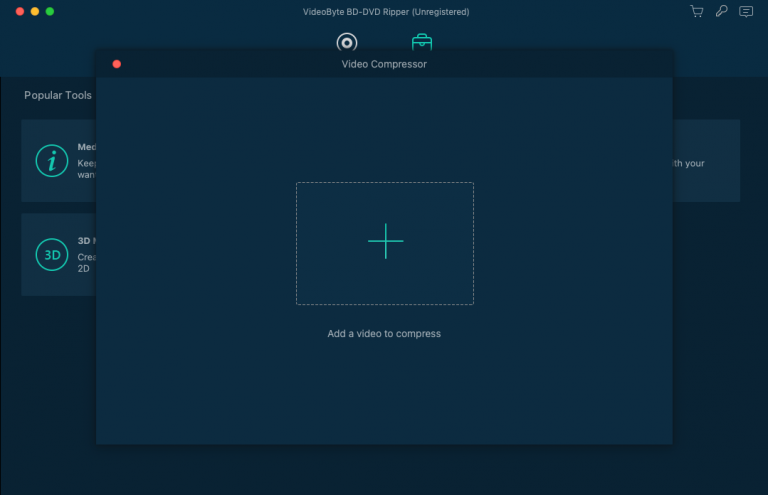
Manier 2. Blu-ray rippen op Mac met HandBrake
Een andere betrouwbare Blu-ray-ripper voor Mac die helpt bij het rippen van Blu-ray op Mac is: Handrem, die gratis functionaliteit biedt aan zelfgemaakte Blu-rays rippen zonder kopieerbeveiliging. De optimale encoderinstellingen geven u volledige aanpassing om parameters te bepalen naar Blu-ray rippen in voorkeuren. Met een intuïtief interfaceontwerp is HandBrake zelfs geschikt voor beginners om mee te beginnen, en het zal fatsoenlijke definities behouden om geripte Blu-ray-video's uit te voeren om u een fijne streamingervaring offline te bieden.
De nadelen van Handbrake zijn echter het lange rippingproces en het is niet compatibel met commerciële of andere typen gecodeerde Blu-ray-schijven (de meeste Blu-ray-schijven die in de winkel te koop zijn, zijn beveiligd met verschillende kopieerbeveiligingstechnieken). Het is moeilijk om de externe schijf te herkennen, wat een groot zwak punt is voor Mac. Om dit te verhelpen, moet u VLC ten minste één keer downloaden en starten om HandBrake in staat te stellen uw Blu-ray-schijven te lezen die in uw externe schijf zijn geplaatst.
Tip: VideoByte BD-DVD Ripper kan verschillende kopieerbeveiligingen aan en stelt u in staat om gecodeerde 4K Blu-ray naar Mac te rippen in batches met 6X of zelfs sneller. Als u overweegt om alle soorten Blu-rays op Mac te rippen, probeer VideoByte.
Niettemin, als je een beginner bent en alleen een paar zelfgemaakte Blu-ray discs hebt om te rippen, is Handbrake nog steeds aan te raden. Volg nu de onderstaande procedures om eenvoudig een Blu-ray collectie op Mac in één keer te rippen:
STAP 1. Download HandBrake en VLC media player. Voordat u HandBrake gebruikt om een Blu-ray op Mac te rippen, start u eerst VLC.
STAP 2. Nadat u VLC hebt geopend, kunt u het gewoon sluiten of met rust laten en HandBrake starten. Kies vervolgens uw Blu-ray-schijf als bron.
Opmerking: Om de normale prestaties te garanderen, moet u ook .NET 6.0 Desktop Runtime voor uw Mac installeren.
STAP 3. Wanneer HandBrake uw Blu-ray succesvol laadt, kunt u de uitvoerinstellingen aanpassen. U kunt de kolom één voor één controleren en de parameters afstemmen op uw behoeften.
STAP 4. Wanneer u klaar bent met de instellingen, klikt u op "Begin"om te beginnen met het rippen van Blu-ray naar Mac. Nadat het klaar is, kunt u het Blu-ray-uitvoerfilmbestand vinden in de map die u hebt ingesteld. U kunt ook het volgende controleren: Blu-ray rippen met Handrem [Stapsgewijze handleiding]
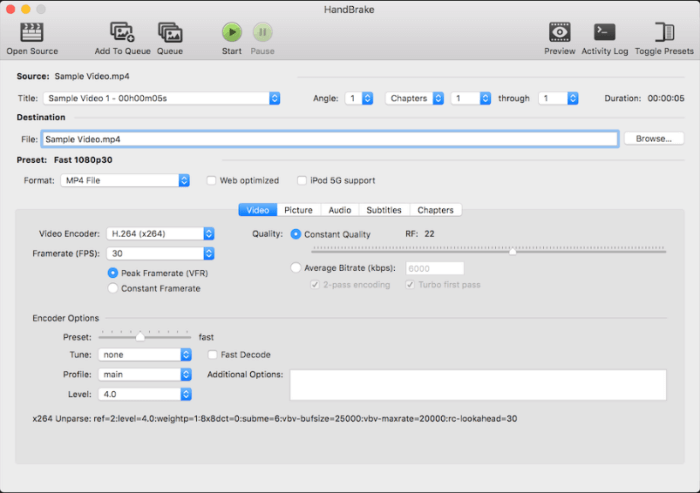
Manier 3. Rip Blu-ray naar Mac met MakeMKV
Als HandBrake alleen compatibel is met zelfgemaakte Blu-ray-ripping, en u wilt een andere Blu-ray-ripper voor Mac vinden die gratis omgaat met veelvoorkomende kopieerbeveiligingen, MaakMKV is ook het proberen waard.
MakeMKV is ontworpen om rip-beveiligde Blu-ray/DVD naar MKV. Met deze tool kun je eenvoudig Blu-ray naar Mac rippen zonder kwaliteitsverlies, omdat MKV zorgt voor ongecomprimeerde kwaliteit om geripte Blu-ray-media voor u op te slaan.
Het zal u echter opvallen dat MakeMKV alleen MKV-uitvoer ondersteunt. Daarom heb je geen andere keuze en zijn sommige van je apparaten mogelijk niet compatibel met MKV, wat betekent dat je de Blu-rays niet naar die apparaten kunt overbrengen om ze te bekijken. En Omdat MKV de originele gegevens van Blu-ray-schijven bewaart om de uitvoerkwaliteit te garanderen, kan het uitvoerbestand erg groot zijn dat zal veel Mac-ruimte in beslag nemen. Zorg er dus voor dat je Mac voldoende ruimte heeft om de uitgevoerde video op te slaan terwijl je deze gratis Blu-ray-ripper voor Mac gebruikt.
MakeMKV VS VideoByte: wat is geschikt voor mij?
VideoByte BD-DVD-ripper biedt meer dan 300 opties om te selecteren en kan bestandsgroottes comprimeren om uw apparaatopslag op te slaan. Terwijl MakeMKV alleen MKV levert, wat veel opslagruimte in beslag zou nemen. Dus VideoByte BD-DVD Ripper presteert beter als je tientallen Blu-rays op Mac moet rippen.
Laten we dan eens kijken naar de eenvoudige handleiding voor het rippen van Blu-ray op Mac met MakeMKV:
STAP 1. Download en start MakeMKV op Mac en plaats uw Blu-ray-schijf in het station.
STAP 2. MakeMKV laadt uw Blu-ray-schijf een tijdje. Vervolgens ziet u een lijst met uw Blu-ray-filminhoud. Selecteer gewoon welk onderdeel u wilt rippen.
STAP 3. Elke titel biedt een vervolgkeuzepijl, en je kunt erop klikken en de ondertiteltracks kiezen waarmee je wilt rippen. Klik dan gewoon “Maak MKV” om te beginnen met rippen. Nadat het is afgelopen, ziet u dat het bestand verschijnt in de doelmap die u selecteert.
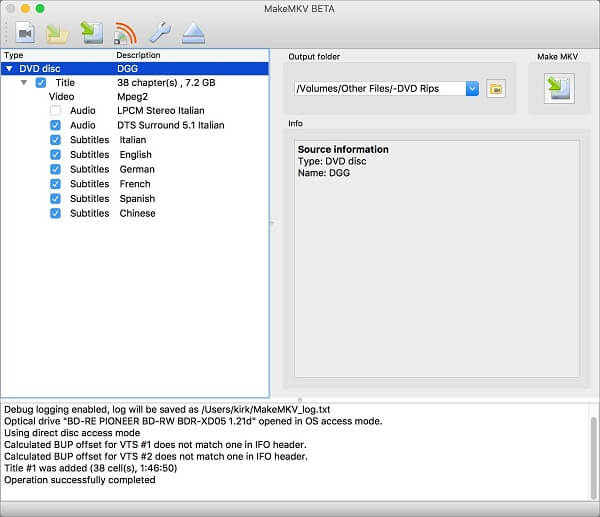
Manier 4. Blu-ray rippen op Mac met VLC
Je herinnert je misschien nog dat we de VLC-mediaspeler noemden in Way 2 toen we HandBrake introduceerden. Naast het helpen van HandBrake bij het rippen van Blu-ray naar Mac, VLC zelf is ook uitgerust met een ingebouwde Mac Blu-ray ripper, die Blu-ray riptaken op Mac gratis aankan. Bovendien, nadat je Blu-ray hebt geript met VLC, kun je het direct soepel afspelen met VLC, aangezien VLC voornamelijk geweldige mediaspelersoftware is.
Hoewel het met sommige Blu-ray-encryptiemethoden overweg kan, moet je een aantal plugins toevoegen voor de ripprocedure. Zelfs als je dit deel hebt gedaan, is de plug-ins kunnen de nieuwste codering niet aan beide, en er zijn weinig aanpassingsinstellingen in VLC. Volgens sommige gebruikers was het succespercentage van het succesvol rippen van Blu-rays in VLC niet zo hoog, met frequente mislukkingen. Al met al, zelfs als het werkt, kan het hele proces veel complexer zijn vergeleken met de bovenstaande 3 methoden, en de uitvoerkwaliteit kan niet worden gegarandeerd.
Blijf de stappen lezen om een Blu-ray op Mac te rippen met VLC:
STAP 1. Download en installeer de VLC-mediaspeler. Bereid vervolgens de sleuteldatabase en de dynamische AACS-bibliotheek voor, zodat VLC beveiligde Blu-rays kan rippen.
STAP 2. Download een ondersteund Java JRE (JDK is NIET nodig) en pak het uit in een 'java'-map eerst in de VLC directory. Installeer vervolgens libaacs libraries en kopieer deze naar de VLC directory root folder (het bestand 'aacs_info.exe' is niet vereist).
Download dan sleutels database en pak het keydb.cfg bestand uit, die nodig zijn voor Blu-ray afspelen. U kunt FindVUK – Synchronize.bat vinden, dat gezien kan worden als de eenvoudige versie van het keydb.cfg bestand. Aangezien u Mac gebruikt, plaatst u het bestand in ~/Bibliotheek/Voorkeuren/aacs/. Als u de map niet kunt vinden, maakt u gewoon een nieuwe aan.
STAP 3. AACS dynamische bibliotheekis ook nodig. Download het op je Mac en verplaats het naar /usr/local/lib/ map. Maak ook een nieuwe aan als u deze niet kunt vinden.
STAP 4. Nu is het tijd om Blu-ray op Mac te rippen met VLC. Plaats uw Blu-ray-schijf en open VLC, en klik Media > Converteren / Opslaan… keuze.
Kies vervolgens de Schijf kolom en selecteer Blu-ray. Selecteer de Blu-ray die u wilt rippen en klik op de Converteren / Opslaan om te beginnen met het rippen van Blu-ray met VLC naar Mac.
Vindt u het vervelend dat VLC niet werkt?
Wanneer VLC niet overweg kan met sommige Blu-ray-encryptiemethoden en niet helpt bij het rippen van Blu-ray naar Mac, probeer dan het beste alternatief: VideoByte BD-DVD-ripper. VideoByte kan verschillende Blu-ray-encrypties decoderen, 6x sneller werken en elke Blu-ray op Mac direct rippen. Ontvang de gratis proefperiode van 30 dagen om gratis te beginnen met Blu-ray rippen!
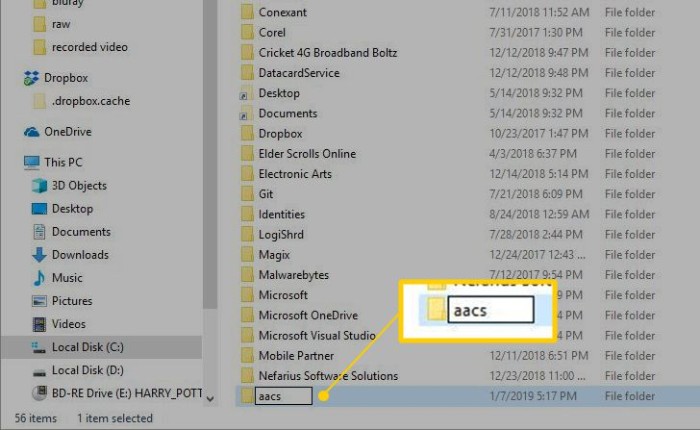
Vergelijking van deze 4 manieren om Blu-ray naar Mac te rippen
Nadat je alle vier de eenvoudige manieren hebt doorlopen om Blu-ray naar Mac te rippen, volgt hier een eenvoudige vergelijking om je te helpen de meest geschikte methode voor jezelf te vinden om het rippen van Blu-ray op Mac te verwerken. Controleer het onderstaande diagram:
| Methoden | Beschermde Blu-ray-schijven | Uitvoerformaten | Snelheid rippen | Aangepaste kwaliteit | Ingebouwde editor | Gemakkelijk in gebruik |
| VideoByte BD-DVD-ripper | ✅ | 300+ formaten | 6x sneller | ✅ | ✅ | ✅ |
| Handrem | ❌ | MP4, MKV | Snel | ✅ | ❌ | ✅ |
| MaakMKV | ✅ | MKV | Langzaam | ❌ | ❌ | ✅ |
| VLC | ✅ | 5+ formaten | Medium | ❌ | ❌ | ❌ |
Als je hoogwaardige 4K Blu-ray-collecties of films met kopieerbeveiliging wilt rippen, of als je gewoon een aantal van je favorieten wilt rippen, VideoByte BD-DVD-ripper is een efficiënte en gebruiksvriendelijke Blu-ray-ripper voor Mac. Installeer het gratis om snel aan de slag te gaan:
Veelgestelde vragen over het rippen van Blu-ray op Mac
Is het legaal om Blu-ray te rippen?
Verwijzend naar de legitimiteit van het rippen van Blu-rays, hangt dit vooral af van de lokale regelgeving. In de Amerikaanse en Britse regio's wordt het rippen van Blu-ray-schijven bijvoorbeeld als illegaal gedrag beschouwd, zelfs als u ervoor heeft betaald. Later beweerden de regeringen echter ook dat het voor mensen mogelijk is Blu-ray-schijven te rippen voor persoonlijk gebruik.
Dat betekent dat als u de Blu-rays ript, zodat u ze gemakkelijker zelf kunt afspelen of bewaren, maar ze niet gebruiken voor commerciële of andere doeleinden dat zou leiden tot het verlies van makers van inhoud, het is absoluut legaal.
Wat is de beste Blu-ray-rippingsoftware voor Mac?
Met meer dan 300 formaten om Blu-ray-video's te exporteren in verliesloze kwaliteit en 6x snellere snelheid, VideoByte BD-DVD-ripper is absoluut de beste optie om u moeiteloos te helpen. Op het gebied van efficiëntie, uitvoerkwaliteit en tijdbesparende prestaties levert het programma superieure mogelijkheden en heeft het een uitstekende reputatie opgebouwd als de beste Mac Blu-ray-ripper die door wereldwijde gebruikers wordt vertrouwd.
Hoe geripte Blu-ray overbrengen naar iTunes op Mac?
Wanneer je hebt Blu-ray naar iTunes geript ondersteunde mediaformaten zoals MP4, M4V en MOV, kunt u deze in iTunes importeren en permanent in de iTunes-bibliotheek opslaan. De procedures zijn als volgt:
Stap 1. Voer iTunes uit op Mac.
Stap 2. Klik op de iTunes-pictogram >> Bestand toevoegen aan bibliotheek >> Bestand/map toevoegen aan bibliotheek.
Stap 3. Blader en selecteer de geripte Blu-ray-video's.
Stap 4. Voltooi het importeren van Blu-ray-video's naar iTunes om ze op de Mac te bewaren.
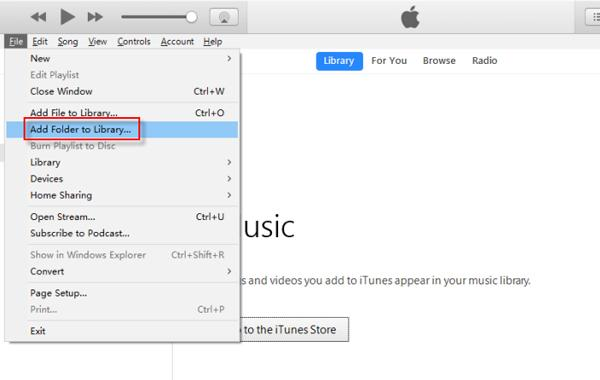
Laatste woorden
Deze 4 methoden om Blu-ray op Mac te rippen zijn geschikt voor zowel gebruikers die commerciële als zelfgemaakte Blu-ray-schijven moeten rippen. Maar om alle soorten gecodeerde Blu-rays zonder beperkingen te rippen met verliesvrije kwaliteit, VideoByte BD-DVD-ripper levert de meest professionele hulp en werkt bovendien razendsnel. Daarom kan VideoByte voor degenen die moeiteloos Blu-ray op Mac willen rippen de meest rationele optie zijn die je zou moeten proberen!



