



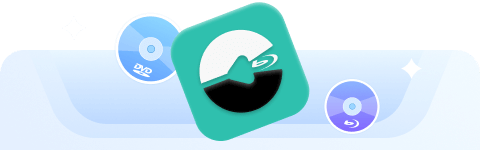
De enige ripper die zowel dvd als blu-ray ondersteunt
Hoewel livestreamingdiensten tegenwoordig mainstream zijn, staat je boekenplank misschien wel vol met Blu-ray-schijven, omdat ze altijd fantastisch visueel genot bieden. Blu-ray-schijven leveren uitstekende beelden van hoge kwaliteit, wat zorgt voor een aangename kijkervaring met compatibele apparaten, waardoor je niet naar de bioscoop hoeft. Er is echter een probleem: Blu-ray-schijven zijn niet handig om mee te nemen. Je moet thuisblijven of op een andere locatie waar je toegang hebt tot een computer met een Blu-ray-station en Blu-ray-spelersoftware, wat ook lastig kan zijn.
In dit geval kunt u uw Blu-ray-schijven rippen en digitaliseren naar een compatibel MP4-formaat, zodat u ze overal en op elk apparaat kunt bekijken. Als een van de populairste videoformaten stelt MP4 u nooit teleur wat betreft compatibiliteit met meerdere apparaten. Hieronder raden we de vier beste manieren aan (inclusief gratis) om u te helpen. Blu-ray naar MP4 rippen zonder kwaliteitsverlies.
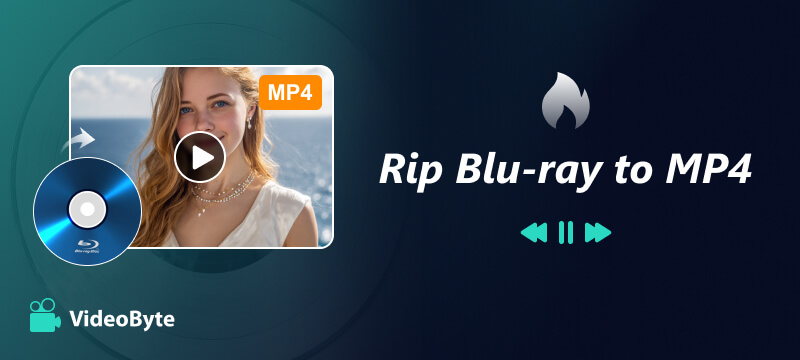
VideoByte BD-DVD-ripper Biedt professionele en hoogwaardige service, waarmee u eenvoudig Blu-ray naar MP4 en andere formaten kunt rippen voor comfortabel afspelen, zonder dat u een harde schijf nodig hebt om de schijf te lezen. De volgende hoogtepunten met betrekking tot het rippen van Blu-ray naar MP4 laten zien waarom de VideoByte de beste keuze is:
Hier introduceren we ook een handleiding voor het rippen van Blu-ray naar MP4 met VideoByte BD-DVD Ripper.
Stap 1. Start en laad Blu-ray Disc
Nadat u VideoByte BD-DVD Ripper op uw computer (Windows of Mac) hebt geïnstalleerd, moet u de Blu-ray-schijf plaatsen en op "Blu-ray laden" en vervolgens op "Blu-ray-schijf laden" of "Blu-ray-map laden" in de software klikken.
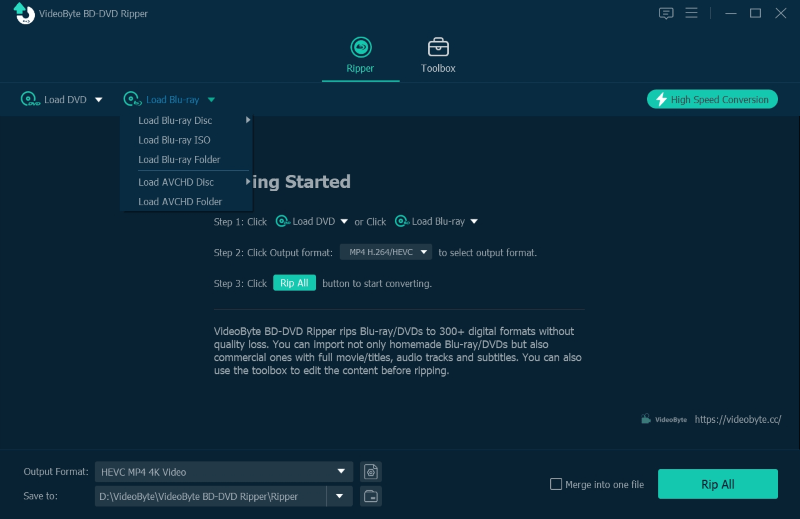
Stap 2. Selecteer Blu-ray-film
Nadat de Blu-ray-video's zijn geladen, selecteert de VideoByte BD-DVD Ripper automatisch de hoofdfilm die moet worden geconverteerd. U kunt Blu-ray converteren naar MP4. Klik op "Volledige filmlijst" om een voorbeeld van de volledige Blu-ray-videolijst te bekijken.
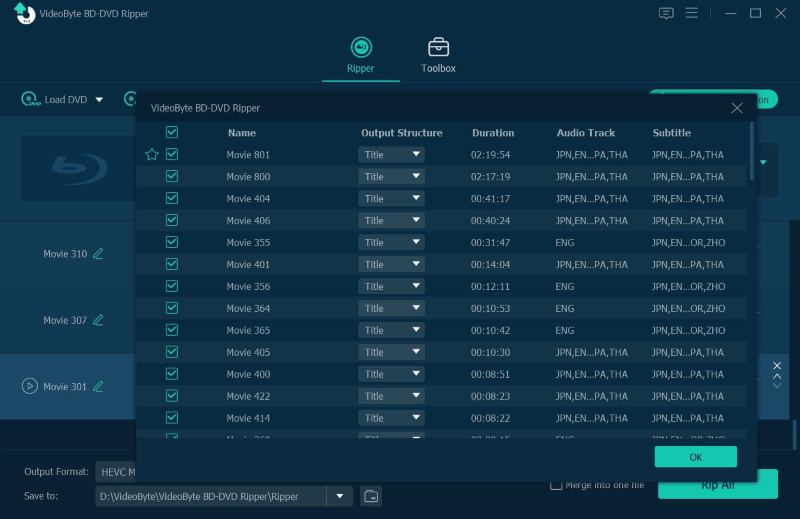
Stap 3. Selecteer Uitvoerformaat
Selecteer nu MP4 als uitvoerformaat om Blu-ray-video's naar MP4 te rippen. In de lijst 'Alles rippen naar' vindt u eenvoudig de optie 'MP4'. U kunt het profiel bewerken en parameters zoals de encoder, framesnelheid, bitsnelheid, enz. aanpassen om precies de gewenste uitvoer te krijgen.
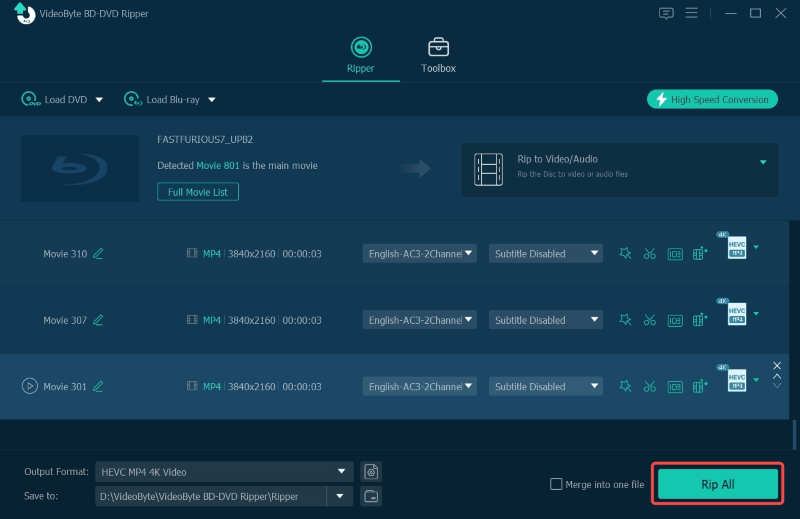
Als je je zorgen maakt over de videokwaliteit en lossless kwaliteit wilt behouden, overweeg dan om Blu-ray-schijven te rippen naar MKV Lossless om de originele videokwaliteit te behouden. Houd er rekening mee dat de videobestandsgrootte groter zal zijn dan die van een MP4.
Stap 4. Selecteer Audiokanaal en Ondertiteling
Nadat u MP4 als Blu-ray-uitvoerformaat hebt geselecteerd, kunt u de audiotrack en ondertitels kiezen. Het is net zo doordacht als VideoByte en stelt gebruikers ook in staat externe audiotracks en ondertitels toe te voegen.
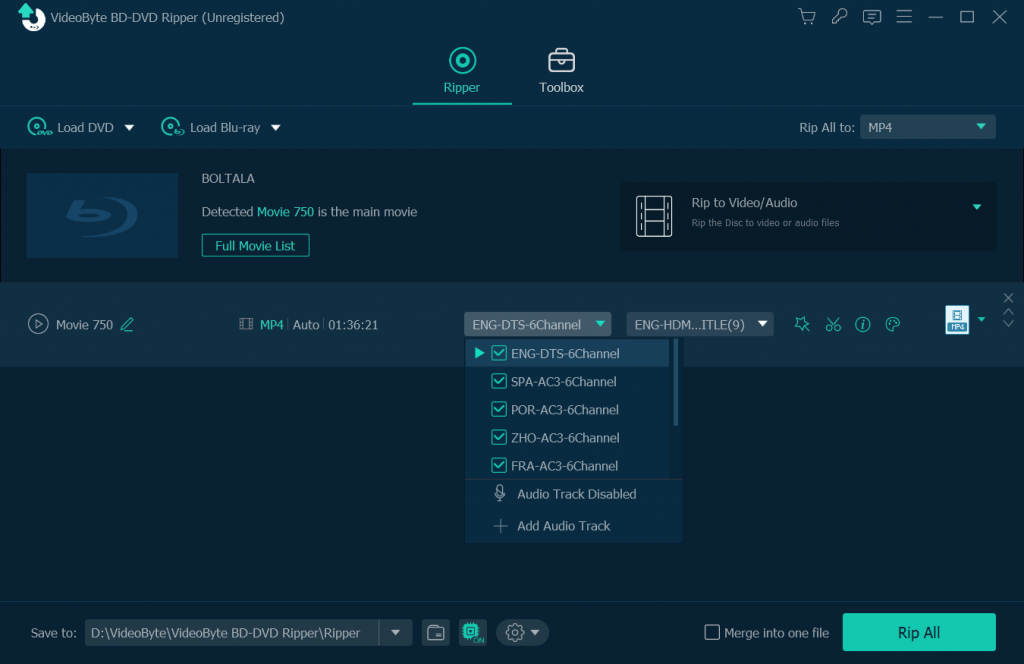
Stap 5. Rip Blu-ray naar MP4
Druk gewoon op de knop “Alles rippen” en VideoByte BD-DVD Ripper begint onmiddellijk met het converteren van Blu-ray naar MP4.
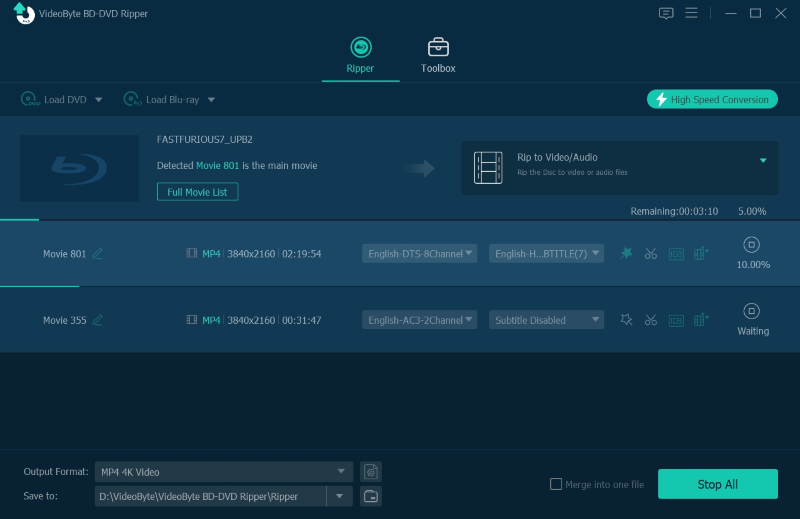
Verwacht voor het rippen van Blu-ray/DVD naar gewone video-/audiobestanden, VideoByte BD-DVD Ripper biedt een extra toolbox met handige tools om geconverteerde video's offline te beheren.
• Metagegevens bewerken: Ondersteuning voor het bewerken van de metagegevens van de geconverteerde MP4-video's.
• Videocompressor: Comprimeer het uitvoerbestand tot een bevredigende grootte.
• Videoversterker: Verbeter de kwaliteit van geripte MP4-video's met slechts een paar klikken.
• 3D-maker: Als u 2D MP4-video naar 3D-effect wilt converteren, zal deze tool u helpen.
HandBrake, een van de populairste gratis videotranscoders, biedt ook functies voor het rippen van dvd's en Blu-rays. Het biedt zeer aanpasbare instellingen, waarmee u parameters zoals encoder, RF en FPS nauwkeurig kunt afstemmen, en de ingebouwde presets kunt gebruiken om Blu-ray naar MP4 te converteren, of DVD naar MP4.
HandBrake staat echter niet toe dat je beveiligde Blu-ray-schijven decodeert en ript. Het werkt alleen goed bij het rippen van zelfgemaakte Blu-ray-schijven. Zie hieronder hoe je Blu-ray naar MP4 ript op Windows met HandBrake (de stappen voor het rippen van Blu-ray naar MP4 op Mac zijn vergelijkbaar):
Stap 1. Werk HandBrake bij naar de nieuwste versie en plaats een DRM-vrije Blu-ray-schijf in uw pc.
Stap 2. Wacht een tijdje op Blu-ray-scannen door HandBrake. Selecteer vervolgens de gewenste titels die u naar MP4 wilt rippen. Als u alleen de hoofdfilm van de Blu-ray-schijf wilt rippen, kiest u doorgaans direct de langste titel.
Stap 3. Selecteer MP4 als uitvoerformaat in het vervolgkeuzemenu van Uitvoerinstellingen.
Stap 4. Klik op de knop Bladeren om een specifieke doelmap te kiezen voor het opslaan van de geripte videobestanden. Druk vervolgens op de knop Start Encode om het ripproces te starten.
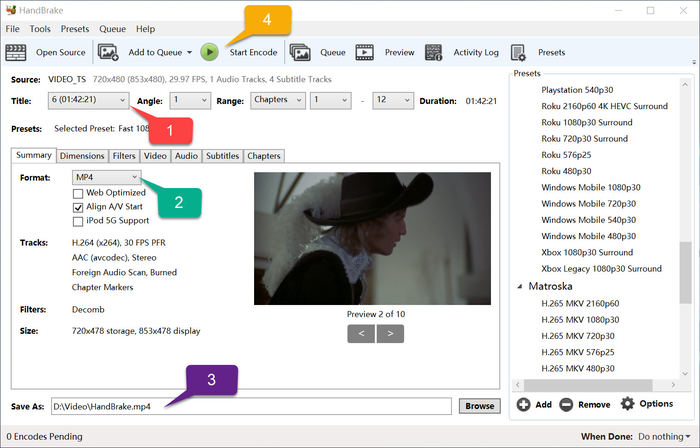
Als je wilt Blu-ray rippen op Mac Als u HandBrake gebruikt, heeft u mogelijk hulp van VLC nodig omdat HandBrake de externe Mac-schijf soms niet kan detecteren en de Blu-ray-schijf niet kan lezen.
Om Blu-ray naar MP4 te rippen, hebben we u twee keuzes aangeboden en raden we u nog steeds ten zeerste aan om VideoByte BD-DVD Ripper te gebruiken. Maar als je een ander formaat wilt vinden waarbij geen gegevens van de Blu-ray-inhoud verloren gaan, denken wij dat MKV het formaat is dat je nodig hebt. Vervolgens vertelt dit deel u een betrouwbare manier om dit te doen converteer Blu-ray naar MKV.
Vergeleken met andere Blu-ray ripsoftware is MakeMKV speciaal ontworpen voor MKV-uitvoer en biedt het meer praktische functies. Belangrijk is dat het de meeste DRM-beveiliging van Blu-ray-schijven kan verwijderen, zodat u dvd's of Blu-ray-schijven kunt back-uppen en kopiëren voor permanente weergave. U kunt ze converteren naar MKV-bestanden met de gewenste ondertitels en kanalen in een 1:1-verhouding.
Omdat MKV echter alle Blu-ray-gegevens behoudt en MakeMKV geen compressiefunctie biedt, zijn de uitvoerbestanden altijd groot en kunnen ze incompatibiliteit met specifieke apparaten veroorzaken. Bovendien, hoewel de bètaversie gratis is voor iedereen, wordt de bètasleutel voortdurend bijgewerkt en ontvangt u de nieuwste sleutel mogelijk niet op tijd, wat betekent dat deze niet altijd gratis is.
Hieronder vindt u de gedetailleerde stappen voor het rippen van Blu-ray naar MKV op pc:
Stap 1. Download MakeMKV van de officiële site en installeer het.
Stap 2. Start MakeMKV en ontvang de bijgewerkte bètasleutels van https://www.makemkv.com/forum/viewtopic.php?f=5&t=1053 via Help > Registreren in de menubalk. Dit is een must-do, aangezien MakeMKV deze bètasleutels doorgaans elke maand bijwerkt, zodat u deze gratis rippingtool kunt blijven gebruiken.
Stap 3. Plaats uw Blu-ray-schijf in uw pc en wacht tot de schijf is verwerkt.
Stap 4. U zult zien dat MakeMKV de structuur van uw schijven aan de linkerkant weergeeft, inclusief titels, audio, video, ondertitels en bestandsinformatie. Vink de items aan die u wilt opslaan.
Stap 5. Kies de doelmap waar je de uitvoerbestanden wilt opslaan en klik op het pictogram "MakeMKV". Het rippen van een film duurt doorgaans ongeveer 20 minuten.
Nu hebt u het MKV-bestand en de laatste stap is om het te converteren naar MP4 met behulp van een videoconverter zoals HandBrake of VLC.
DVDFab Blu-ray Ripper is een andere tool waarmee je snel Blu-ray naar MP4 kunt converteren. Het verwijdert automatisch alle beveiligingen, zoals AACS, met behoud van de oorspronkelijke kwaliteit. Of het nu 2D of 3D is, zelfgemaakte of commerciële Blu-rays, DVDFab kan ze snel rippen naar MP4 en andere populaire videoformaten. Houd er echter rekening mee dat DVDFab Blu-ray Player duurder is dan andere tools. Laten we nu in detail bekijken hoe je Blu-ray naar MP4 kunt rippen.
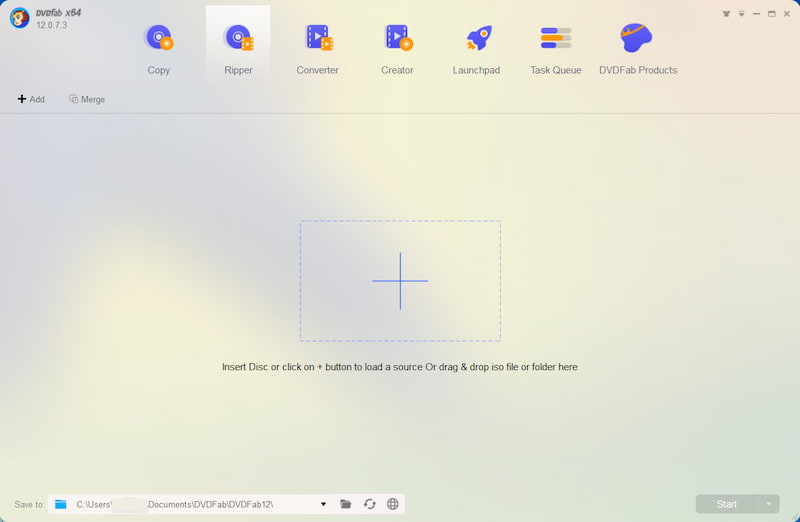
Stap 1. Download en installeer DVDFab Blu-ray Ripper van de officiële website. Start het programma en kies eerst Ripper.
Stap 2. Plaats uw Blu-ray-schijf of klik op de knop Toevoegen om uw Blu-ray-video's te laden.
Stap 3. DVDFab herkent en analyseert het automatisch. Vervolgens kunt u MP4 als uitvoerformaat kiezen.
Stap 4. Klik daarna op de Start-knop in de rechteronderhoek om de conversie te starten.
Om u te helpen bij het selecteren van de juiste Blu-ray naar MP4 ripping tool, verwijzen we u naar de vergelijking tussen de 4 beste tools op basis van de geboden functies, gebruikersinterface, conversiekwaliteit, ripsnelheid en prijs.
| VideoByte | Handrem | MaakMKV | DVDFab Blu-ray-ripper | |
|---|---|---|---|---|
| Systeem | Windows, macOS | Windows, macOS, Linux | Windows, macOS, Linux | Windows, macOS |
| Blu-ray-decodering | √ | × | √ | √ |
| Uitvoerformaten | 300+ video-/audiobestanden | MKV, MP4 | MKV | 1000+ video-/audiobestanden |
| Kwaliteit | Originele kwaliteit gegarandeerd. Ondersteuning voor 1080p en 4K. | Tot 1080p met mogelijk kwaliteitsverlies | Zonder verlies | Zonder verlies |
| Video bewerker | √ | Beperkt | × | √ |
| GPU-versnelling | √ | √ | × | √ |
Waarom is MP4 het beste formaat om Blu-ray-films te rippen?
Door Blu-ray-schijven naar MP4 te rippen, worden Blu-ray-films draagbaarder, waardoor ze gemakkelijk naar elk apparaat kunnen worden overgezet voor comfortabel afspelen. Het is compatibel met bijna alle apparaten, waaronder computers, mobiele telefoons, tablets en gameconsoles. Maar als u de originele kwaliteit van Blu-ray-films wilt afspelen, is MKV een betere keuze.
Wat is de beste software om Blu-ray naar MP4 te rippen?
We hebben de VideoByte BD-DVD Ripper en HandBrake vergeleken op basis van hun functies, gebruikersinterface, conversiekwaliteit, ripsnelheid en prijs. Je kunt ze in deel 4 vergelijken en je favoriet kiezen om Blu-ray naar MP4 te converteren.
Kan ik Blu-ray afspelen op VLC?
Het afspelen van Blu-ray-schijven op VLC is een behoorlijke uitdaging, omdat VLC geen directe ondersteuning biedt voor Blu-ray-schijven. Daarom moet je de sleutels database en de AACS dynamische bibliotheek van VLC. Voor een stapsgewijze handleiding kun je de complete tutorial bekijken die we eerder schreven: Blu-ray afspelen met VLC op pc en Mac.
Blu-ray rippen naar MP4 is een goede keuze om Blu-ray-films permanent op te slaan voor eenvoudig afspelen. Daarom is betrouwbare Blu-ray-ripsoftware belangrijk. De VideoByte BD-DVD Ripper is in alle opzichten een perfecte optie, dankzij de snelle prestaties, hoge ripkwaliteit, talloze optionele uitvoerformaten en gebruiksvriendelijke interface. U kunt de software nu gratis downloaden en uitproberen.
Populaire artikelen
door in 30 december 2024
door in 15 september 2025
door in 20 december 2024