



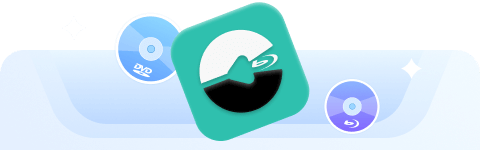
De enige ripper die zowel dvd als blu-ray ondersteunt
Er zijn veel gebruikers die vastlopen bij het vinden van een programma om een dvd naar computers rippenMisschien wilt u de dvd eerst op de computer rippen en deze vervolgens overzetten om op andere apparaten te bekijken, of omdat u een gecodeerde commerciële dvd voor die regio bezit, waardoor u deze helemaal niet kunt bekijken. In dergelijke gevallen is een dvd-ripper nodig. Maar hoe vindt u er een die echt stabiel en snel is, gezien de verschillende dvd-ripperprogramma's die online te vinden zijn?
Nou, hier is de juiste pagina voor u, want ik ga u door mijn favoriete methode leiden om DVD's naar de computer te rippen: VideoByte BD-DVD-ripper. Het biedt de mogelijkheid om de DVD-inhoud opnieuw te coderen en over te zetten naar 300+ video- en audioformaten. Het is ook beschikbaar om te knippen, bewerken en 3D-effecten toe te voegen vóór het rippen. Download het en blijf kijken, je zult er niet teleurgesteld over zijn.
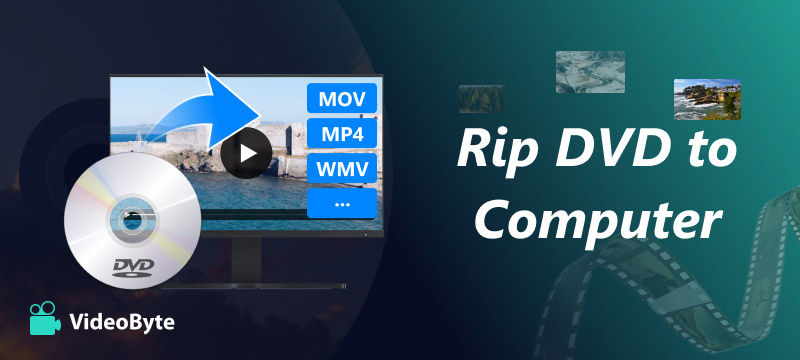
VideoByte BD-DVD-ripper de beste dvd-ripper die commerciële dvd-films en zelfgemaakte collecties kan rippen naar 300+ digitale formaten, zoals MP4, MKV, MOV, FLV en M4V. Om u te helpen bij het maken van een back-up van uw dvd-collectie, kunt u: rip dvd/Blu-ray-schijven/mappen/ISO op zowel Windows als Mac systemen. Het verwerkt dvd's met hoge snelheid en converteert honderden dvd's of Blu-ray-schijven in eenvoudige stappen.
Bovendien kan het verschillende kopieerbeveiliging zoals AACS, Cinavia, APS en CSS, omdat het ze gemakkelijk kan ontcijferen en succesvol kan rip dvd's naar gewone digitale bestanden voor jou.
Stap 1. Laad een dvd-schijf/dvd-map/IFO-bestand
Laad een DVD-schijf vanaf het DVD-station van uw computer of importeer DVD-bestanden in het programma. Inputbestanden ondersteund DVD-map en ISO-bestand.
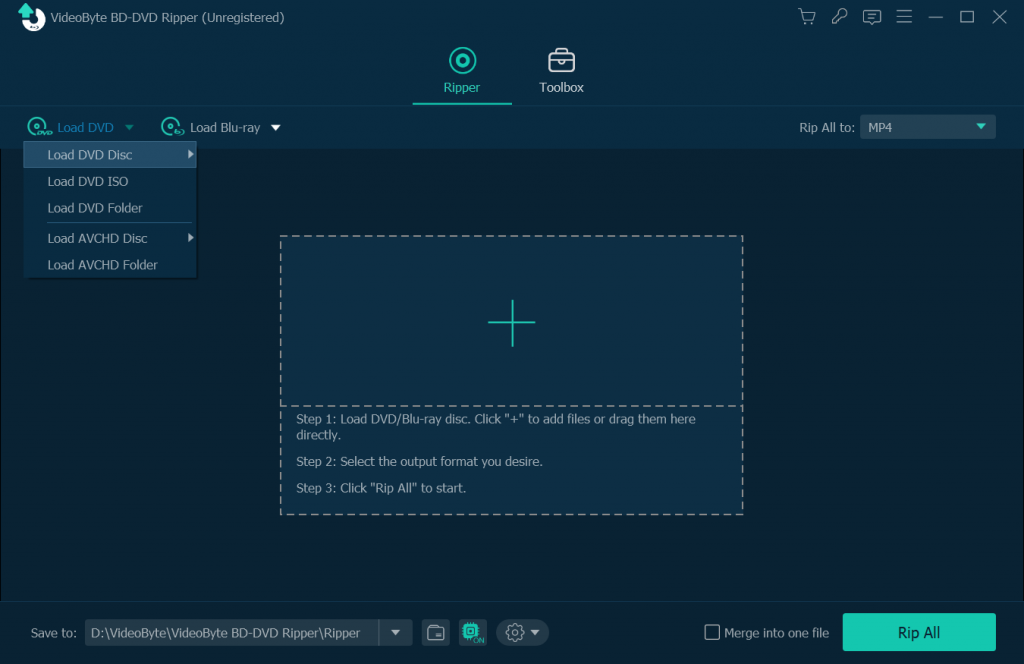
Stap 2. Kies het uitvoerformaat dat uw apparaat herstelt
Selecteer het uitvoerformaat voor uw apparaat dat u wilt afspelen. Het omvat meer dan 300+ uitvoerformaten, waaronder gangbare videoformaten en HD-videoformaten.
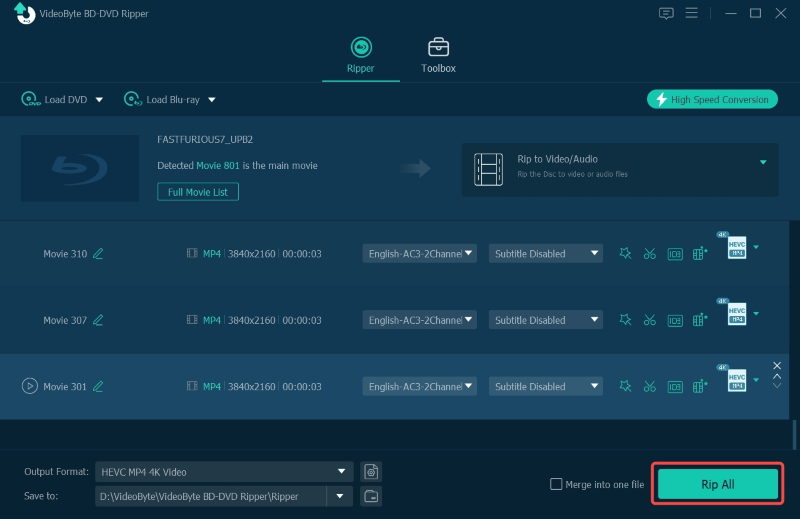
Stap 3. Knip en bewerk dvd-video voordat u gaat rippen
Knippen, bewerken en effecten toevoegen zijn beschikbaar in deze DVD-ripper. Klik bijvoorbeeld op het pictogram 'Knippen' in de hoofdinterface en sleep twee horizontale schuifregelaars om de gewenste clip te selecteren.
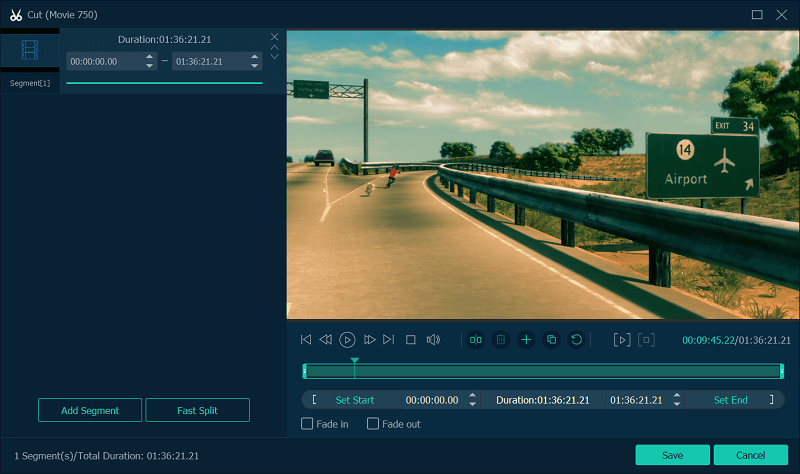
Stap 4. Schakel hardwareversnelling in en converteer vervolgens
Klik op het menu in de rechterbovenhoek om het venster 'Voorkeuren' te openen. Vervolgens kunt u hardwareversnelling inschakelen op basis van de grafische kaart van uw computer. Wanneer alles is ingesteld, klikt u op 'Alles rippen' om de dvd naar de computer te rippen.
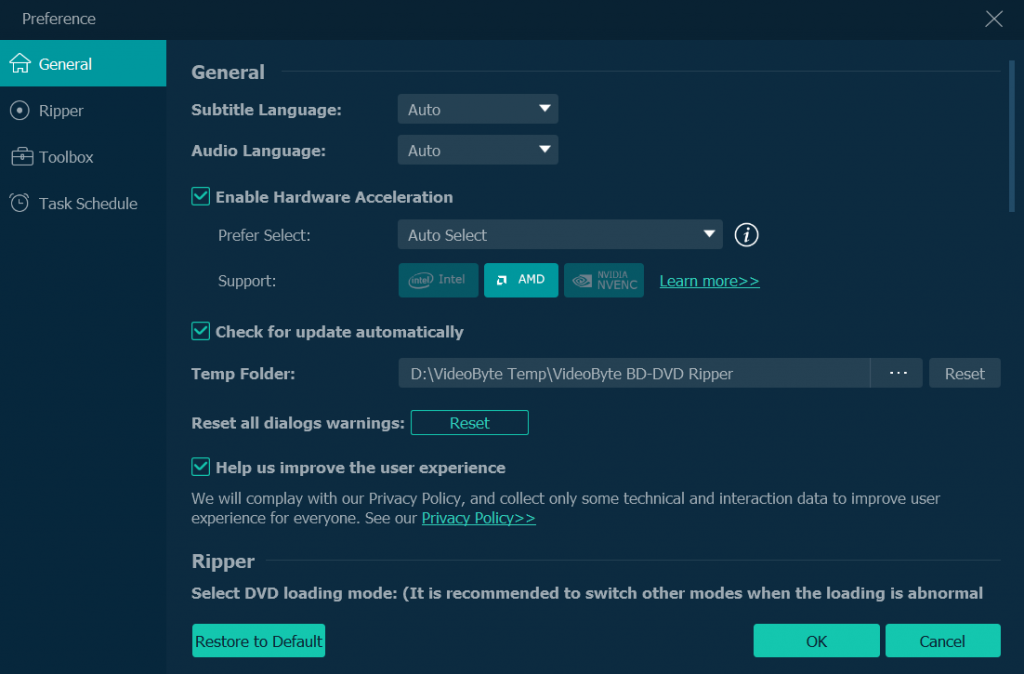
Het bovenstaande gebruikt een Windows-computer om een voorbeeld te geven. Weergave Hoe Blu-ray naar Mac te rippen voor informatie over het overbrengen van BD/DVD naar een Mac-computer.
WinX DVD Ripper kan gebruikt worden op zowel Windows als Mac, maar is onmiskenbaar sneller en effectiever voor wie dvd's wil rippen op Windows 10. De tool ondersteunt zowel oude als nieuwe dvd-modellen en levert een indrukwekkende ripsnelheid zonder al te veel van je computer of RAM te eisen. Het werkt ook goed met sommige beschadigde dvd's, waardoor het een betrouwbare optie is voor het redden van videocontent.
Ondanks de krachtige functies voelt de interface van WinX DVD Ripper wat ouderwets aan en mist het een moderne touch. Vooral Mac-gebruikers vinden het programma mogelijk minder intuïtief en lastiger te navigeren dan de Windows-versie.
Hoe dvd's te rippen op Windows 10 of Mac met WinX DVD Ripper
1.Downloaden en installeren WinX dvd-ripper.
2. Klik DVD-schijf om uw DVD te laden en naar de DVD-map te navigeren.
3. Selecteer het uitvoerformaat voor de video die u wilt converteren. Er zijn veel voorinstellingen om een dvd naar de computer te rippen, en u kunt de bestandsinstellingen aanpassen aan tablets, telefoons en meer.
4. Kies de uitvoermap. Hier wordt het videobestand opgeslagen.
5. Klik Begin Hiermee start u het proces van het rippen van de DVD en het omzetten ervan naar een bestand op uw computer.
Als u video van dvd naar uw computer wilt rippen met een volledig verliesvrije kwaliteit, MaakMKV is de juiste optie die u niet mag negeren. Hoewel MKV de enige uitvoerencoder is die het programma biedt, is het wel zo dat bij het rippen de volledige definitie behouden blijft zonder dat er iets wordt gecomprimeerd. De uitvoerbestanden zijn echter meestal erg groot, wat een nadeel is. Bovendien kan het programma alleen video's exporteren in MKV-formaat.
De onderstaande stappen laten zien hoe u een DVD naar uw computer kunt rippen met MakeMKV:
Stap 1. Voltooi de installatie en start MakeMKV op uw bureaublad.
Stap 2. Plaats de dvd. Nadat MakeMKV deze heeft gedetecteerd, kunt u de hoofdstukken selecteren die u wilt rippen.
Stap 3. Bevestig een uitvoerpad om de geëxporteerde digitale video op te slaan.
Stap 4. druk de MKV maken Klik nu op de knop en het DVD-rippen begint.
VLC is een gratis mediaspeler met de krachtige mogelijkheid om reguliere media en dvd-content af te spelen. Bovendien beschikt het programma over een verborgen ripfunctie waarmee u video's van dvd's naar digitale formaten kunt rippen zonder extra kosten.
Laten we eens kijken hoe je VLC kunt gebruiken om een DVD naar je computer te rippen.
Stap 1. Installeer VLC op je computer. Plaats vervolgens de dvd die je wilt rippen en open het programma.
Stap 2. Selecteer Media > Converteren/Opslaan > Schijf om de geplaatste dvd-schijf te laden om het rippen voor te bereiden.
Stap 3. Druk op Converteren/opslaan Configureer in de volgende procedure een encoder om de media te exporteren.
Stap 4. Bevestig het rippen en wacht tot VLC het proces voor u heeft voltooid.
Een andere gratis optie om dvd's naar Windows- of Mac-computers te rippen is HandremHet is goed compatibel met zowel Blu-ray- als dvd-ripping, met krachtige programmafuncties en meerdere uitvoerformaten. U kunt een dvd naar uw computer rippen met bevredigende resultaten. Het programma kan ook instellingen aanpassen om uw persoonlijke hobby's te benutten. Het programma kan echter vaak niet kopieerbeveiligde dvd's decoderen en vereist de installatie van libdvdcss-bestanden of andere software van derden.
Hier is hoe je het moet doen een dvd naar MP4 rippen via HandBrake.
Stap 1. Plaats de dvd-schijf en voer Handbrake uit op uw computer.
Stap 2. Klik in Handbrake op de Open source knop om de DVD te laden.
Stap 3. Pas vervolgens de rip-instellingen naar wens aan, zoals ondertitels en audiotracks, voordat u de dvd ript.
Stap 4. Klik Begin met coderen om met het rippen te beginnen.
Waarom je hardwareversnelling nodig hebt om snel dvd's te rippen
Hardwareversnelling is het gebruik van hardwaremodules om softwarealgoritmen te vervangen. Dit maakt volledig gebruik van de snelle functies die inherent zijn aan hardware, dus het is meestal efficiënter dan softwarealgoritmen. Als u een grote verzameling moet digitaliseren, zal hardwareversnelling het rippen en converteren versnellen, wat u helpt de taak supersnel af te ronden, en dit is wat VideoByte DVD Ripper ondersteunt: multithread- en multicore-hardwareversnelling. Het maakt niet uit welke grafische kaart u gebruikt: Intel, NVIDIA of AMD, VideoByte kan het automatisch detecteren.
Uw computer moet hardwareversnelling toestaan voordat de VideoByte deze gebruikt. Dit is standaard ingeschakeld. Wilt u dit echter controleren? Open dan Configuratiescherm > Netwerk en internet > Internetopties > Geavanceerd > Versnelde grafische weergave. "Softwarerendering gebruiken in plaats van GPU-rendering" moet uitgeschakeld zijn.
Hoe kan ik afzonderlijke hoofdstukken van een DVD rippen?
Van de 5 DVD-rippers zijn er maar 5 VideoByte BD-DVD-ripper en met HandBrake kunt u titels of hoofdstukken selecteren om van een dvd te rippen. Als u dvd-hoofdstukken afzonderlijk wilt rippen, kunt u ze net zo goed proberen.
Dit is dus mijn favoriete methode aller tijden en tevens een van de beste manieren om DVD naar uw computer rippen. Het is snel dankzij de uitstekende software-algoritmen en hardwareversnelling. Vindt u dit artikel nuttig? Wat vindt u van de VideoByte DVD Ripper? U kunt hieronder een reactie achterlaten.
Populaire artikelen
door Lafanda in 06.11 2024
door Karen Nelson in 01.11 2024
door Lafanda in 25.10 2024