Hoe rip je video-dvd op Mac of Windows? VLC is meer dan een bekende mediaspeler. Het is ook een van de beste gratis dvd-rippers om video's te extraheren zonder moeite. De post van vandaag zal je begeleiden bij het DVD rippen met VLC op Mac en Windows.
Als u echter een beveiligde dvd wilt rippen, kan VLC niet aan uw behoeften voldoen. Daarom is er ook een krachtig alternatief, VideoByte BD-DVD Ripper, dat klaarstaat voor het geval u problemen ondervindt zoals audio-videosynchronisatieproblemen, lage videokwaliteit of crashes wanneer u dvd's ript met VLC.
Klik hier om direct naar beneden te scrollen en te zien hoe u een video-dvd op Mac of Windows kunt rippen met VLC.
Voordat u dvd ript met VLC: u moet het weten
Voordat u een DVD met VLC ript, bereidt u uw opslag, software en de DVD die u wilt rippen van tevoren voor. U hebt het volgende nodig:
- Een externe/interne harde schijf:Zorg ervoor dat uw computer is uitgerust met een harde schijf om de dvd te lezen. Als dat niet het geval is, moet u een externe harde schijf aansluiten om de schijf te plaatsen;
- VLC-installatie op desktops:Ga naar de officiële VLC-website om de overeenkomstige versie voor Windows of Mac te downloaden. Als u een tegen kopiëren beveiligde dvd wilt rippen, installeer dan ook vooraf Handbrake;
- Eén of meerdere leesbare dvd's:Zorg ervoor dat de schijf die u hebt door VLC kan worden gedetecteerd en vermeld de hoofdstukken, het formaat en andere parameters die u wilt uitvoeren, zodat u snel kunt doorgaan met het rippen van de dvd met VLC.
De stappen om een DVD te rippen met VLC op Windows en Mac zijn niet eenvoudig. Bovendien ondersteunt het programma geen gecodeerde schijven, waardoor er tijdens het proces fouten zoals de volgende kunnen optreden.
- VLC kan de schijf niet lezen, maar kan de video afspelen;
- Audio of ondertitels lopen niet synchroon met de video;
- Beeldvervorming, uitrekking of onjuiste beeldverhouding na het rippen;
- De kwaliteit van de geripte video is lager dan die van de originele dvd;
- VLC komt onverwachte fouten of crashes tegen;
- …
U moet ook van tevoren op de hoogte zijn van deze potentiële problemen. Zo kunt u de ripparameters snel aanpassen of overschakelen naar een professionele tool zoals VideoByte BD-DVD-ripper om ervoor te zorgen dat het rippen van een dvd met VLC soepel verloopt.
Hoe je video van een dvd op een Mac/pc kunt rippen met VLC
Wanneer de voorbereidingen goed zijn gedaan, kunt u beginnen met het rippen van DVD's met VLC op zowel Mac als PC. Bekijk de gids en de belangrijke parameters hieronder om succes te garanderen.
Rip dvd met VLC op Mac
Stap 1. Gebruik een externe harde schijf om de dvd in de computer te plaatsen. Open daarna VLC en kies ook “Bestand" op de menubalk om de "Schijf openen” optie.
Stap 2. Met een “Open source"venster verschijnt, selecteer de "Schijf” tabblad. U zult zien dat VLC de DVD heeft gedetecteerd. Schakel dan gewoon de “DVD-menu's uitschakelen" En "Stream-uitvoer”opties.
Met uitgeschakelde dvd-menu's kunt u handmatig een titel en hoofdstuk kiezen.
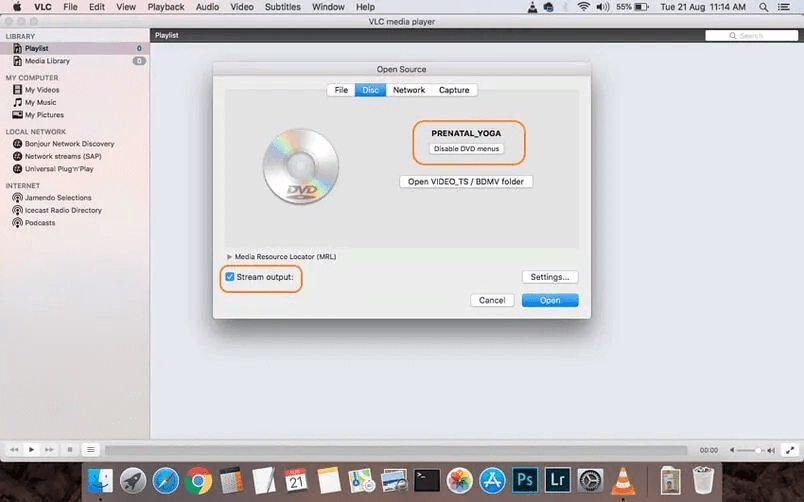
Stap 3. Klik op “Instellingen” in de rechter benedenhoek. Vink eerst de “Bestand” om de bestemming in te stellen door deze een naam te geven en een opslagmap te kiezen.
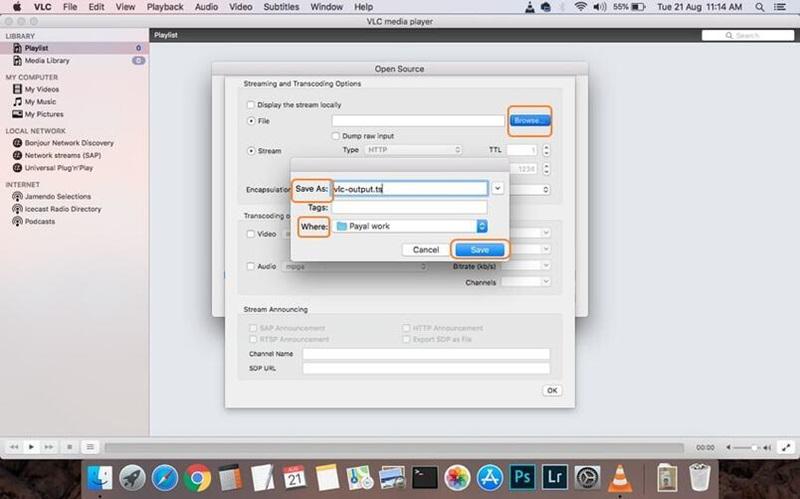
Stap 4. Ga nu naar "Encapsulatiemethode”, waar u kunt kiezen uit MPEG 4, AVI, ASF, OGG, Quicktime en meer formaten. Het is aan te raden om MPEG 4 te kiezen, omdat het compatibel is met een breed scala aan apparaten.
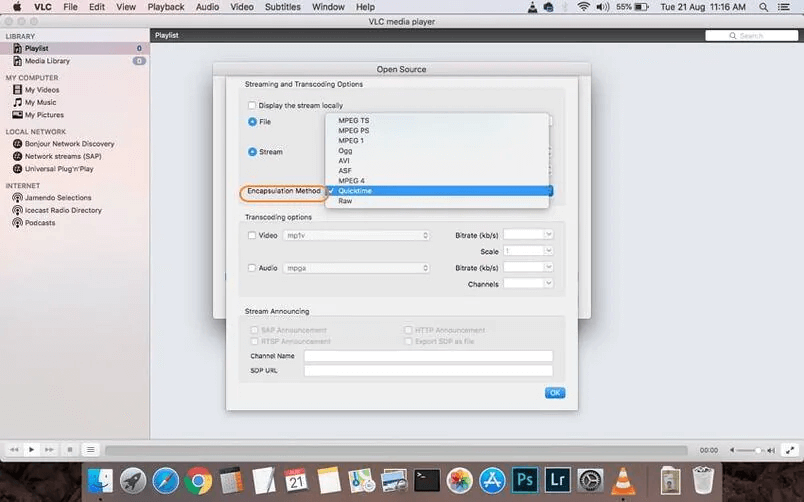
Stap 5.Transcoderingsopties” zijn aanpasbaar op basis van uw behoeften. Voor bredere compatibiliteit is Video – H.264 + (MP3)MP4 echter een goede keuze. Als bestandsgrootte een primaire zorg is, overweeg dan Video – H.265 + (MP3)MP4.
Stap 6. Wanneer het uitvoerformaat en de map beide zijn ingesteld, klikt u op de "Open" knop en VLC begint met het rippen van de DVD voor u. De geconverteerde video's worden allemaal opgeslagen in de map die u zojuist hebt ingesteld.
Rip dvd met VLC op Windows
Stap 1. Nadat u de dvd in uw computer hebt geplaatst, opent u VLC en selecteert u "Media" om de te vinden “Open schijf” keuze.
Stap 2. Ga naar "Schijf" en importeer de dvd-inhoud naar VLC door op de knop te klikken “Bladeren…” knop ernaast “Schijfapparaat”Vergeet niet om de “Geen schijfmenu’s” keuze.
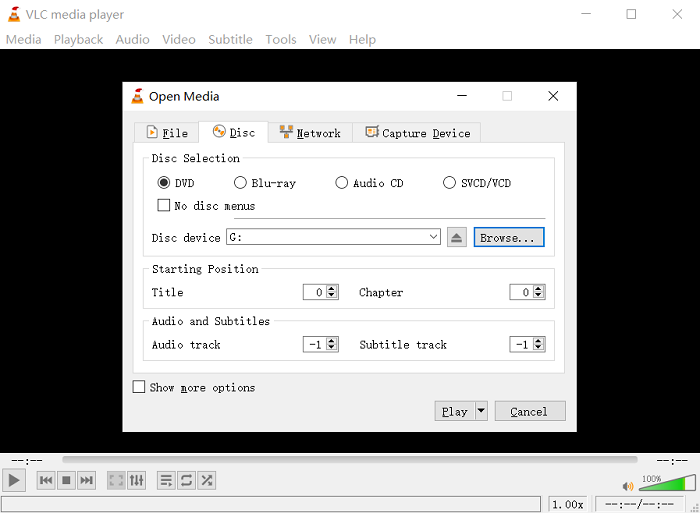
Stap 3. Klik op de "Toneelstuk"dropdown menu en selecteer "Overzetten", waarna er een nieuw venster verschijnt waarin u de uitvoeropmaak en de doelmap kunt instellen.
Stap 4. Selecteer Video – H.264 + (MP3)MP4 uit de "Profiel" lijst. Door vervolgens op de “Bladeren” knop in "Bestemming", kan de uitvoermap ook eenvoudig worden ingesteld.
Stap 5. Druk ten slotte op de "Begin" knop, en VLC zal onmiddellijk beginnen met het rippen van de DVD. Het duurt even voordat het klaar is, en je moet gewoon geduldig wachten.
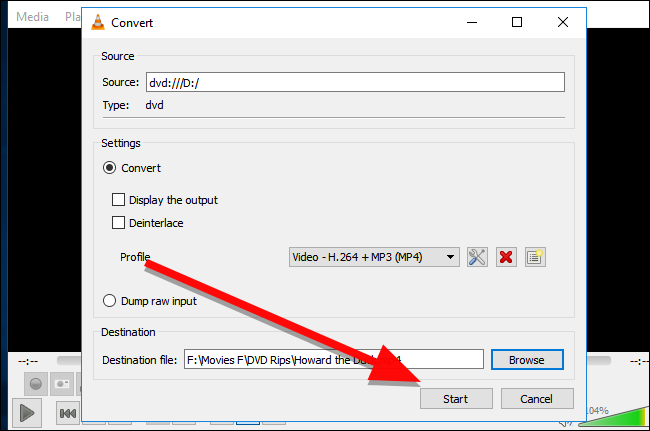
Houd er rekening mee dat VLC ondersteunt het rippen van auteursrechtelijk beschermde dvd's niet. Om dit probleem aan te pakken, moet u VLC verder instellen met Handbrake of wendt u zich tot VideoByte BD-DVD Ripper voor hulp. Deze veelzijdige optie kan verschillende encrypties kraken en dvd's rippen naar MP4 en andere multi-device compatibele formaten.
Hoe je een beveiligde dvd kunt rippen met VLC en Handbrake
Zoals eerder geïntroduceerd, om DVD's met kopieerbeveiliging te rippen met VLC, heb je de hulp nodig van Handbrake, een open-source videoconversietool. Maar dat is nog niet alles. Het bestand libdvdcss.dll is ook nodig. Het is een open-sourcebibliotheek die Handbrake helpt om regiocodebeperkingen te omzeilen om video van kopieerbeveiligde DVD's te extraheren. Je kunt DVD's alleen rippen met VLC als je beide tools bij de hand hebt.
Stap 1. Nadat u het VLC-installatiepakket hebt gedownload, moet u de map openen waarin het is opgeslagen en zoeken naar libdvdcss.dll-bestandKopieer het vervolgens en verplaats het naar de downloadmap van Handbrake.
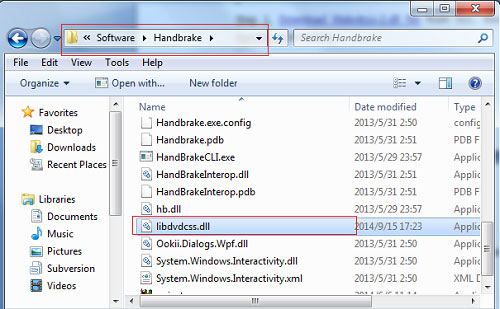
Stap 2. Nu kunt u de dvd in uw computer plaatsen en handrem openen.
Stap 3. Klik in Handbrake op de “Open bron” in de rechterbovenhoek en selecteer vervolgens de dvd om de video's te importeren.
Stap 4. Nu Selecteer een uitvoerformaat of pas andere videoparameters aan zoals u nodig hebt. U kunt de video ook bewerken in Handbrake met de meegeleverde eenvoudige videobewerkingsfuncties.
Stap 5. druk de “Start coderen” en u kunt de beveiligde DVD succesvol rippen naar digitale bestanden met Handbrake.
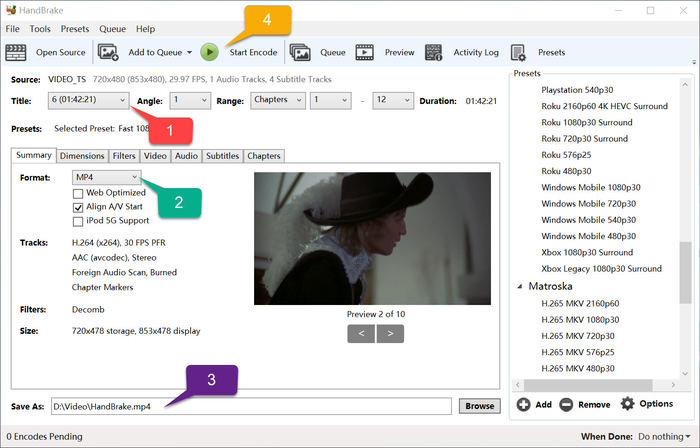
Handbrake ondersteunt ook het rippen van onbeschermde Blu-rays in eenvoudige stappen. Zie meer details in: Hoe je Blu-ray ript met Handbrake [Stapsgewijze handleiding]
Beste alternatief: VideoByte BD-DVD Ripper om dvd's zonder fouten te rippen
Hoewel VLC gratis dvd's kan rippen en zelfs video's van kopieerbeveiligde schijven kan kopiëren met behulp van Handbrake, is het complex in gebruik en kan het slechts een beperkt aantal encryptietypen aan, zoals CSS. Erger nog, potentiële fouten zoals lage kwaliteit, veranderingen in de beeldverhouding en decoderingsfouten kunnen ontstaan door softwareversies of -instellingen.
In dit geval, VideoByte BD-DVD-ripper wordt sterk aanbevolen in plaats van het rippen van DVD's met VLC. Het ondersteunt een breed scala aan uitvoerformaten en is compatibel met verschillende schijftypen, waaronder DVD ISO, DVD Folder en Blu-ray. Het kan ook ultra-high-definition uitvoer produceren tot 4K.
Vergeleken met VLC is deze veelzijdige optie in staat om andere encryptietypen dan CSS te kraken, zoals APS, ARccOS, CPRM, AACS, BD+ en Cinavia. Belangrijker nog, het vereist geen kennis van videodecodering. Eenvoudige drag-and-drop-bewegingen en instellingen kunnen het mogelijk maken om films op verschillende apparaten te bekijken.
VideoByte BD-DVD Ripper: Rip niet-beveiligde of beveiligde dvd's gemakkelijker
- Omzeil de meeste schijfbeveiligingen dvd's decoderen op Mac en Windows.
- Behoud een 1:1-verhouding om dvd's te rippen met originele visuele en geluidseffecten.
- Rip alle audiotracks, ondertitels en hoofdstukken zonder verlies.
- Versnel het rippen van DVD's tot 6x sneller met Intel QSV-, NVIDIA- en AMD-versnelling;
- Ondersteunt meer dan 300 gangbare formaten voor het digitaliseren van video's vanaf dvd.
Laten we nu eens kijken hoe eenvoudig VideoByte BD-DVD Ripper is wanneer u het gebruikt om dvd's te rippen. Het volgende wordt geïllustreerd door de Windows-versie.
Stap 1. Voeg een algemene of beveiligde dvd-schijf toe
Installeer eerst VideoByte BD-DVD Ripper met de onderstaande knoppen. Plaats vervolgens de dvd in een drive en open de software om de schijf te laden door op de knop "DVD laden" en selecteer "Plaats een dvd-schijf".
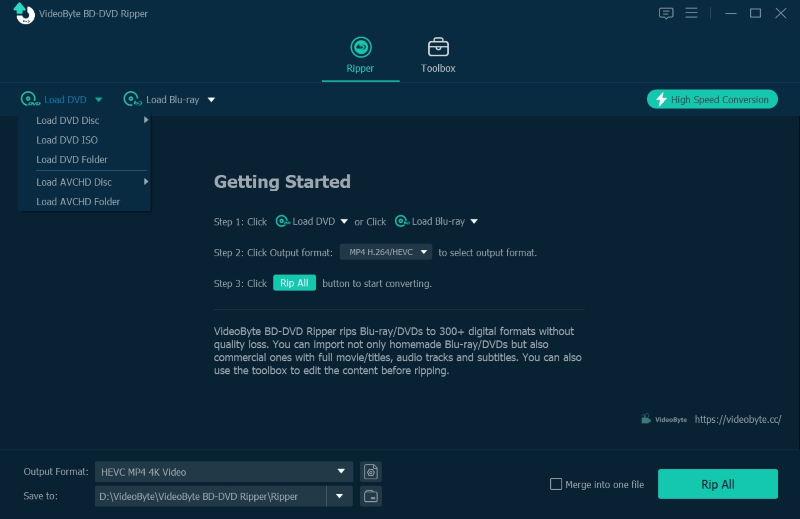
Stap 2. Kies dvd-filmtitels om te rippen
Nadat het laden is voltooid, klikt u op “Volledige filmlijst” knop om titels of hoofdstukken in de DVD te selecteren om te rippen. Of je zou ze standaard allemaal rippen.
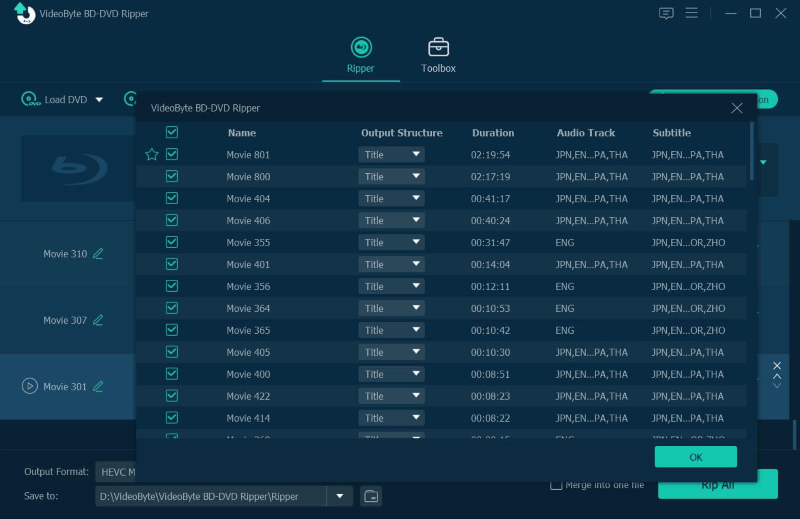
Stap 3. Stel uitvoerparameters in
Klik op de “Alles rippen naar” knop om uitvoerformaten in te stellen van MP4, MOV, MKV en andere opties. Videotitels, audiotracks en ondertitels kunnen ook op de pagina naar wens worden gewijzigd.
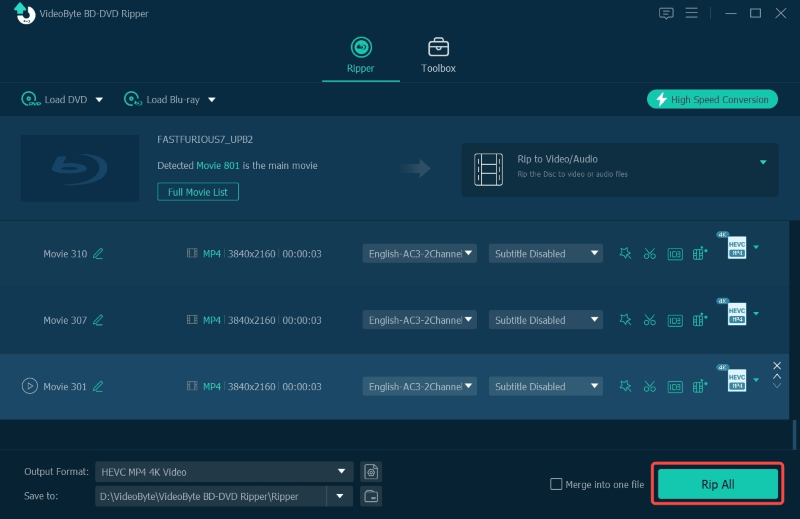
Stap 4. Rip beveiligde dvd op pc
Begin ten slotte gewoon met het rippen van de beveiligde dvd om deze op uw computer op te slaan door op de knop te drukken “Alles rippen” knop. VideoByte BD-DVD Ripper zal in een mum van tijd een beveiligde dvd voor u op de pc rippen.
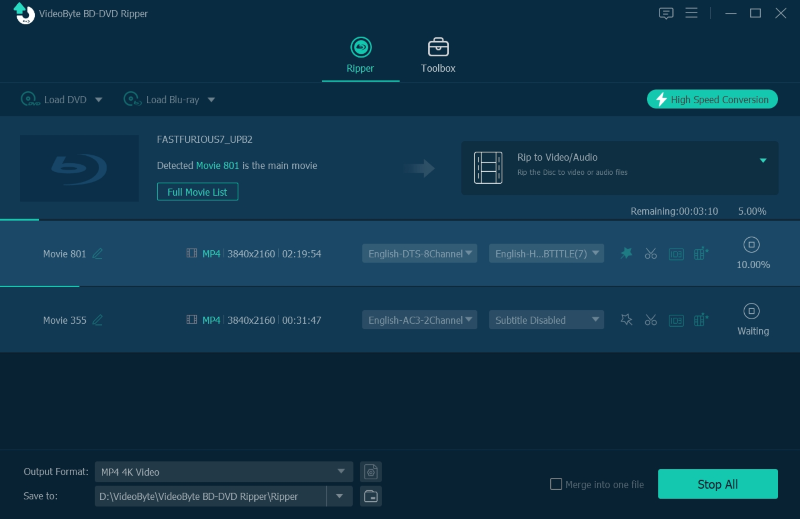
Stappen om een beveiligde DVD naar MP4 te rippen op Mac met VideoByte zijn vrijwel gelijk aan die op Windows. U kunt hier meer details bekijken: Hoe u snel dvd-bestanden naar MP4 op Mac kunt converteren
Vergelijking tussen VLC en VideoByte
Het is een haalbare manier om een DVD te rippen met VLC. Echter, VideoByte BD-DVD Ripper is ook het overwegen waard vanwege zijn eenvoudige en diverse functies. Als u nog steeds twijfelt, raadpleeg dan de onderstaande tabel om een weloverwogen keuze te maken.
| VLC | VideoByte BD-DVD-ripper | |
| Snelheid voor het rippen van dvd's | Langzaam (hetzelfde als de videoduur) | 6x sneller |
| Ondersteunde formaten | Minder 100 opties | 300+ video-/audioformaten |
| Uitvoerkwaliteit | Gecomprimeerd | Verliesloze kwaliteit tot 4K |
| Parameterinstellingen | Slechts één instelling | Meerdere opties, plus gereedschapskist |
| Beveiligde dvd Rippen | ❌ | ✔ |
| Video bewerking | ❌ | ✔ |
Veelgestelde vragen over het rippen van video van een dvd met VLC
Nog steeds in de war over sommige details wanneer je DVD's ript met VLC? Lees dan deze FAQ's om je te helpen.
Hoe dvd naar MP4 te rippen met VLC?
Naar DVD naar MP4 rippen met VLC, hoeft u alleen de uitvoerinstellingen aan te passen om MP4 de exporterende encoder te maken om dvd's te rippen. Plaats de dvd-schijf en draai naar Media >> Converteren/opslaan om de schijf te laden, kunt u vervolgens selecteren MP4 of een ander gewenst formaat om DVD's te rippen met VLC in de voorkeuren.
Hoe dvd-hoofdstukken rippen met VLC Player?
De VLC-speler functioneert ook om volledige hoofdstukken te behouden voor de dvd-schijf die u ermee ript, en stelt u in staat zowel het begin- als het eindhoofdstuk te bepalen, zodat u alleen het gewenste deel van een compleet dvd-medium kunt rippen.
Om de instellingen te bevestigen, wanneer u op het punt staat de schijf toe te voegen aan het Media openen Ga naar beneden en u kunt het vooraf instellen, of audiotracks en ondertitelingsinstellingen verder personaliseren in voorkeuren.
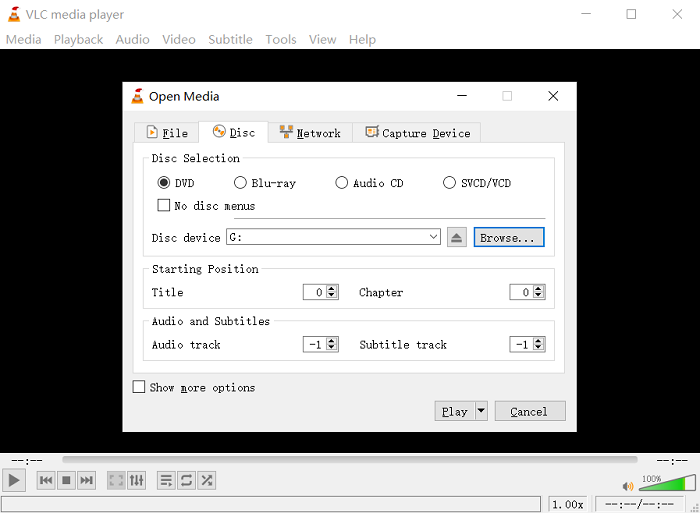
Hoe lang duurt het om een dvd te rippen met VLC?
Het rippen van een DVD met VLC duurt bijna net zo lang als de duur van de DVD-video. Dit komt omdat VLC niet is uitgerust met een versnellingstechniek. Als u een snellere manier wenst, VideoByte BD-DVD-ripper is ideaal. Het heeft ingebouwde multi-core hardwareversnellingen om het rippen tot 6X sneller te maken.
Kan VLC DVD's met beveiliging rippen?
Over het algemeen kan VLC Media Player niet rechtstreeks DVD's met kopieerbeveiliging rippen, maar het kan sommige DVD's wel rippen met behulp van aanvullende software, zoals libdvdcss en Handbrake.
Conclusie
Nu, ik neem aan dat je weet hoe je DVD's kunt rippen met VLC. Om af te ronden, je kunt direct DVD rippen met VLC als uw schijf niet is gecodeerd. Hoewel VLC, met behulp van Handbrake, CSS-beperkingen kan omzeilen en dvd-video kan extraheren, kan het proces behoorlijk verwarrend zijn. Daarom wordt hier VideoByte BD-DVD Ripper aanbevolen om eenvoudig een dvd te rippen in Mac of Windows. De gebruiksvriendelijke bediening, hardwareversnelling en superieure uitvoerkwaliteit maken het rippen van dvd's toegankelijker.



