作為一名追劇者,您可能在 ISO 檔案或 BDMV 資料夾中擁有一系列藍光電影。如果您想將 ISO/BDMV 備份為藍光或從 ISO/BDMV 燒錄藍光光碟以便在電視上播放,您最好不要錯過這裡的想法。
這裡有 向您展示如何將 ISO 燒錄到藍光光碟或將 BDMV 燒錄到藍光光碟的 3 種方法。有內建的藍光 ISO 燒錄機可協助您在 Windows 和 Mac 上將 ISO 燒錄到藍光光碟上。除此之外,還有一個第三方工具, VideoByte 藍光拷貝 是一款頂級軟體,可以 1:1 的比例刻錄選定標題的 ISO/BDMV。只需選擇一種首選方式即可開始。
什麼是 BDMV 和 ISO 檔?
ISO 檔案和 BDMV 資料夾是保存藍光光碟所有內容的一種方法,但與大多數媒體播放器不相容。事實上,它們是完全不同的,如下所述。
BDMV 資料夾: BDMV(藍光光碟電影)資料夾是一個目錄,包含所有類型的資料文件,如音訊和視訊內容、選單、字幕和其他相關信息,它只是一個描述性文件,不能被播放器直接播放。
ISO 檔: ISO 映像檔是常見的磁碟映像類型,包含 CD、DVD 或藍光光碟等光碟的所有內容和結構。
將 BDMV 資料夾或 ISO 檔案燒錄到藍光光碟 [一體化]
要將 ISO 燒錄為藍光,您需要先找到最好的 ISO 燒錄軟體。 VideoByte 藍光拷貝 是一個方便的幫手,可以讓您輕鬆地將 ISO/BDMV 資料夾刻錄到無損品質的藍光光碟上。它支援 BD-R、BD-RE、BD-R DL 和 BD-RE DL 中的所有藍光格式,以及 BD50 和 BD25 的藍光類型。這可確保 ISO 映像可以成功燒錄到藍光光碟。此外,它還提供 4種不同的複印模式 根據您的喜好複製選定或所有標題、字幕和音軌。
更多令人驚奇的功能等待探索
- 從藍光光碟建立藍光 ISO/BDMV 資料夾。
- 將 DRM 保護的自製藍光光碟複製到空白光碟。
- 刪除 BD+、AACS、MKB、Cinavia 等 DRM 保護。
- 將 BD-50 壓縮為 BD-25,不會遺失資料。
現在,讓我們看看下面如何將 ISO 刻錄到藍光光碟的快速教學。
*注意 DVD 和藍光光碟使用不同的格式。如果將 DVD ISO 檔案放入藍光光碟上,可能會導致相容性問題,從而導致該檔案無法在 DVD 播放器上正常播放。
步驟1。 首先,在 Windows 上下載並安裝 VideoByte Blu-ray Copy。然後,啟動它。
第2步。 將空白光碟插入連接到 Windows PC 的藍光磁碟機中。
步驟 3. 選擇左側的複印模式。然後,點擊“來源”並選擇 ISO 檔案。
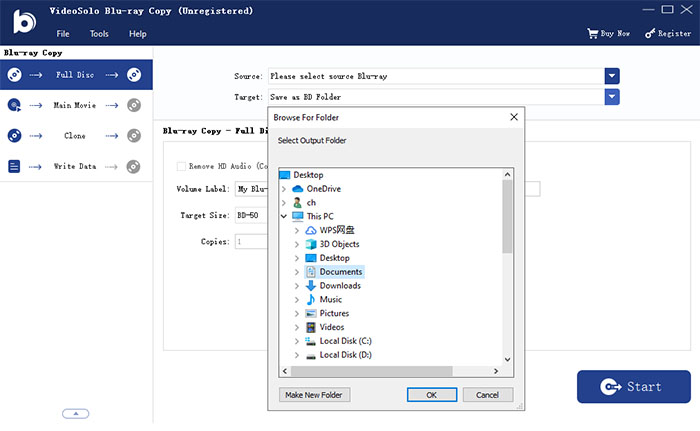
步驟4。 點擊 ”目標”並選擇空白藍光光碟作為目標。
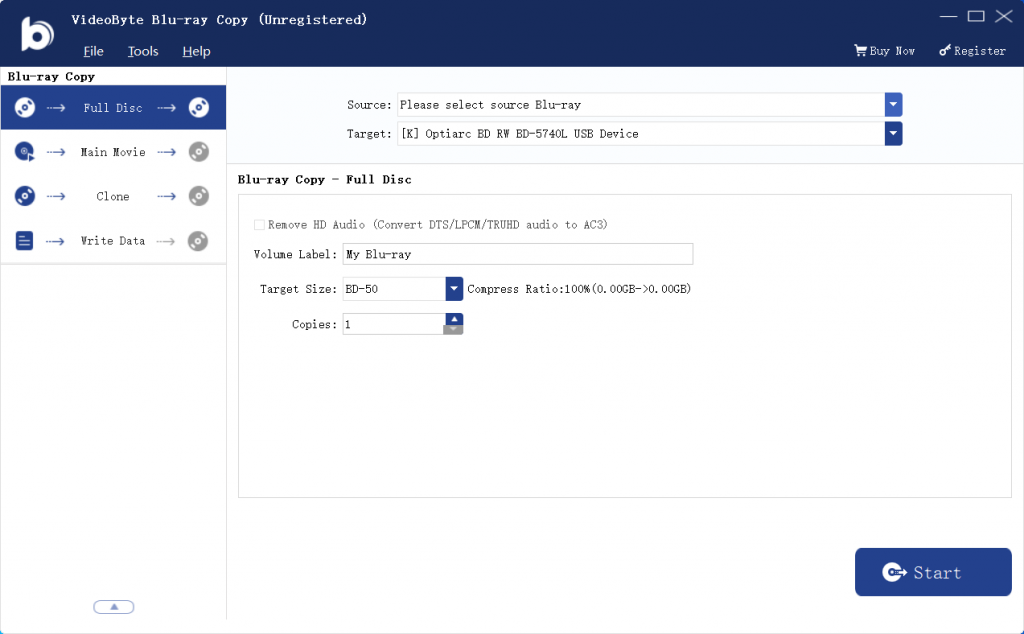
步驟 5。 按一下「開始」按鈕開始從 ISO 映像建立藍光光碟。請等待一切完成。
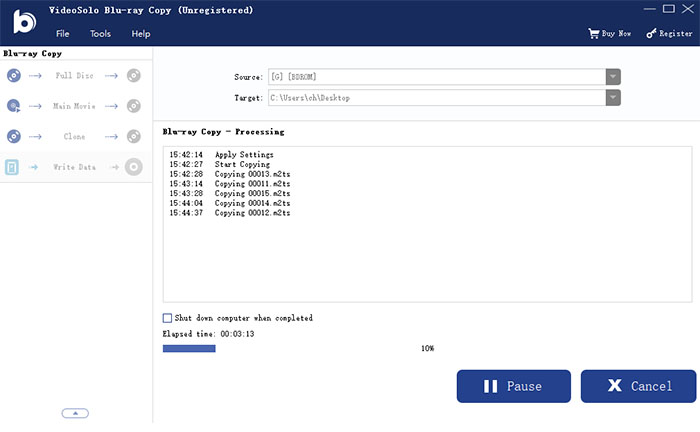
在 Windows 上免費從 ISO 檔案建立藍光光碟
影像燒錄 是一台 ISO 燒錄機免費軟體,廣泛用於在 Windows 電腦上燒錄 CD、DVD 和藍光光碟。儘管它自 2013 年以來已停產,但它仍然是免費將 ISO 燒錄為藍光的有效解決方案之一。這是詳細的教學。
步驟1。 將空白藍光光碟插入連接到 Windows 電腦的光碟機中。
第2步。 啟動 ImgBurn 並選擇“將影像檔案寫入光碟”以繼續。
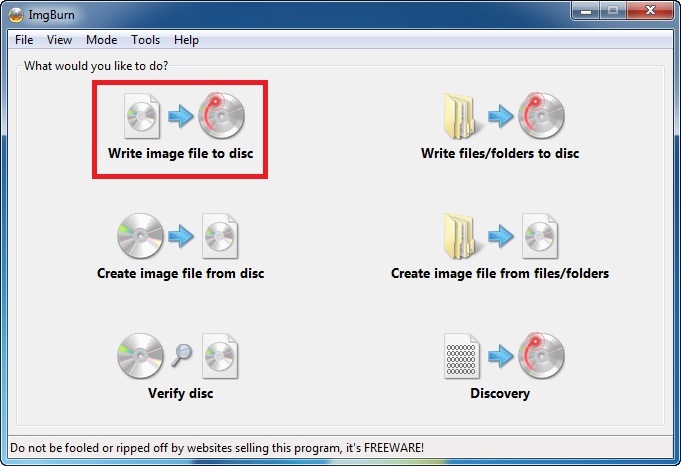
步驟 3. 點擊資料夾圖示以新增要刻錄到藍光光碟的 ISO 檔案。添加後,它將出現在“來源”區域中。
步驟4。 在“目標”下選擇您的目標藍光光碟。一切準備就緒後,按一下「燒錄」大按鈕,使用 Imgburn 將 ISO 燒錄到藍光光碟。
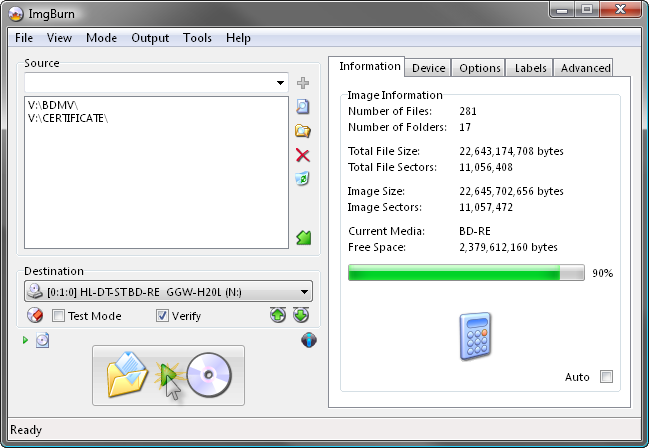
在 Mac 上將 ISO 檔案燒錄到藍光光碟
實際上,macOS 具有內建功能,可讓您直接將 ISO 燒錄為藍光光碟。更重要的是,刻錄速度可以設定為快 12 倍。整個過程就像ABC一樣簡單,您可以按照下面的教學來了解其ISO燒錄機的工作原理。
步驟1。 將空白藍光光碟插入 Apple USB Superdrive。
第2步。 檢查 ISO 檔案並前往「檔案」>「將 [ISO] 燒錄到光碟」。
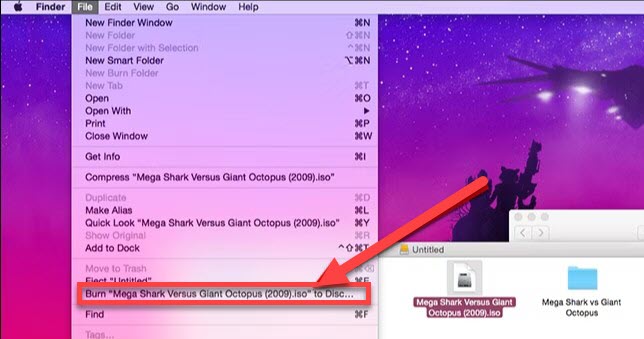
步驟 3. 如果需要,請變更光碟名稱並選擇“刻錄速度”。
步驟4。 按一下「燒錄」並等待完成將 ISO 映像燒錄到藍光光碟。
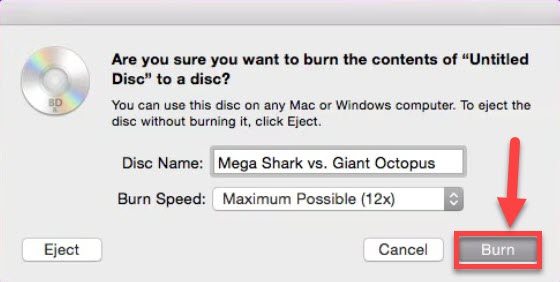
額外提示:如何掛載 ISO 映像檔以在 Windows 上播放藍光電影
如果你想直接 播放藍光 ISO 文件 在Windows/Mac上,您可以考慮將ISO檔案掛載為虛擬驅動器,並將藍光影片作為光碟機播放。 Windows 8、8.1和10中有內建工具可以掛載ISO檔案。
對於 Windows 7 用戶,一些 最好的 ISO 安裝軟體 像 WinCDEmu 或 PowerISO 一樣可以讓您以簡單有效的方式掛載 ISO 檔案。您可以訪問他們的官方網站下載並安裝他們的產品。
WinCDEmu: http://wincdemu.sysprogs.org
電源ISO: https://www.poweriso.com/download.php
對於Windows 8、8.1和10用戶,您可以使用Windows系統內建的功能直接在PC上掛載ISO鏡像檔。只需按照以下說明操作即可。
步驟1。 右鍵單擊要安裝的 ISO 文件,然後按一下上下文功能表中的“安裝”選項。
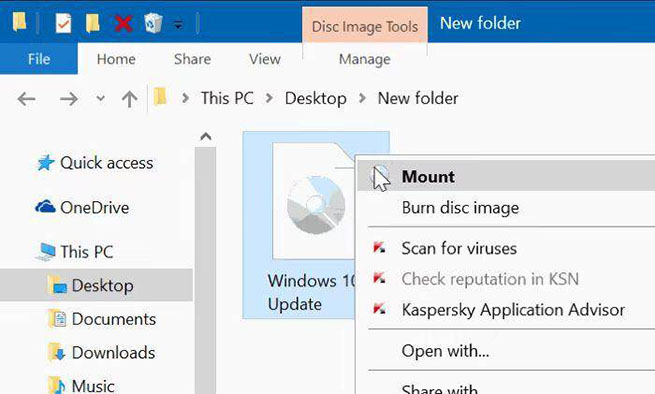
第2步。 進入「電腦」窗口,你會看到那裡出現了一個新的驅動器,這意味著你已經成功地完成了ISO檔案的安裝。
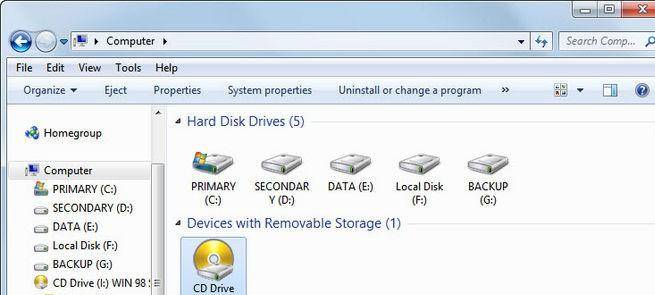
在 Mac 上將 ISO 檔案燒錄到藍光光碟
藍光播放器可以播放 ISO 檔案嗎?
是的。您也可以直接播放 ISO 文件,而不是將 ISO 燒錄到藍光光碟以方便播放。然而,值得注意的是,並非所有球員都可以工作。
幸運的是,出現了許多專業的藍光播放器。 VideoByte藍光播放器 就是其中之一。它是 Windows/Mac 的理想選擇,可以讀取 ISO 檔案中包含的內容,如影片、字幕、音訊等。
ISO檔可以燒錄到USB嗎?
當然。現在市面上有許多可用的 ISO 燒錄軟體可以執行此操作,例如 Windows 內建工具、Windows To Go 以及 ImgBurn 和 AnyBurn 等免費軟體。這些有助於建立可啟動 USB 隨身碟來安裝 Windows 作業系統。但是,如果您只需要在不同裝置之間進行簡單的資料傳輸和備份,則可以直接將 ISO 檔案複製到 USB 隨身碟。
可以將 ISO 燒錄到 DVD 嗎?
將 ISO 燒錄到 DVD 是小菜一碟。對於Mac用戶,您可以直接使用內建的Finder應用程式來完成ISO映像的燒錄。如果您使用的是 Windows 計算機,其 Windows Disc Image Burner 也提供了方便的解決方案。您只需找到 ISO 文件,然後右鍵單擊它並選擇“刻錄光碟映像”即可運行其 ISO 燒錄機。之後,您可以輕鬆地按照螢幕上的指示選擇正確的 DVD 光碟機並開始將 ISO 燒錄到 DVD。
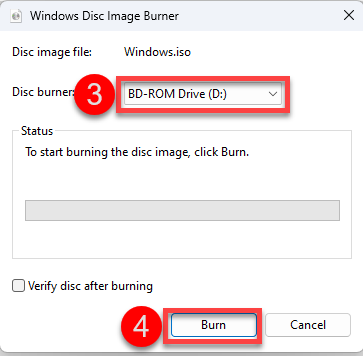
結論
這是關於如何將 ISO 燒錄為藍光的完整指南。總而言之,macOS 和 Windows 都提供免費的 ISO 燒錄機,用於將 ISO 燒錄到藍光光碟上。然而,這是一種單向燃燒。相比之下, VideoByte 藍光拷貝 使您能夠將 ISO/BDMV 資料夾刻錄到藍光光碟,反之亦然。此外,它還具有 DRM 解密、標題選擇和光碟壓縮等高級功能。現在可以免費使用3次,大家要把握機會哦。



