“我想將我的 MKV 視訊無損保存在藍光盤中,因為許多媒體播放器無法支援它們。有沒有什麼方法可以教我如何自己將 MKV 刻錄到藍光盤?”
儘管 MKV 提供了出色的未壓縮質量,可以在一個容器中對視訊、音訊和字幕進行編碼,但它與許多常見媒體播放器的不相容性仍然是一個問題。因此,您可能想知道將 MKV 刻錄為藍光以保持甚至增強出色的觀看體驗。
實際上,當您獲得可靠的軟體時,這並不是一項艱鉅的任務。現在,採取 輕鬆將 MKV 轉換為藍光的 5 種方法 在您的桌面上!
第 1 部分. 如何使用 VideoByte DVD Creator 將 MKV 燒錄到藍光光碟
要將 MKV 刻錄為藍光,可以使用像 VideoByte DVD燒錄機 是必不可少的。該軟體具有良好的兼容性,可以輕鬆支援將MKV等幾乎所有主流視訊格式以及MP4、MOV、AVI等其他流行視訊格式刻錄到帶有自訂選單模板的藍光光碟/資料夾中。
VideoByte DVD 製作器支援 高達 4K 視訊分辨率n,確保您的影片在刻錄過程中保持其原始品質。它是標準和 3D MKV 檔案的絕佳選擇。如果您正在努力解決與大型 MKV 檔案相關的通常較長的燒錄時間,VideoByte DVD Creator 的速度比標準工具快 6 倍。這可以讓使用者快速、 高效率燒錄大批量 MKV 文件。這種質量和速度的結合使 VideoByte DVD Creator 成為我們將 MKV 轉換為藍光的首選。
這款強大的 MKV 到藍光轉換器的另一個突出功能是它能夠創建具有可自訂選單的藍光光碟。使用者可以選擇 多種內建選單模板,可以進一步自訂個人圖像、背景音樂和文字。此功能允許用戶將其保存為未來項目的模板,從而輕鬆地在所有藍光創作中保持一致的高品質風格。
- 從大多數主流格式的影片創建所有類型的藍光/DVD 光碟;
- 預設模板和選單來創建獨特的藍光光碟;
- 附加影片調整功能,供您在刻錄前進一步編輯影片;
- 可依需求新增和自訂音軌和字幕;
這裡有一個指南,向您展示如何將 MKV 刻錄到藍光光碟,只需 4 個步驟,簡單有效。
步驟 1.插入藍光光碟準備燒錄 MKV 文件
在 Windows 電腦上下載並安裝 VideoByte DVD Creator 並啟動程式。在創建藍光光碟之前,請確保您可以看到以下介面。
然後選擇 “藍光光碟” 開始創作。在那之後, 將電腦連接到藍光驅動器並插入空白光碟.
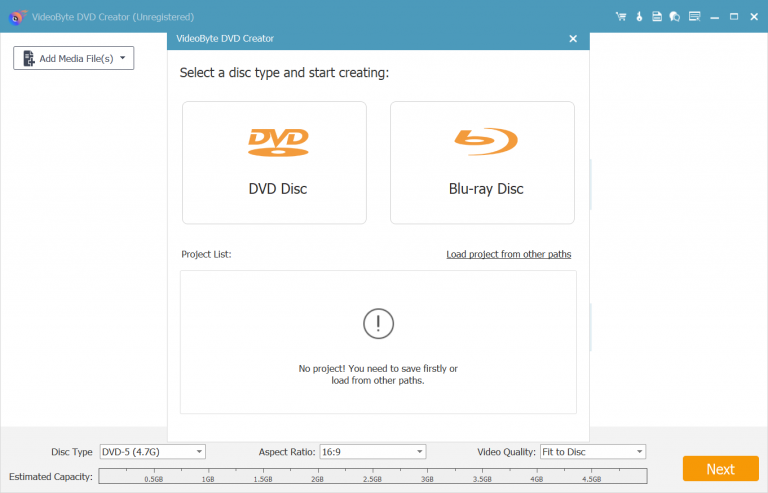
步驟 2. 新增 MKV 視頻
點選 “新增檔案” 將 MKV 檔案匯入到軟體中。如果您有視訊資料夾,則只需添加整個資料夾即可將 MKV 刻錄到藍光光碟。
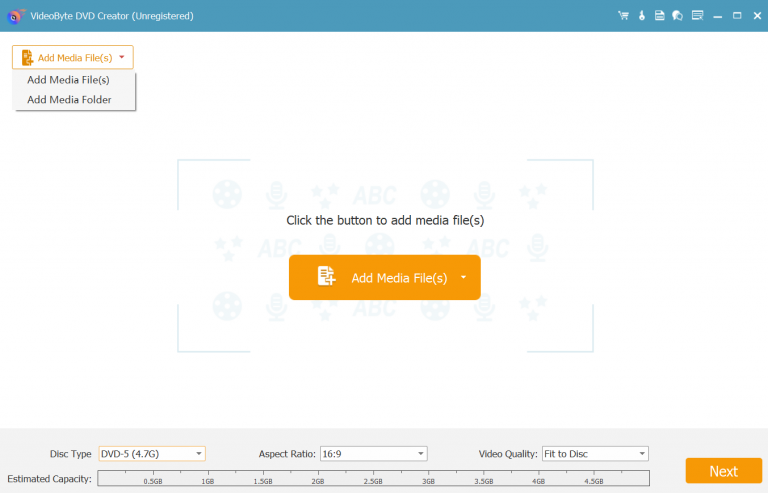
步驟 3. 刻錄前編輯視頻
(1) 為了製作您自己獨特的藍光光碟,您可以點擊 「影片編輯」 按鈕可從彈出視窗中旋轉、剪輯、裁剪、新增效果和調整影片。
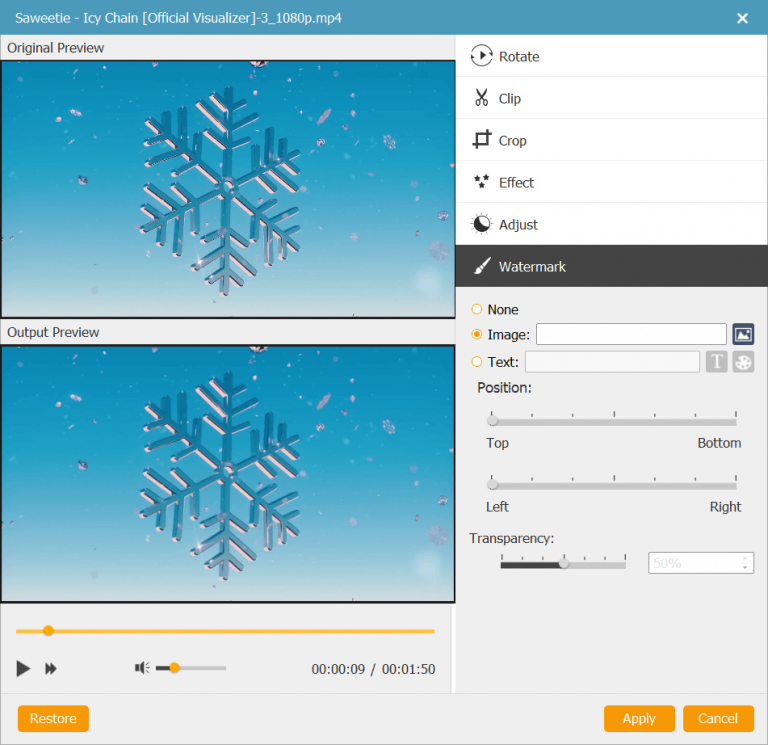
(2) 單擊 “音訊編輯” 透過選擇按鈕將其他音軌添加到影片中 “添加音訊” 在裡面 「視訊工具」 酒吧。
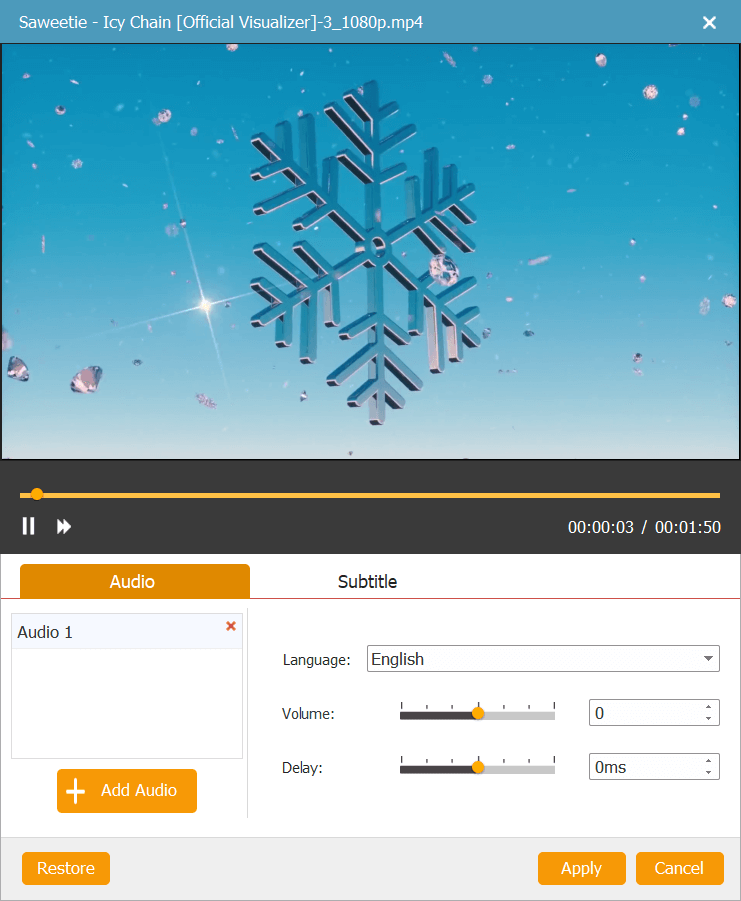
(3) 您可以在「章節工具」中進行「合併章節」、「取消合併」、「分割章節」、「取消分割」或調整「縮圖設定」。在「縮圖設定」視窗中,您可以「截取目前影片畫面為縮圖」或「上傳本機影像為縮圖」。
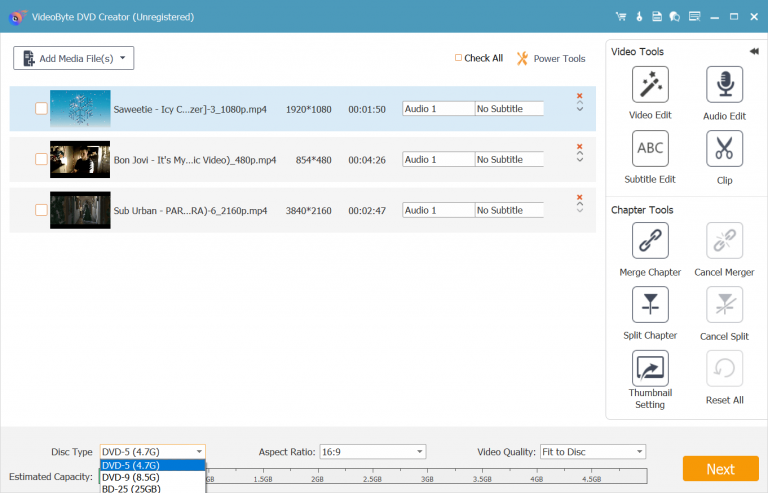
(4) 此外,VideoByte DVD Creator 還提供可自訂的選單選項。您可以從各種免費模板中進行選擇,主題包括婚禮、假期、旅行等。您也可以新增背景音樂,並根據您的喜好調整選單背景。
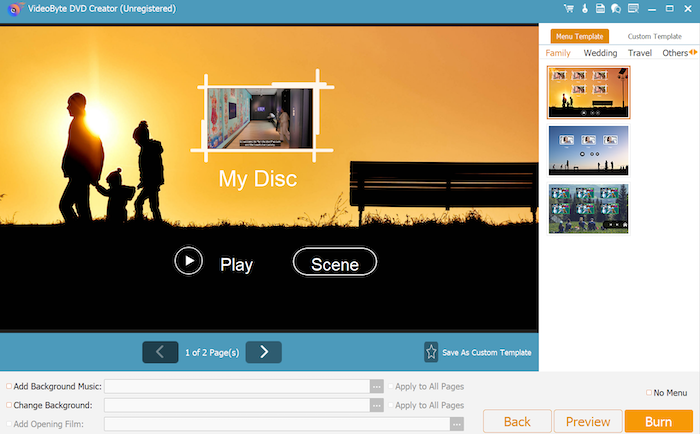
以上版本可供您選擇。您可以根據您的要求選擇一款來製作您的特殊藍光影片。
步驟 4. 將 MKV 燒錄到藍光光碟
全部設定完成後,點選 “燒傷” 繼續選擇“刻錄引擎”或僅在此處選擇刻錄到 ISO。最後,您需要點擊“開始”立即將 MKV 刻錄到藍光光碟。
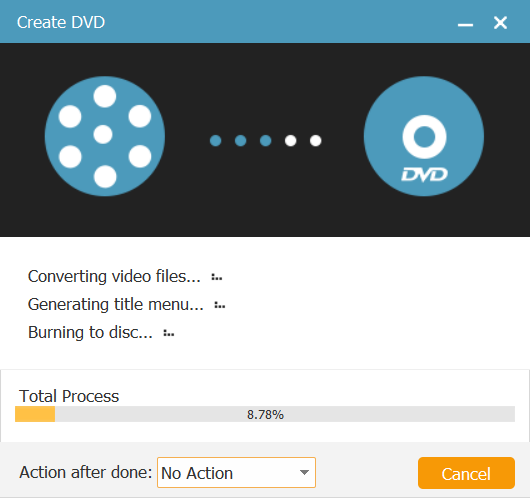
第 2 部分。其他 4 個 MKV 到藍光轉換器來刻錄 MKV 文件
儘管上面推薦了最好的 MKV 到藍光燒錄機,但這裡還提供了 4 個轉換器作為您的備份,可以輕鬆地將 MKV 刻錄到藍光。現在,也掌握它們並進行比較,以選擇將 MKV 轉換為藍光的最理想選擇。
ImgBurn - 免費
作為開源藍光燒錄機, 影像燒錄 是一款出色的免費藍光創作器,可用於將 MKV 刻錄為藍光。憑藉其經典的介面和直接刻錄選項,將 MKV 刻錄到藍光變得非常簡單。雖然它不提供其他高級軟體中的高級輸出設定或視訊調整功能,但 ImgBurn 以其直接的方法而出類拔萃,為需要高效完成工作的人提供了一個乾淨的解決方案。查看我們的帖子: 如何使用 ImgBurn 將任何影片刻錄為藍光光碟.
然而,ImgBurn 有一些明顯的限制。這是 僅適用於 Windows,讓 Mac 用戶尋找 其他免費藍光創作者。與其他工具相比,它的刻錄速度相對較慢,而且使用者介面可能有些複雜,需要使用者花時間學習如何有效地使用它。此外,ImgBurn 無法建立自訂選單 對於您的藍光光碟來說,這對於那些希望為其項目添加專業風格的人來說可能是一個缺點。
儘管面臨這些挑戰,對於需要簡單、免費的 MKV 到藍光轉換器來執行基本刻錄任務的用戶來說,它仍然是首選。
如何透過 ImgBurn 刻錄藍光:
步驟1。 確保您的 MKV 檔案已準備就緒,並且藍光磁碟機中已插入空白藍光光碟。
第2步。 打開 ImgBurn。從主選單中選擇“將檔案/資料夾寫入光碟" 從 MKV 檔案建立藍光光碟。
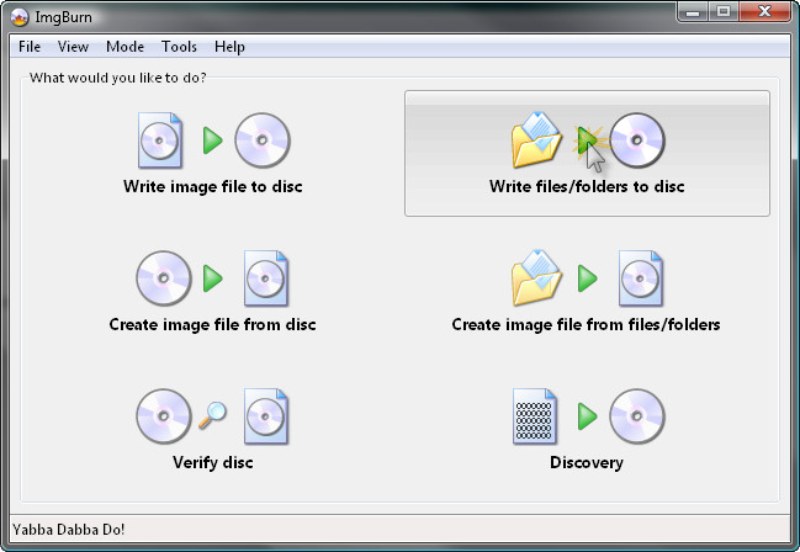
步驟 3. 新增 MKV 檔案或包含 MKV 檔案的資料夾作為來源。然後從“目的地”選項,選擇您的藍光驅動器作為目標。
步驟4。 在“選項“選項卡,仔細檢查檔案系統是否設定為”UDF”並且 UDF 修訂版設定為“2.50,”這是藍光光碟的標準。
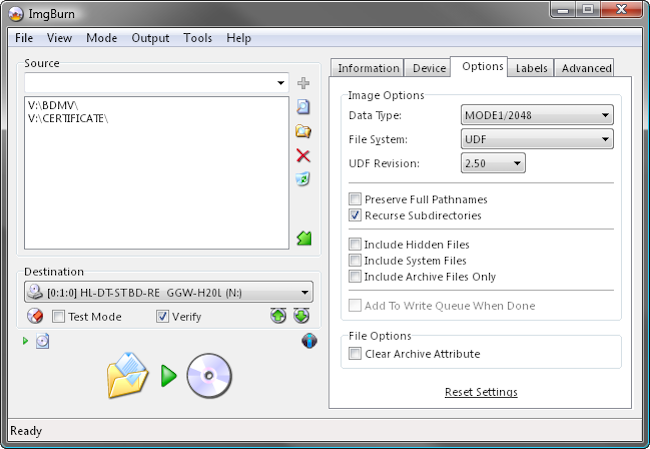
步驟 5。 一切設定完畢後,點選「建造視窗底部的「按鈕。ImgBurn 將建立 MKV 檔案的影像檔案並開始將其刻錄到藍光光碟。
考慮切換到 VidoeByte DVD 製作器。它提供更流暢、更快速的體驗,並具有易於導航的直覺式介面。此外,VideoByte DVD Creator 還提供選單自訂等高級功能,使其成為希望將 MKV 檔案高效刻錄為藍光的任何人的最佳選擇。
iSkysoft DVD Creator - 簡單明了
專為 Windows 和 Mac 桌面開發, iSkysoft DVD 製作者 還為您提供了一種輕鬆的方式,只需輕鬆點擊即可將 MKV 刻錄為藍光。您將透過其直覺的介面清楚地查看螢幕上的說明。
將 MKV 影片匯入軟體後,您可以調整它們的選單並進一步自訂預覽設定 刻錄的藍光光碟 會看起來像。最後,嘗試一下,iSkysoft DVD Creator 將為您處理 DVD 燒錄。
然而,一些用戶可能對其提供的編輯功能不滿意。 有限的模板和主題 選擇,因為 iSkysoft DVD Creator 簡化了大部分功能以確保更快的效能。但是,如果您需要更多影片編輯或調整功能,此 MKV 到藍光轉換器可能不是您的最佳選擇。
如何 在 Mac 上將 MKV 刻錄為藍光 透過 iSkysoft DVD Creator:
步驟1。 將空白藍光光碟插入 Mac 的藍光燒錄機,然後在 Mac 上開啟 iSkysoft DVD Creator。點選 “+”圖標 或將 MKV 檔案直接拖曳到程式中。如果需要,您可以新增多個文件。
第2步。 (可選)在刻錄之前,您可以使用內建編輯器編輯 MKV 檔案。根據需要修剪、裁剪、添加浮水印或應用效果。此外,iSkysoft DVD Creator 可讓您使用選單自訂藍光光碟。您可以從各種模板中進行選擇,新增背景音樂並設定章節。
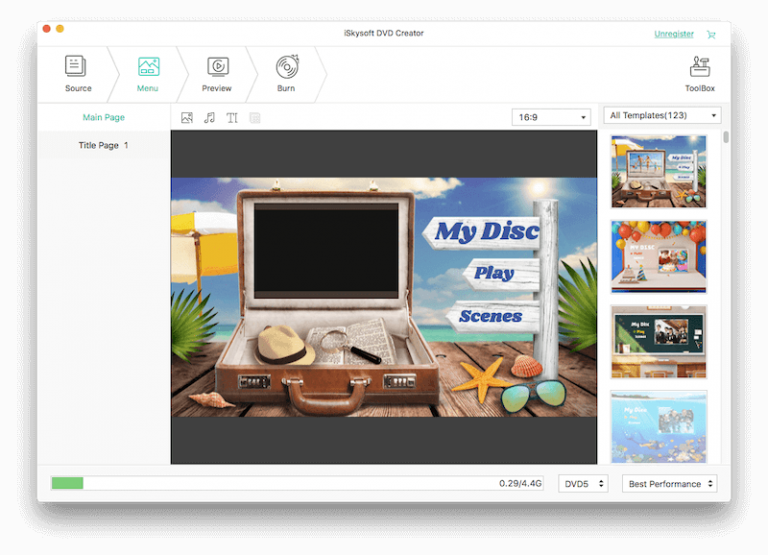
步驟 3. 影片準備好後,選擇藍光作為輸出格式。確保所有設定(例如視訊品質和寬高比)配置正確。
步驟4。 點擊 ”燒傷” 按鈕。系統將提示您選擇直接刻錄到光碟、建立 ISO 檔案或將其儲存為 DVD 資料夾。選擇“燒錄到光碟”並開始燃燒過程。
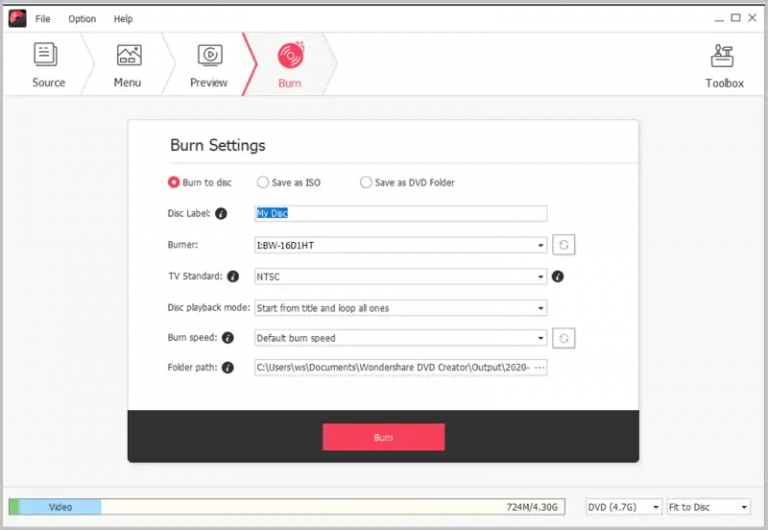
Leawo 藍光製作器 - 多功能
將 MKV 刻錄為藍光的另一種輕鬆方法是使用 Leawo 藍光創作者,一款易於掌握的軟體,提供簡化的流程,幫助您輕鬆完成任務。儘管將 MKV 轉換為藍光,該軟體還相容於 180 多種視訊格式,可以幫助您 將它們刻錄成藍光甚至 DVD、ISO 以及 40 多個模板和 6 種效果。您可以在短時間內完成整個燃燒。
但要注意的是,由於Leawo Blu-ray Creator根本不是免費軟體,因此您將無法使用其燒錄功能。要解鎖並消除所有限制, 需要進一步訂閱註冊版本.
如何在桌面上透過 Leawo Blu-ray Creator 將 MKV 刻錄為藍光:
步驟1。 打開軟體後,選擇“燒傷” > “藍光” 選項,然後選擇將您想要刻錄為藍光的 MKV 影片匯入到其介面。
您需要先將空白藍光光碟插入電腦。
第2步。 匯入所有 MKV 影片後,移至工作區底部,您可以在處理建立將 MKV 轉換為藍光之前預設一些燒錄設定。
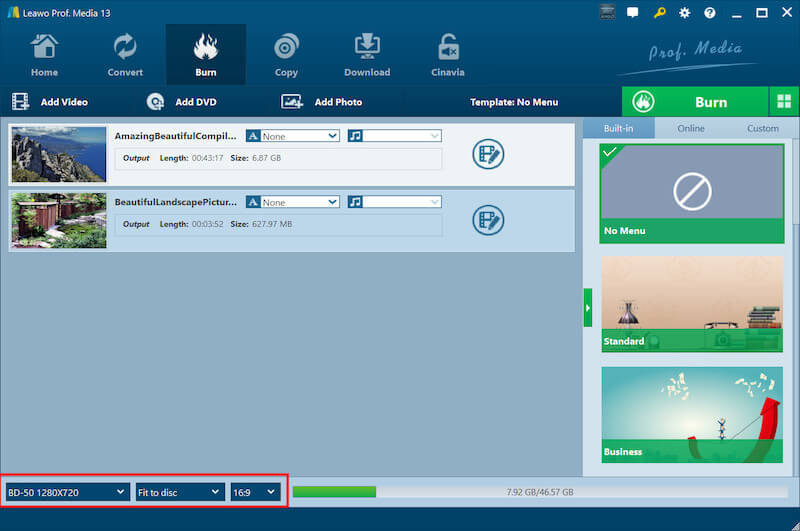
步驟 3. 最後,只需擊中綠色“燒傷」 圖標,然後 Leawo Blu-ray Creator 將立即為您將 MKV 影片刻錄到插入的藍光光碟上。
Nero Burning ROMNero Burning ROM - 快速
若要尋找將 MKV 燒錄為藍光的免費軟體, Nero 燒錄 ROM 也是您可以信賴的最佳選擇之一。該軟體將確保高品質的數據錄製功能,為您提供將 MKV 轉換為藍光以及其他 DVD 標準或音訊 CD 的流暢體驗。只需安裝一個軟體,您就可以在桌面上輕鬆處理不同類型的光碟燒錄。
不過,與其他易於上手的 DVD 製作工具相比,Nero Burning ROM 的一個缺點應該是它的經典介面,對於初次使用的用戶來說會有點混亂。此外,其免費試用期僅為 15 天,有一定的限制。
如何使用 Nero Burning ROM 將 MKV 燒錄為藍光:
步驟1。 在桌面上啟動安裝良好的 Nero Burning ROM,然後將空白藍光光碟插入裝置以使軟體能夠檢測到它。
第2步。 現在,在 Nero Burning ROM 中,選擇“BDMV視頻o”預設寫入選項,例如速度和份數。按一下“新的” 建立一個新專案。
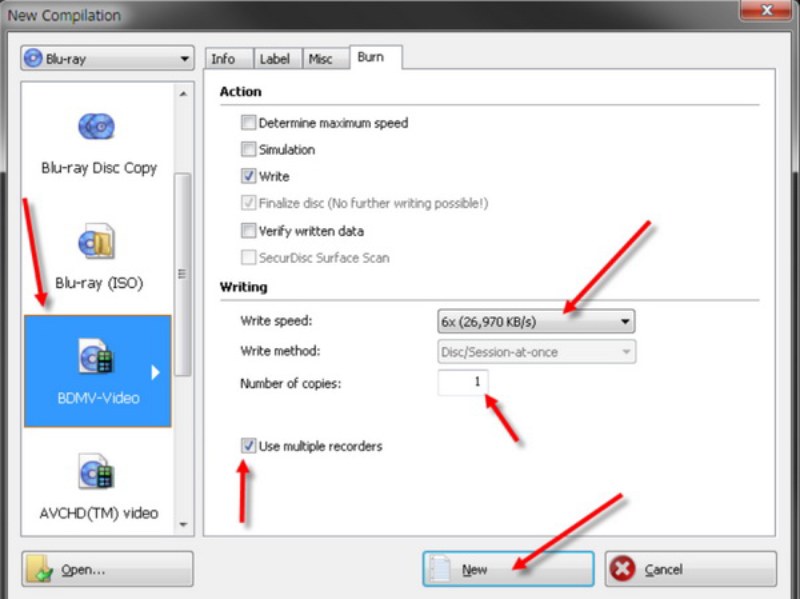
步驟 3. 然後,繼續將 MKV 檔案匯入到軟體中,準備將它們刻錄到藍光光碟上。
步驟4。 最後,只需點擊“燒傷」 圖標,然後 Nero Burning ROM 將為您進行刻錄,將 MKV 轉換為藍光。
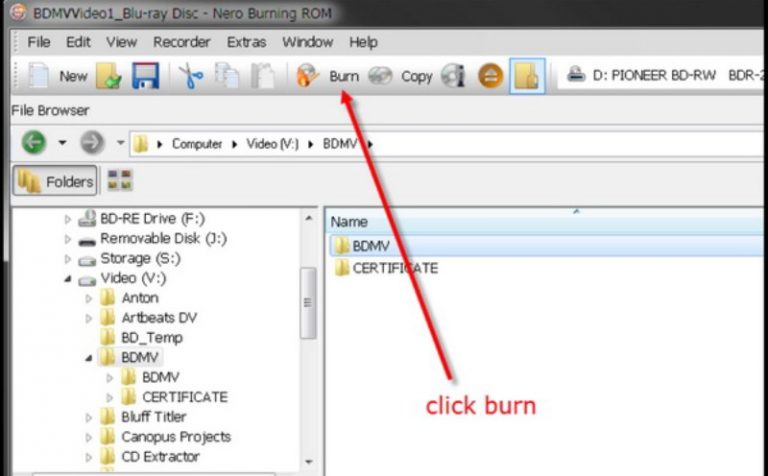
將 MKV 檔案刻錄到藍光的常見問題解答
您可以將多少資料從 MKV 檔案燒錄到藍光光碟?
您可以從 MKV 檔案燒錄到藍光光碟的資料量取決於光碟類型。標準單層藍光光碟可儲存高達 25 GB,而雙層光碟可儲存 50 GB。對於更大的需求,三層光碟可容納 100 GB,四層光碟可儲存高達 128 GB。要估計您需要多少張光碟,請將 MKV 檔案的總大小除以光碟容量。例如,如果您有 60 GB 的數據,則需要兩張單層光碟或一張雙層光碟。一定要多準備一點,以確保有足夠的光碟。
藍光播放器可以播放刻錄的光碟嗎?
是的,藍光播放器通常可以播放經過正確創作和最終確定的刻錄光碟。 BD-R 和 BD-RE 等燒錄光碟與大多數現代藍光播放器相容。為了可靠播放,請考慮使用類似的播放器 Panasonic DP-UB820、松下 DP-UB9000 或索尼 UBP-X700。這些型號以其廣泛的兼容性和處理各種光碟格式(包括您在家中錄製的光碟格式)的能力而聞名。
結論
當您有多種將 MKV 刻錄為藍光的可選方法時,您可以比較並選擇最佳方法來立即處理轉換。例如,如果您考慮將無損 MKV 快速燒錄為藍光, VideoByte DVD燒錄機 提供最好的幫助。儘管如此,對於任何想要免費軟體的人來說,ImgBurn 都是值得信賴的免費軟體。如果您考慮更多編輯選項。 iSkysoft DVD Creator 也相當可觀…
因此,只需根據您的需求,選擇將 MKV 刻錄為藍光的最佳選項即可,無需任何麻煩!



