


ISO 是一種 DVD 格式,可協助將完整的 DVD 光碟內容以原件形式儲存。為了防止光碟意外損壞,建議提前將 DVD 複製到 ISO 映像備份,以數位化實體光碟。為此,本文整理了 7 種最佳方法,幫助您 從 DVD 建立 ISO 毫不費力。即使是使用 DVD 區域碼加密的商業光碟,也有對應的專業 DVD 轉 ISO 鏡像建立工具可以提供協助。現在,請向下捲動,了解它們的工作原理。

要將 DVD 複製到所有類型的 ISO 文件,最好使用可以幫助您繞過加密的專業應用程式。在這裡,我們推薦 VideoByte DVD Copy 作為您的首要考慮。
VideoByte DVD 複製 提供強大的解密功能,可解碼所有類型的保護,包括常規 DVD 區域碼、CSS、AACS 等。它還能以 1:1 的原始畫質將 DVD 影片複製到 ISO 映像檔或其他類型的光碟(例如 DVD+R/RW、DVD-R/RW、DVD+R 和 DVD-R)。由於程式採用了先進的加速技術,您將享受到閃電般的速度,以 2 倍甚至更快的速度將 DVD 複製到 ISO 映像。對於長達一小時的 DVD 電影,可能只需幾分鐘即可完成刻錄。
此外,VideoByte DVD Copy 還具備智慧型偵測功能,可識別完整數據,並提供三種最佳複製模式。這些模式讓您在各種情況下完全掌控章節、單一影片或整張 DVD 的複製。
VideoByte DVD Copy 的閃亮功能
• 支援多種格式和類型: 將受版權保護的 DVD 或自製 DVD 燒錄到空白光碟、ISO 映像檔或 DVD 資料夾。此外,也可以將本機 ISO/DVD 資料夾刻錄到無損品質的空白光碟中。
• 包含的所有數據: 保留預設選單、所有標題、章節、字幕和音軌。
• 靈活的 DVD 複製模式: 您可以在首選項中選擇提供的 3 種複製模式中的任何一種來從 DVD 建立 ISO。
• 內建DVD播放器: 即時預覽電影、字幕和曲目以做出正確的選擇。
• 速度提高 2 倍以上: 以 2 倍或最大速率加速複製或刻錄過程,立即完成。
• 良好的兼容性: 在 Windows 11/10/8/7/Vista/XP 和 XP 以及 macOS 10.9 或更高版本上完美運作。
試用版提供 3 次免費複製 DVD 電影光碟的機會。您可以嘗試從 DVD 光碟建立 ISO 文件,看看它是否符合您的預期。現在,請按照以下步驟操作或觀看文末視頻,了解如何使用 VideoByte DVD Copy 從 DVD 建立 ISO 檔案。
步驟1.導入DVD來源
下載並安裝 VideoByte DVD Copy 到電腦後,啟動程式。然後,將要建立 ISO 的 DVD 光碟插入光碟機,程式會自動辨識內容。或者,您也可以直接點選「來源」來選擇來源 DVD。
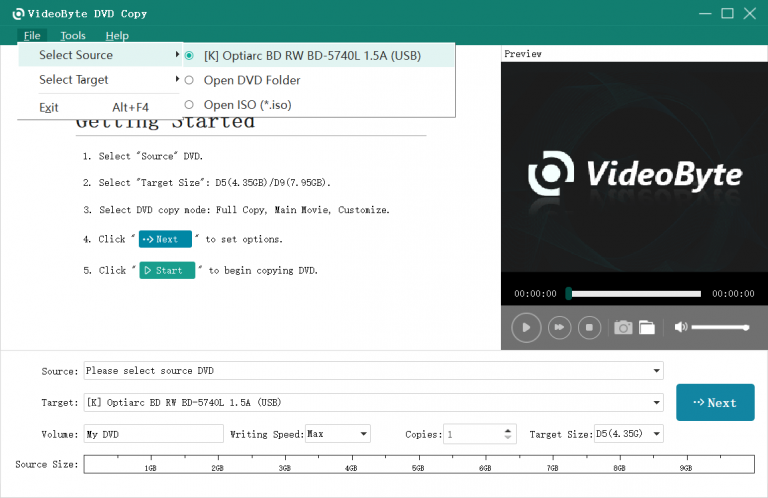
步驟 2. 選擇影印模式
如下所示,有三種可用的複製模式:“完整副本”, “主要電影“, 和 ”客製化”,您可以從中進行選擇。如果您需要 1:1 的光碟複製,我們建議您選擇“完整複製”模式。
請注意,您可以在“客製化”模式,但不包括其他兩種模式。
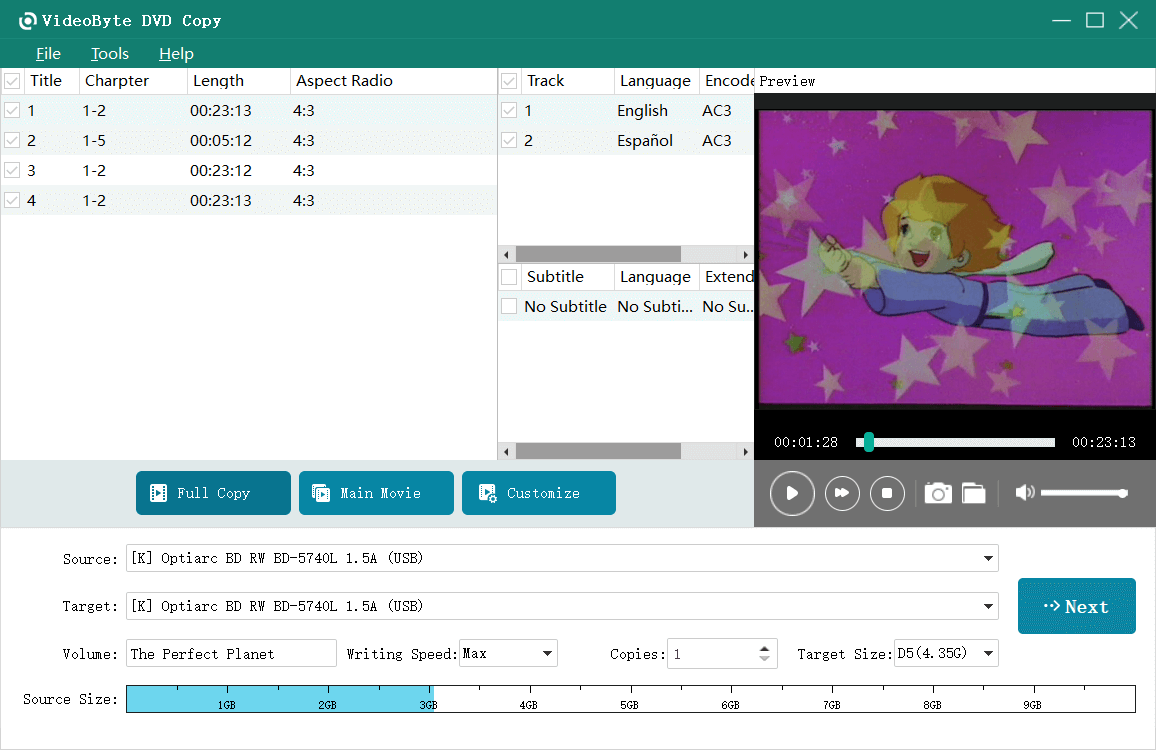
步驟 3. 選擇 ISO 來備份 DVD
若要將 DVD 複製到 ISO,請選擇“另存為 ISO」下的選項目標」將 DVD 電影轉換為 ISO 格式。
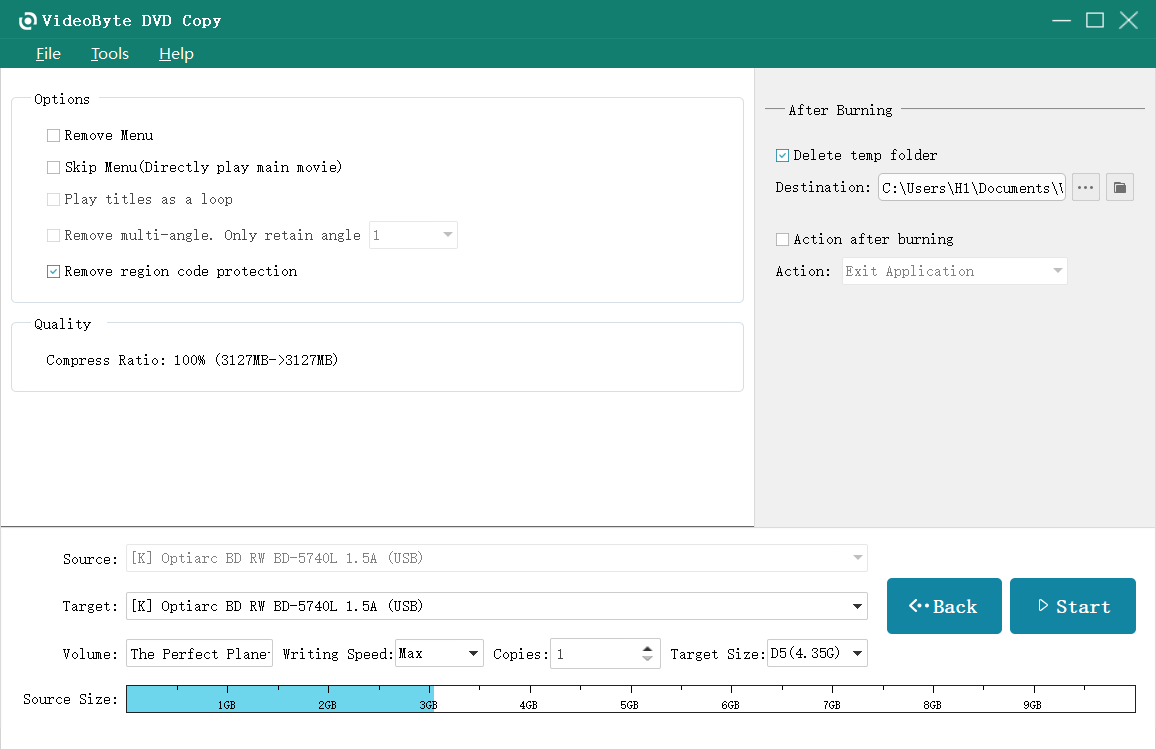
步驟 4. 開始從 DVD 建立 ISO
點擊 ”下一個”來設定其他選項,完成後,按一下“複製」按鈕開始使用 VideoByte DVD Copy 將 DVD 複製到 ISO 映像檔。
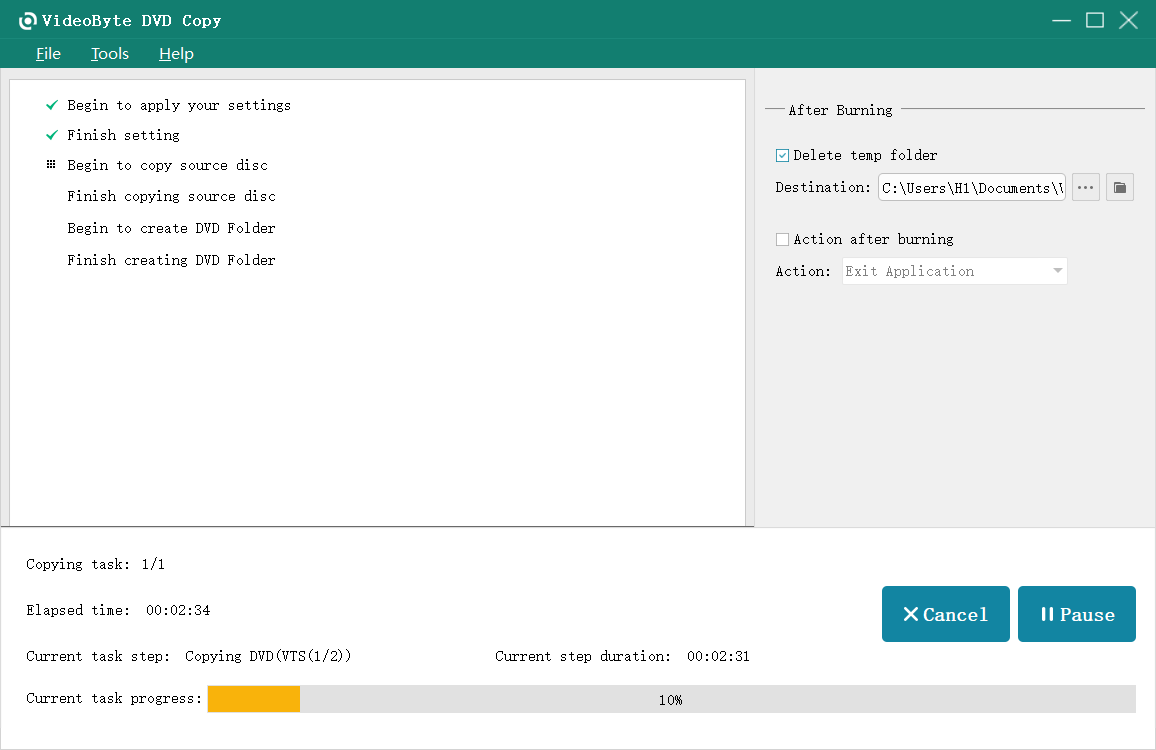
在這裡,您可以查看下面的影片以了解更詳細的步驟:
使用 BurnAware
BurnAware 擁有直覺的介面和穩定的效能,可在 Windows 11/10 電腦上輕鬆完成 DVD 到 ISO 的複製。您可以按照清晰的螢幕說明,輕鬆點擊幾下即可從 DVD 建立 ISO。但請注意,BurnAware 無法處理受保護的 DVD。此外,它只能轉換整張 DVD 光碟,而無法轉換 DVD 的部分章節(如首選項所述)。總而言之,BurnAware 仍然是以下用戶的理想選擇: 在 Windows PC 上複製 DVD.
現在,讓我們看看如何使用 BurnAware 從 DVD 建立 ISO:
步驟1。 在您的電腦上下載並安裝 BurnAware。之後,在 Windows 11/10 上啟動它。
第2步。 將 DVD 插入光碟機,然後返回 BurnAware。然後,轉到“光碟映像” > “複製到 ISO」。
步驟 3. 從頂部的下拉式選單中選擇您的 DVD 光碟。
步驟4。 接下來,點擊“瀏覽”並選擇儲存 ISO 檔案的路徑。
步驟 5。 點選“複製」按鈕,它將開始從您的 DVD 建立 ISO 檔案。
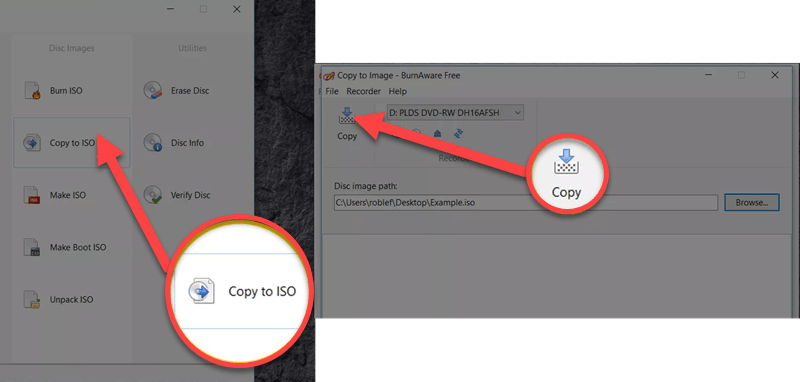
使用 ImgBurn
ImgBurn 是一款易於使用且免費的刻錄程序,可讓您從 DVD 建立 ISO 檔案。它提供 5 種不同的操作模式:讀取、寫入、建置、驗證和發現。讀取模式:您可以將 DVD 翻錄成 ISO 檔案。寫入模式:您可以將 ISO 檔案燒錄到光碟。驗證模式:您可以驗證刻錄是否成功。發現模式:您可以測試媒體是否損壞或驅動器是否可用。
此外,它的介面易於瀏覽,並完全支援 Unicode,因此 Zip 檔案可以解壓縮並運行,所有檔案和名稱均保持完整。最棒的是,ImgBurn 完全免費,無需插件或任何費用!

步驟1。 從官方網站下載並安裝 ImgBurn。安裝完成後啟動程式。
第2步。 將要轉換的 DVD 插入電腦的光碟機。
步驟 3. 打開 ImgBurn 並選擇“從光碟建立映像文件”從主選單中選擇。
步驟4。 在下一個視窗中,選擇“來源”並設定 ISO 檔案的目標路徑。
步驟 5。 (可選)如果需要,調整讀取速度或檔案命名首選項。
步驟 6。 點擊“讀」圖示開始翻錄 DVD。
步驟 7。 等待該過程完成。 ISO 檔案建立成功後,ImgBurn 會通知您。
使用磁碟工具
對於Mac用戶來說,可供選擇的DVD轉ISO程式較少,因為它在系統中預先安裝了磁碟工具。這個預設的 ISO 到 DVD 建立器可以讓您 在 Mac 上複製 DVD 無需安裝任何第三方程式。但請注意,它會將 DVD 複製到 CDR 文件,您需要自行將 CDR 轉換為 ISO。
同樣,磁碟工具只能處理無保護的 DVD 複製。對於那些加密的 DVD 光碟,您最好求助於 VideoByte DVD Copy 等更專業的 DVD 創作者來幫助。
接下來,逐步操作指南還將指導您如何使用磁碟工具在 Mac 上從 DVD 建立 ISO:
步驟1。 在 Mac 上建立並命名一個新資料夾。接下來,將 DVD 插入連接到 Mac 的外部硬碟或 Apple SuperDrive。然後,打開 DVD 並將內容拖曳到該資料夾中。
第2步。 導航至“發現者” > “應用領域” > “公用事業”並啟動“磁碟工具」。
步驟 3. 點擊 ”文件” > “新圖片” > “資料夾中的圖像”並選擇資料夾。然後,給出檔名。
步驟4。 改變“影像格式“ 到 ”DVD/CD母帶”並點擊“節省」。現在,磁碟工具將需要一些時間從 DVD 建立 ISO。請等待完成。
步驟 5。 完成後,啟動終端應用程式並找到該資料夾的目錄。接下來,輸入命令列“hdiutil 轉換 [檔名].cdr -format UDTO -o [檔名[.iso”,您將獲得一個 ISO 檔案。
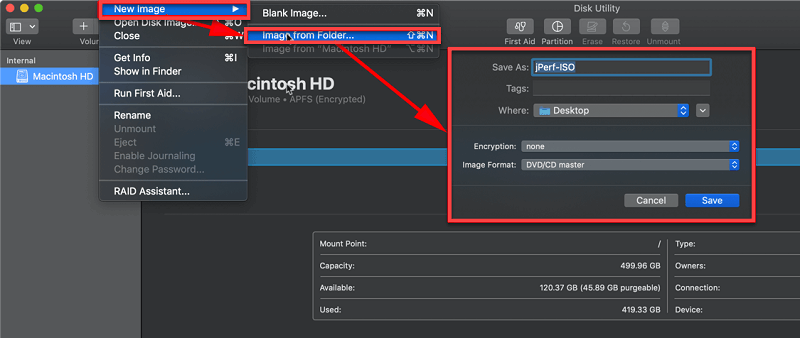
使用 MDRP
MDRP(Mac DVD Ripper Pro)是一款簡單且高效的 macOS 應用程序,可將 DVD 燒錄成 ISO 格式。 MDRP 擁有簡潔的使用者介面和簡化的設定流程,可自動偵測 DVD 的標題。該應用程式無需用戶繞過複製保護,只需點擊幾下即可備份 DVD 光碟。對於想要轉錄電影收藏或將其傳輸到其他設備的普通用戶來說,MDRP 是一個無風險的解決方案。 MDRP 允許用戶備份整張光碟、主電影,甚至選擇字幕或音軌——所有這些都無需任何技術背景。

步驟1。 從官方網站下載並安裝MDRP。
第2步。 將 DVD 插入 Mac 的光碟機。
步驟 3. 啟動 MDRP。該應用程式將自動掃描並偵測 DVD。
步驟4。 在介面中選擇“另存為 ISO”來自輸出格式選項。
步驟 5。 選擇您的目標資料夾並點擊“路由資訊」開始翻錄。
步驟 6。 等待該過程完成。您的ISO文件將保存在選定的位置。
使用 Brasero
在 Linux 上,您還需要 DVD 轉 ISO 建立工具的協助。與 Mac 類似,Linux 也提供一項預設功能,無需安裝第三方程式即可將 DVD 燒錄成 ISO,該功能名為 Brasero。使用此功能,只需將光碟插入電腦,簡單點擊幾下,即可立即獲得 DVD 的 ISO 副本。
不過,當 Brasero 不再是 Ubuntu 16.04 及更高版本的電腦上預先安裝的預設功能時,您需要提前從 Ubuntu 軟體中心手動安裝它。安裝完成後,請依照以下步驟在 Linux 上直接從 DVD 建立 ISO:
步驟1。 將 DVD 光碟插入 Linux 計算機,然後執行 Brasero 以使該工具能夠檢測光碟。
第2步。 在“選擇要寫入的光碟”部分,選擇“圖片檔案”作為輸出品質。
步驟 3. 只需點擊“創建圖像」按鈕後,Brasero 將繼續進行 DVD 到 ISO 的複製。稍等片刻,ISO 映像檔就會儲存到您的本機上。
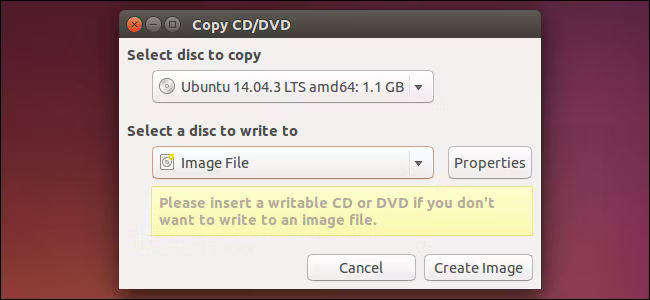
使用其內建程式碼
Linux 提供了出色的內建選項,可用於從 DVD 建立 ISO 映像,對於喜歡使用命令列介面的使用者來說,它是一個理想的選擇。您可以使用「dd」或「cat」之類的指令,在短時間內以最少的設定建立 DVD 的 ISO 映像(單一檔案)。
這些選項快速、簡單、可靠,並且適用於大多數發行版(Ubuntu、Fedora、Arch 等)。無論您使用 Linux 來儲存影片、軟體存檔或資料維護,您都可以完全掌控,並且無需任何其他軟體。

步驟1。 將 DVD 插入光碟機並等待其被識別和安裝。
第2步。 打開一個終端機視窗。
步驟 3. 透過執行“lsblk”來識別您的 DVD 裝置路徑
尋找類似“/dev/sr0 或 /dev/cdrom”的內容。
步驟4。 使用 dd 建立 ISO 檔案:
“sudo dd if=/dev/sr0 of=~/dvd_backup.iso bs=2048 status=progress”
步驟 5。 等待該過程完成。 ISO 將會出現在您的主目錄中。
如何再次將 ISO 燒錄到 DVD?
如果您有 ISO 映像文件,但想將其刻錄到 DVD 光碟上,只需準備一張空白光碟,然後使用可靠的 DVD 建立工具將 ISO 檔案複製到光碟上即可。 VideoByte 還提供了一個實用的程式 VideoByte DVD 創建工具,可以幫助您 將 ISO 檔案燒錄到 DVD 無損畫質,速度高效。你可以去下載試試。
ISO 只能用於 DVD 嗎?
不可以。 ISO 可以包含所有類型的數據,例如電影、歌曲、文件、影像、影片等等。但是,大多數 DVD 轉 ISO 軟體無法解密受 DRM 保護的光碟。
可以從 CD 建立 ISO 嗎?
是的,因為許多 ISO 轉 DVD 製作工具也相容於 CD 光碟。例如,本文介紹的 BurnAware 和 Disk Utility 等程式都可以將 CD 複製到 ISO 映像檔。請返回前面的部分以獲取操作步驟,因為它們幾乎完全相同。
如何從 DVD 建立 ISO 映像到 USB 隨身碟?
這很簡單。您只需選擇上面提到的首選方法,即可從 DVD 建立 ISO。然後,只需將 ISO 檔案移至 USB 隨身碟即可。之後,您就可以直接將 ISO 檔案掛載到 USB 隨身碟上。
從 DVD 建立 ISO 當有最佳選項可以幫助您輕鬆完成時,這並不是一項艱鉅的任務。從這篇文章中,您已經了解了在 Windows、Mac 和 Linux 上分別將 DVD 複製到 ISO 的 7 種最佳方法。
要注意的是,你應該檢查你的DVD,並確保它們沒有加密,因為免費的ISO到DVD製作工具可能會限制受保護的DVD,並且不會複製你。相反,你最好做好準備 VideoByte DVD 複製 作為備份,它可以提供強大的解碼功能來處理受保護的 DVD 複製。現在,免費安裝程式並嘗試其迷人的功能!
熱門文章
作者:Molly 04.09 2024
透過拉凡達在 02.07 2025
作者:Karen Nelson 04.01 2022