ISO refers to a DVD format, which can help store complete DVD disc content as originals. To prevent unexpected disc damage, you probably want to digitalize physical discs by copying DVD to ISO image as backups in advance. For such a purpose, this post has prepared the 4 best ways to help create ISO from DVD effortlessly. Even for the commercial discs encrypted with DVD region codes, there will be corresponding professional DVD to ISO image creators available to help. Now, please scroll down and learn how they work.
1. Create ISO from DVD with Professional DVD ISO Image Creator (PC/Mac)
To create ISO from DVD of all types, you’d better turn to a professional DVD to ISO image creator to help Here we would like to recommend a superior option, VideoByte DVD Copy as your priority to consider.
VideoByte DVD Copy delivers powerful decryption capability to decode all types of DVD protections, including regular DVD region codes, CSS, AACS, etc., and then help copy DVD videos to ISO image files or other disc types (such as DVD+R/RW, DVD-R/RW, DVD+R and DVD-R) at 1:1 original quality. When the program is developed with advanced acceleration techniques, you will enjoy a lightning-fast speed while dealing with DVD to ISO image copying at 2X or even faster. For hour-long DVD movies, it may take only minutes to complete the burning.
Furthermore, VideoByte DVD Copy delivers smart detecting ability to detect full data, and provides 3 optimal copying modes for you to select in preferences, giving you full control on copying chapters, single videos, or an entire DVD under different circumstances, making the DVD to ISO backup a more flexible job to process.
Sparkling Features of VideoByte DVD Copy
- Support Multiple Formats & Types: Copy protected or homemade DVD to a blank disc, ISO image files, or DVD folders. Moreover, burn local ISO/DVD folders to a blank disc with lossless quality.
- All Data Included: Keep the default menu, all the titles, chapters, subtitles, and audio tracks.
- Flexible DVD Copying Modes: You can select any of the 3 provided copying modes to create ISO from DVD in preferences.
- In-Built DVD Player: Preview movies, subtitles, and tracks in real time to make the right choice.
- More than 2X Faster: Boost the copy or burning process at 2X or max rate to get it done in no time.
- Great Compatibility: Perfectly works on Windows 11/10/8/7/Vista/XP and macOS X 10.9 or above.
The trial version offers 3 chances to copy DVD movie discs for free. You can try it out to create ISO from DVD discs and see whether it lives up to your expectation. Now, follow the steps below or play the video to learn how to create ISO from DVD using VideoByte DVD Copy.
Step 1. Import DVD Source
After downloading and installing VideoByte DVD Copy on your computer, launch the program. Then insert the DVD disc you want to create ISO into the optical drive and it will automatically recognize the contents or just click “Source” to select the source DVD.
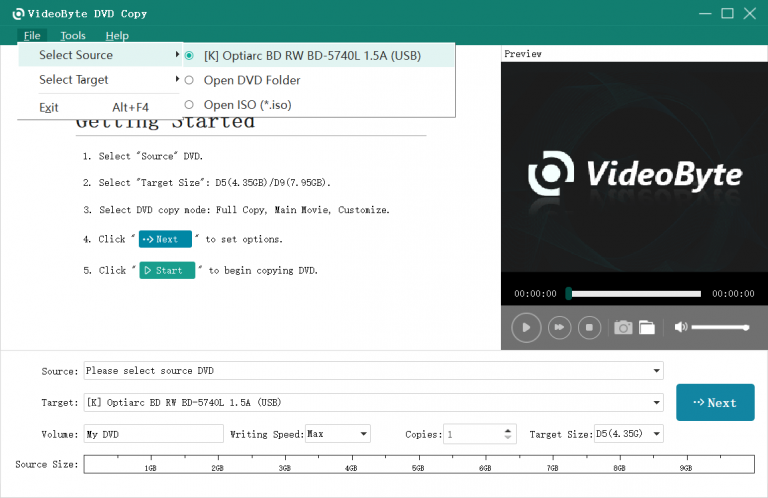
Step 2. Select Copy Mode
As you can see below, there are three copy modes including “Full Copy“, “Main Movie” and “Customize” for you to choose from. If you want 1:1 disc duplication, we advise you just select “Full Copy” mode.
Please note that you can customize the audio track and subtitle under the “Customize” mode, but not the other two modes.
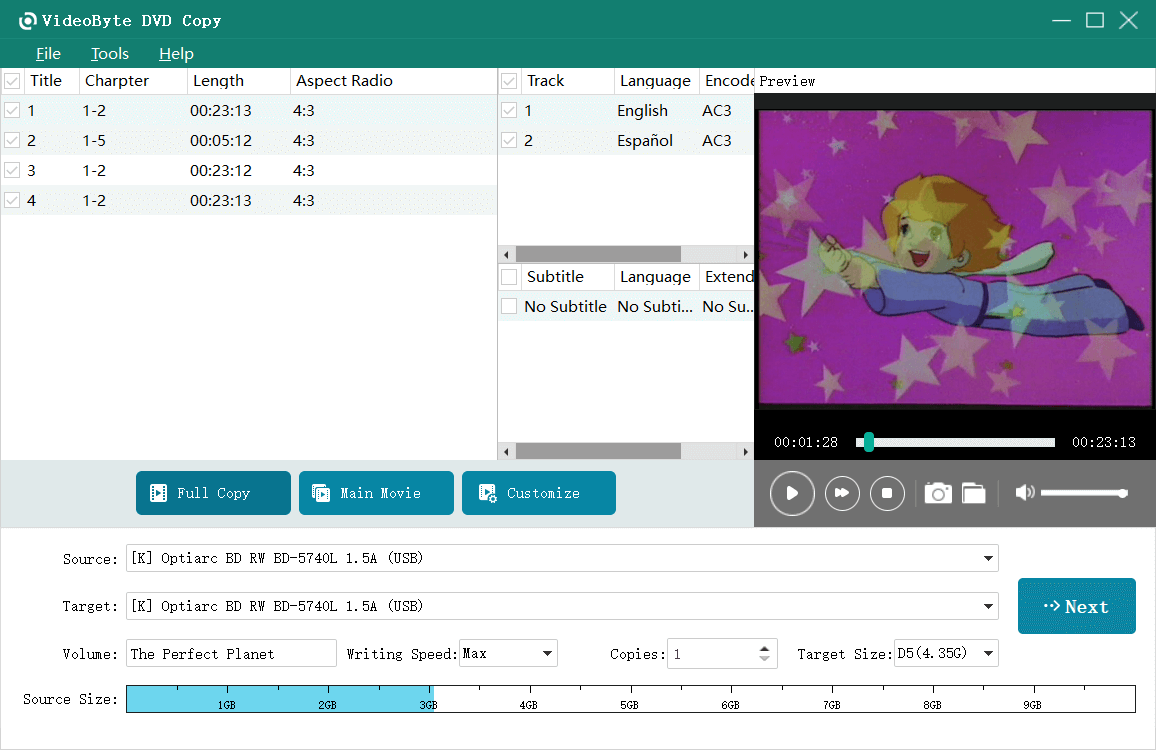
Step 3. Select ISO to Back Up DVD
Since you want to copy DVD to ISO, you need to choose the “Save as ISO” option under “Target” to copy DVD movies to ISO.
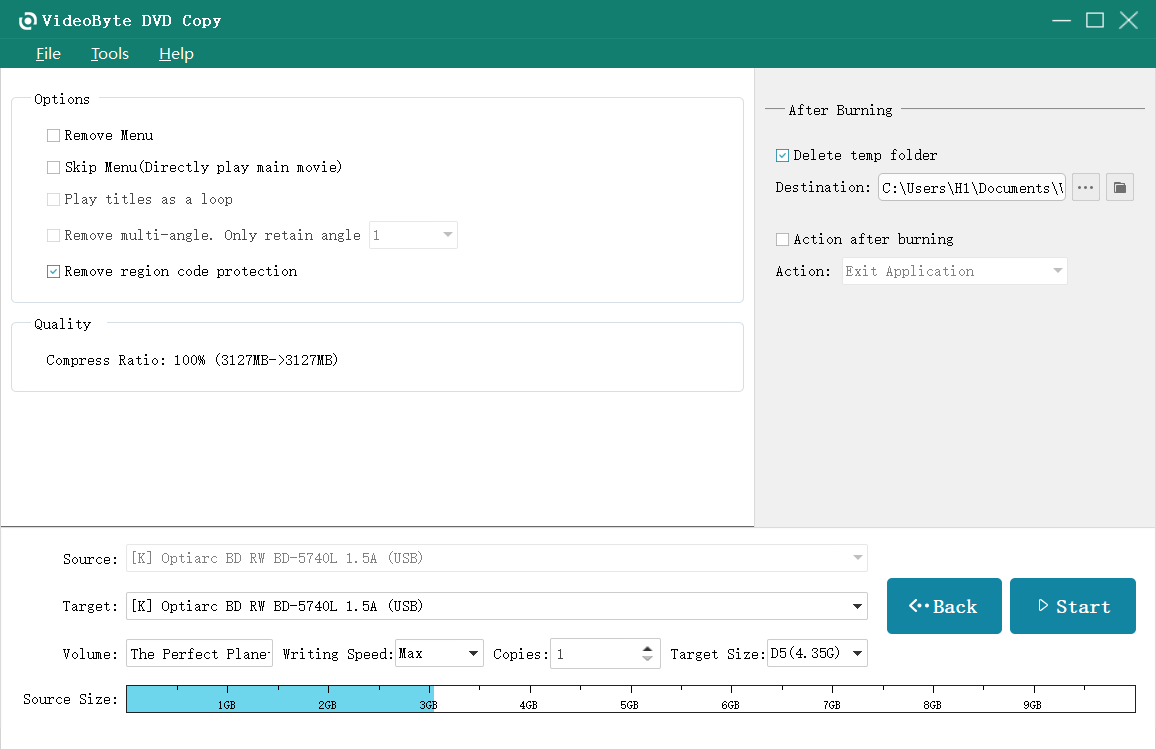
Step 4. Start Creating ISO from DVD
Click “Next” to set other options, and when finished, click the “Copy” button to start copying DVD to ISO image file with VideoByte DVD Copy.
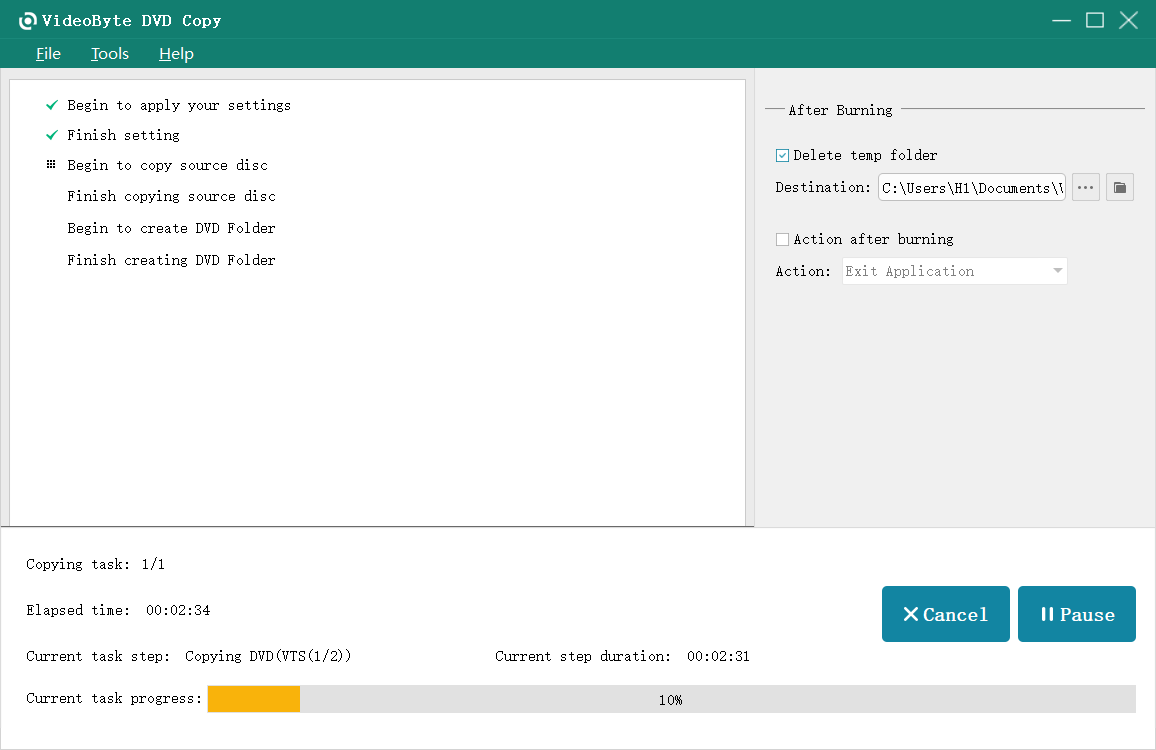
2. Make ISO from CD/DVD on PC & Mac Free (2 Options)
For users looking for free ways to create ISO from DVDs, here are two options – BurnAware and Disk Utility available for Windows and Mac systems respectively. Please move down and keep on reading to see how to use these two free ISO to DVD creators.
Create ISO from DVD with BurnAware on Windows 11/10
BurnAware is designed with an intuitive interface and stable performance to deal with DVD to ISO copying on Windows 11/10 computers. You can follow its clear on-screen instructions to create ISO from DVD only with several easy taps. However, please note that BurnAware cannot work on protected DVDs. Also, it can only convert a full DVD disc but not partial chapters of the DVD in preferences. In all, BurnAware is still a workable choice to copy DVD on Windows PC.
Now, let’s see how it works to create ISO from DVD using BurnAware below:
Step 1. Download and install BurnAware on your computer. After that, launch it on Windows 11/10.
Step 2. Insert the DVD into the drive and back to BurnAware. Then, go to “Disc Images” > “Copy to ISO”.
Step 3. Choose your DVD disc from drop-down menu on the top.
Step 4. Next, click “Browse” and choose a path to save the ISO file.
Step 5. Hit the “Copy” button and it will start to make an ISO file from your DVD.
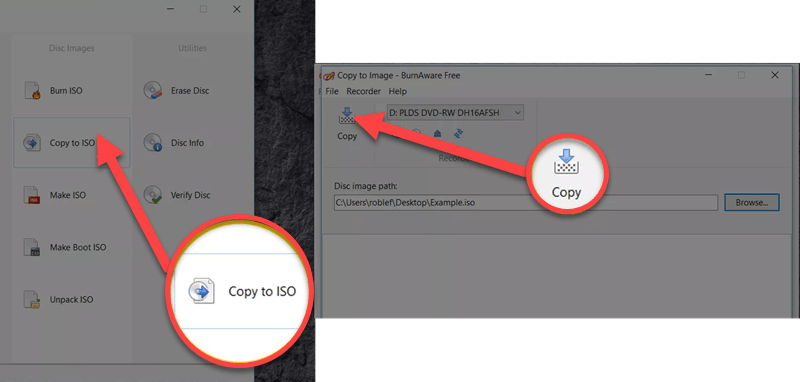
Create ISO from DVD with Disk Utility on Mac
As for Mac users, there are fewer DVD to ISO programs to choose from, because it has a pre-installed Disk Utility in the system. This default ISO to DVD creator lets you copy a DVD on Mac without any third-party program installation required. Yet, please be aware that it will copy DVD to a CDR file and you need to convert CDR to ISO by yourself.
Similarly, Disk Utility can only deal with protection-free DVD copying. For those encrypted DVD discs, you’d better turn to a more professional DVD creator like VideoByte DVD Copy to help.
In the following, the step-by-step manipulation guide will also guide you on how to create ISO from DVD on mac using Disk Utility:
Step 1. Create and name a new folder on your Mac. Next, insert the DVD into an external drive or Apple SuperDrive that is connected to the Mac. Then, open the DVD and drag the contents to the folder.
Step 2. Navigate to “Finder” > “Applications” > “Utilities” and launch “Disk Utility”.
Step 3. Click “File” > “New Image” > “Image from Folder” and select the folder. Then, give a file name.
Step 4. Change the “Image Format” to “DVD/CD master” and click “Save”. Now, Disk Utility will take time to create ISO from DVD. Please wait until it’s done.
Step 5. When done, launch the Terminal app and locate the directory of the folder. Next, enter the command line “hdiutil convert [filename].cdr -format UDTO -o [filename].iso” and you’ll get an ISO file.
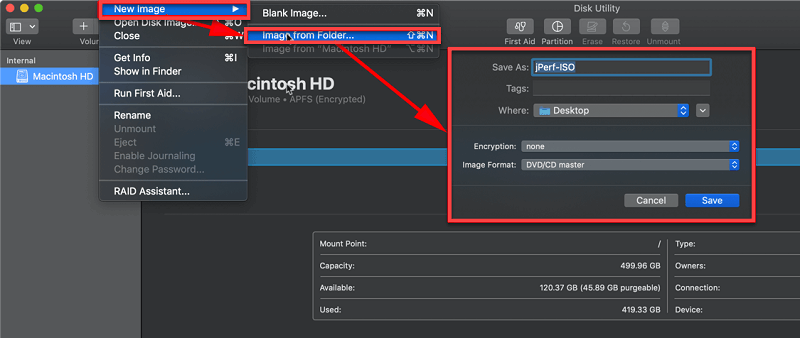
3. Create ISO File from DVD on Linux
On Linux, you will also need the assistance of an ISO to DVD creator in order to copy ISO to DVD successfully. Like on Mac, there is also a default feature available to help burn DVD to ISO without installing a third-party program, which is called Brasero. With this function, only by inserting your disc into the computer and processing several easy clicks, you will get an ISO copy of the DVD in no time.
However, when Brasero is no longer a default function that will be pre-installed on the computers of Ubuntu 16.04 and later, you need to manually install it from the Ubuntu Software Center in advance. Once the installation is completed, follow the procedures below to create ISO from DVD on Linux directly:
Step 1. Insert the DVD disc into your Linux computer, and then run Brasero to enable the tool to detect the disc.
Step 2. In the Select a disc to write to section, choose Image File as the output quality.
Step 3. Simply by clicking on the Create Image button, Brasero will proceed with the DVD to ISO copying. Wait for a moment and you will get the ISO image file saved on your computer locally.
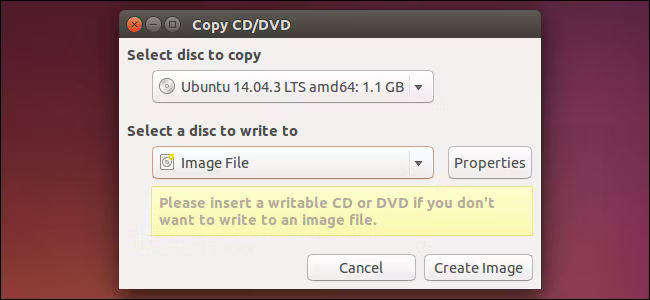
FAQs of How to Create ISO File from DVD
If you’re still having some questions in mind, then you should walk through all the answers below to learn more about DVD to ISO copy on Windows and Mac.
How can I burn ISO to DVD again?
If you get an ISO image file but want to burn it onto a DVD disc once again, you only need to prepare a blank disc and then take virtue of a reliable DVD creator to help you transfer the ISO file onto the disc. VideoByte also delivers a helpful program, VideoByte DVD Creator to help burn ISO to DVD in lossless quality and efficient speed. You can go get it and have a try.
Is ISO only for DVD?
No, ISO can include all data like movies, songs, files, images, videos, and so on. However, most DVD to ISO software cannot decrypt DRM-protected discs. If you want to copy DVD movies to ISO without DRM protection, VideoByte DVD Copy should be your best choice to get started.
Can you create ISO from CD?
Yes, as many ISO to DVD creators will also be compatible with CD discs, allowing you to create ISO from CD at the same time. For example, the introduced programs in this post such as BurnAware and Disk Utility can all function to copy CD to ISO image file. Please return to the former parts to grab the manipulation as they are almost the same.
How do I create an ISO from a DVD to a USB?
That’s a piece of cake. You just need to pick a preferred way above and create ISO from DVD on the computer in the first place. Then, simply move the ISO file to a USB drive. After that, you can directly mount ISO file on a USB.
Conclusion
Creating ISO from DVD is not a difficult task when there are optimal options that can help you to do it effortlessly. From this post, you have already gotten the 4 best ways to copy DVD to ISO on Windows, Mac, and Linux respectively.
It is noted that you’d better check your DVDs to make sure whether they are encrypted or not, as those free ISO to DVD creators will limit protected DVDs and won’t copy them for you at all. Instead, you’d better prepare VideoByte DVD Copy as a backup, for it can deliver the powerful decoding function to deal with protected DVD copying. Now, freely install the program and try its fascinating function!