


由於許多安裝 Windows 10/11 系統的 PC 沒有內建 DVD 驅動器,因此您需要購買外部驅動器才能 在 Windows 10/11 上播放 DVD 電腦。但很快你就會發現,你的DVD每次插入電腦時,電腦可能無法自動偵測到。這有點令人困惑,很多人會問“為什麼我的電腦無法播放DVD?”
事實上, 在 Windows 10/11 上播放 DVD 讓電腦流暢地播放而不出錯並不難。你唯一需要提前做的就是選擇一個可靠的 DVD 播放器軟體。因此,今天的文章帶來了 4 個實用方法,指導你如何 在 Windows 10/11 上播放 DVD 輕鬆操作電腦。現在,向下捲動即可開始閱讀,並輕鬆準備在 Windows 10/11 上播放 DVD!
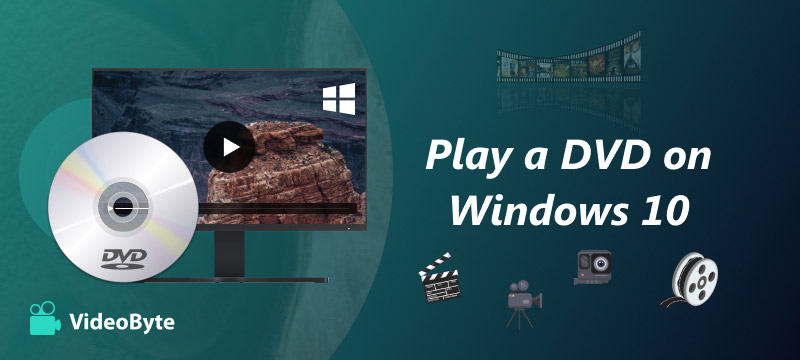
VideoByte藍光播放器 這款功能強大的 Windows 和 Mac 媒體播放器不受區域限制,讓您在桌面上享受完整的家庭劇院體驗。它支援播放所有類型的藍光光碟、資料夾和 ISO 映像,以及 DVD(例如普通的 DVD 光碟和檔案)。 VideoByte 繞過所有煩人的區域代碼,保留原始選單,使用起來非常簡單。它支援 GPU 加速,讓您可以流暢地播放 1080p 高清和 4K 超高清視頻,不會出現任何中斷。此外,它還整合了杜比和 DTS 音訊解碼功能,確保音訊清晰銳利。此外,它還能播放 MP4、MKV 和 AVI 等其他熱門影片格式,是您在 Windows 10 和 11 上進行高品質媒體播放的首選。
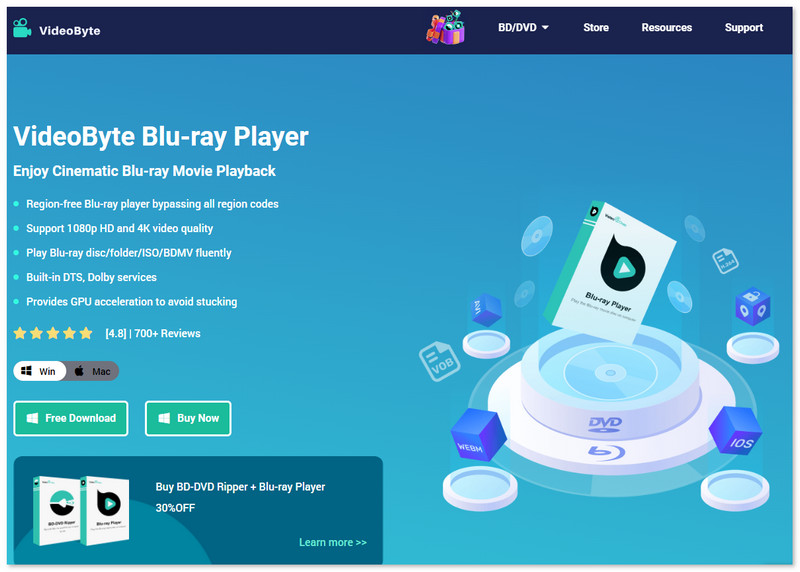
現在,請按照下面的影片指南掌握如何使用 VideoByte 藍光播放器在 Windows 10/11 電腦上播放 DVD:
有關更詳細的操作指南,請另參閱以下說明在程式中嘗試在 Windows 10/11 上播放 DVD。
步驟 1. 將 DVD 光碟插入 Windows 10/11 計算機
安裝並註冊後,請在啟動 VideoByte 藍光播放器之前將光碟機連接到電腦。接下來,將 DVD 光碟插入 Windows 10/11 電腦的光碟機。然後,按下「開啟光碟」按鈕即可載入光碟。
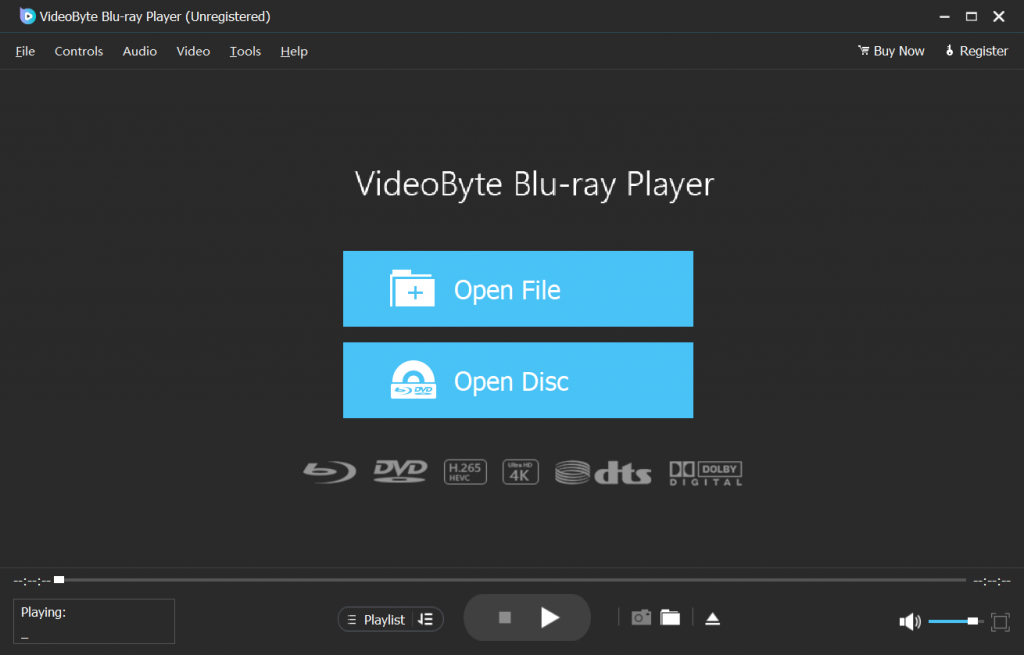
步驟 2. 在 Windows 10/11 上播放 DVD
您需要等待幾秒鐘,然後電影就會加載。您可以在螢幕左側看到導航選單。現在點擊選單上的「播放影片」按鈕,然後您就可以在 Windows 10/11 上享受原始清晰度和流暢體驗的 DVD。
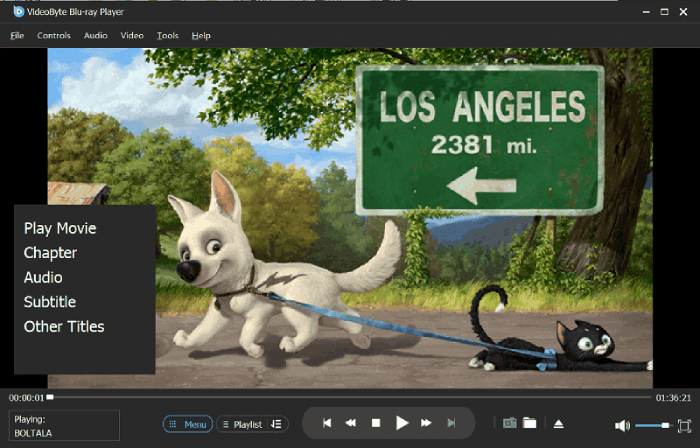
儘管 VideoByte 藍光播放器提供了在 Windows 10/11 上播放 DVD 的專業能力,但有些人可能會優先考慮使用嵌入式 DVD 播放器,以節省安裝第三方程式的時間。幸運的是,Windows實際上也提供了2個內建工具可以直接在電腦上播放DVD。因此,如果您喜歡使用官方工具,在這一部分中,我們將向您介紹它們:Windows Media Player 和 Windows DVD Player。毫無疑問,它們與 Windows 10 和 Windows 11 完全相容。
第一個官方工具是 Windows Media Player (WMP)。它是一款來自微軟的免費播放器,支援 DVD、AVI、MPEG-1 和 MPEG-2 等視訊格式,因此您可以直接在 Windows Media Player 上播放 DVD。然而,WMP 無法播放受保護的 DVD,有時由於解碼問題會導致播放失敗。因此,要在 Windows 10/11 電腦上播放受保護的 DVD,您需要更專業的 DVD 播放器(例如 VideoByte 藍光播放器)來取代 Windows Media Player。
以下說明將引導您透過簡單的步驟在電腦上使用 Windows Media Player 播放 DVD:
步驟1。 將 DVD 光碟插入 Windows 10/11 電腦的光碟機,光碟將自動開始播放。如果光碟已插入,則需要啟動應用程序,然後在導航清單中選擇光碟名稱。
第2步。 選擇您要播放的內容。
步驟 3. 透過 Windows Media Player 中提供的靈活控制,在桌面上享受 DVD 串流!
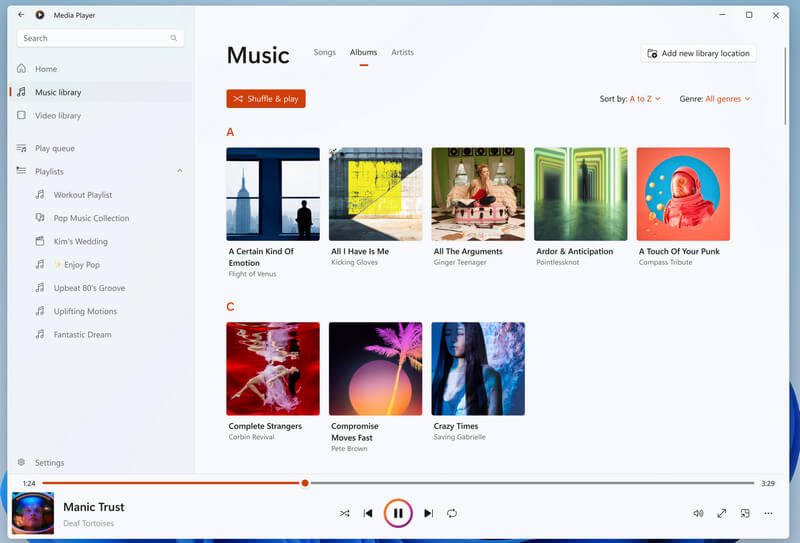
另一個官方工具是 Windows DVD Player,它是 Windows 10/11 的專用 DVD 播放器。軟體同時支援自製和商業DVD光碟,比Windows Media Player更實用。但這個應用程式不能免費播放DVD。您可以下載試用版,但如果您需要播放 DVD 光碟,則必須購買完整版,費用為 $14.99。你可以考慮一下是否值這個錢。
接下來,也瀏覽指南並了解如何使用 Windows DVD 播放器在 Windows 10/11 上播放 DVD:
步驟1。 下載 Windows DVD Player 並付費啟動其完整的 DVD 串流功能。
第2步。 然後,將 DVD 插入 Windows 10/11 電腦的硬碟驅動器,光碟將自動開始播放。
提示: 如果 DVD 沒有自動播放,您應該前往此電腦,然後手動右鍵單擊 DVD 光碟機 > 開啟自動播放 > Windows DVD 播放器。完成後,您可以在軟體上播放 DVD。
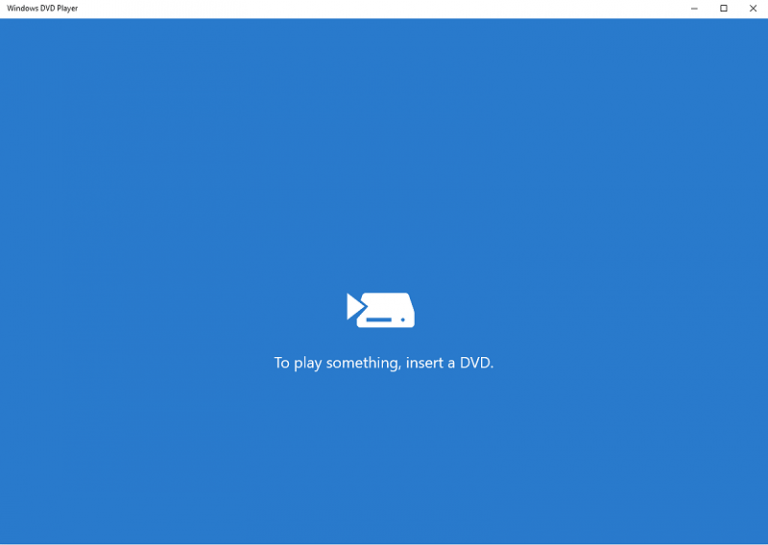
這兩個官方工具都方便在 Windows 10/11 上播放 DVD,因為它們易於控制,但它們可能無法完全滿足您的需求。對於Windows Media Player,它是免費的,但無法成功播放所有DVD。而Windows DVD Player,考慮到其簡單的功能,它的價格有點貴。此外,它們也不支援藍光光碟。
透過對比, VideoByte藍光播放器 提供高清晰度且易於控制,可無限制地播放所有 DVD 光碟,包括商業光碟和未受保護的光碟。如果您希望有更專業的助理在 Windows 10/11 電腦上播放 DVD,那麼它可能是您不應放棄的合理選擇。
你們當中有人已經習慣使用 VLC 播放普通視頻,可能想知道它能否用作 DVD 播放器?實際上,VLC 也提供了強大的功能,可以在 Windows 10/11 上流暢播放 DVD。作為一款免費軟體,您甚至無需支付任何費用即可在電腦上播放 DVD!透過以下步驟,您將清楚掌握如何使用 VLC 在 Windows 10/11 筆記型電腦上免費播放 DVD:
步驟1。 下載並啟動 VLC,然後將 DVD 放入光碟機。
第2步。 選擇“媒體”>“開啟光碟”,然後選擇“DVD”。然後,您可以按一下瀏覽選擇光碟裝置或VIDEO_TS資料夾,VLC將偵測它。
步驟 3. 調整設定後,只需按一下「確定」即可。您也可以使用 VLC 在 Windows 10 上享受 DVD 播放。
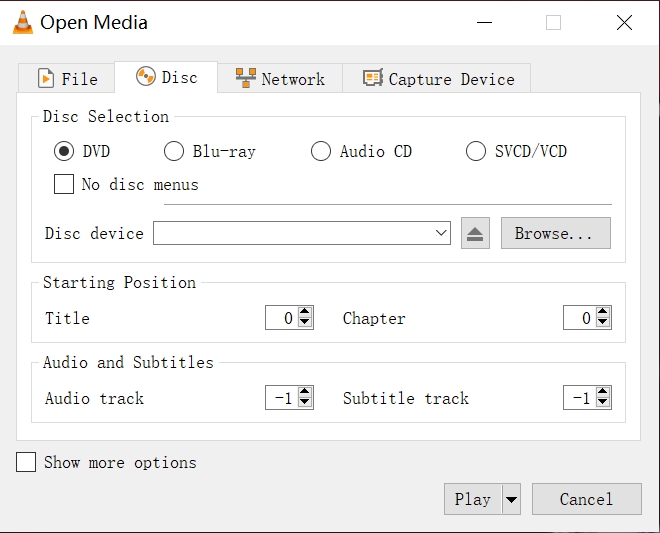
提示: 透過對比。 VLC 有時運作較不穩定。如果您希望 VLC 的替代方案 要在 Windows 10/11 上播放 DVD 以獲得更流暢的體驗,您最好求助於其他更專業的播放器來幫助。
前面幾節主要介紹如何在 Windows 10/11 上透過選擇可靠的 DVD 播放器軟體來播放 DVD。不過,還有一種一站式方法可以實現更便利的 DVD 串流體驗——那就是使用 VideoByte BD-DVD Ripper 將 DVD 翻錄成數位檔案!
VideoByte BD-DVD 開膛手 採用先進的解密技術,具有強大的功能,可以將 DVD 翻錄為 300 多種數位格式,以便在 Windows 10/11 甚至其他裝置上不受限制地播放。它保留了 1:1 比例的無損品質以及完整的原創章節、音軌和字幕,為您提供同樣出色的串流體驗。如果您考慮在 Windows 10/11 上更輕鬆地播放 DVD,這也是您可以嘗試的好方法。
Sparkling VideoByte BD-DVD 開膛手功能
請同時按照以下步驟操作 VideoByte BD-DVD Ripper 將 DVD 翻錄為數字,以便稍後在 Windows 10/11 上方便地播放 DVD:
步驟1。 下載 VideoByte BD-DVD Ripper 並將 DVD 光碟插入連接到 Windows 10/11 的磁碟機。
第2步。 選擇“載入 DVD”並從程式的主來源中選擇您插入的 DVD。然後,按一下「全部翻錄到」並選擇可滿足您需求的輸出格式,如 MP4、MKV、AVI 等。
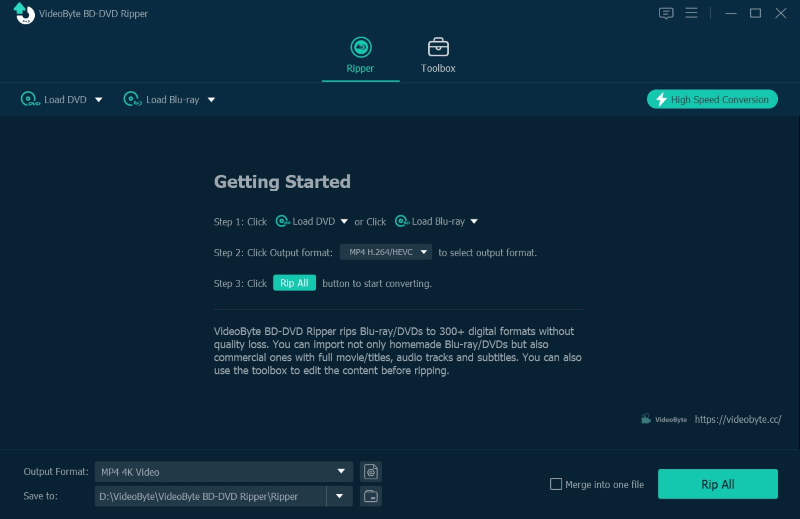
步驟 3. 完成設定後,點擊“翻錄全部”,VideoByte BD-DVD Ripper 將為您翻錄您的 DVD。取得翻錄的影片後,可以使用任何已安裝的媒體播放器直接在 Windows 10/11 上播放 DVD,無需擔心不相容!
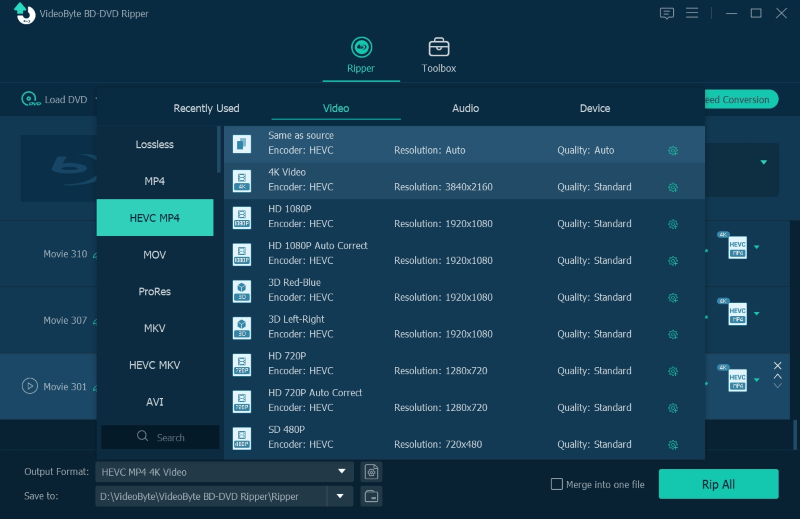
步驟4。 完成設定後,點擊“全部翻錄”,VideoByte BD-DVD Ripper 將為您翻錄 DVD。取得翻錄的影片後,即可在 Windows 10/11 上使用任何已安裝的媒體播放器直接播放 DVD,無需擔心相容性問題!
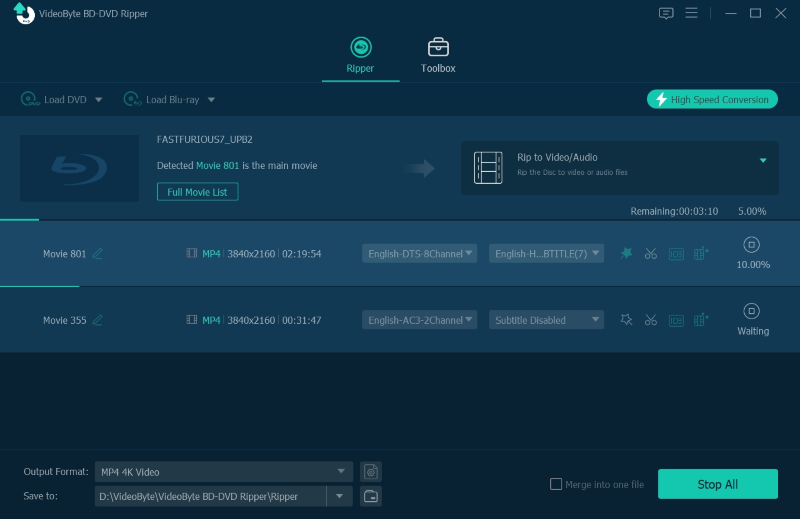
在 Windows 10 或 11 上播放 DVD 時遇到任何問題嗎?檢查這些常見問題是否有幫助。
如果您在 Windows 10/11 電腦上插入 DVD 光碟後發現它沒有回應,請考慮 DVD 光碟機是否有故障。大多數情況下,如果 DVD 光碟機版本過舊,它將無法偵測到 DVD。要解決此問題,只需前往“開始”>>“裝置管理員”>>“DVD/CD-ROM”更新驅動程式即可。這樣就可以修復錯誤。
有些人可能想知道我們可以在 Windows 11 上播放 DVD,是否也可以 在電腦上播放藍光光碟 包括 Windows 11 系統?很遺憾,Windows Media Player 不支援直接播放藍光光碟。您需要使用專業的播放器,例如 VideoByte 藍光播放器。目前,Windows Media Player 可以在 Windows 10/11 上播放 DVD,但不支援藍光。
對於上述四種工具 在 Windows 10/11 上播放 DVD,每個播放器都有各自的優勢。與 Windows 官方播放器相比, VideoByte藍光播放器 支援以便捷靈活的方式播放所有類型的 DVD 光碟和藍光光碟。是不是很有吸引力?在電腦上播放 DVD 能帶來絕佳的觀賞體驗。現在,選擇您喜歡的播放方式 在 Windows 10/11 上播放 DVD 開啟精彩的DVD電影串流之旅!盡情享受吧!
熱門文章
經過 在 2024年12月20日
經過 在 2025年1月22日
經過 在 2025年9月15日