眾所周知,Mac 電腦沒有配備內建 DVD 驅動器,這意味著您必須攜帶一個才能在 Mac 上播放 DVD。因此,有些人想知道如何將 DVD 儲存到 Mac,以便無需外部 DVD 光碟機即可播放光碟。幸運的是,這個部落格收集了所有可以幫助您做到這一點的方法!
接下來,您將了解 4 種終極方法,包括兩種翻錄解決方案和一種 DVD 複製以及在 Mac 上複製 DVD 的錄製方法。現在,讓我們瀏覽一下它們並掌握如何將 DVD 保存到 Mac 以便以後更靈活地進行串流!
如何透過將 DVD 翻錄為數位格式將其儲存到 Mac
要將 DVD 儲存到 Mac,最好的方法是將媒體從光碟中剝離出來,並將其轉換為使用 MP4 等主流格式編碼的數位檔案。當您獲得 DVD 內容的數位副本後,您可以使用常見的媒體播放器在 Mac 上播放 DVD,而無需再連接到外部 DVD 硬碟。
但要注意的是,由於有些DVD光碟採用DVD區域碼等保護方法進行加密,因此您需要專業人士 Mac DVD 翻錄器 首先解密它們。因此,以下 2 種翻錄方法包括協助您在 Mac 上複製受保護的 DVD 和自製 DVD 的選項。現在,掌握它們並了解如何輕鬆將 DVD 儲存到 Mac。
使用 VideoByte BD-DVD Ripper 將 DVD 儲存到 Mac(受保護的 DVD)
如果您獲得受保護的 DVD,並希望將其數位化並保存在 Mac 上以便在不使用 DVD 播放器硬體的情況下播放,VideoByte BD-DVD Ripper 絕對是您不容錯過的最佳工具。
VideoByte BD-DVD 開膛手 賦予強大的能力 解密所有類型的 DVD 加密 方法,包括 DVD 區域代碼、APS、CSS、ARccOS、CPRM、AACS、BD+ 和 Cinavia 翻錄 DVD 並將它們轉換為 300+主流格式1:1無損。保留完整的音軌和字幕,您可以在 Mac 上掌握同樣高品質的播放體驗。
由於軟體還嵌入了多種硬體加速技術來降低 CPU 消耗,因此您可以將 DVD 複製到 Mac 速度效能提高 6 倍 並節省大量時間。即使是長達數小時的 DVD 電影,VideoByte BD-DVD Ripper 也只需花費您幾分鐘即可完成翻錄。在市場上所有的 Mac DVD 抓取工具中,無論輸出品質還是將 DVD 複製到 Mac 的效率,它都名列前茅。
VideoByte BD-DVD Ripper 的所有強大功能
- 相容於加密和自製的 DVD、藍光和 ISO 映像;
- 超過 300 種格式和設備型號可輸出翻錄 DVD;
- 保持 1:1 的比例,在 Mac/Windows 上保存 DVD,不會造成品質損失;
- 完整保留翻錄 DVD 輸出的音軌和字幕;
- 加速技術可確保將 DVD 複製為數位格式的速度提高 6 倍;
- 嵌入式影片編輯器可輕鬆進一步編輯 DVD 輸出。
接下來,掌握簡要指南並按照以下步驟了解如何透過 VideoByte BD-DVD Ripper 只需點擊幾下即可將 DVD 儲存到 Mac:
步驟 1. 將 DVD 匯入 Mac
首先,完成軟體安裝並在 Mac 上開啟 VideoByte BD-DVD Ripper。您需要將 DVD 光碟插入計算機,然後在軟體中選擇“載入 DVD”>“載入 DVD 光碟”以將 DVD 媒體載入到 Mac DVD Ripper 中。
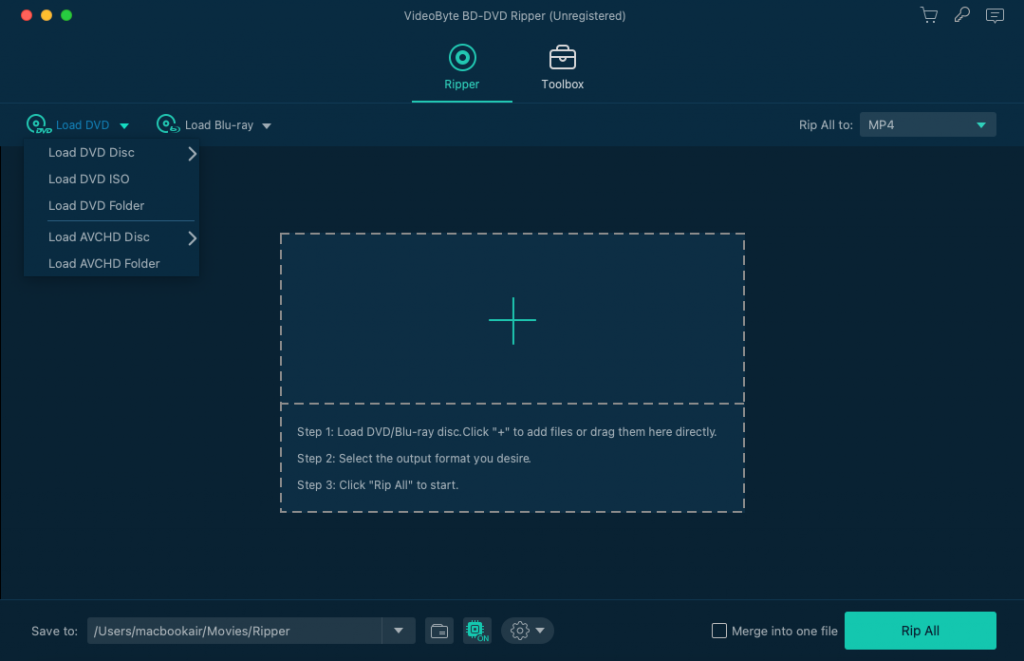
步驟 2. 選擇要在 Mac 上複製的 DVD 影片
當 DVD 媒體載入到 VideoByte BD-DVD Ripper 中時,您可以根據需要選擇要在 Mac 上複製的所有 DVD 標題。只需點擊“完整標題清單”並選擇您想要複製的內容即可。您可以跳過此步驟,軟體將預設為您抓取主標題。
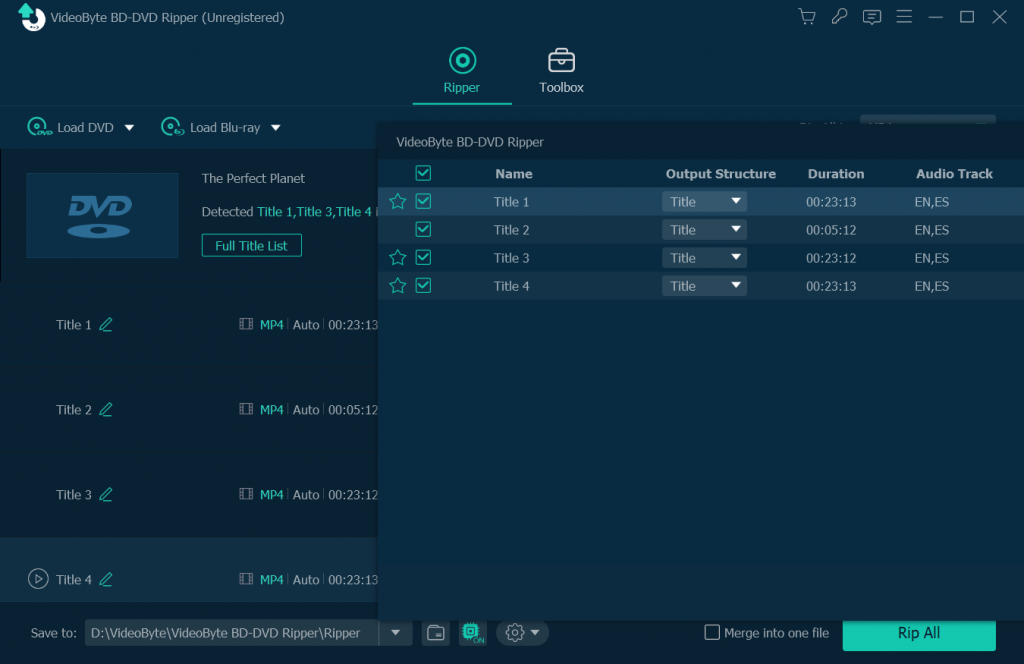
步驟 3. 自訂輸出參數
從右上角的「全部翻錄到」格式選單中,您可以自訂輸出格式和分辨率,以便根據需要在 Mac 上複製 DVD。
尖端: 如果您想將 DVD 儲存到 Mac,然後直接在其上播放翻錄的 DVD 視頻,我們推薦 MOV – QuickTime Video (*.mov)。
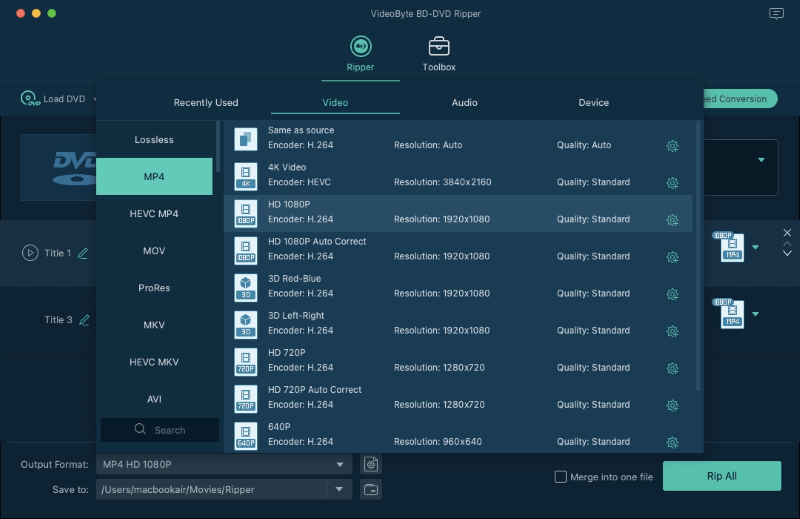
(選用)步驟 4. 在翻錄之前編輯 DVD 媒體
這是一個可選步驟。在將 DVD 翻錄到 Mac 之前,您可以對 DVD 影片進行一些編輯。首先,選擇您要編輯的DVD標題,然後按一下「工具箱」開始影片編輯工作。您可以編輯媒體元資料、壓縮影片、製作個人化 GIF 或將影片轉換為 3D 格式。您可能需要它的有用工具之一,那就是視訊增強器。
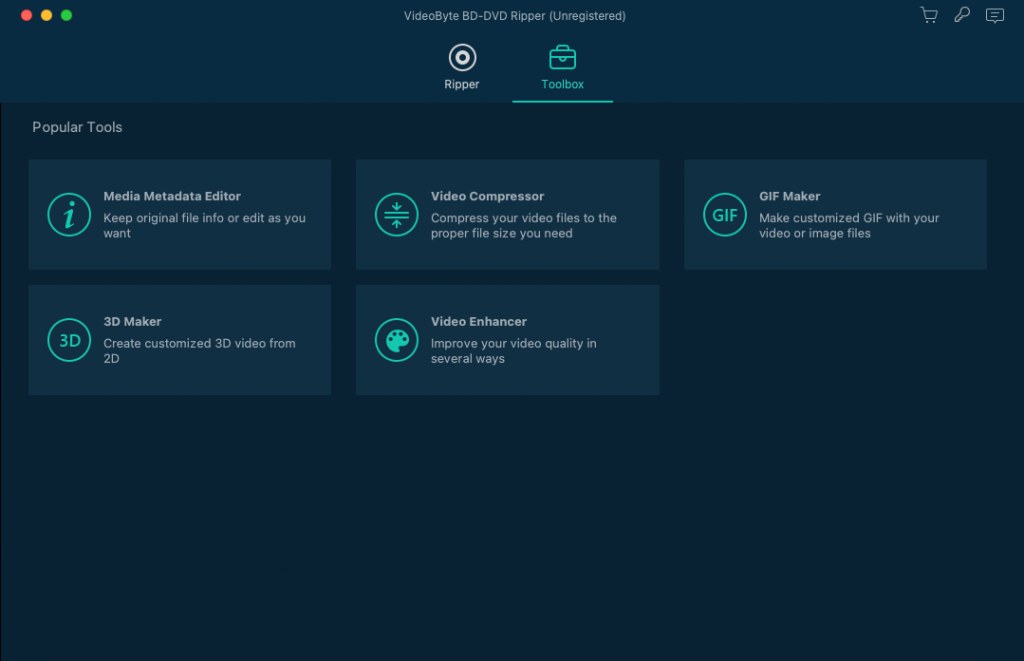
在這裡您可以輕鬆地編輯和調整 DVD 影片。在此步驟中,您可以透過點擊按鈕對DVD 影片進行裁剪、旋轉(包括順時針90 度、逆時針90 度、水平翻轉和垂直翻轉)、添加浮水印或調整影片的亮度、對比度、飽和度和色調等其他效果。
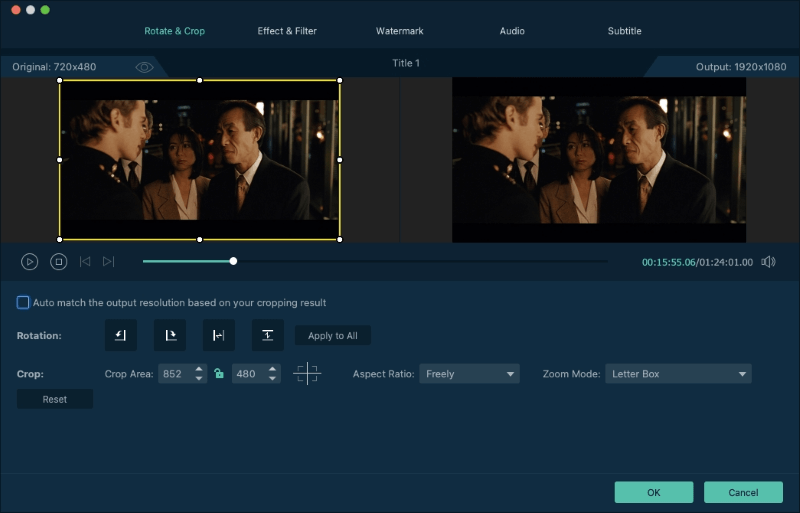
步驟 5. 將 DVD 複製到 Mac
選擇輸出參數並且完成所有必要的視訊增強和編輯後,您就可以處理轉換並開始複製 DVD Mac。然後,VideoByte BD-DVD Ripper 將以 6 倍的速度在幾分鐘內為您在 Mac 上複製 DVD。耐心等待其完成!
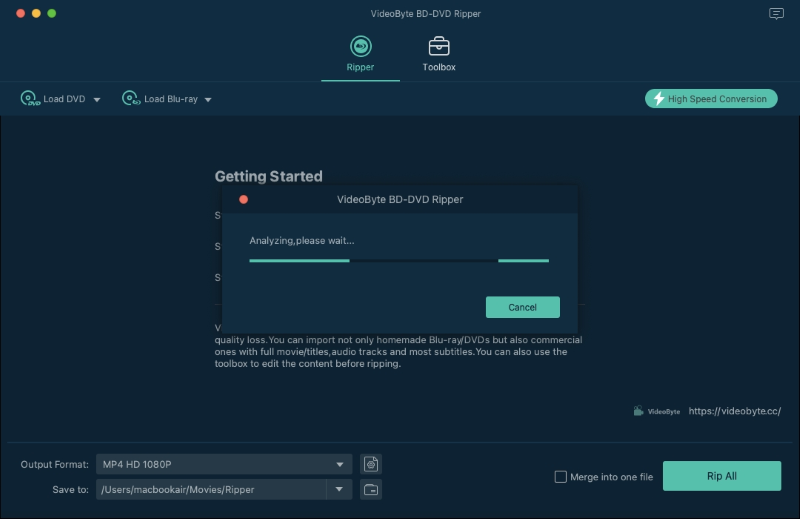
使用 HandBrake 將 DVD 儲存到 Mac(僅限自製)
對於那些想要一個免費軟體來將自製 DVD 保存到 Mac 上而無需支付一分錢的人,這裡會推薦 手煞車 供您嘗試。該軟體被稱為視訊轉碼器,提供 免費服務 完全免費地為自製 DVD 光碟創建數位副本。它支持 在 Mac 上將 DVD 轉換為 MP4,具有靈活的編碼參數可供選擇。直覺的介面不會花費您太多時間在 Mac 上學習和複製 DVD。只需按照以下步驟即可立即處理:
步驟1。 安裝 HandBrake 後,在 Mac 上開啟它並插入 DVD 光碟。然後在軟體中選擇「來源」>「開啟」載入光碟。
第2步。 當偵測到所有 DVD 標題時,您可以從選單中選擇需要在 Mac 上複製的 DVD 標題,然後選擇「新增至佇列」。
步驟 3. 接下來,選擇 MP4 或 MKV 作為輸出格式。您可以根據需要進一步自訂其他翻錄設置,例如編碼器、字幕和音軌。
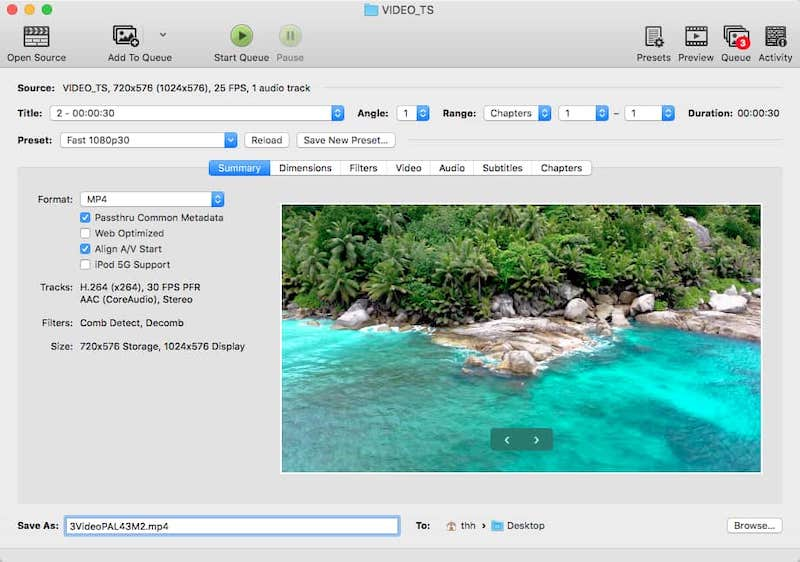
步驟4。 現在,也移至“目標”並點擊“瀏覽”以選擇輸出資料夾。透過點擊“開始”,HandBrake 將為您處理以數位格式將 DVD 匯入到 Mac 的過程。
筆記: 由於 HandBrake 僅提供 MP4 和 MKV 在 Mac 上編碼 DVD 視頻,如果您需要其他格式選項, VideoByte BD-DVD 開膛手 是一個更好的選擇(有 300 多種格式可供選擇)。另外,由於HandBrake沒有嵌入任何加速方法,因此運行速度會慢很多。在這種情況下,VideoByte仍然是您可以信賴的更理想的選擇。
如何使用 DVD 複製軟體將 DVD 儲存到 Mac
儘管將 DVD 數位化為常規媒體文件,但另一種有助於將 DVD 保存到 Mac 的解決方案是使用 DVD 複製軟體複製整個光碟。
VideoByte DVD 複製 提供強大的效能,幫助您將 Mac 上的 DVD 複製到另一張空白光碟,而不會造成品質損失。即使對於 加密 DVD,軟體執行解鎖保護方法,並協助您將媒體備份到 DVD 光碟、ISO 映像或 VIDEO_TS 資料夾,並保留完整的字幕和音軌。它甚至可以讓你 定義影印速度 並幫助減少等待時間。總的來說,它是一個高效的工具,可以幫助您在 Mac 上輕鬆複製和保存 DVD。
我們也掌握如何透過 VideoByte DVD Copy 複製光碟將 DVD 儲存到 Mac 的方法:
步驟1。 透過外接硬碟將 DVD 光碟插入 Mac。然後也啟動 VideoByte DVD Copy 以透過前往「檔案」>「選擇來源」> [您的光碟名稱] 來載入它。
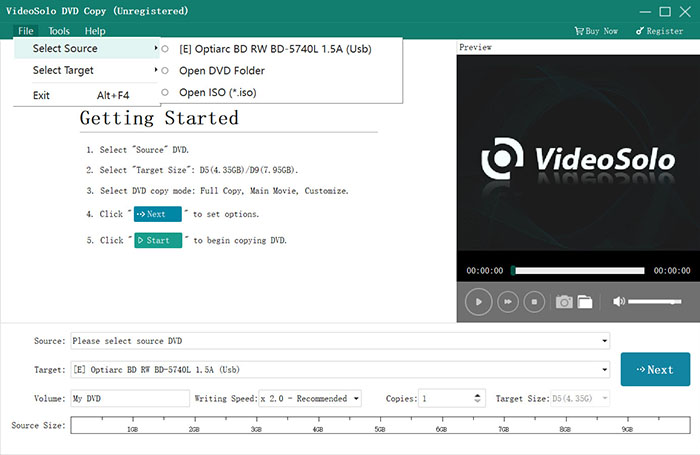
第2步。 若要將 DVD 複製到 Mac,您需要選擇 ISO 映像格式或 VIDEO_TS 資料夾選項來匯出 DVD 媒體。只需轉到“目標”並選擇您需要的即可。
步驟 3. 接下來,選擇複製模式來翻錄光碟的完整副本,或透過選擇「主要電影」或「自訂」模式僅翻錄其中的一部分。按一下“下一步”圖示完成選擇。
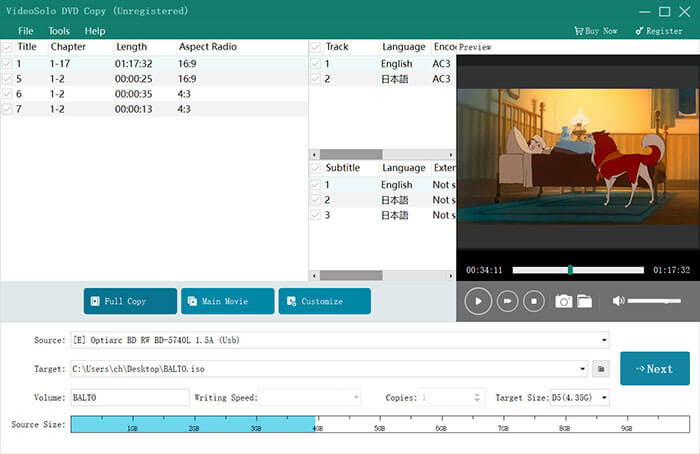
步驟4。 現在,也可以在首選項中自訂複製設置,例如選擇跳過選單、刪除多角度、刪除區域程式碼保護等。
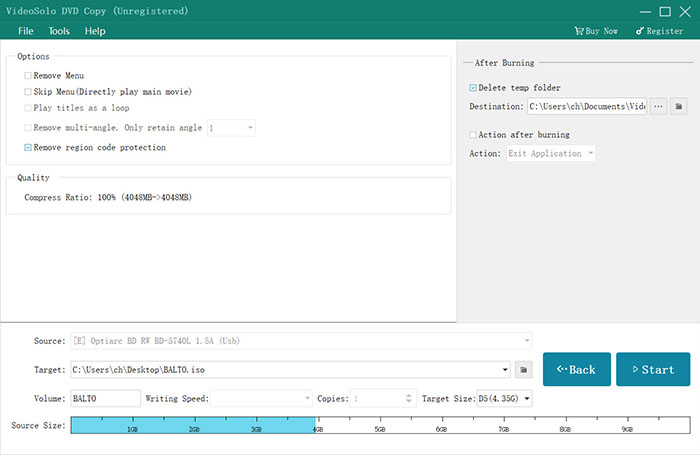
步驟 5。 最後,點擊「開始」圖標,VideoByte DVD Copy 將開始快速將 DVD 儲存到 Mac。
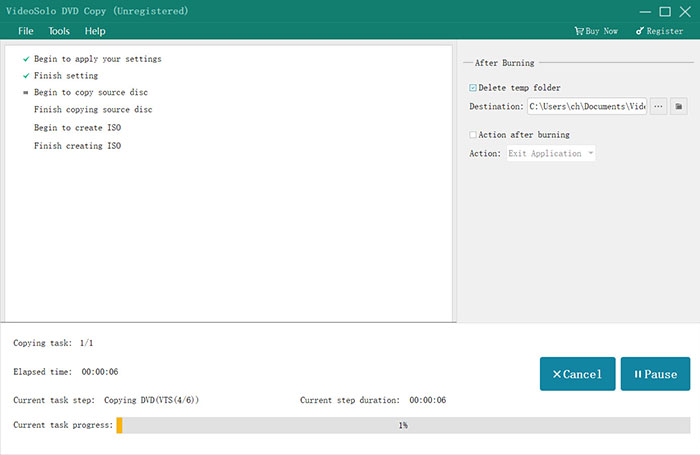
如何透過錄製將 DVD 儲存到 Mac
錄製可以作為將 DVD 保存到 Mac 的靈活方式,而不是在 Mac 上複製完整的 DVD 電影來佔用大量存儲空間。因此,如果您希望錄製 DVD 的部分內容並將其保存在 Mac 上而不損失質量,VideoSolo Screen Recorder 是您不容錯過的最佳選擇。
VideoSolo 螢幕錄影機 提供靈活的錄音模式和無損輸出質量,為您捕捉任何螢幕上的活動,確保輸出錄音的最佳品質並擁有良好的離線串流體驗。它將保留 高清畫質 在此過程中,可以保證錄製的DVD內容的輸出品質。還有一些有用的 編輯工具 提供進一步客製化視訊輸出,例如 修剪、壓縮、合併等等,幫助您以更輕鬆的方式將 DVD 儲存到 Mac。
此外,您只需點擊以下按鈕即可了解如何透過 VideoSolo Screen Recorder 將 DVD 儲存到 Mac:
步驟1。 首先,啟動 VideoSolo Screen Recorder 並選擇「Video Recorder」。您需要根據需要調整錄音區域和系統音量。請記住關閉麥克風以避免捕捉噪音。
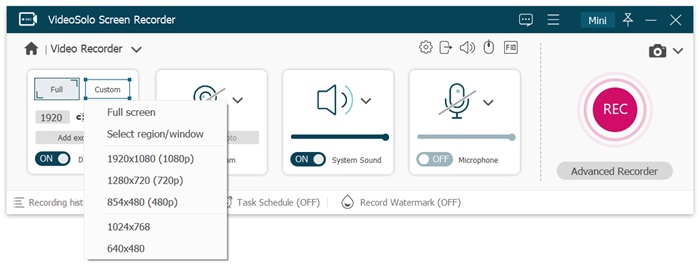
第2步。 進入“首選項”,您可以根據需要自訂輸出參數,例如編解碼器、品質、幀速率等。
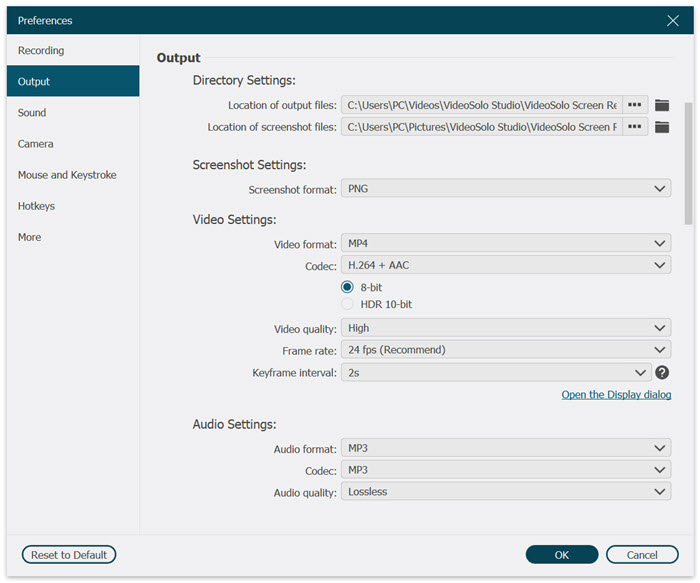
步驟 3. 現在,將 DVD 匯入 Mac 並播放。同時,您需要點擊“REC”圖示來處理錄音。
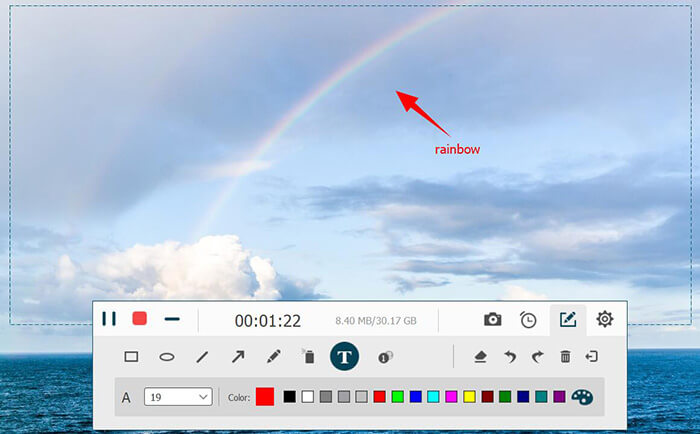
步驟4。 只需點擊「停止」圖示即可錄製 DVD 並將其儲存到 Mac。在預覽模式下,您可以根據需要修剪影片。然後點擊“儲存”,錄製的DVD檔案就可以立即輸出到桌面上。
將 DVD 儲存到 Mac 的常見問題解答
仍然對如何將 DVD 保存到 Mac 感到困惑嗎?掌握這些常見問題解答,看看它們是否能解決您的問題。
Q1.如何使用「磁碟工具」將 DVD 儲存到 Mac?
A: 內建軟體「磁碟工具」還可以幫助您將 DVD 儲存到 Mac,而無需安裝額外的軟體。您只需3步驟即可完成整個過程:
步驟1。 插入 DVD 光碟並將其載入到 Mac 上。
第2步。 前往“應用程式”>“實用程式”以開啟磁碟實用程式。
步驟 3. 選擇偵測到的 DVD 光碟,然後按一下「檔案」>「新映像」>「來自 [您的 DVD 光碟名稱] 的映像」並將其匯出以立即儲存在 Mac 上。
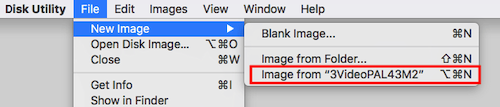
Q2。在 Mac 上保存 DVD 需要多長時間?
A: 在 Mac 上儲存 DVD 所花費的時間會根據您選擇的工具而有所不同。如果您選擇專業的 Mac DVD 抓取工具,例如 VideoByte BD-DVD 開膛手採用多項硬體加速技術開發,在Mac上只需幾分鐘即可完成DVD複製。然而,如果您只是使用一些過時的免費軟體,而沒有在軟體中嵌入此類加速方法,則在 Mac 上完成 DVD 複製甚至需要長達數小時的時間。
結論
對於那些仍然不知道如何在 Mac 上保存 DVD 的人,此部落格提供了所有可行的解決方案來幫助您輕鬆處理複製。但是,如果您要在 Mac 上複製加密的 DVD, VideoByte BD-DVD 開膛手 可以為您提供最專業的協助,並為您解鎖所有類型的 DVD 保護。立即掌握軟體並免費試用!

