與 DVD 相比,藍光光碟提供卓越的視訊和音訊品質。它們支援分辨率為 1080p 甚至 4K 的高清 (HD) 視頻,從而提供更清晰、更詳細的圖像。然而,當在運行Windows 10的電腦上播放藍光時,它會失敗,因為Windows沒有內建對藍光的支援。因此,本指南將向您展示在 Windows 10 上播放藍光的 3 種方法。
如何使用 VideoByte 藍光播放器在 Windows 10 上播放藍光(建議)
VideoByte藍光播放器 是一款頂級多媒體播放器,還可讓您在 Windows 10、8、7、Vista 和 XP 上播放藍光。憑藉其 DTS、杜比和超高清技術,它可以提供高達 4K 解析度的最佳藍光播放。同時,它可以顯示藍光選單,以便您輕鬆導航到您想要的任何章節。作為一名 無區域播放器,它可以直接在PC上播放受保護的藍光光碟。
VideoByte藍光播放器的特點:
- 適用於 Windows 的無損品質藍光播放器
- 藍光和 DVD 播放不受地區限制
- 支援原畫質播放
- 清晰的導航選單,更好的播放效果
- 方便播放藍光或 DVD 光碟/資料夾/ISO 文件
- GPU 加速可流暢播放
使用 VideoByte 在電腦上播放藍光的步驟
步驟1.下載並安裝VideoByte藍光播放器
點擊上面的下載按鈕,下載適用於您 PC 的 VideoByte 藍光播放器 Windows 版本。完成安裝後,啟動它。
步驟 2. 開啟播放器並載入藍光光碟
在電腦上啟動藍光播放器,並確保光碟機已連接到電腦。將您想要欣賞的藍光光碟插入光碟機。按下按鈕“開啟光碟”在藍光播放器上。然後它會彈出一個視窗供您選擇。
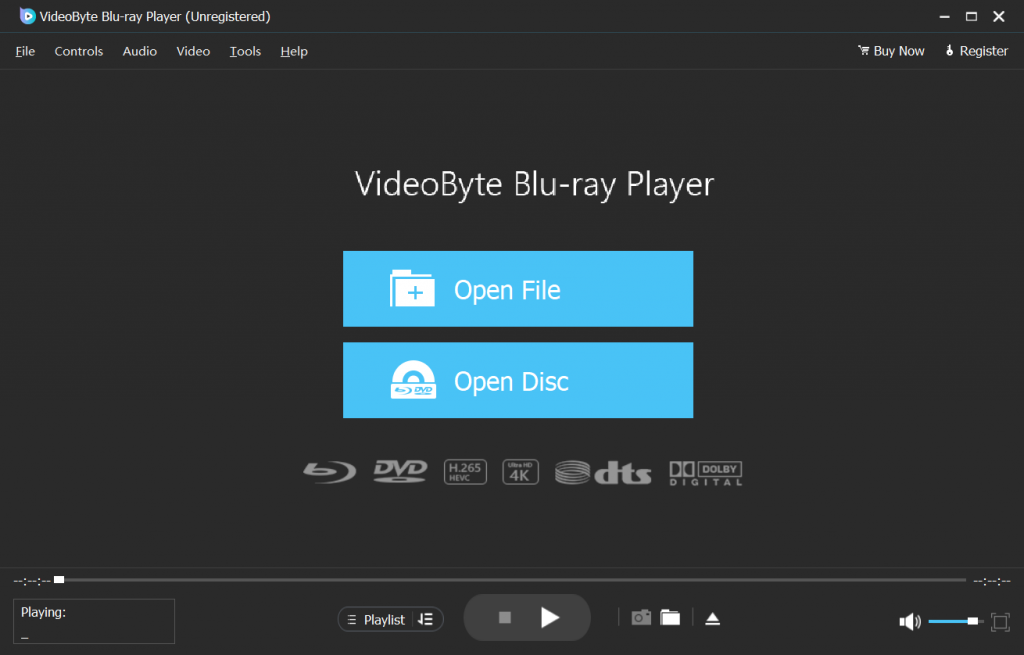
步驟 3. 播放藍光電影
需要幾秒鐘才能完成載入。您可以查看藍光電影的圖片,並使用選單瀏覽章節。現在只需點擊“播放電影” 在選單或播放按鈕上享受電影時光。點擊 ”播放電影「 到 在筆記型電腦上播放藍光光碟/電腦.
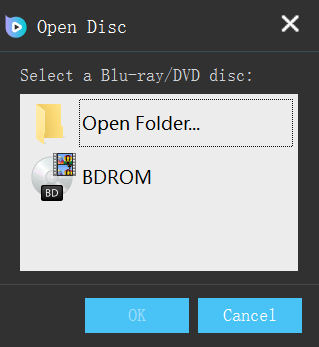
您可能還感興趣: 7 個適用於 PC 和 Mac 的最佳免費藍光播放器軟體
如何使用 VLC 在 Windows 10 上免費播放藍光
作為一個流行的免費媒體播放器,VLC 還可以在 PC 上播放藍光。但是,它需要您安裝其他組件才能識別您的藍光光碟並在電腦上觀看藍光。此外,請注意,它僅支援 AACS,而不支援藍光加密技術。
與VideoByte相比,操作更為複雜。如果您正在尋找在 Windows 10 上透過選單支援播放藍光的最簡單方法, VideoByte藍光播放器 是您理想的選擇。你可以跳到 這部分 再次檢查VideoByte的功能,或立即下載並嘗試。
現在讓我們看看如何在 Windows 10 上使用 VLC 媒體播放器播放藍光:
步驟1。 造訪 VLC 官方網站並將其下載到您的電腦上。
第2步。 開啟檔案總管並建立一個新資料夾。你可以到C:\ProgramData新建一個資料夾,然後命名為aacs。如果 Windows 未安裝在 C 磁碟機上,請將 C:\ 替換為安裝 Windows 的磁碟機。
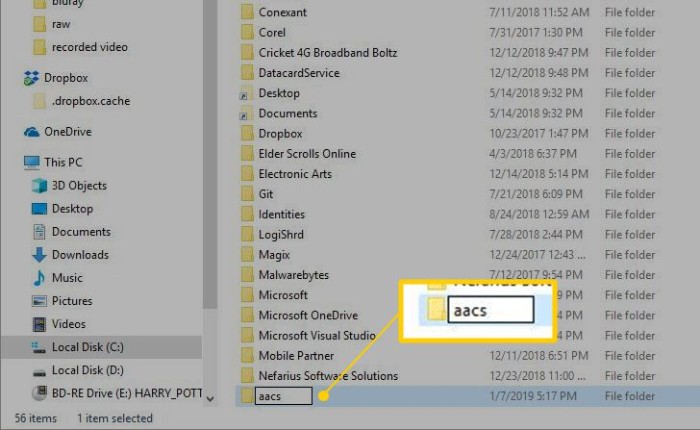
步驟 3. 將 KEYDB.cfg 從 vlc-bluray.whoknowsmy.name 直接下載到您剛剛建立的資料夾中。
步驟4。 從網站直接下載 libaacs.dll 到您的 VLC 資料夾。
步驟 5。 將藍光光碟插入藍光光碟並開啟光碟。
步驟 6。 選擇藍光徑向,勾選無光碟選單旁的框,並驗證是否在光碟裝置欄位中選擇了藍光。然後選擇「播放」即可在 PC 上順利播放藍光。
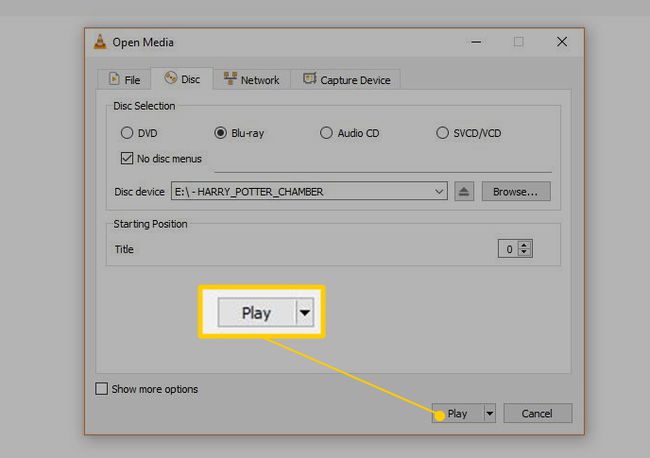
透過將藍光翻錄為數位在 Windows 10 上播放藍光
VideoByte BD-DVD 開膛手 是一種最佳解決方案,可讓您將藍光光碟翻錄為 300 多種格式,然後在 PC 上以無損品質觀看藍光光碟。它還支援 APS、CSS、ARccOS、CPRM、AACS、BD+ 和 Cinavia 等 DRM 保護的解密。此外,您可以選擇保留所需的章節、字幕和曲目,而不是保留所有內容。憑藉其一流的加速技術,轉換速度最高可達 6 倍。
VideoByte BD-DVD 開膛手的特色:
- 支援AACS、Cinavia、APS、CSS等複製保護。
- 保持原始品質並無損輸出
- 儲存所有音軌和字幕
- 更快的翻錄過程和靈活的參數設置
- 超級用戶友好且易於使用
如何在 Windows 10 上翻錄播放藍光光碟?
步驟 1. 安裝並下載 VideoByte BD-DVD Ripper
點擊上面的下載按鈕下載這個有用的藍光開膛手。
步驟 2. 載入藍光光碟
將藍光驅動器連接到電腦並將藍光電影光碟插入驅動器。啟動 VideoByte BD-DVD Ripper 並點選「載入藍光」按鈕匯入藍光內容。
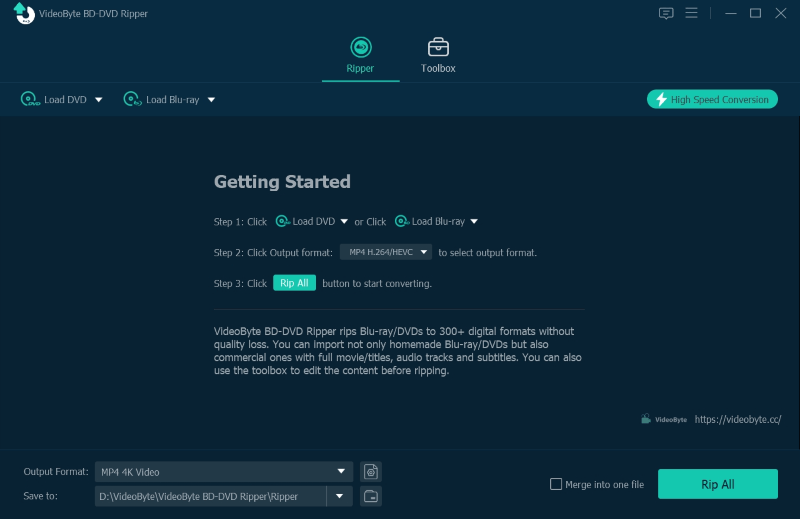
步驟3.選擇您要翻錄的目標內容
此步驟將自動為您挑選主要電影。您可以點擊“完整電影清單”來選擇要轉換的不同內容。
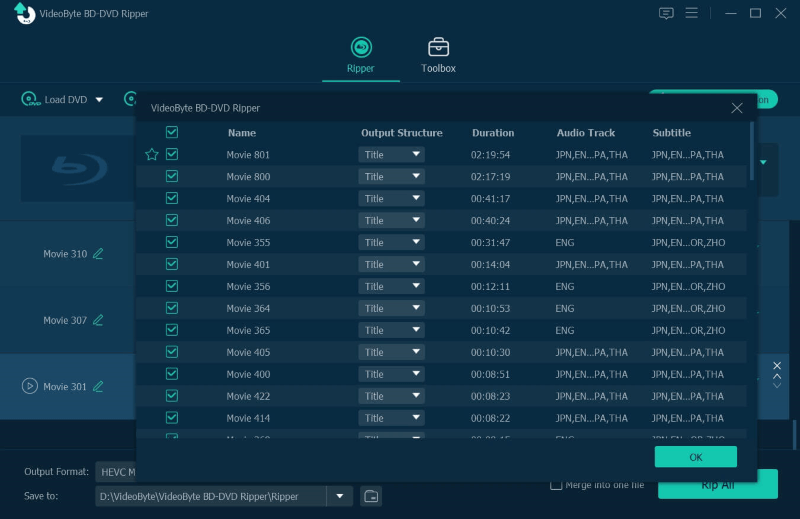
步驟 4. 選擇輸出格式
點選「全部翻錄至」按鈕的下拉清單。然後會彈出一個窗口,您可以在其中選擇輸出格式。您也可以點擊列出的影片剪輯最右側的圖示來開啟輸出視窗。
對於 Windows 10,MP4 或 MKV 均受支援。前者受到Windows 10上大多數媒體播放器的支持,而後者則保留藍光的所有內容以保證播放品質。
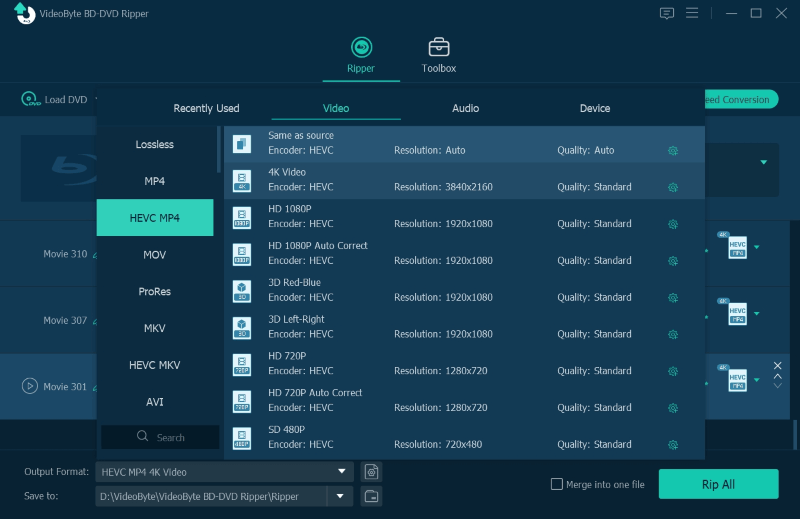
第 5 步:開始翻錄
點擊主介面上的「全部翻錄」按鈕即可開始將藍光電影光碟翻錄為數位視訊檔案。進度條將顯示完成的百分比和剩餘時間。
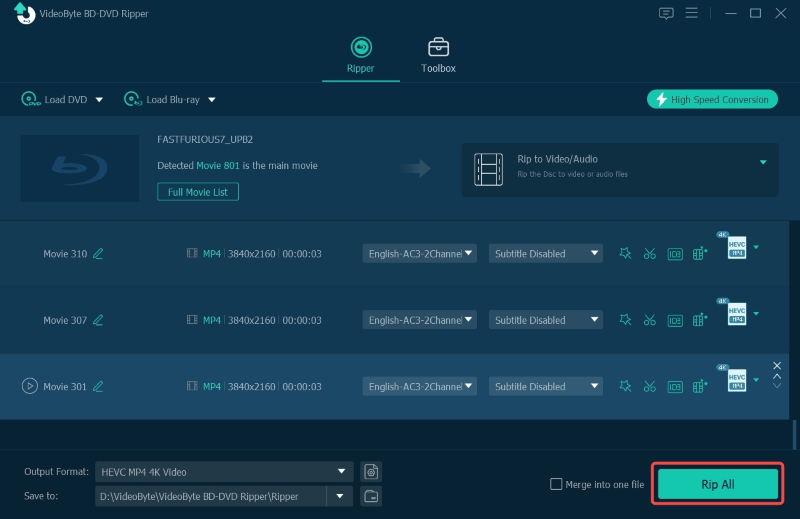
在 PC 上播放藍光的常見問題(Windows 11/10/9/7)
讀完這篇文章後,您可能已經知道在 Windows 10 上播放藍光只是小菜一碟。
Q1.為什麼 Windows 10 無法播放藍光?
由於在 Windows 上識別藍光光碟的能力需要支付許可費,而大多數電腦沒有配對藍光播放器或用戶不會立即購買藍光播放器,因此微軟決定不支付許可費。畢竟,這會增加每台Windows 10的生產成本。
Q2。 Windows Media Player 可以播放藍光嗎?
遺憾的是,答案是否定的。由於上面提出的問題,您可能會得到部分結果。由 Microsoft 生產的 Windows Media Player 也不支援藍光播放,因為它需要特殊的編解碼器才能播放藍光。因此,要在 Windows 上成功播放藍光,您需要一個可靠的 適用於 Windows 7 的藍光播放器、8、10 和 11。
Q3。為什麼我的藍光光碟無法在 VLC 上播放?
當 VLC 無法在電腦上播放藍光時,您會發現類似「您的輸入無法開啟:VLC 無法開啟 MRL 'blu-ray:///D:/' 的通知。檢查日誌以了解詳細資訊」或「藍光錯誤:此藍光光碟需要用於 AACS 解碼的庫,而您的系統沒有該庫。它們都表明您丟失了要安裝在 VLC 上的解碼器,這是確保 VLC 與藍光正常工作的關鍵。你可以跳到 這部分 並找到在 Windows 10 上使用 VLC 播放藍光的正確方法。
Q4。 DVD 播放器可以在 Windows 10 上播放藍光嗎?
DVD 播放機只能播放 DVD。他們無法讀取藍光光碟。不過,大多數藍光播放器都向後相容,也可以播放 DVD。這表示您可以在藍光播放器上播放現有的 DVD 收藏,但反之則不然。
Q5.我可以透過這 3 種方法在 Windows 11 上播放藍光嗎?
本指南中的 3 種方法可以在執行 Windows 10 和 11 的電腦上播放藍光。
Q6.我可以使用 Windows 藍光播放器硬體在 PC 上觀看藍光嗎?
是的。藍光播放器硬體是用於播放藍光光碟的設備,通常具有可讀取藍光光碟、DVD 和 CD 的光碟機。它旨在輸出高品質的音訊和視訊訊號,提供身臨其境的觀看體驗。您不妨購買外部藍光播放器,這樣您就可以 在 Mac 上播放藍光光碟、窗戶或電視,非常方便。
總而言之,這個話題就結束了。您可以根據您的具體需求考慮最佳方法。
- 如果您想要免費的 Windows 10 藍光播放器並且您的藍光光碟受 AACS 保護,請選擇 VLC。
- 嘗試 VideoByte藍光播放器 如果您想在任何 DRM 保護下以最簡單的方式直接在 Windows 10 上以無損品質播放藍光。
- 選擇 VideoByte BD-DVD 開膛手 如果您想將受 DRM 保護的藍光光碟翻錄為數位格式並在 PC、Mac、電視或任何地方觀看藍光光碟。