當Mac沒有配備內建硬碟時,在Mac上播放藍光就變得有點麻煩。因此,您可能希望找到一種方法來翻錄和播放,而不是到處攜帶外部藍光播放器硬體。 將藍光轉換為數字 在 Mac 上,以便在桌面上獲得更靈活的藍光播放體驗,而無需再插入藍光光碟。
該貼文收集了 4 個適用於 Mac 的藍光開膛手,包括付費和免費選項,讓事情變得更輕鬆、更快!現在,向下滾動以發現更多詳細信息,並選擇一次性翻錄藍光的最佳幫手!
概括:
經過數週的測試,VideoByte BD-DVD Ripper 絕對以最快的翻錄速度、出色的穩定性和原始影像脫穎而出。它可以一次處理大量藍光視訊翻錄,以提高生產力! 跳過 了解更多詳細資訊或免費安裝它以立即在 Mac 上翻錄藍光!
在 Mac 上翻錄藍光所需的工具
如前所述,如果您想在 Mac 上翻錄藍光合集,則必須使用藍光翻錄器。除此之外,還有一些其他必要的準備工作。以下是您需要提前準備的所有內容:
- 蘋果電腦:。確保有網路連線和足夠的儲存空間,通常為30GB以上。
- 藍光硬碟: Apple 從未正式為 Mac 提供支援藍光的光碟機。因此,即使您的Mac有內建或外接驅動器,您也需要檢查它是否支援藍光播放,否則您需要購買新的;
- 可靠的藍光開膛手:這是成功地將藍光翻錄到 Mac 的必要條件,因此您需要選擇一個有用的。
確保足夠的設備儲存空間並為 Mac 配備外接硬碟並不是什麼大問題。但是要選擇一款可靠且實用的藍光翻錄器來翻錄藍光Mac,您可能會變得漫無目的,不知道該選擇哪一個。
因此,以下部分帶來4種不同的 Mac 藍光開膛手 這些都可以幫助您在 Mac 上快速輕鬆地翻錄藍光光碟。現在,請繼續閱讀並選擇您最喜歡的選項立即嘗試。
方法 1. 使用 Professional Mac Blu-ray Ripper 在 Mac 上翻錄藍光(最佳方法)
我們推薦的第一個也是最好的 Mac 藍光翻錄軟體是 VideoByte BD-DVD 開膛手。它很好地兼容 所有類型的藍光光碟、文件,甚至是資料夾,無論它們是否透過不同的藍光保護進行加密。更重要的是,該程式可以 保留原始視覺效果和令人興奮的音效 儘管 翻錄 4K 藍光,保證您在家中享受戲院般的藍光電影串流體驗。使用 VideoByte 完成整個藍光翻錄過程只需點擊幾下,您只需按照簡單的指南即可完成任務。
VideoByte BD-DVD Ripper 允許您自由編輯輸出設定檔。除了簡單地選擇輸出格式之外,您還可以調整視訊/音訊編碼器、幀速率、位元率等參數,以使翻錄的藍光影片與您的 Mac 相符。順便說一句,您還可以使用該程式以與翻錄藍光光碟相同的方式翻錄 DVD!
VideoByte BD-DVD Ripper:專為快速藍光翻錄而設計
- 翻錄藍光電影合輯 –從光碟和資料夾中剝離藍光媒體,並翻錄為 300 多種數位格式的本機檔案。
- 轉換自製和商業藍光 –解密複雜的藍光保護,確保成功翻錄所有藍光光碟/資料夾。
- 保持令人驚嘆的視訊和音訊品質 –保留原始視覺/聲音效果來處理 4K 藍光翻錄,而不會造成任何品質損失。
- 快速流暢的翻錄 – 嵌入先進的加速技術,確保以 6 倍更快的速度進行撕裂穩定性。
- 輕鬆翻錄藍光和 DVD –與藍光和 DVD 相容,幫助您有效地將所有光碟轉換為數位光碟。
將藍光翻錄到 Mac 的分步指南
現在,請查看教學指南並了解如何使用 VideoByte BD-DVD Ripper 在 Mac 上翻錄藍光:
您也可以瀏覽此逐步指南並按照詳細介紹輕鬆將藍光翻錄到 Mac:
步驟1。 首先,您需要將外部藍光硬碟連接到 Mac 並插入藍光光碟。然後,啟動 VideoByte BD-DVD 開膛手 並選擇 “載入藍光” > “載入藍光光碟” 將藍光媒體匯入軟體中。
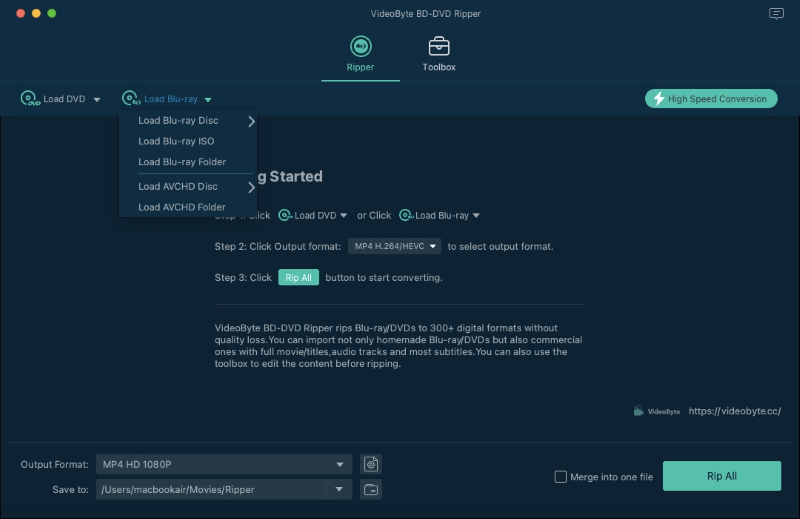
第2步。 載入藍光內容後,點擊 “完整電影清單” 選擇您想要在 Mac 上翻錄的電影標題。
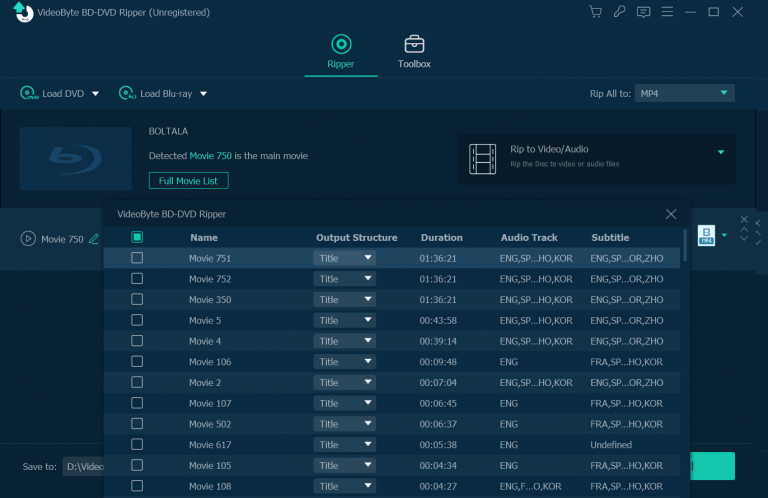
步驟 3. 現在,轉到右上角 “全部撕下來” 下拉式選單並選擇用於翻錄藍光光碟的輸出格式。 VideoByte BD-DVD Ripper提供了300多種不同的格式和解析度選項供使用者根據需求進行選擇。
提示: 在相容性方面, MOV 和 MP4 對於 Mac 來說是不錯的選擇。 MKV 也推薦它,因為它可以保存大多數藍光內容。如果您想要編輯設定文件,例如調整視訊/音訊編碼器,您可以按一下 齒輪圖示 在每個輸出格式選項的右側。
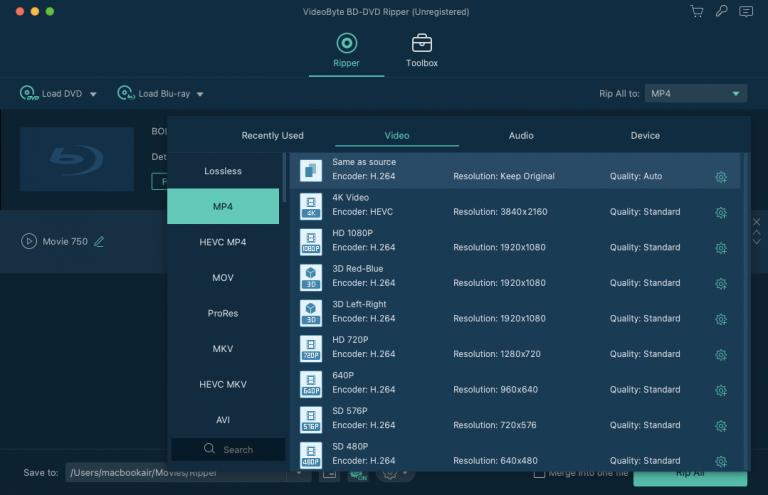
步驟4。 只需輕按即可在 Mac 上處理藍光翻錄 “撕毀一切” 圖示.然後你只需要耐心等待翻錄完成!它將在幾分鐘內完成。
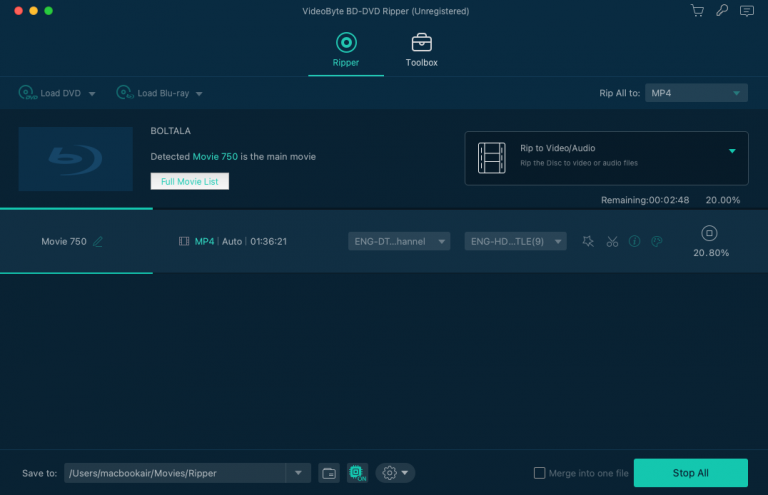
(可選)第 5 步。 一旦您獲得了翻錄的視訊文件,但認為它的大小很大,佔用了您的大部分 Mac 儲存空間,您可以導航到 “工具箱” 並使用視訊壓縮器來降低視訊大小。 VideoByte BD-DVD Ripper 將巧妙地在品質和檔案大小之間保持良好的平衡,因此您能夠輕鬆獲得最佳狀態的檔案輸出!
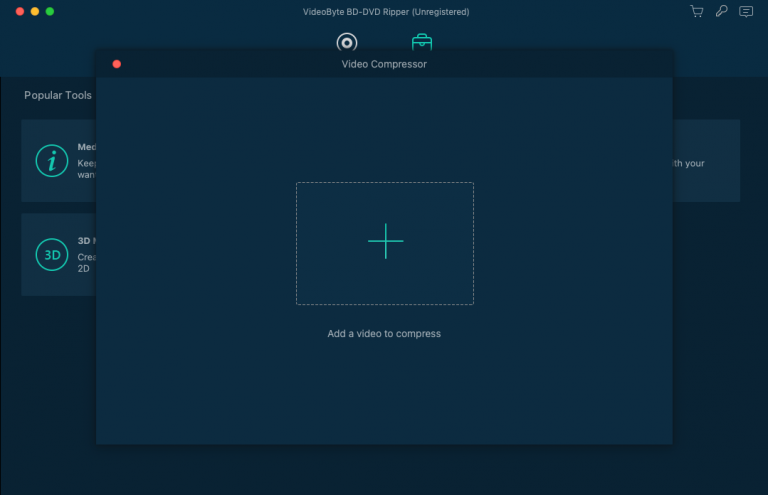
方法 2. 使用 HandBrake 在 Mac 上翻錄藍光
另一個值得信賴的Mac藍光翻錄工具可以幫助在Mac上翻錄藍光 手煞車,它提供免費功能 翻錄沒有版權保護的自製藍光光碟。其最佳編碼器設定將為您提供 完全客製化以確定參數 到 翻錄藍光 在偏好中。憑藉直覺的介面設計,HandBrake 甚至適合初學者上手,並且它將保持良好的清晰度來輸出翻錄的藍光視頻,為您提供良好的離線串流媒體體驗。
然而,Handbrake 的缺點應該是其較長的翻錄過程,並且它不兼容商業或其他類型的加密藍光光碟(大多數銷售的藍光光碟都受到各種複製保護技術的保護)。很難辨識外置驅動器,這是 Mac 的一大弱點。為了解決這個問題,您必須下載並啟動 VLC 至少一次,以使 HandBrake 能夠讀取插入外部驅動器的藍光光碟。
提示: VideoByte BD-DVD Ripper 可以處理各種複製保護,並允許您以 6 倍甚至更快的速度批量將加密的 4K 藍光翻錄到 Mac。如果您正在考慮在 Mac 上翻錄所有類型的藍光光碟, 嘗試VideoByte.
儘管如此,如果您是初學者並且只能翻錄幾張自製藍光光碟,仍然建議您使用 Handbrake。現在,請按照以下步驟輕鬆輕鬆地在 Mac 上一次翻錄藍光收藏集:
步驟1。 下載 HandBrake 和 VLC 媒體播放器。在 Mac 上使用 HandBrake 翻錄藍光光碟之前,只需先啟動 VLC。
第2步。 打開 VLC 後,您可以將其關閉或不管它,然後啟動 HandBrake。然後,選擇您的藍光光碟作為來源。
筆記: 為了確保正常的效能,您還需要為您的Mac安裝.NET 6.0 Desktop Runtime。
步驟 3. 當 HandBrake 成功載入藍光光碟後,您可以調整輸出設定。您可以一一查看該欄目,並根據需要調整參數。
步驟4。 完成設定後,按一下“開始」開始將藍光翻錄到 Mac。完成後,您可以在您設定的資料夾中找到輸出的藍光電影檔案。您也可以檢查: 如何使用手煞車翻錄藍光[逐步指南]
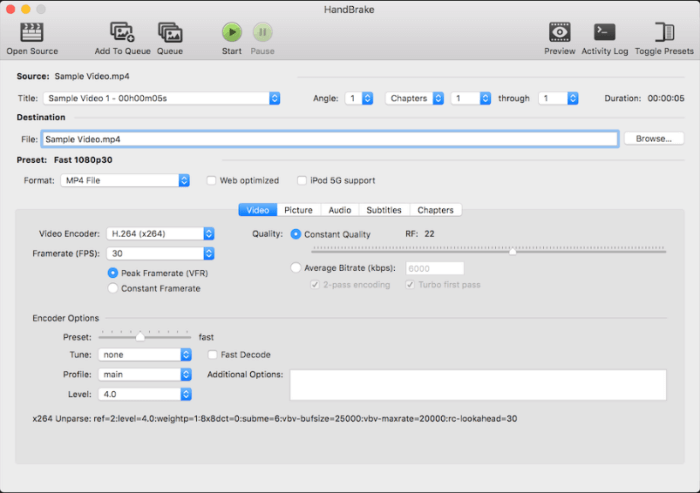
方式 3. 使用 MakeMKV 將藍光翻錄到 Mac
當 HandBrake 僅與自製藍光翻錄相容時,如果您希望找到另一個適用於 Mac 的藍光翻錄器來免費處理常見的複製保護, 製作MKV 也值得嘗試。
MakeMKV 的設計目的是 防撕藍光/DVD 至 MKV。使用此工具,您可以輕鬆將藍光翻錄到 Mac 無質量損失,因為 MKV 將確保未壓縮的質量,為您保存翻錄的藍光媒體。
但是,您可能會注意到 MakeMKV 僅支援 MKV 輸出。因此,您別無選擇,並且您的某些設備可能與 MKV 不相容,這意味著您無法將藍光傳輸到這些設備上觀看。和 由於MKV保留了藍光光碟的原始資料以確保輸出質量,因此輸出檔案可能非常大 這將佔用大量 Mac 空間。因此,在使用這款免費的 Mac 藍光開膛手時,請確保您的 Mac 有足夠的空間來保存輸出影片。
MakeMKV VS VideoByte:哪一個適合我?
VideoByte BD-DVD 開膛手 提供 300 多個選項可供選擇,並且可以壓縮檔案大小以節省設備儲存空間。而MakeMKV只提供MKV,會佔用大量儲存空間。因此,如果您需要在 Mac 上翻錄數十張藍光光碟,VideoByte BD-DVD Ripper 的性能會更勝一籌。
然後,讓我們看看如何使用 MakeMKV 在 Mac 上翻錄藍光的簡單指南:
步驟1。 在 Mac 上下載並啟動 MakeMKV,然後將藍光光碟插入磁碟機。
第2步。 MakeMKV 將加載您的藍光光碟一段時間。然後,您將看到藍光電影內容的清單。只需選擇您想要翻錄的部分即可。
步驟 3. 每個標題都提供一個下拉箭頭,您可以點擊它並選擇要翻錄的字幕軌道。然後,只需單擊 “製作MKV” 開始撕裂。結束後,您會發現該檔案出現在您選擇的目標資料夾中。
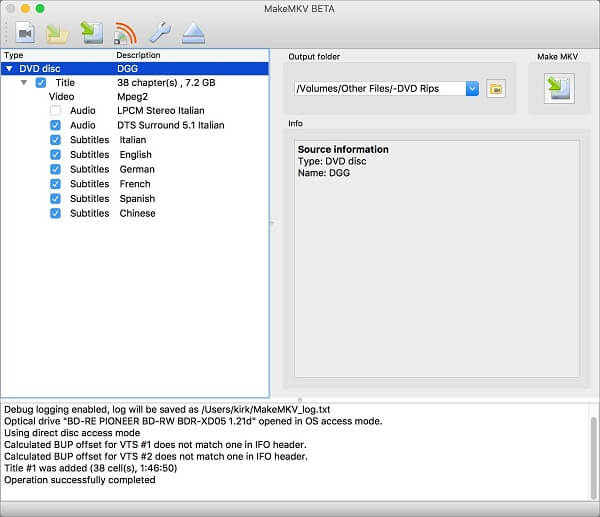
方式 4. 使用 VLC 在 Mac 上翻錄藍光
您可能還記得我們在介紹HandBrake時在方式2中提到了VLC媒體播放器。除了幫助 HandBrake 將藍光複製到 Mac 之外, 可見光通信 本身還配備了內建的Mac藍光翻錄器,它也可以免費處理Mac上的藍光翻錄任務。更重要的是,用VLC翻錄藍光後,您可以直接用VLC流暢地播放它,因為VLC主要是很棒的媒體播放器軟體。
雖然它可以處理一些藍光加密方法,但您必須為翻錄程式添加一些插件。即使您已經完成了這一部分, 插件無法處理某些最新的加密 VLC 中也提供了很少的自訂設定。根據一些用戶反映,VLC成功翻錄藍光的成功率並不高,經常出現失敗的情況。總而言之,即使有效,整個過程也會比上述3種方法複雜得多,而且輸出品質也無法保證。
繼續閱讀 Mac 上使用 VLC 翻錄藍光光碟的步驟:
步驟1。 下載並安裝 VLC 媒體播放器。然後,準備金鑰資料庫和 AACS 動態庫,以使 VLC 能夠翻錄受保護的藍光光碟。
第2步。 下載支援的 爪哇 JRE(不需要JDK)並將其提取到 “java”資料夾 首先在VLC目錄中。然後,安裝 libaacs 函式庫並將其複製到 VLC 目錄根資料夾中(不需要檔案“aacs_info.exe”)。
然後,下載 密鑰資料庫 並解壓縮藍光播放所需的 keydb.cfg 檔案。您可以找到FindVUK – Synchronize.bat,可以將其視為簡單版本的keydb.cfg 檔案。由於您使用的是Mac,請將檔案放入 〜/庫/首選項/aacs/。如果找不到該資料夾,只需建立新資料夾。
步驟 3. AACS動態庫也是需要的。將其下載到您的 Mac 並將其移至 /usr/local/lib/ 目錄。 如果找不到,也可以建立一個新的。
步驟4。 現在是時候使用 VLC 在 Mac 上翻錄藍光了。插入藍光光碟並開啟 VLC,然後按一下 媒體 > 轉換/儲存... 選項。
然後,選擇 光碟 列,然後選擇藍光。選擇要翻錄的藍光光碟,然後按一下 轉換/保存 按鈕開始使用 VLC 將藍光翻錄到 Mac。
對 VLC 無法工作感到不安?
當 VLC 無法處理某些藍光加密方法並且無法幫助您將藍光翻錄到 Mac 時,請嘗試最佳替代方案, VideoByte BD-DVD 開膛手。 VideoByte 可以解密各種藍光加密,工作速度提高 6 倍,並立即在 Mac 上翻錄每張藍光。取得 30 天免費試用,開始免費翻錄藍光!
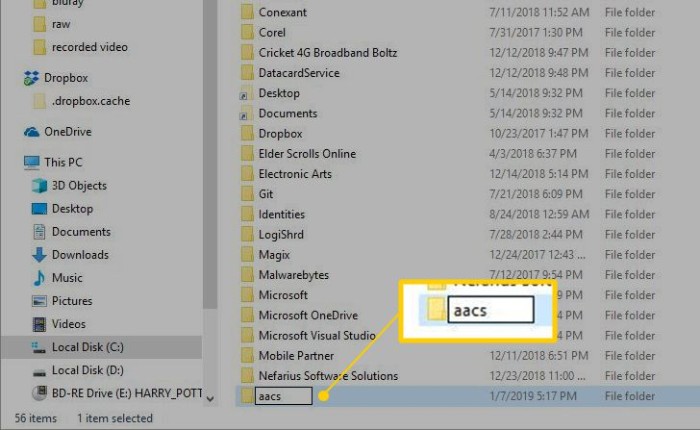
這 4 種將藍光翻錄到 Mac 的方法的比較
在了解了將藍光翻錄到 Mac 的所有 4 種簡單方法之後,這裡對它們進行了簡單比較,以幫助您更好地找出最適合自己在 Mac 上處理藍光翻錄的方法。請檢查下面的圖表:
| 方法 | 受保護的藍光光碟 | 輸出格式 | 撕裂速度 | 客製化品質 | 內建編輯器 | 易於使用 |
| VideoByte BD-DVD 開膛手 | ✅ | 300多種格式 | 速度提高 6 倍 | ✅ | ✅ | ✅ |
| 手煞車 | ❌ | MP4、MKV | 快速地 | ✅ | ❌ | ✅ |
| 製作MKV | ✅ | MKV | 慢的 | ❌ | ❌ | ✅ |
| 可見光通信 | ✅ | 5+ 格式 | 中等的 | ❌ | ❌ | ❌ |
如果您想翻錄具有版權保護的高品質 4K 藍光收藏或電影,或者您只想翻錄幾部您最喜歡的內容, VideoByte BD-DVD 開膛手 是一款高效且易於使用的 Mac 藍光抓取工具。自由安裝即可立即開始:
有關在 Mac 上翻錄藍光的常見問題解答
翻錄藍光合法嗎?
提到藍光翻錄的合法性,主要取決於當地的法規。例如,在美國和英國地區,翻錄藍光光碟將被視為非法行為,即使您已付費。然而,後來政府也聲稱人們可以翻錄藍光光碟供個人使用。
這意味著,如果您自己翻錄藍光光碟以方便播放或保存,但是 不將它們用於商業或其他用途 這會導致內容創作者的流失, 這是絕對合法的.
Mac 上最好的藍光翻錄軟體是什麼?
擁有 300 多種格式,可以以無損質量和 6 倍加速速度導出藍光視頻, VideoByte BD-DVD 開膛手 絕對是為您提供輕鬆幫助的最佳選擇。從效率、輸出品質和省時效能來看,該程式提供了卓越的能力,並累積了良好的聲譽,成為全球用戶信賴的最佳 Mac 藍光抓取工具。
如何將翻錄的藍光光碟傳輸到 Mac 上的 iTunes?
當你有 將藍光光碟翻錄至 iTunes 支援 MP4、M4V 和 MOV 等媒體格式,您可以將它們匯入 iTunes 並永久儲存在 iTunes 資料庫中。程序如下:
步驟1。 在 Mac 上運行 iTunes。
第2步。 點選 iTunes 圖示 >> 將檔案新增至資料庫 >> 將檔案/資料夾新增至資料庫.
步驟 3. 瀏覽並選擇翻錄的藍光影片。
步驟4。 完成將藍光影片匯入 iTunes 以保留在 Mac 上。
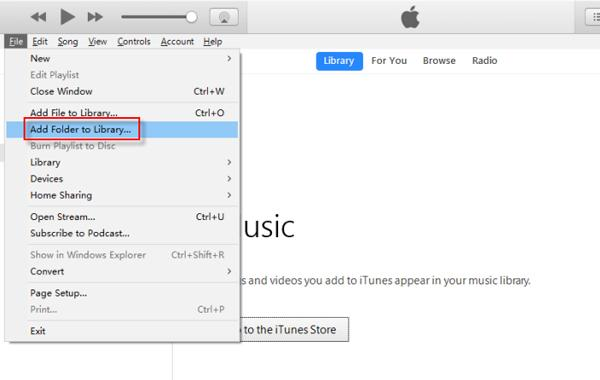
最後的話
這 4 種在 Mac 上翻錄藍光光碟的方法適合需要翻錄商業或自製藍光光碟的使用者。但要以無損品質不受限制地翻錄所有類型的加密藍光光碟, VideoByte BD-DVD 開膛手 提供最專業的幫助,並且運行速度非常快。因此,對於那些想要在 Mac 上輕鬆翻錄藍光的人來說,VideoByte 可能是您應該嘗試的最合理的選擇!



