


雖然如今直播服務已成主流,但你的書架上可能堆滿了藍光光碟,因為它們總是帶來絕佳的視覺享受。藍光光碟能夠呈現高品質的畫面,配合相容設備,帶來愉悅的觀影體驗,無需前往電影院。然而,問題在於:藍光光碟不方便攜帶。你必須待在家裡或其他有藍光驅動器和藍光播放器軟體的電腦的地方,這也會造成一些麻煩。
在這種情況下,您可以將藍光光碟翻錄並數位化為相容的 MP4 格式,這樣您就可以在任何裝置上隨時隨地觀看。作為最受歡迎的視訊格式之一,MP4 在與多種裝置的兼容性方面絕對不會讓您失望。接下來,我們將推薦四種最佳方法(包括免費)來幫助您 將藍光翻錄為 MP4 且不損失品質。
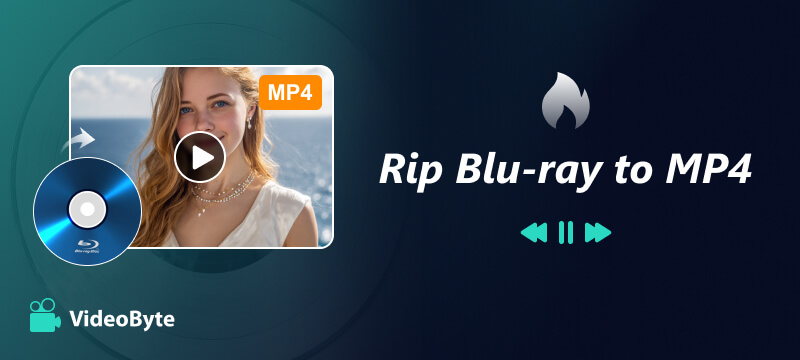
VideoByte BD-DVD 開膛手 提供專業優質的服務,讓您輕鬆將藍光光碟翻錄成 MP4 或其他格式,方便播放,無需硬碟讀取光碟。以下關於藍光轉 MP4 翻錄的亮點將告訴您為什麼 VideoByte 是最佳選擇:
在這裡,我們也介紹了使用 VideoByte BD-DVD Ripper 將藍光翻錄為 MP4 的指南。
步驟 1. 啟動並載入藍光光碟
After installing VideoByte BD-DVD Ripper on your computer (Windows or Mac), you should insert the Blu-ray disc and click “Load Blu-ray” then “Load Blu-ray Disc” or “Load Blu-ray Folder” in the軟體.
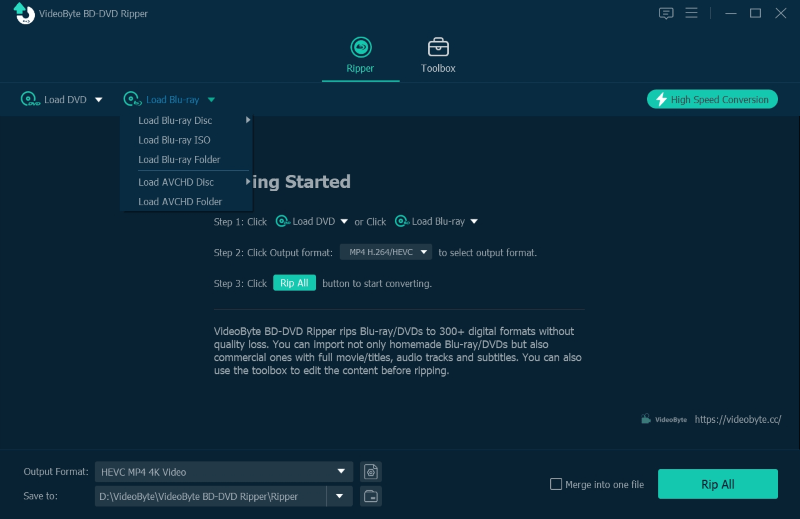
步驟 2. 選擇藍光電影
藍光影片載入完成後,VideoByte BD-DVD Ripper 將自動選擇要轉換的主影片。您可以選擇將藍光轉換為 MP4。只需點擊「完整影片清單」即可預覽整個藍光影片清單。
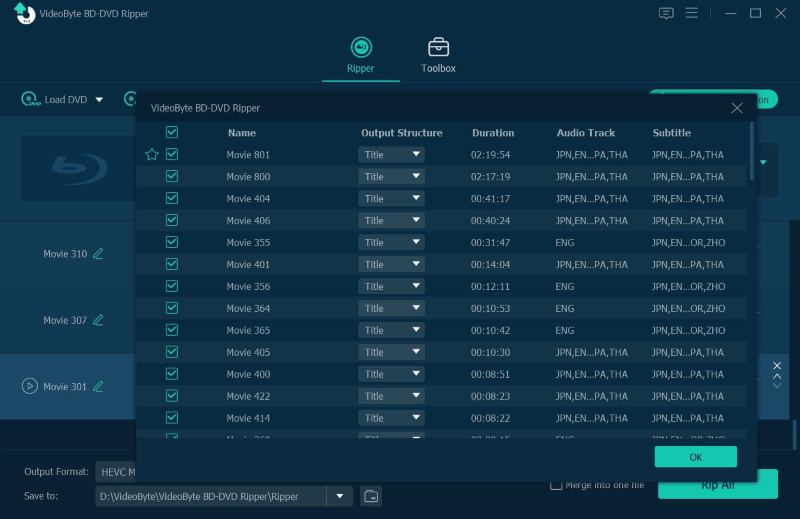
步驟 3. 選擇輸出格式
現在,您應該選擇 MP4 作為輸出格式,將藍光影片翻錄為 MP4。在「全部翻錄為」格式清單中,您可以輕鬆找到「MP4」選項。您可以編輯設定檔並調整編碼器、幀速率、位元率等參數,以獲得所需的精確輸出。
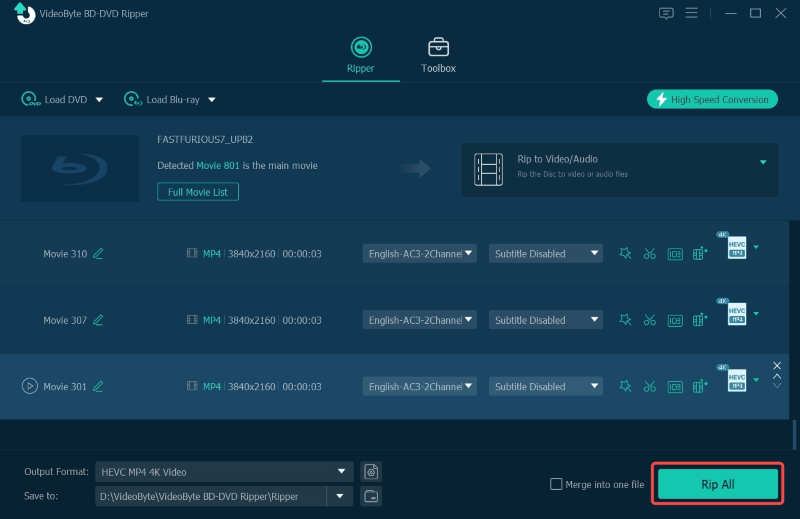
如果您擔心視訊質量,並希望保持無損質量,可以考慮將藍光光碟翻錄為 MKV 無損格式,以保留原始視訊品質。請注意,視訊檔案大小會比 MP4 更大。
步驟 4. 選擇音訊頻道和字幕
選擇MP4作為藍光輸出格式後,您可以選擇音軌和字幕。與 VideoByte 一樣貼心,它還允許用戶添加外部音軌和字幕。
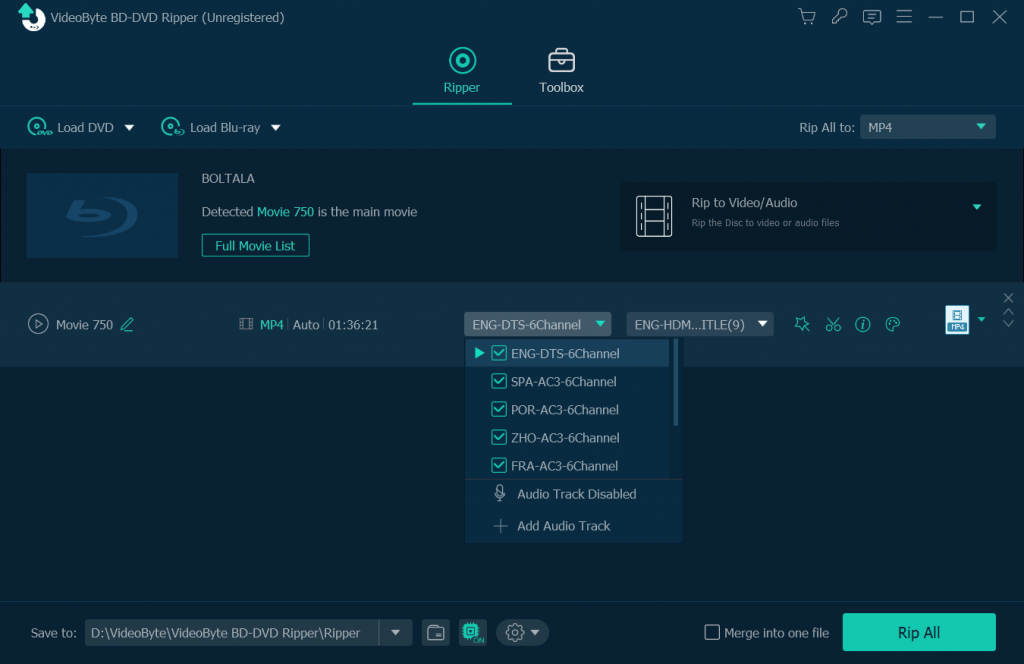
步驟 5. 將藍光翻錄為 MP4
只需按下「Rip All」按鈕,VideoByte BD-DVD Ripper 就會立即開始將藍光轉換為 MP4。
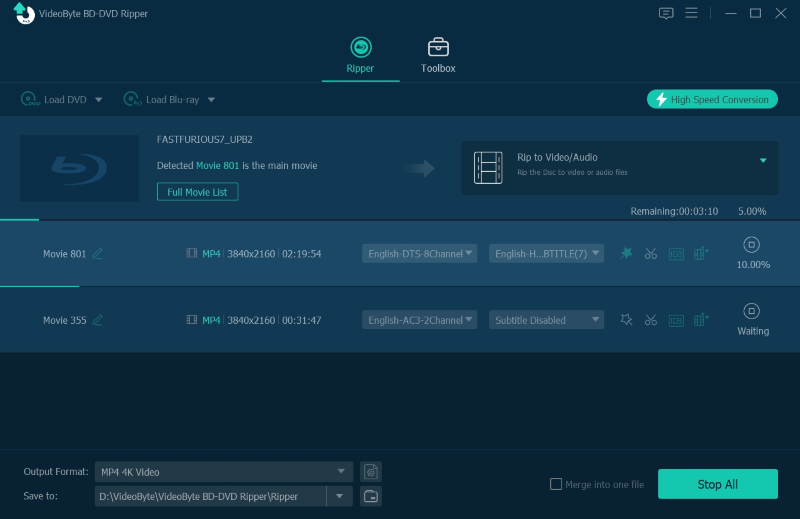
除了將藍光/DVD 翻錄為常見的視訊/音訊檔案之外,VideoByte BD-DVD Ripper 還提供了一個額外的工具箱,其中包含用於離線管理轉換後的視訊的有用工具。
• 編輯元資料: 支援編輯轉換後的MP4影片的元資料資訊。
• 視訊壓縮器: 將輸出檔案壓縮到令人滿意的大小。
• 視訊增強器: 只需點擊幾下即可提高翻錄的 MP4 影片的品質。
• 3D製作者: 如果你想將2D MP4影片轉換為3D效果,這個工具會幫助你。
HandBrake 是最受歡迎的免費視訊轉碼器之一,它還擁有 DVD 和藍光光碟的翻錄功能。它提供高度自訂的設定調整功能,讓您可以微調編碼器、RF、FPS 等參數,並利用其內建預設將藍光光盤轉換為 MP4,或者 DVD 轉 MP4.
但是,HandBrake 不允許您解密和翻錄任何受保護的藍光光碟。它僅適用於翻錄自製藍光光碟。請參閱下文,了解如何在 Windows 上使用 HandBrake 將藍光光碟翻錄為 MP4(在 Mac 上將藍光光碟翻錄為 MP4 的步驟類似):
步驟1。 將 HandBrake 更新至最新版本,並將無 DRM 的藍光光碟插入您的電腦。
第2步。 稍等片刻,等待 HandBrake 進行藍光掃描。然後選擇您想要翻錄為 MP4 的首選標題。一般來說,如果您只想從藍光光碟上撕下主要電影,請直接選擇最長的標題。
步驟 3. 從輸出設定的下拉式選單中選擇 MP4 作為輸出格式。
步驟4。 按一下瀏覽按鈕選擇用於儲存翻錄影片檔案的特定目標資料夾。然後點擊「開始編碼」按鈕開始翻錄過程。
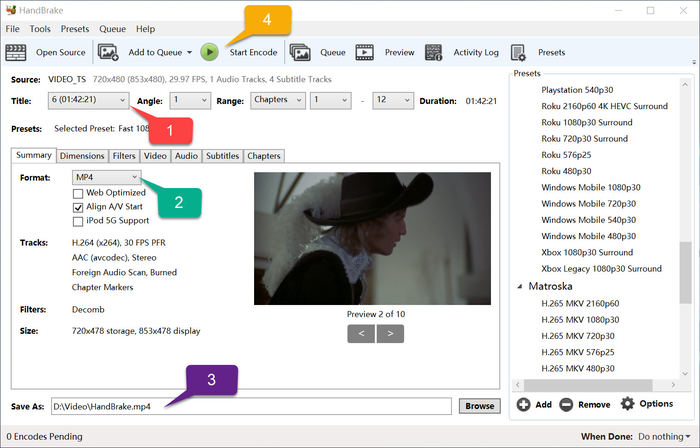
如果你想 在 Mac 上翻錄藍光 使用 HandBrake,您可能需要 VLC 的幫助,因為 HandBrake 有時無法偵測到 Mac 外部硬碟並讀取藍光光碟。
要將藍光翻錄為 MP4,我們為您提供了 2 種選擇,但仍然強烈建議您使用 VideoByte BD-DVD Ripper。但如果您想找到另一種不會丟失藍光內容任何資料的格式,我們相信 MKV 就是您所需要的。那麼,這部分將告訴你一個可靠的方法 將藍光轉換為 MKV.
與其他藍光翻錄軟體相比,MakeMKV 專為 MKV 輸出而設計,並具有更多實用功能。值得注意的是,它可以移除藍光光碟的大部分 DRM 保護,讓您可以備份和複製 DVD 或藍光光碟以進行永久播放。您可以將其以 1:1 的比例轉換為帶有所需字幕和聲道的 MKV 檔案。
然而,由於 MKV 保留了所有藍光數據,而 MakeMKV 不提供壓縮功能,因此輸出檔案通常很大,並且可能導致與特定設備不相容。此外,雖然其測試版對所有人免費,但測試版密鑰會持續更新,您可能無法及時收到最新密鑰,這意味著它並非始終免費。
以下是如何在 PC 上將藍光翻錄為 MKV 的詳細步驟:
步驟1。 從官方網站下載 MakeMKV 並安裝。
第2步。 啟動 MakeMKV 並透過選單列中的協助 > 註冊從 https://www.makemkv.com/forum/viewtopic.php?f=5&t=1053 取得更新的測試版金鑰。這是必須要做的事情,因為 MakeMKV 通常每月更新這些測試版金鑰,以便您可以繼續使用這個免費的翻錄工具。
步驟 3. 將藍光光碟插入電腦並等待處理。
步驟4。 您將看到 MakeMKV 在左側顯示光碟的結構,包括標題、音訊、視訊、字幕和檔案資訊。檢查您要儲存的項目。
步驟 5。 選擇要儲存輸出檔案的目標資料夾,然後點選「MakeMKV」圖示。通常情況下,翻錄一部電影大約需要 20 分鐘。
現在,您有了 MKV 文件,最後一步是使用視訊轉換器(如 HandBrake 或 VLC)將其轉換為 MP4。
DVDFab 藍光翻錄器是另一個可快速將藍光轉換為 MP4 的工具。它可以自動移除所有保護措施,例如 AACS,同時保持原始品質。無論是 2D 還是 3D,自製還是商業藍光光碟,DVDFab 都能快速將其翻錄為 MP4 和其他流行的視訊格式。不過,您需要注意的是,DVDFab 藍光播放器比其他工具更貴。現在,讓我們詳細了解如何使用它來將藍光翻錄成 MP4。
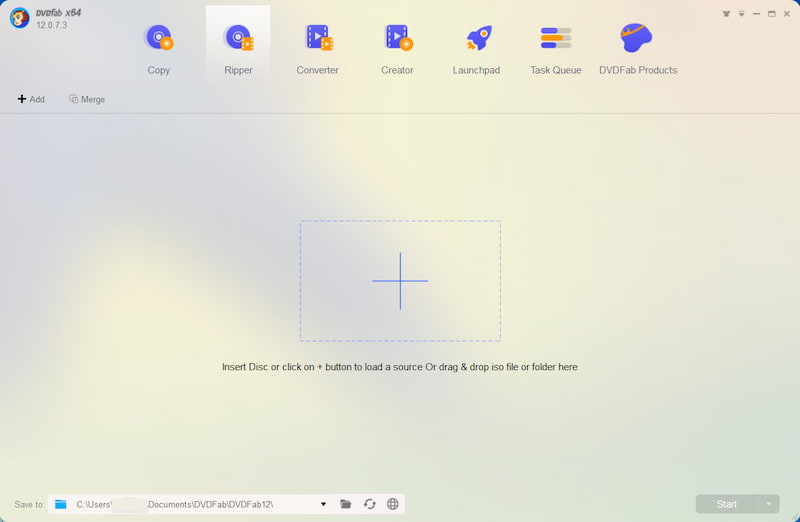
步驟1。 從其官方網站下載並安裝 DVDFab Blu-ray Ripper。運行它並首先選擇 Ripper。
第2步。 插入您的藍光光碟,或點擊新增按鈕載入您的藍光影片。
步驟 3. DVDFab 將自動識別並分析它。然後,您可以選擇 MP4 作為輸出影片格式。
步驟4。 之後,點擊右下角的「開始」按鈕開始轉換。
為了幫助您選擇合適的藍光到 MP4 翻錄工具,請參考 4 種最佳方法根據其提供的功能、使用者介面、轉換品質、翻錄速度和定價之間的比較。
| VideoByte | 手煞車 | 製作MKV | DVDFab 藍光開膛手 | |
|---|---|---|---|---|
| 系統 | Windows、蘋果系統 | Windows、macOS、Linux | Windows、macOS、Linux | Windows、蘋果系統 |
| 藍光解密 | √ | × | √ | √ |
| 輸出格式 | 300+ 個視頻/音頻 | MKV、MP4 | MKV | 1000+ 個視頻/音頻 |
| 品質 | 保證原始品質。支援 1080p 和 4K。 | 最高可達 1080p,但可能會有畫質損失 | 無損 | 無損 |
| 影片編輯 | √ | 有限的 | × | √ |
| GPU加速 | √ | √ | × | √ |
為什麼 MP4 是翻錄藍光電影的最佳格式?
將藍光光碟翻錄成 MP4 格式,可以讓藍光電影更便攜,輕鬆傳輸到任何裝置進行播放。它幾乎相容於所有設備,包括電腦、手機、平板電腦和遊戲機。但如果您想要藍光電影的原始播放質量,MKV 格式將是更好的選擇。
最好的藍光轉 MP4 翻錄軟體是什麼?
我們根據 VideoByte BD-DVD Ripper 和 HandBrake 的功能、使用者介面、轉換品質、翻錄速度和價格進行了比較。您可以在第四部分中比較它們,並選擇您最喜歡的將藍光轉換為 MP4。
我可以在 VLC 上播放藍光嗎?
在 VLC 上播放藍光光碟的過程相當具有挑戰性,因為 VLC 不會直接支援藍光光碟。因此,你必須獲得 密鑰資料庫 和 AACS動態庫 來自 VLC。有關逐步指南,您可以查看我們之前撰寫的完整教程: 如何在 PC 和 Mac 上使用 VLC 播放藍光.
將藍光光碟翻錄為 MP4 永久保存藍光電影以便輕鬆播放是一個不錯的選擇。因此,擁有一款可靠的藍光翻錄軟體至關重要。 VideoByte BD-DVD Ripper 性能強勁、翻錄品質高、支援多種輸出格式,且介面友好,是各方面的理想之選。您可以立即免費下載試用。
熱門文章
經過 在 2024年12月30日
經過 在 2025年9月15日
經過 在 2024年12月20日