


如果你手邊沒有硬碟,該如何播放 DVD 或藍光光碟呢?一個好方法是用翻錄器保存它們的副本。為此, VideoByte BD-DVD 開膛手 可能是提供協助的最佳選擇。
VideoByte BD-DVD Ripper 是什麼?它有哪些實用功能?免費安全嗎?接下來,VideoByte BD-DVD Ripper 的完整評測將為您詳細介紹各個方面,讓您對這款軟體有一個全面的了解。現在就來了解一下吧。
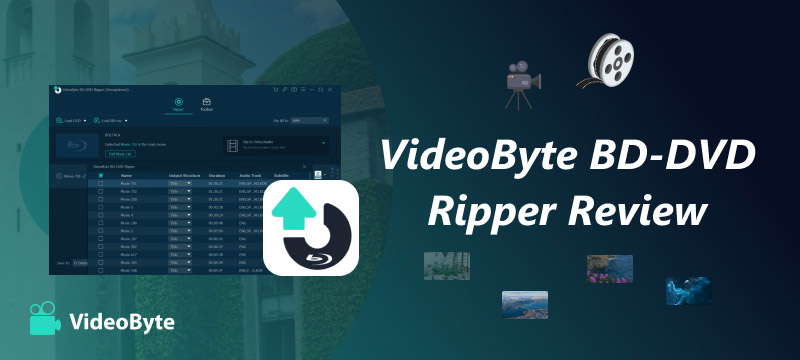
我們所有的評論都是由人工完成的,他們認為使用者的觀點和經驗至關重要。
我們的作者花費數小時測試 VideoByte BD-DVD Ripper,對其功能和性能提供獨特的見解。我們確保仔細審查該產品的各個方面,包括其功能、定價方案、優缺點和操作步驟。我們探索了免費試用版和付費版中的所有功能,以幫助您做出購買決定。最後,我們會對結果進行交叉核對,並完成詳細的評測。
專為Windows和Mac系統開發, VideoByte BD-DVD 開膛手 是一款專業軟體,使用者可以用來翻錄和轉換 DVD/藍光光碟和資料夾為 MP4、MOV、MKV 等數位格式,幫助更靈活地播放 DVD/藍光電影,而無需隨身攜帶或僅在某些 DVD/藍光播放器上播放。
這款功能強大的軟體完全相容於所有類型的光碟,包括受保護的 DVD 或藍光光碟,可讓您儲存副本以便在所有裝置上儲存和播放,且 6 倍更快的翻錄速度不會讓您等待太久。
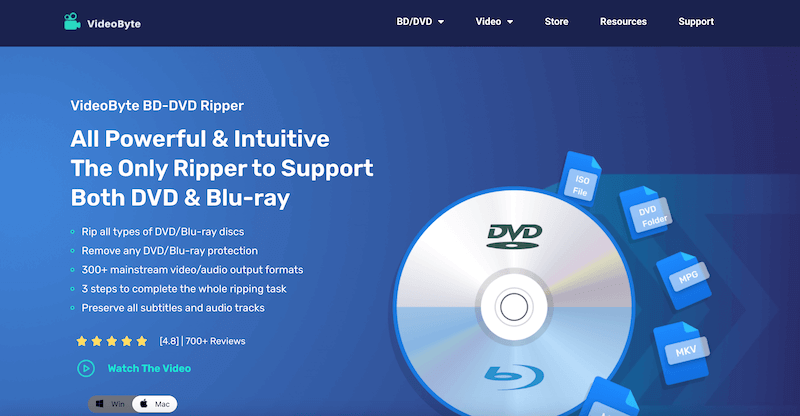
當然,作為最好的藍光和 適用於 Mac 的 DVD 翻錄器 VideoByte BD-DVD Ripper 不僅適用於 Windows,還具備一些引人注目的優勢,使其在眾多產品中脫穎而出。如果您對這款軟體感興趣,並且正在猶豫是否要使用它,請先在此處查看其功能,然後再做決定。
為了確保翻錄的藍光/DVD 媒體能夠在更多裝置上播放,無論您使用哪種播放器,VideoByte BD-DVD Ripper 都提供 300 多種常用輸出格式供您選擇。您可以將藍光或 DVD 轉 MP4 以及其他常用格式。此外,它還支援 ISO。您可以將 DVD 翻錄為 ISO 格式,並保留完整數據,甚至可以將藍光 ISO 轉換為數位格式,就像翻錄任何藍光/DVD 實體光碟一樣。 VideoByte BD-DVD Ripper 幾乎可以滿足所有格式轉換需求。
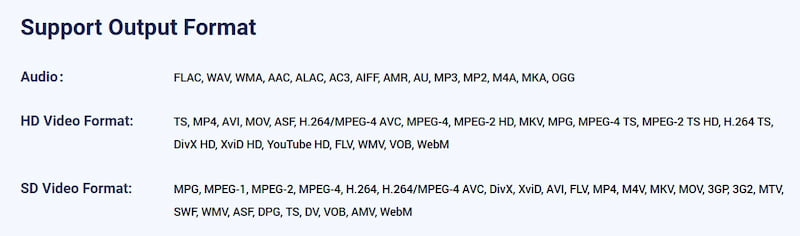
當然,VideoByte BD-DVD Ripper 將確保最佳輸出質量,讓您獲得無損播放體驗。它可以保持 1:1 的比例,且不會有任何品質損失。即使是高達 4K 的藍光/DVD 內容,該軟體也會保持最佳狀態,無需任何壓縮,為您輸出翻錄的視訊檔案。
在藍光/DVD 翻錄過程中,VideoByte BD-DVD Ripper 將為您檢測光碟中包含的所有音軌和字幕,讓您可以在開始翻錄過程之前靈活地選擇選項,從而可以按照您的喜好以便捷的方式確保您獲得原始的播放體驗。
除了音軌和字幕外,藍光/DVD 光碟上的所有章節都能被偵測到。在開始翻錄之前,您可以根據需要靈活地選擇要轉換的藍光/DVD 視頻,而無需全部翻錄。這樣可以避免一次性轉換所有章節,從而節省您的時間和設備儲存空間。
為了確保高效的藍光/DVD 翻錄流程,VideoByte BD-DVD Ripper 嵌入了多種加速技術來提升效能。它可將轉換速度提升至 6 倍,且不會佔用過多的 CPU 資源,從而確保以最快的速度完成轉換,而不會浪費您太多時間。即使是超過 2 小時甚至 3 小時的藍光/DVD 電影,該軟體也能在幾分鐘內完成轉換!
VideoByte BD-DVD Ripper 還內建了影片編輯器,方便您在開始翻錄之前編輯影片、調整影片效果,甚至增強輸出效果(例如壓縮影片大小等)。許多用戶會利用此功能,只需點擊幾下滑鼠,即可將藍光/DVD 視頻製作成自己的視頻,這使得 VideoByte BD-DVD Ripper 也成為一款實用的視頻創作工具。
VideoByte BD-DVD Ripper 提供免費試用,您可以免費試用其翻錄功能和其他編輯工具。但它也對它們的使用設定了限制。例如,您只能翻錄 5 分鐘的藍光/DVD 光碟,而無法翻錄完整的影片。因此,VideoByte BD-DVD Ripper 提供訂閱計劃,讓您可以選擇升級並無限制使用。
現在,購買 VideoByte BD-DVD Ripper 許可證金鑰需要花費 每年 69.95 美元終身選項僅需 84.95 美元,物超所值。 VideoByte 還提供更多 經濟捆綁只需 94.43 美元,即可一次性獲得破解器和播放器的許可證代碼!如果您有這方面的需求,這絕對是您省錢的最佳選擇,不容錯過。
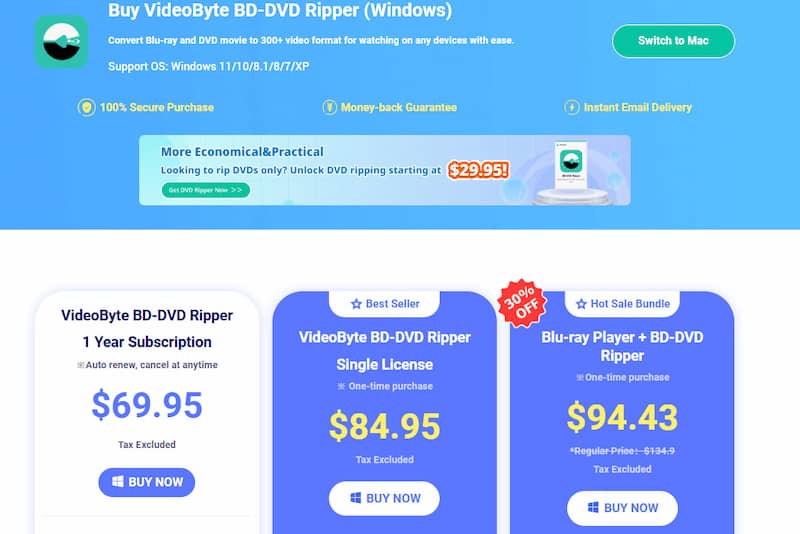
接下來,請參閱此處的教程並檢查 如何翻錄 DVD/藍光與 VideoByte BD-DVD Ripper 只需幾個非常簡單的步驟。
步驟 1. 將 DVD/藍光加入 VideoByte BD-DVD Ripper
首先,在電腦上安裝 VideoByte BD-DVD Ripper 並開啟該軟體。然後,您需要將DVD/藍光光碟插入裝置並選擇軟體螢幕左上角的「載入DVD」或「載入藍光」以選擇匯入媒體。
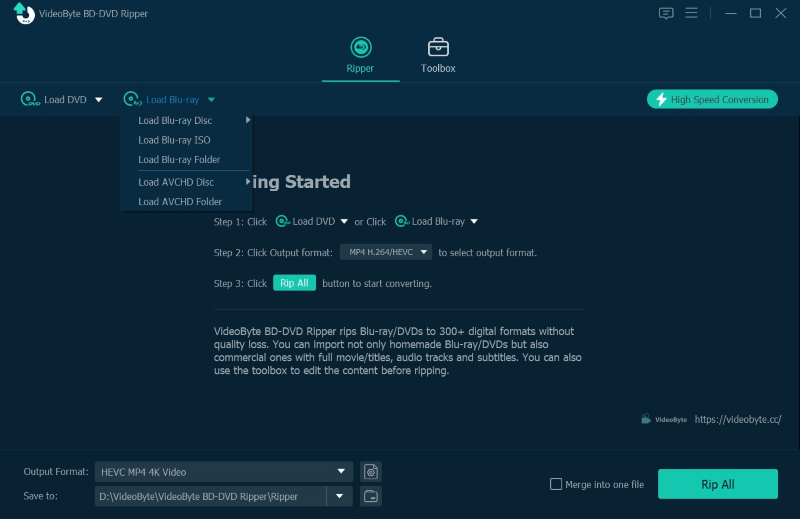
步驟 2. 選擇要翻錄音頻和字幕的視頻
將 DVD/藍光媒體新增至軟體後,您現在可以透過點擊「完整標題/電影清單」來選擇要從光碟翻錄的影片。如果您跳過此步驟,VideoByte BD-DVD Ripper 將只為您翻錄主影片。
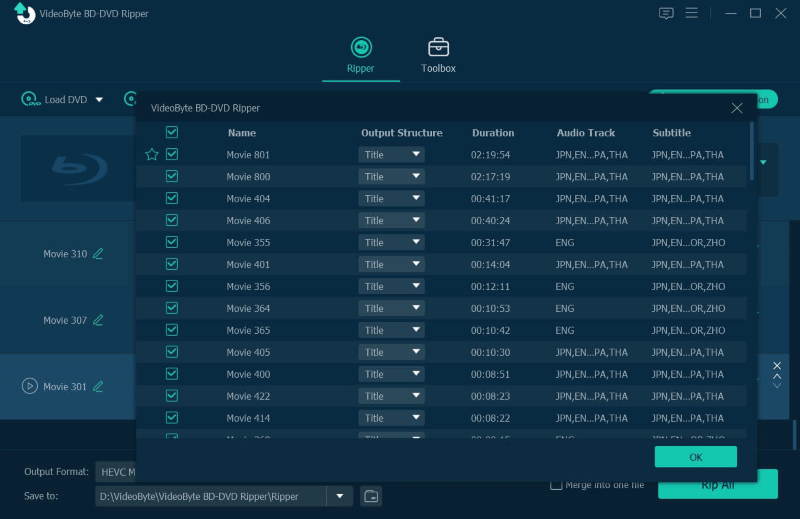
此外,如上所述,您可以自由選擇您想要與 DVD/藍光影片一起翻錄的音軌和字幕。在這裡您也可以做出選擇。
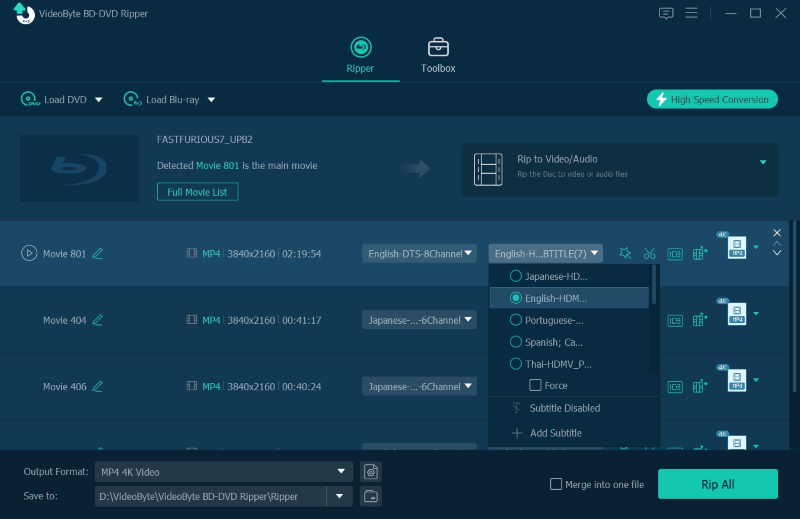
步驟 3. 選擇輸出格式
當您選擇了要翻錄為數位或 DVD 格式的 DVD/藍光影片後,現在您可以選擇確切的格式選項。
要選擇數位格式,您需要進入右上角的「全部翻錄到」選單。這裡提供所有不同品質的常用影片格式供您選擇。
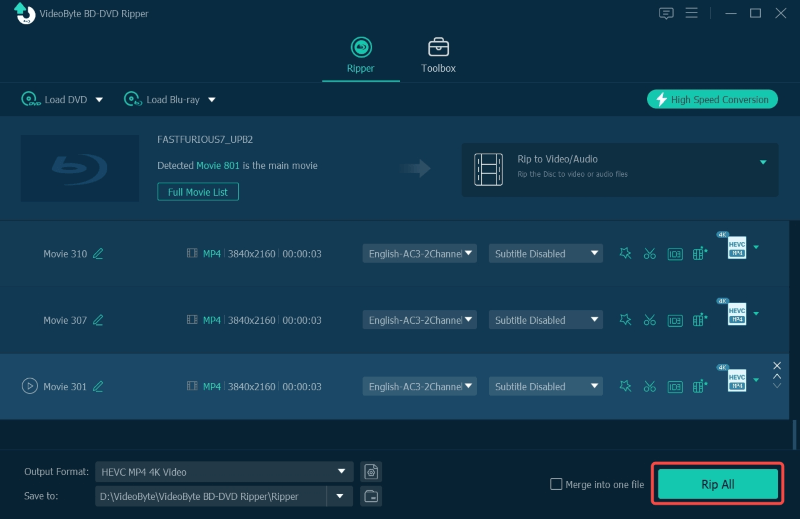
如果您單擊清單中格式選項旁邊的「編輯設定檔」圖標,VideoByte BD-DVD Ripper 還允許您進一步調整其他參數設定以根據您的需求設定輸出質量,從而允許您高度設計翻錄條件以保存 DVD/藍光影片。
步驟 4. 翻錄 DVD/藍光光碟
完成所有設定後,接下來,您可以立即開始翻錄 DVD/藍光光碟。只需點擊“全部翻錄”按鈕,軟體就會在幾分鐘內開始將 DVD/藍光轉換為您選擇的格式!
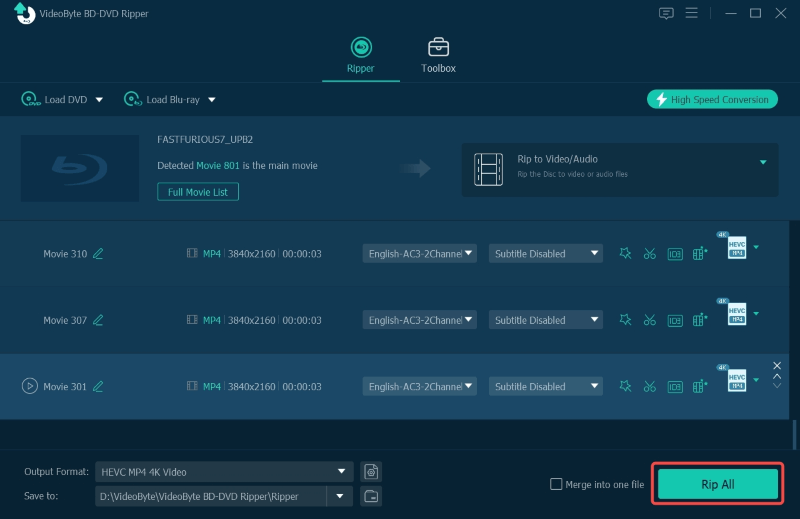


翻錄 DVD/藍光的最佳輸出格式是什麼?
通常,如果您希望大多數設備和媒體播放器支援翻錄的 DVD/藍光視頻,MP4 應該是最佳選擇。但您也可以選擇許多其他非破壞性格式,例如 MKV,它可以保持未壓縮的品質以保存原始 DVD/藍光影片。但由於檔案大小比 MP4 大得多,因此它也佔用更多儲存空間。
VideoByte 支援 Mac 嗎?
當然! VideoByte BD-DVD Ripper 已發布 Windows 和 Mac 版本。它支援這兩個系統的幾乎所有版本,運行流暢,讓您以用戶友好的方式翻錄藍光/DVD。因此,如果您是 Mac 用戶,VideoByte BD-DVD Ripper 也能為您提供最佳服務。
使用 VideoByte BD-DVD Ripper 翻錄 DVD/藍光是否合法?
請記住,VideoByte BD-DVD Ripper 僅可用於個人需求的 DVD/藍光燒錄。因此,使用它絕對合法。
VideoByte BD-DVD Ripper 可以免費使用嗎?
並非如此。如前所述,VideoByte BD-DVD Ripper 提供的免費試用版設定了一些限制,例如翻錄長度和工具箱的使用時間。要取消這些限制並無限制地使用 VideoByte BD-DVD Ripper,需要購買許可證金鑰來啟動其註冊版本。但在決定購買之前,建議您先試用一下,看看 VideoByte BD-DVD Ripper 是否正是您想要的軟體,以避免意外損失。
現在你已經完全了解了 VideoByte BD-DVD 開膛手。這是您要找的軟體嗎?如果您仍然不確定,請安裝 VideoByte BD-DVD 開膛手 免費試用,親自體驗!實際體驗之後,你或許就能找到答案。現在,就立即開始吧!
熱門文章
經過 在 2024年12月30日
經過 在 2025年9月15日
經過 在 2024年12月20日