



Copiar, descifrar y grabar DVD digitales/físicos para realizar copias de seguridad
ISO se refiere a un formato de DVD que permite almacenar el contenido completo de los discos DVD como si fueran originales. Para evitar daños inesperados en los discos, se recomienda digitalizarlos previamente copiando los DVD a una imagen ISO como respaldo. Para ello, en esta publicación se han preparado las 7 mejores maneras de ayudar. crear una ISO a partir de un DVD Sin esfuerzo. Incluso para discos comerciales cifrados con códigos de región de DVD, encontrará creadores de imágenes de DVD a ISO profesionales disponibles para ayudarle. Desplácese hacia abajo y descubra cómo funcionan.

Para copiar DVD a archivos ISO de cualquier tipo, es mejor usar una aplicación profesional que te ayude a evitar el cifrado. Te recomendamos VideoByte DVD Copy como tu primera opción.
Copia de DVD VideoByte Ofrece una potente capacidad de descifrado para decodificar todo tipo de protección, incluyendo códigos de región de DVD, CSS, AACS, etc. También permite copiar vídeos de DVD a archivos de imagen ISO u otros tipos de discos (como DVD+R/RW, DVD-R/RW, DVD+R y DVD-R) con una calidad original de 1:1. Gracias a que el programa está desarrollado con técnicas avanzadas de aceleración, disfrutará de una velocidad ultrarrápida al copiar DVD a imagen ISO al doble de velocidad o incluso más rápido. Para películas en DVD de una hora de duración, la grabación puede tardar solo unos minutos.
Además, VideoByte DVD Copy cuenta con una función de detección inteligente para identificar datos completos y ofrece tres modos de copia óptimos. Estos modos le permiten tener control total sobre la copia de capítulos, vídeos individuales o un DVD completo en diversas circunstancias.
Características destacadas de la copiadora de DVD VideoByte
• Admite múltiples formatos y tipos: DVD protegidos contra copia o caseros a un disco virgen, archivos de imagen ISO o carpetas de DVD. Además, grabe carpetas ISO/DVD locales a un disco virgen con calidad sin pérdidas.
• Todos los datos incluidos: Mantenga el menú predeterminado, todos los títulos, capítulos, subtítulos y pistas de audio.
• Modos de copia de DVD flexibles: Puede seleccionar cualquiera de los 3 modos de copia proporcionados para crear ISO desde DVD en las preferencias.
• Reproductor de DVD incorporado: Obtenga una vista previa de películas, subtítulos y pistas en tiempo real para tomar la decisión correcta.
• Más de 2 veces más rápido: Aumente el proceso de copia o grabación al doble o a una velocidad máxima para hacerlo en poco tiempo.
• Gran compatibilidad: Funciona perfectamente en Windows 11/10/8/7/Vista/XP y XP, así como en macOS 10.9 o posterior.
La versión de prueba ofrece 3 oportunidades para copiar películas en DVD gratis. Puedes probarla para crear un ISO a partir de DVD y comprobar si cumple tus expectativas. Sigue los pasos a continuación o reproduce el vídeo final para aprender a crear un ISO a partir de DVD con VideoByte DVD Copy.
Paso 1. Importar fuente de DVD
Tras descargar e instalar VideoByte DVD Copy en su ordenador, abra el programa. Inserte el DVD del que desea crear una ISO en la unidad óptica y reconocerá automáticamente el contenido. También puede hacer clic en "Origen" para seleccionar el DVD de origen.
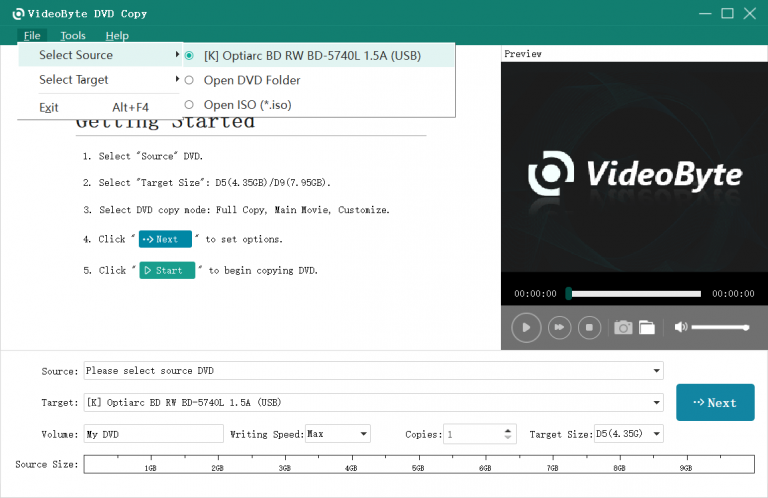
Paso 2. Seleccione el modo de copia
Como puede ver a continuación, hay tres modos de copia disponibles: “Copia completa”, “Película principal", y "Personalizar”, entre las cuales puede elegir. Si desea una duplicación de disco 1:1, le recomendamos seleccionar el modo "Copia completa".
Tenga en cuenta que puede personalizar la pista de audio y los subtítulos en “Personalizar”, pero no los otros dos modos.
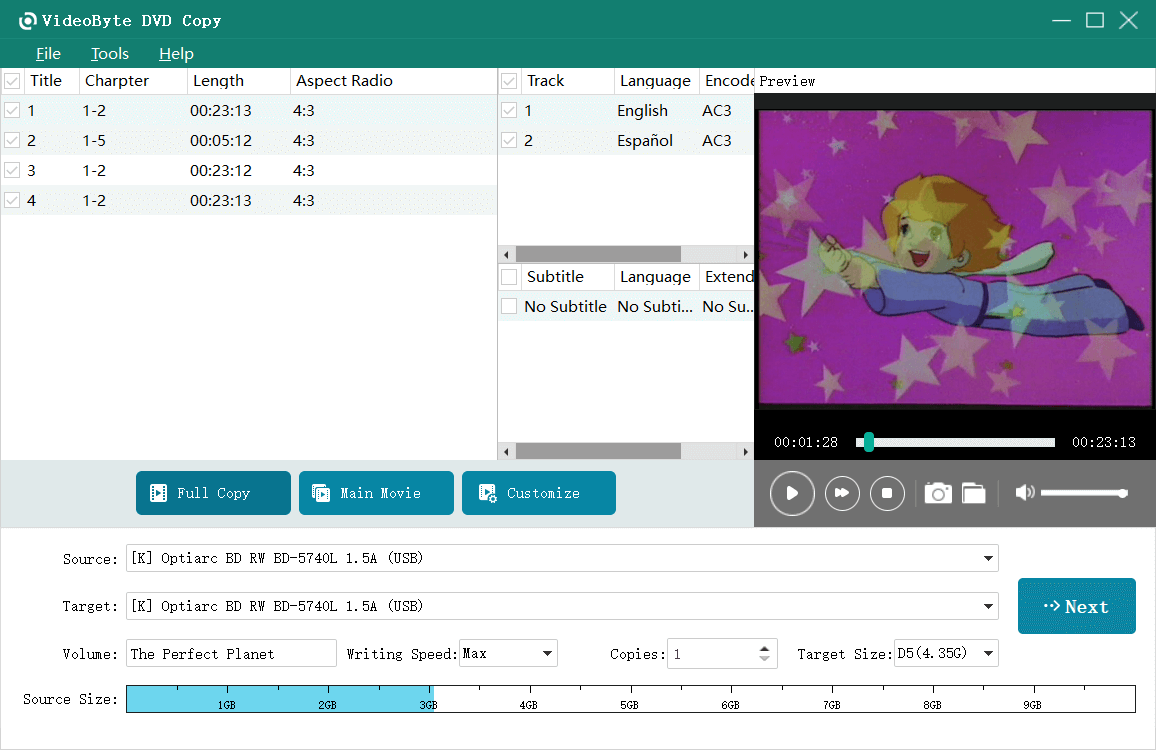
Paso 3. Seleccione la ISO para realizar una copia de seguridad del DVD
Para copiar un DVD a ISO, seleccione “Guardar como ISO" opción debajo de "Objetivo" para convertir películas en DVD al formato ISO.
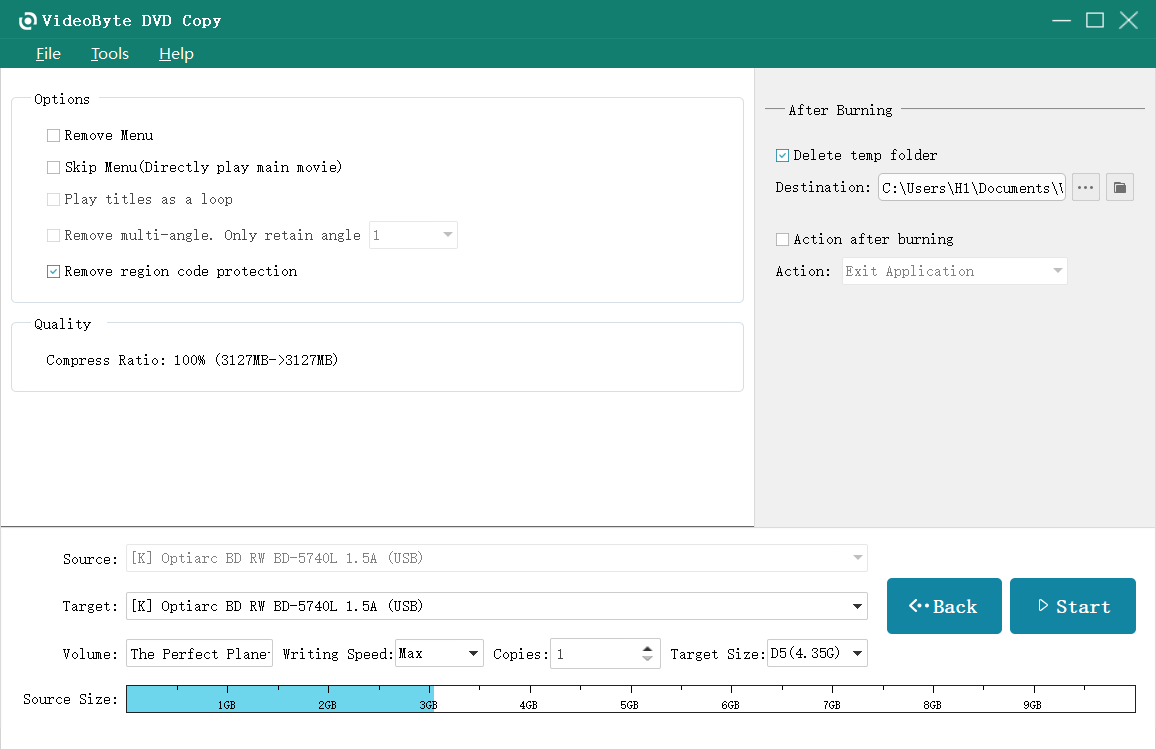
Paso 4. Comience a crear la ISO desde el DVD
Haga clic en “Próximo” para configurar otras opciones y, cuando haya terminado, haga clic en “CopiarBotón ” para comenzar a copiar DVD a un archivo de imagen ISO con VideoByte DVD Copy.
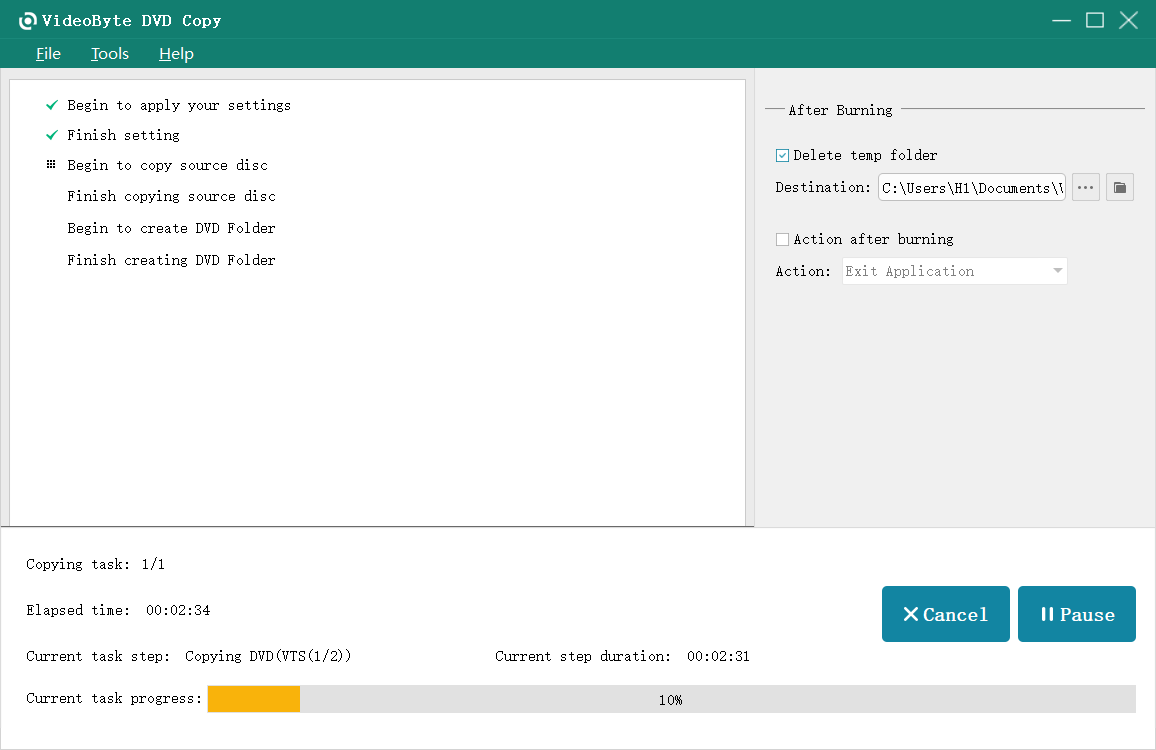
Aquí puedes ver el vídeo a continuación para conocer pasos más detallados:
Utilice BurnAware
BurnAware está diseñado con una interfaz intuitiva y un rendimiento estable para copiar DVD a ISO en ordenadores con Windows 11/10. Puede seguir las instrucciones en pantalla para crear un ISO a partir de un DVD con solo unos pocos toques. Sin embargo, tenga en cuenta que BurnAware no funciona con DVD protegidos. Además, solo puede convertir un DVD completo, no capítulos parciales, como se especifica en las preferencias. En resumen, BurnAware sigue siendo una opción viable. Copiar DVD en PC con Windows.
Ahora, veamos cómo funciona crear ISO desde DVD usando BurnAware a continuación:
Paso 1. Descargue e instale BurnAware en su computadora. Luego, ejecútelo en Windows 11/10.
Paso 2. Inserte el DVD en la unidad y vuelva a BurnAware. Luego, vaya a "Imágenes de disco” > “Copiar a ISO".
Paso 3. Elija su disco DVD en el menú desplegable de la parte superior.
Etapa 4. A continuación, haga clic en “Navegar" y elija una ruta para guardar el archivo ISO.
Paso 5. Pulsa el botón “Copiar” y comenzará a crear un archivo ISO desde su DVD.
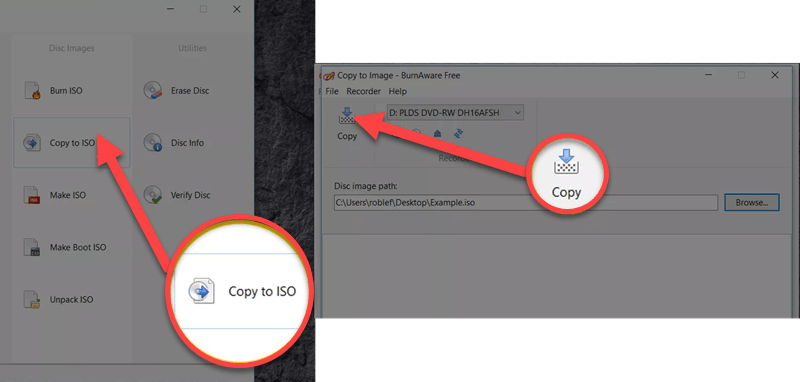
Utilice ImgBurn
ImgBurn es un programa de grabación gratuito y fácil de usar que permite crear y generar archivos ISO a partir de DVD. Ofrece cinco modos de funcionamiento: Lectura, Escritura, Generación, Verificación y Descubrimiento. El modo de Lectura permite copiar un DVD a un archivo ISO. El modo de Escritura permite grabar un archivo ISO en un disco. El modo de Verificación permite verificar que la grabación se haya realizado correctamente, y el modo de Descubrimiento permite comprobar si un medio está dañado o si una unidad es compatible.
Además, su interfaz es fácil de navegar y admite compatibilidad total con Unicode, lo que permite extraer el archivo Zip y ejecutarlo con todos los archivos y nombres intactos. ¡Lo mejor es que ImgBurn es gratuito, sin plugins ni costos!

Paso 1. Descargue e instale ImgBurn desde su sitio web oficial. Inicie el programa una vez completada la instalación.
Paso 2. Inserte el DVD que desea convertir en la unidad óptica de su computadora.
Paso 3. Abra ImgBurn y seleccione “Crear un archivo de imagen desde el disco" del menú principal.
Etapa 4. En la siguiente ventana, seleccione su unidad de DVD en “Fuente" y establezca una ruta de destino para el archivo ISO.
Paso 5. (Opcional) Ajuste la velocidad de lectura o las preferencias de nombres de archivo si es necesario.
Paso 6. Haga clic en el botón “Leer” en la parte inferior para comenzar a copiar el DVD.
Paso 7. Espere a que finalice el proceso. ImgBurn le notificará cuando el archivo ISO se haya creado correctamente.
Usar la Utilidad de Discos
En cuanto a los usuarios de Mac, hay menos programas de conversión de DVD a ISO para elegir, porque tiene una Utilidad de Discos preinstalada en el sistema. Este creador de ISO a DVD predeterminado le permite Copiar un DVD en una Mac No requiere la instalación de ningún programa de terceros. Sin embargo, tenga en cuenta que se copiará el DVD a un archivo CDR y deberá convertir el CDR a ISO usted mismo.
De manera similar, la Utilidad de Discos solo puede realizar copias de DVD sin protección. Para los discos DVD cifrados, es mejor recurrir a un creador de DVD más profesional como VideoByte DVD Copy para que lo ayude.
A continuación, la guía de manipulación paso a paso también lo guiará sobre cómo crear ISO desde un DVD en una Mac usando la Utilidad de Discos:
Paso 1. Crea y nombra una nueva carpeta en tu Mac. A continuación, inserte el DVD en una unidad externa o Apple SuperDrive que esté conectada a la Mac. Luego, abra el DVD y arrastre el contenido a la carpeta.
Paso 2. Navegar a “Descubridor” > “Aplicaciones” > “Utilidades" y lanzar "Utilidad de Discos".
Paso 3. Haga clic en “Archivo” > “Nueva imagen” > “Imagen de la carpeta” y selecciona la carpeta. Luego, dale un nombre al archivo.
Etapa 4. Cambiar el “Formato de imagen" a "Maestro de DVD/CD" y haga clic en "Ahorrar”. Ahora, la Utilidad de Discos tardará un tiempo en crear la ISO a partir del DVD. Espere hasta que termine.
Paso 5. Cuando haya terminado, inicie la aplicación Terminal y busque el directorio de la carpeta. A continuación, ingrese la línea de comando “hdiutil convert [nombre de archivo].cdr -format UDTO -o [nombre de archivo[.iso" y obtendrás un archivo ISO.
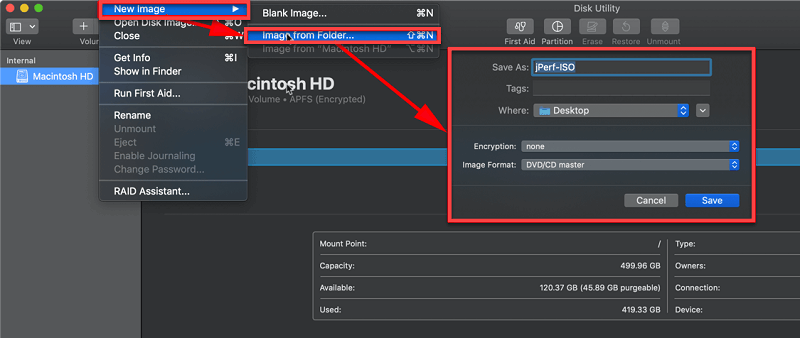
Utilice MDRP
MDRP (Mac DVD Ripper Pro) es una aplicación para macOS sencilla y eficaz para grabar DVD a formato ISO. MDRP cuenta con una interfaz de usuario clara y un proceso de configuración simplificado que detecta automáticamente los títulos de los DVD. La aplicación no requiere que los usuarios evadan la protección anticopia y permite realizar copias de seguridad del DVD con solo unos clics. MDRP es una solución segura para el usuario típico que desea transcribir su colección de películas o transferirla a otro dispositivo. MDRP permite realizar copias de seguridad del disco completo, de la película principal e incluso seleccionar subtítulos o pistas de audio, todo ello sin necesidad de conocimientos técnicos.

Paso 1. Descargue e instale MDRP desde el sitio web oficial.
Paso 2. Inserte su DVD en la unidad óptica de su Mac.
Paso 3. Inicie MDRP. La aplicación escaneará y detectará el DVD automáticamente.
Etapa 4. En la interfaz, seleccione “Guardar como ISO" de las opciones de formato de salida.
Paso 5. Elija su carpeta de destino y haga clic en “ROTURA" para empezar a rasgar.
Paso 6. Espere a que se complete el proceso. Su archivo ISO se guardará en la ubicación seleccionada.
Utilice Brasero
En Linux, también necesitarás un programa para crear DVD a ISO. Al igual que en Mac, Brasero ofrece una función predeterminada para grabar DVD a ISO sin instalar un programa de terceros. Con esta función, con solo insertar el disco en el ordenador y hacer varios clics, obtendrás una copia ISO del DVD en un instante.
Sin embargo, cuando Brasero ya no sea una función predeterminada que se preinstalará en los equipos con Ubuntu 16.04 y versiones posteriores, deberá instalarlo manualmente desde el Centro de software de Ubuntu con anticipación. Una vez que se complete la instalación, siga los procedimientos a continuación para crear ISO desde DVD en Linux directamente:
Paso 1. Inserte el disco DVD en su computadora Linux y luego ejecute Brasero para permitir que la herramienta detecte el disco.
Paso 2. En el "Seleccione un disco para escribir”, seleccione “Archivo de imagen" como la calidad de salida.
Paso 3. Simplemente haciendo clic en “Crear imagenAl presionar el botón ", Brasero procederá a copiar el DVD a ISO. Espere un momento y el archivo de imagen ISO se guardará en su computadora.
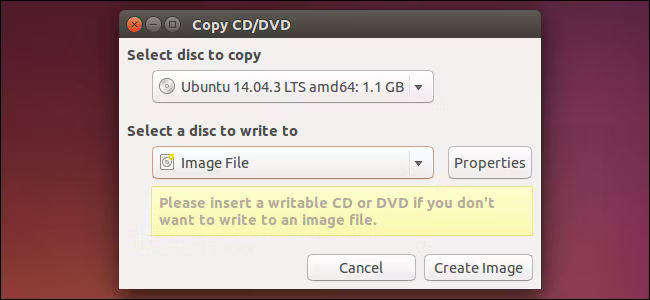
Utilice su código incorporado
Linux ofrece excelentes opciones integradas para crear imágenes ISO a partir de DVD, lo que lo convierte en una opción ideal para usuarios que prefieren una interfaz de línea de comandos. Puedes usar algo como "dd" o "cat" para crear una imagen ISO (un solo archivo) de un DVD rápidamente y con una configuración mínima.
Estas opciones son rápidas, sencillas, fiables y funcionan en la mayoría de las distribuciones (Ubuntu, Fedora, Arch, etc.). Tanto si usa Linux para películas, archivar software o gestionar datos, tiene control total y no requiere software adicional.

Paso 1. Inserte su DVD en la unidad óptica y espere a que sea reconocido y montado.
Paso 2. Abra una ventana de terminal.
Paso 3. Identifique la ruta de su dispositivo de DVD ejecutando: “lsblk”
Busque algo como “/dev/sr0 o /dev/cdrom”.
Etapa 4. Utilice dd para crear el archivo ISO:
“sudo dd if=/dev/sr0 of=~/dvd_backup.iso bs=2048 status=progress”
Paso 5. Espera a que finalice el proceso. La ISO aparecerá en tu directorio personal.
¿Cómo puedo volver a grabar un ISO en un DVD?
Si tiene un archivo de imagen ISO pero desea volver a grabarlo en un disco DVD, solo necesita preparar un disco en blanco y luego usar un creador de DVD confiable para transferir el archivo ISO al disco. VideoByte también ofrece un programa útil, VideoByte DVD Creator, para ayudar. grabar archivos ISO en DVD Con calidad sin pérdidas y a una velocidad eficiente. Puedes conseguirlo y probarlo.
¿ISO es sólo para DVD?
No, ISO puede incluir todo tipo de datos, como películas, canciones, archivos, imágenes, vídeos y más. Sin embargo, la mayoría de los programas de conversión de DVD a ISO no pueden descifrar discos protegidos con DRM.
¿Puedes crear ISO desde un CD?
Sí, muchos creadores de ISO a DVD también son compatibles con discos CD. Por ejemplo, los programas presentados en esta publicación, como BurnAware y Utilidad de Discos, pueden copiar CD a un archivo de imagen ISO. Por favor, vuelva a las partes anteriores para recuperar la manipulación, ya que son casi idénticas.
¿Cómo creo una imagen ISO desde un DVD a una unidad USB?
Es pan comido. Solo tienes que seleccionar el método que prefieras para crear una ISO desde el DVD. Después, simplemente mueve el archivo ISO a una unidad USB. Después, puedes montar el archivo ISO directamente en la unidad USB.
Creando ISO desde DVD No es tarea difícil cuando existen opciones óptimas que te permiten hacerlo sin esfuerzo. En esta publicación, ya has aprendido las 7 mejores maneras de copiar un DVD a ISO en Windows, Mac y Linux, respectivamente.
Se recomienda revisar sus DVD para asegurarse de que no estén cifrados, ya que los creadores gratuitos de ISO a DVD pueden limitar los DVD protegidos y no copiarlos. En su lugar, es mejor prepararse. Copia de DVD VideoByte Como respaldo, puede ofrecer una potente función de decodificación para realizar copias de DVD protegidas. ¡Ahora, instala el programa y prueba sus fascinantes funciones!
Artículos calientes
por Molly en 04.09 2024
por Lafanda en 02.07 2025
por Karen Nelson en 04.01 2022