Come copiare e copiare DVD su unità flash USB senza sforzo
Il DVD è un buon modo per archiviare video memorabili o film di alta qualità. Tuttavia, è difficile guardare i DVD in TV quando si è in volo o in viaggio. Poiché la maggior parte dei computer desktop portatili al giorno d'oggi non ha la funzione di riprodurre DVD, è una meravigliosa idea copiare e copiare i video dal DVD alla tua unità flash USB come formato video normale come MP4. Come copiare DVD su un'unità flash USB in modo rapido e senza perdite? Ci sono due semplici modi per farlo. Potresti volerli controllare nelle parti seguenti.
Disclaimer:
È severamente vietato copiare o copiare DVD protetti per uso commerciale o distribuirli erroneamente ad altri.
Metodo 1: copia e copia DVD su USB con VideoByte
Dopo aver copiato i DVD su USB, puoi portare con te i video HD e guardarli in qualsiasi momento senza un lettore DVD e un driver DVD. È anche facile da decifrare e rippare DVD di film protetti da copia con il primo metodo.
Ripper BD-DVD VideoByte è un convertitore professionale da DVD a USB rippare DVD fatti in casa e criptati con qualità lossless a prestazioni di codifica fino a 6 volte più veloci. Può digitalizzare DVD in vari formati video o file ISO. Per altre funzionalità, diamo prima un'occhiata a quanto segue.
- Software ripper esperto: VideoByte BD-Ripper è sviluppato con una tecnologia di transcodifica avanzata che consente il ripping in file ISO o altri formati video come MP4.
- Risultati di qualità senza perdite: È possibile copiare DVD con qualità lossless e supporta l'output 4K.
- Formati di output multipli: Sono disponibili oltre 300 formati di output tra cui MP4, MKV, ecc.
- Velocità di codifica ultraveloce: Il programma viene fornito con un'opzione integrata per l'accelerazione hardware per aumentare prestazioni fino a 6 volte più veloci.
- Interfaccia intuitiva: Non c'è bisogno di conoscere alcuna conoscenza di strappo. Tutto quello che devi fare è muoverti e fare clic più volte con il mouse.
- Disponibile per copiare dischi Blu-ray/DVD di tutti i tipi;
- Potenzia il processo di ripping per renderlo 6 volte più veloce;
- Oltre 300 formati di output video/audio tradizionali;
- Uscita video/audio senza perdita di qualità;
- Conserva tutti i sottotitoli e le tracce audio;
Sistema operativo supportato:
Windows 10/8/7/Vista/XP (SP2 o successivo); Mac OS X 10.7 o successivo
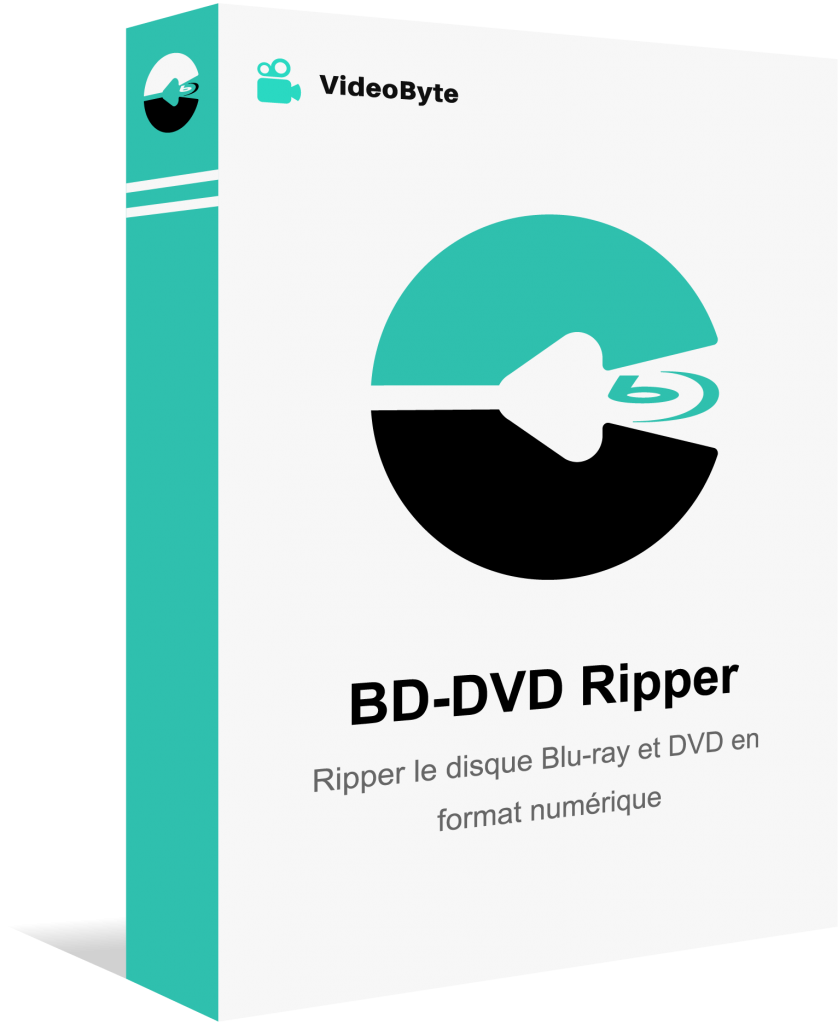
Copia un file ISO DVD completo senza perdita di dati
Se intendi conservare in modo permanente i dati su DVD, è un'opzione ideale copiare il DVD in un file ISO lossless. Il contenuto originale del DVD può essere salvato digitalmente come ISO sulla tua unità USB e devi solo installare un'unità virtuale sul tuo computer e goderti il contenuto del DVD da ISO con l'unità USB ovunque e in qualsiasi momento.
Quindi, come transcodificare il tuo DVD in un'immagine di disco ottico? Si prega di seguire il tutorial.
PASSO 1. Installa VideoByte BD-DVD Ripper
VideoByte BD-DVD Ripper è ben compatibile con tutti i dispositivi con Windows 10/8/7/Vista/XP (SP2 o successivo) e macOS X 10.7 e successivo. Il processo di installazione è facile da eseguire. Al termine dell'installazione, fare clic sull'icona per avviare il programma.
PASSO 2. Collega il DVD al computer
È il momento di collegare il DVD desiderato al computer. Quindi, seleziona Carica il DVD poi Carica il disco DVD per avviare il caricamento del DVD collegato come sorgente.
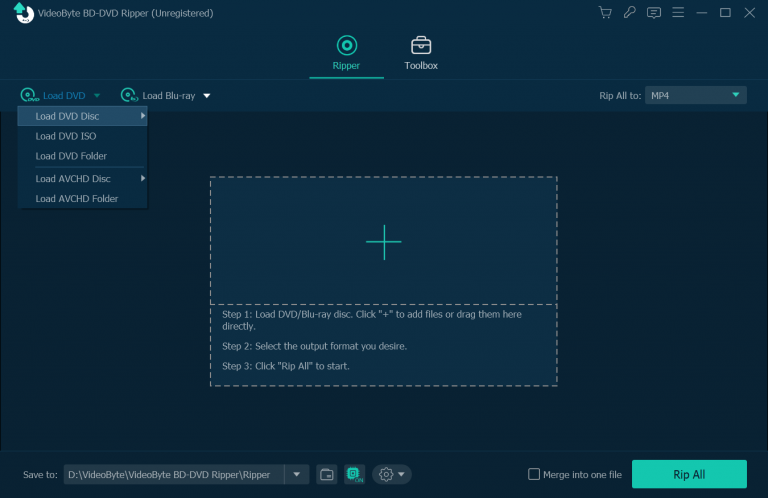
Dovresti riuscire a vedere l'elenco dei film scansionato e mostrato nel programma. Va bene selezionare tutti i film e copiarli in un file ISO DVD lossless completo. Fai clic su Copia in video/audio e seleziona Copia su file ISO DVD dal menu a discesa.
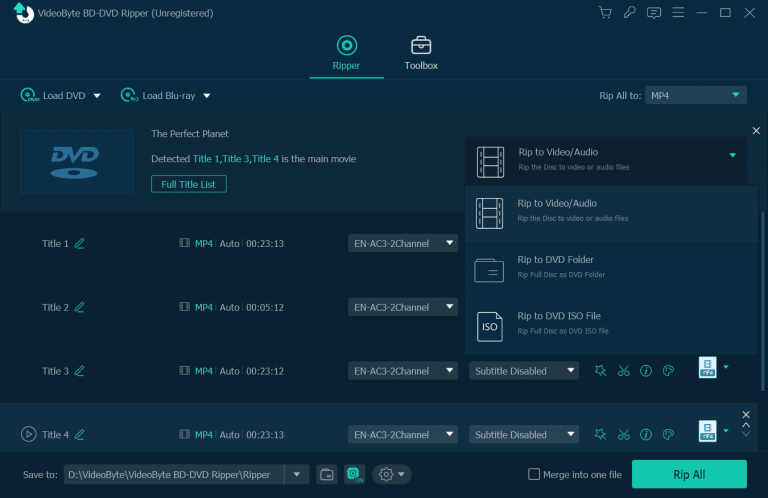
PASSO 3. Avvia il processo di ripping
Ora fai clic su Pulsante Copia tutto in basso a destra e il processo di ripping dovrebbe essere attivo. Imparerai il tempo rimanente dopo il feed delle attività. Basta scorrere verso l'alto alcuni video di TikTok e il ripping sarà completato.
Tieni presente che puoi abilitare la funzione di accelerazione hardware accanto all'icona delle impostazioni.
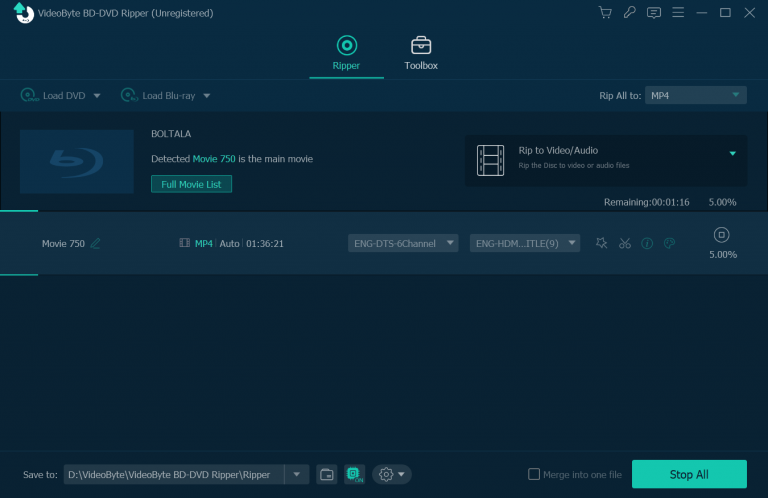
PASSO 4. Sposta il file ISO su USB
È possibile aprire il formato di output facendo clic sull'icona della cartella. Inserisci l'unità flash USB e sposta manualmente il file ISO su di essa. Congratulazioni. Tutto è stato fatto.
Avviso sulla nuova versione:
VideoByte è appena stato rilasciato VideoByte Ripper DVD essere l'alternativa a VideoByte BD-DVD Ripper. È un DVD dedicato al programma di ripping digitale che supporta l'input di DVD o file correlati e mantiene tutte le funzionalità di ripping di DVD di VideoByte BD-DVD Ripper. Se hai solo bisogno di uno strumento per copiare DVD senza copiare le funzionalità Blu-ray, questo leggero ripper DVD è una scelta affidabile.
Suggerimenti: L'unica differenza tra VideoByte DVD Ripper e VideoByte BD-DVD Ripper è che il primo non supporta i Blu-ray.
Copia il tuo DVD in MP4 in alta qualità
Puoi anche scegliere di estrarre i dati dal DVD al formato HD MP4. Ciò ti consente di guardare video DVD senza il peso di lettori DVD e driver DVD, semplificando la visualizzazione dei video nei lettori su desktop o telefoni cellulari/tablet. L'intero processo è sostanzialmente lo stesso di cui sopra ma presenta lievi differenze.
PASSO 1. Installa il programma
Ogni storia inizia con la configurazione del software. Segui semplicemente le istruzioni per completare l'installazione di VideoByte BD-DVD Ripper. Quindi avvialo.
PASSO 2. Carica il DVD nel programma
Ora inserisci il tuo DVD nel computer e leggi il DVD caricandolo in VideoByte. Potrebbe volerci un po' di tempo per completare il caricamento se il tuo DVD memorizza molti film o video eccellenti.
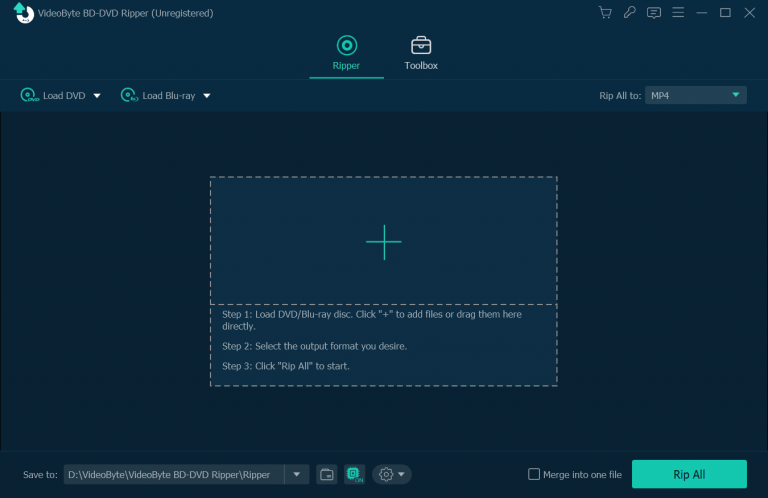
PASSO 3. Copia su HD MP4
Dopo aver letto il DVD, dovresti vedere un elenco di film. Effettua la selezione dei video che desideri copiare su DVD. Quindi, fare clic Copia tutto per aprire il menu. Seleziona MP4 e un'opzione di output da diverse risoluzioni (si consiglia di mantenerla come sorgente). Dopodiché, premi il pulsante Pulsante Copia tutto per iniziare a copiare il DVD in MP4. Puoi abilitare l'accelerazione hardware per velocizzare il processo di codifica.
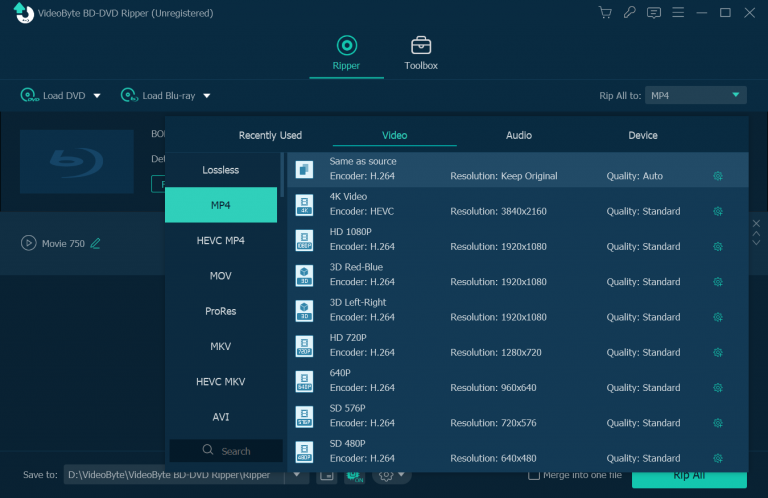
PASSO 4. Sposta MP4 sull'unità flash
Dovrebbe essere veloce completare la transcodifica del DVD in MP4 in alta qualità. Successivamente, dovresti aprire la cartella di output e copiare il file MP4 sulla tua unità flash. Ora puoi divertirti a guardare o trasferire facilmente i video precedentemente su DVD.
Metodo 2: copia DVD non protetto su USB con VLC
Lettore multimediale VLC è un noto lettore video e di film su Windows e Mac. Il lettore supporta una varietà di formati multimediali: MPEG-2, MPEG-4, H.264, MKV, WebM, WMV, MP3. Tuttavia, molti utenti potrebbero non scoprire che VLC è anche un convertitore che aiuta a copiare DVD in formato digitale.
Tuttavia, scoprirai che VLC supporta solo la riproduzione e la conversione di DVD non protetti. Il programma non ha la capacità di aggirare la gestione dei diritti digitali. Inoltre, il suo convertitore potrebbe impiegare molto tempo per transcodificare i dischi DVD e Blu-ray. Per sapere come funziona continuate a leggere.
PASSO 1. Scarica e installa VLC
VLC media player ha versioni per Windows, Mac, Linux e Android. Devi solo scaricare la versione compatibile con il tuo sistema operativo. Quindi, completa la configurazione e avviala sul tuo computer.
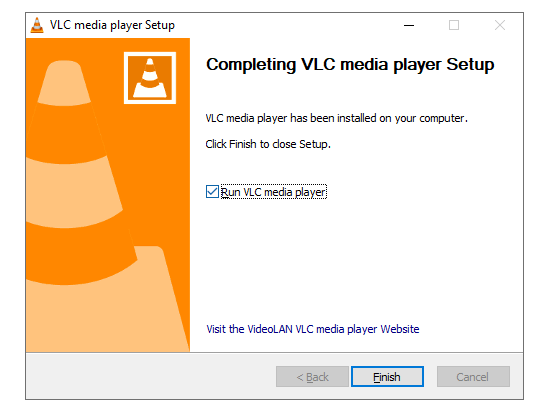
PASSO 2. Leggi il tuo DVD
Seleziona il Media scheda e scegli Converti/Salva (o semplicemente premi Ctrl+R sulla tastiera). Il convertitore verrà avviato ora.
Sul Apri Media finestra, passare a Disco scheda e Sfoglia per il tuo DVD. Non dimenticare di inserire il tuo DVD in questo passaggio, altrimenti non ci sarà nulla. Puoi impostare l'ora di inizio e di fine in Mostra più opzioni (se necessario).
Passaggio 3. Converti DVD
Ora fai clic su Converti/Salva pulsante per iniziare la conversione. Poiché potrebbe richiedere un po' di tempo, si consiglia di effettuare la conversione su VLC prima di andare a dormire.
Una volta completata la conversione, vai alla cartella di destinazione per il file di output. Inseriscilo nella tua chiavetta USB e il gioco è fatto.
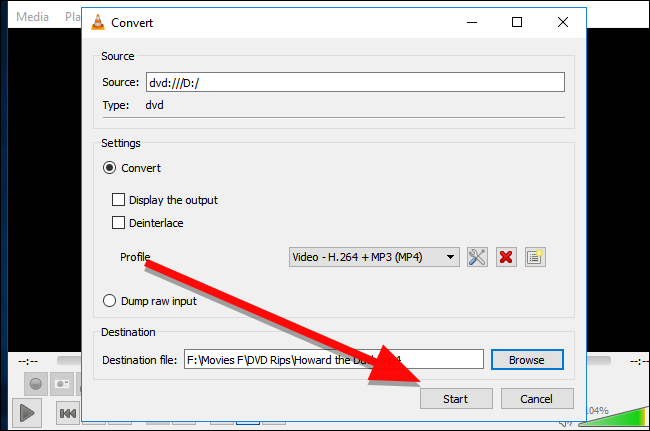
Soprattutto, se ti stai chiedendo come trasferire i DVD fatti in casa su un'unità flash USB, VLC media player potrebbe venire in tuo aiuto.
Ma per i DVD protetti dovresti ricorrere a software professionali come Ripper BD-DVD VideoByte. È più comodo di VLC ed è facile da avviare senza lunghi tempi di attesa durante il ripping. Sia per una facile visione che per una conservazione a lungo termine, VideoByte BD-DVD Ripper è una buona scelta.




