Quando hai inserito un disco Blu-ray nel tuo computer Windows 7 ma scopri che non riesce a riprodursi, è probabile che il lettore selezionato non supporti la lettura del formato Blu-ray. In altre parole, avrai bisogno di lettori Blu-ray compatibili con Windows 7.
Pertanto, questo articolo introdurrà sia il migliore che il software gratuito per riprodurre Blu-ray su Windows 7, aiutandoti ad avere un'esperienza di riproduzione piacevole sul tuo computer. Ora, dai un'occhiata.
Lettura correlata:
3 modi migliori per riprodurre Blu-ray su Windows 10
I 10 migliori lettori Blu-ray per Windows 10 [recensione completa]
1. Come riprodurre Blu-ray su Windows 7 con il miglior lettore Blu-ray
Per avere una riproduzione Blu-ray fluida e di alta qualità su Windows 7, non dovresti perderti VideoByte Blu-ray Player, uno dei lettori Blu-ray Windows 7 più professionali progettato per tutti i tipi di dischi Blu-ray. Indipendentemente dai dischi Blu-ray fatti in casa o crittografati con codici regionali, il software può leggere e riprodurre su Windows 7 per te.
Lettore Blu-ray VideoByte garantisce la qualità originale, con supporto per fornire un'uscita video fino a Ultra 4K e offre effetti sonori originali come DTS e Dolby per offrirti la migliore esperienza di riproduzione Blu-ray a casa. Nel frattempo, può anche rilevare tutti i titoli, audio e sottotitoli Blu-ray ed è inoltre dotato di una comoda barra dei menu di riproduzione per consentirti di controllare lo streaming dei film Blu-ray in modo flessibile.
Caratteristiche principali:
- Riproduce tutti i dischi Blu-ray fatti in casa e protetti con regioni Blu-ray senza limitazioni
- Riproduce video Blu-ray con qualità fino a 4K con effetti sonori originali
- Offre una semplice barra dei menu per controllare comodamente la riproduzione Blu-ray
- Si sviluppa con la tecnologia di accelerazione GPU per garantire che la riproduzione sia sufficientemente fluida
- Funziona anche per riprodurre file multimediali comuni in qualità senza perdita di dati
Passaggi dettagliati per riprodurre Blu-ray su Windows 7
Successivamente, leggi anche il tutorial dettagliato e segui le istruzioni passo passo per riprodurre Blu-ray su PC Windows 7 con il miglior lettore Blu-ray Windows 7 sul tuo computer.
Passaggio 1. Installa e avvia il lettore Blu-ray VideoByte
La versione di prova gratuita è disponibile per tutti gli utenti. Puoi cliccare direttamente sul pulsante "Download" qui sopra per scaricare il file di installazione e seguire le istruzioni per installare VideoByte Blu-ray Player sul tuo computer Windows 7. Dopo aver completato l'installazione, puoi avviare il programma.
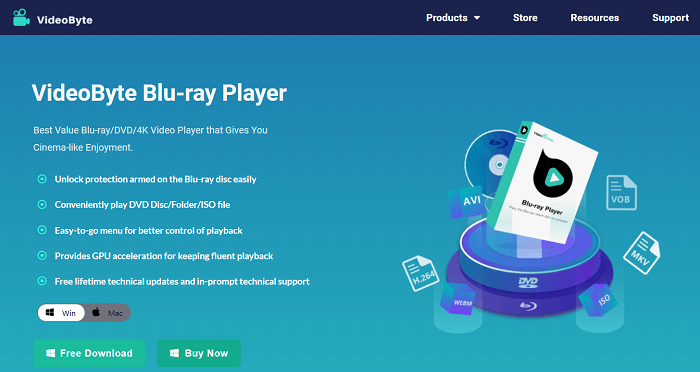
Passaggio 2. Collega l'unità Blu-ray e inserisci il disco Blu-ray
Se desideri riprodurre un disco Blu-ray, dovrai prima collegare un'unità Blu-ray esterna alle porte USB del tuo computer, quindi inserire il disco Blu-ray nell'unità Blu-ray.
Passaggio 3. Carica il disco Blu-ray nel programma
Sull'interfaccia principale del lettore Blu-ray VideoByte, ci sono due grandi pulsanti: "Apri file" e "Apri disco". Per aprire il disco Blu-ray/cartella BDMV/ISO Blu-ray, è necessario fare clic su "Apri disco". L'opzione "Apri file" è per riprodurre file video comuni come MP4, MKV, VOB, ecc.
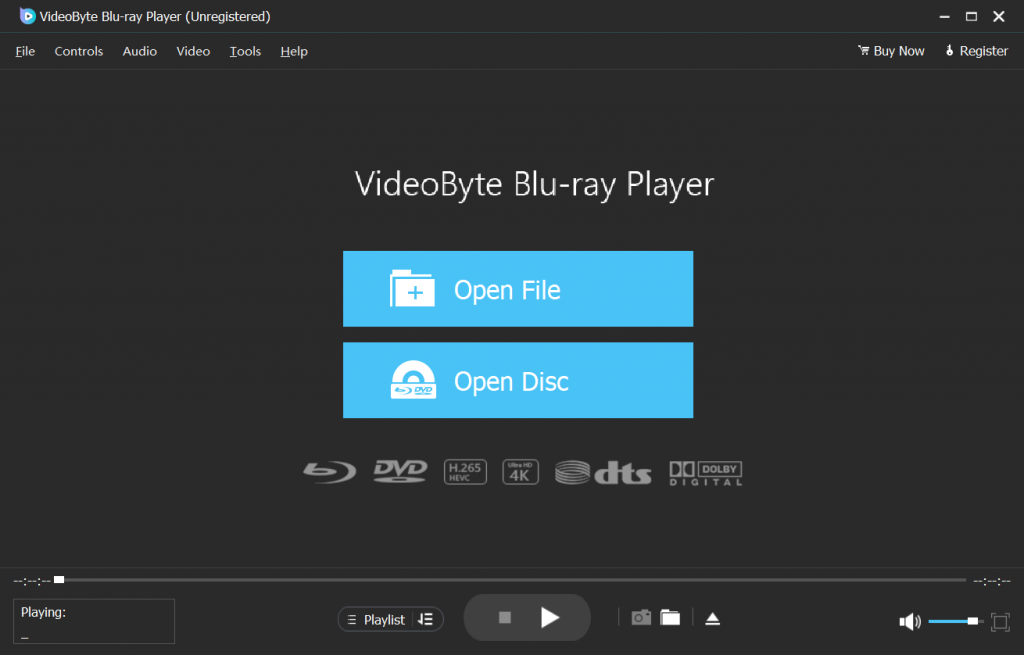
Passaggio 4. Inizia a riprodurre Blu-ray su Windows 7
Quando questo programma ha terminato di caricare il disco Blu-ray, puoi vedere il menu qui sotto. Prima di riprodurre, puoi selezionare un altro titolo, capitolo, traccia dei sottotitoli e traccia audio che vuoi visualizzare. Dopodiché, puoi cliccare sul pulsante "Play Movie" per riprodurre Blu-ray sul laptop con un'esperienza fluida.
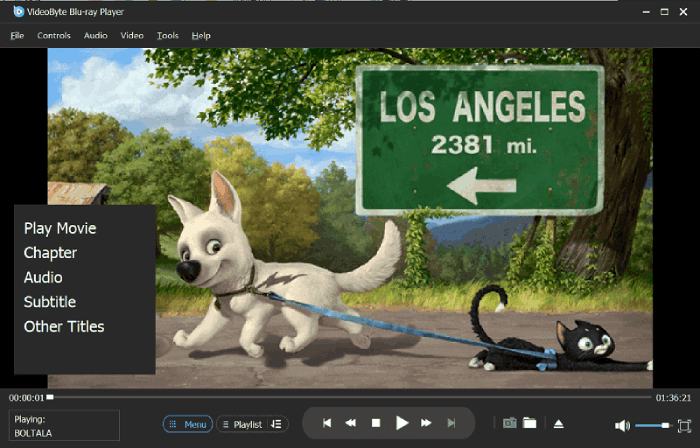
2. Come riprodurre Blu-ray su Windows 7 con VLC gratuito
Se vuoi usare un software gratuito per riprodurre Blu-ray su Windows 7, non perderti VLC, uno dei i migliori lettori Blu-ray gratuiti lavorando per riprodurre Blu-ray su laptop senza alcun costo richiesto. Tuttavia, devi prestare attenzione al fatto che VLC stesso non supporterà la riproduzione di dischi Blu-ray protetti per te. Invece, devi aggiungere altri 2 file in anticipo. Altrimenti, sarai avvisato con un errore di riproduzione Blu-ray. Puoi vedere le operazioni di seguito e provare a riprodurre Blu-ray su Windows 7 con VLC gratuitamente.
Passo 1. Per prima cosa, vai sulla piattaforma ufficiale VLC e installa il software sul tuo computer Windows 7. Una volta terminato, vai anche al link qui: http://vlc-bluray.whoknowsmy.name/ e scarica anche il database delle chiavi AACS DYNAMIC LIBRARY.
Passo 2. Quindi vai su "C: Users\your username\AppData" e clicca su "Folder Options" per passare alla scheda "View", qui puoi selezionare "Show hidden files and folders" per trovare il file chiave KEYDB.cfg. Quindi spostalo in una nuova cartella creata nella posizione "App data".
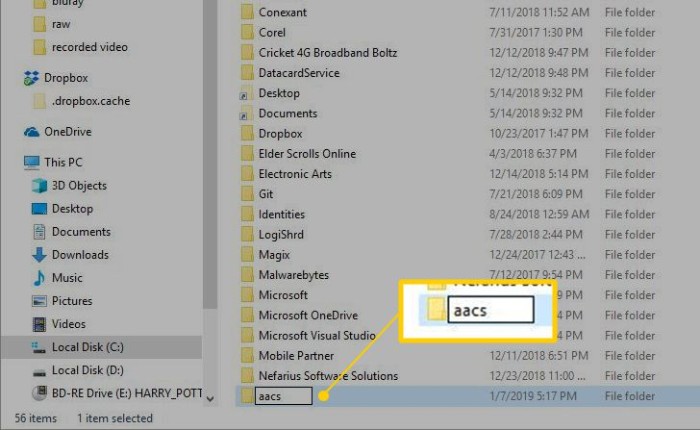
Passaggio 3. Ora, fai clic per installare il file AACS DYNAMIC LIBRARY su Windows 7. Al termine, vai su "Video LAN" > "VLC" e copia e incolla il file in questa cartella.
Passaggio 4. Ora, esegui VLC e inserisci il disco Blu-ray. Dovresti selezionare "Media" e poi "Open Media" per selezionare il caricamento di "Blu-ray" nella scheda "Disk".
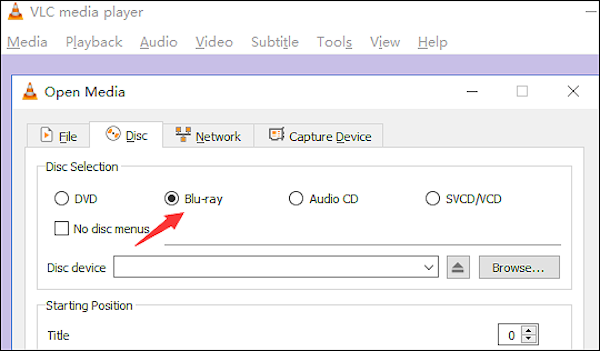
Quindi puoi riprodurre con successo Blu-ray su VLC Windows 7 senza che venga visualizzata alcuna notifica di errore! Ma per un modo più conveniente di riprodurre Blu-ray su Windows 7, il lettore Blu-ray VideoByte può essere il migliore Alternativa VLC non dovresti perderti.
Suggerimento extra: riproduci Blu-ray su Windows 7 tramite la conversione di Blu-ray in digitale
Invece di trovare lettori Blu-ray compatibili con Windows 7, puoi anche utilizzare un ripper Blu-ray per copiare Blu-ray in formati digitali, in modo che la riproduzione di Blu-ray su Windows 7 possa essere più flessibile con qualsiasi lettore multimediale. Per fare ciò, VideoByte BD-DVD Ripper è il software di cui puoi fidarti e provare.
Ripper BD-DVD VideoByte offre una qualità senza perdita di dati per rimuovere le protezioni Blu-ray, basta un solo clic per copiare i dischi Blu-ray nei comuni formati digitali con rapporto 1:1. Manterrà per te le informazioni su capitoli, audio e sottotitoli originali ed è inoltre dotato di un editor integrato per consentirti di regolare gli effetti di output nel modo che preferisci.
VideoByte BD-DVD Ripper aggiunge anche tecnologie di accelerazione hardware all'interno, per garantire una velocità di ripping elevata, che può accelerare fino a 6 volte più velocemente e risparmiare tempo nell'attesa del ripping Blu-ray. Con questo software, non dovrai più cercare altri lettori Blu-ray per Windows 7 ma riprodurre direttamente i film Blu-ray utilizzando i comuni lettori multimediali!
Successivamente, guarda anche come copiare Blu-ray in formati comuni come MP4 con VideoByte BD-DVD Ripper con pochi semplici clic.
Passo 1. Innanzitutto, inserisci il disco Blu-ray nel computer e poi apri VideoByte BD-DVD Ripper. Seleziona "Carica Blu-ray" e poi "Carica disco Blu-ray" dalla barra dei menu in alto a sinistra per importare il supporto Blu-ray nel software.
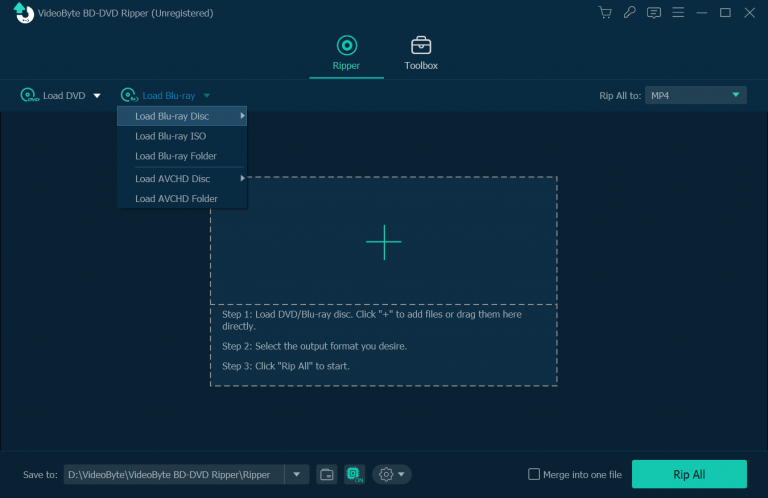
Passo 2. Quindi fai clic sull'opzione "Elenco completo dei film" per scegliere tutti i film Blu-ray che desideri copiare in file video comuni.
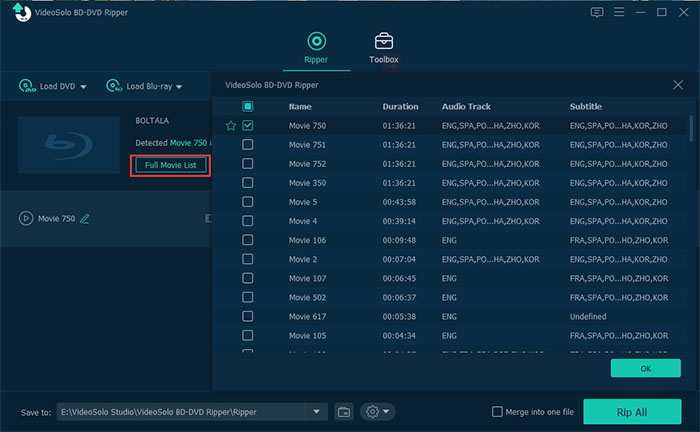
Nell'elenco dei media importati, è possibile selezionare anche l'audio e i sottotitoli in base alle proprie esigenze.
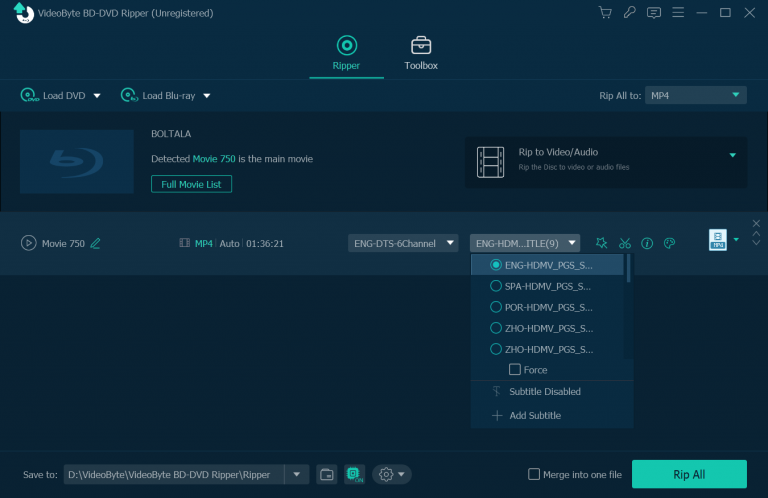
Passaggio 3. Successivamente, vai al menu in alto a destra "Copia tutto in" e seleziona il formato di output e la qualità per copiare i film Blu-ray.
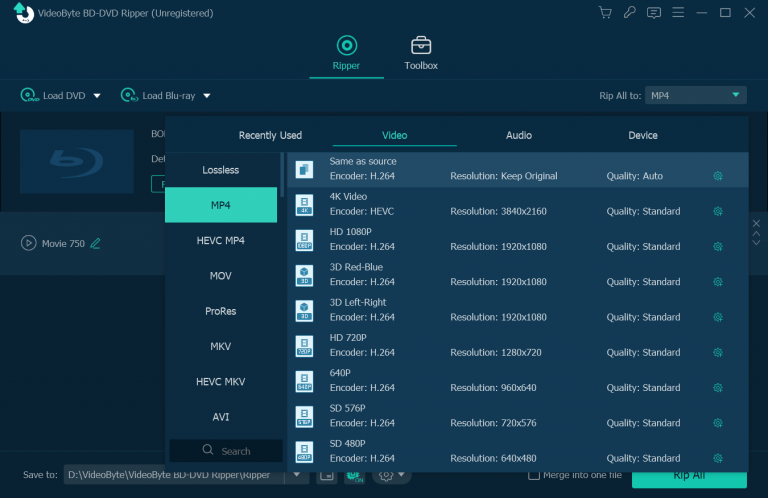
Passaggio 4. Infine, fai semplicemente clic su "Copia tutto" e VideoByte BD-DVD Ripper completerà la copia del Blu-ray in file video comuni per te.
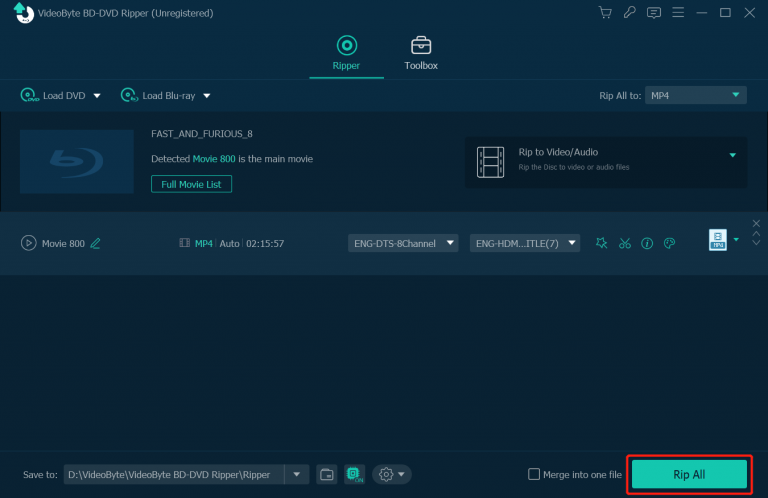
Quando ottieni i film Blu-ray estratti, non hai più bisogno di lettori Blu-ray Windows 7 aggiuntivi per riprodurre i contenuti Blu-ray!
Domande frequenti sulla riproduzione di Blu-ray su Windows 7
Come riprodurre un Blu-ray in Windows 7 senza un lettore Blu-ray?
Di default, la riproduzione di Blu-ray su Windows 7 richiede l'aiuto dei lettori Blu-ray di Windows 7 che supportano la lettura di dischi Blu-ray. Se non vuoi riprodurre Blu-ray con lettori Blu-ray aggiuntivi, devi copiarlo in formati comuni usando un ripper professionale, come VideoByte BD-DVD Ripper per aiutarti.
I lettori Blu-ray riproducono solo Blu-ray?
Affatto. La maggior parte dei lettori Blu-ray può anche supportare la riproduzione di file multimediali comuni o DVD, file ISO e così via. Come sia il lettore Blu-ray VideoByte che VLC, possono anche funzionare come un normale lettore multimediale per riprodurre file video comuni di MP4, MOV e altri formati con un'esperienza di streaming fluida per te.
Insomma
Non è difficile riprodurre Blu-ray su Windows 7 quando ci sono lettori Blu-ray Windows 7 affidabili che lavorano per aiutarti. In base alle tue esigenze, puoi selezionare il professionista e di alta qualità Lettore Blu-ray VideoByteo il software gratuito VLC per riprodurre Blu-ray su Windows 7 come desideri. Ora seleziona lo strumento che ti piace e inizia a goderti i tuoi film Blu-ray preferiti su Windows 7!



