"Voglio conservare i miei video MKV su dischi Blu-ray senza perdita di dati perché molti lettori multimediali non li supportano. C'è un modo per insegnarmi a masterizzare MKV su Blu-ray da solo?"
Sebbene MKV offra un'ottima qualità non compressa per codificare video, audio e anche sottotitoli in un singolo contenitore, la sua incompatibilità con molti lettori multimediali comuni rimane un problema. Quindi potresti chiederti se masterizzare MKV su Blu-ray per mantenere la fantastica esperienza visiva o addirittura migliorarla.
In realtà, quando si ottiene un software affidabile, non sarà un compito arduo. Ora, prendi il 5 metodi per convertire facilmente MKV in Blu-ray sui tuoi desktop!
I 7 migliori lettori Blu-ray gratuiti per Windows e Mac
Come masterizzare la cartella BDMV o il file ISO su Blu-ray Dis
Parte 1. Come masterizzare MKV su disco Blu-ray con VideoByte DVD Creator
Per masterizzare MKV su Blu-ray, uno strumento potente come VideoByte Creatore di DVD è essenziale. Grazie alla sua grande compatibilità, il software può facilmente supportare la masterizzazione di quasi tutti i formati video più diffusi, come MKV e altri popolari come MP4, MOV, AVI, ecc. su dischi/cartelle Blu-ray con modelli di menu personalizzati senza problemi.
VideoByte DVD Creator supporta risoluzione video fino a 4Kn, assicurando che i tuoi video mantengano la loro qualità originale durante il processo di masterizzazione. È una scelta eccellente sia per i file MKV standard che per quelli 3D. Se hai difficoltà con i tempi di masterizzazione solitamente lunghi associati ai file MKV di grandi dimensioni, VideoByte DVD Creator offre velocità fino a 6 volte superiori rispetto agli strumenti standard. Ciò consente agli utenti di masterizzare rapidamente e masterizza in modo efficiente anche grandi lotti di file MKVQuesta combinazione di qualità e velocità rende VideoByte DVD Creator la nostra prima raccomandazione per la conversione di MKV in Blu-ray.
Un'altra caratteristica di spicco di questo potente convertitore da MKV a Blu-ray è la sua capacità di creare dischi Blu-ray completi di menu personalizzabili. Gli utenti possono scegliere tra una varietà di modelli di menu incorporati, che può essere ulteriormente personalizzato con immagini personali, musica di sottofondo e testo. Questa funzionalità consente agli utenti di salvarlo come modello per progetti futuri, rendendo facile mantenere uno stile coerente e di alta qualità in tutte le creazioni Blu-ray.
- Crea dischi Blu-ray/DVD di tutti i tipi dai video dei formati più diffusi;
- Modelli e menu preimpostati per creare dischi Blu-ray unici;
- Funzionalità aggiuntive di regolazione video per modificare ulteriormente i video prima della masterizzazione;
- Disponibile per aggiungere e personalizzare sia le tracce audio che i sottotitoli come desideri;
Ecco una guida che ti mostrerà come masterizzare un MKV su un disco Blu-ray in 4 passaggi, semplici ed efficaci.
Passo 1. Inserisci il disco Blu-ray per prepararti a masterizzare i file MKV
Scarica e installa VideoByte DVD Creator sul tuo computer Windows e avvia il programma. Prima di creare un disco Blu-ray, assicurati di poter vedere l'interfaccia come di seguito.
Quindi scegli "Disco Blu-ray" per iniziare a creare. Dopo di che, collega il tuo computer all'unità Blu-ray e inserisci un disco vuoto.
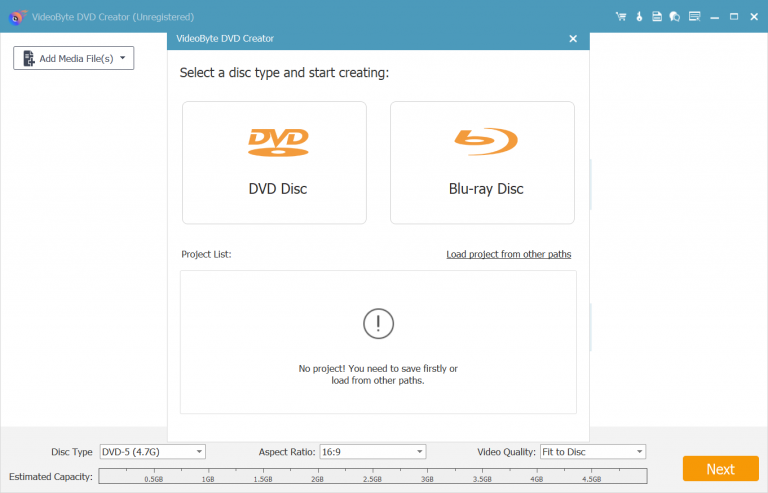
Passaggio 2. Aggiungi video MKV
Clic "Aggiungere i file" per importare i tuoi file MKV nel software. Se hai una cartella di video, puoi semplicemente aggiungere l'intera cartella per masterizzare MKV su dischi Blu-ray.
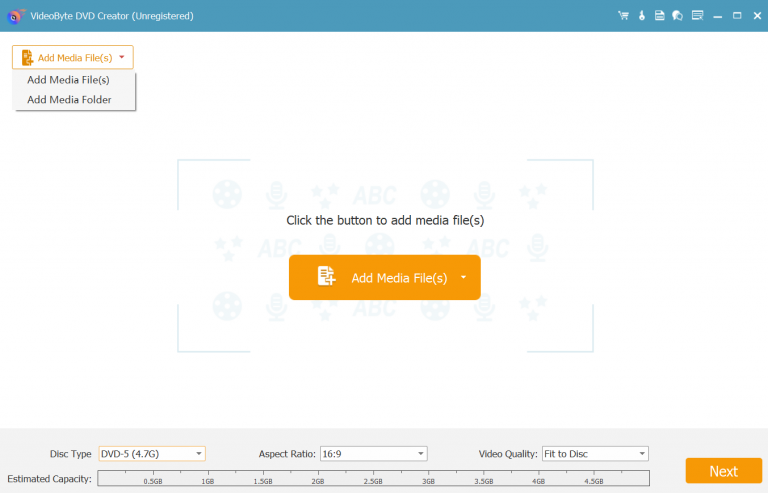
Passaggio 3. Modifica i video prima della masterizzazione
(1) Per creare il tuo disco Blu-ray unico, puoi fare clic "Modifica video" per ruotare, ritagliare, aggiungere effetti e regolare i video dalle finestre pop-up.
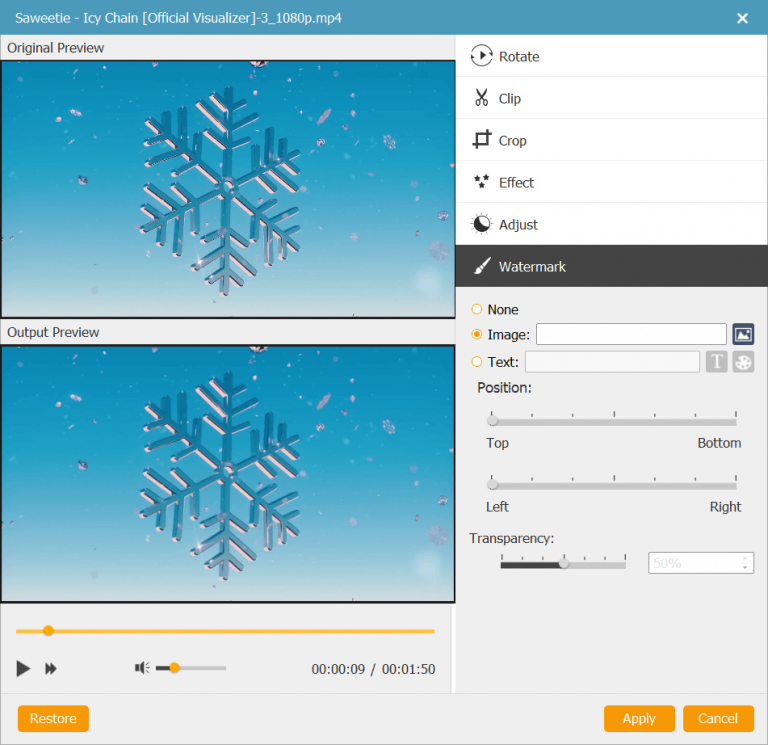
(2) Fare clic "Modifica dell'audio" per aggiungere altre tracce audio al video scegliendo il pulsante di "Aggiungi audio" nel "Strumenti video" sbarra.
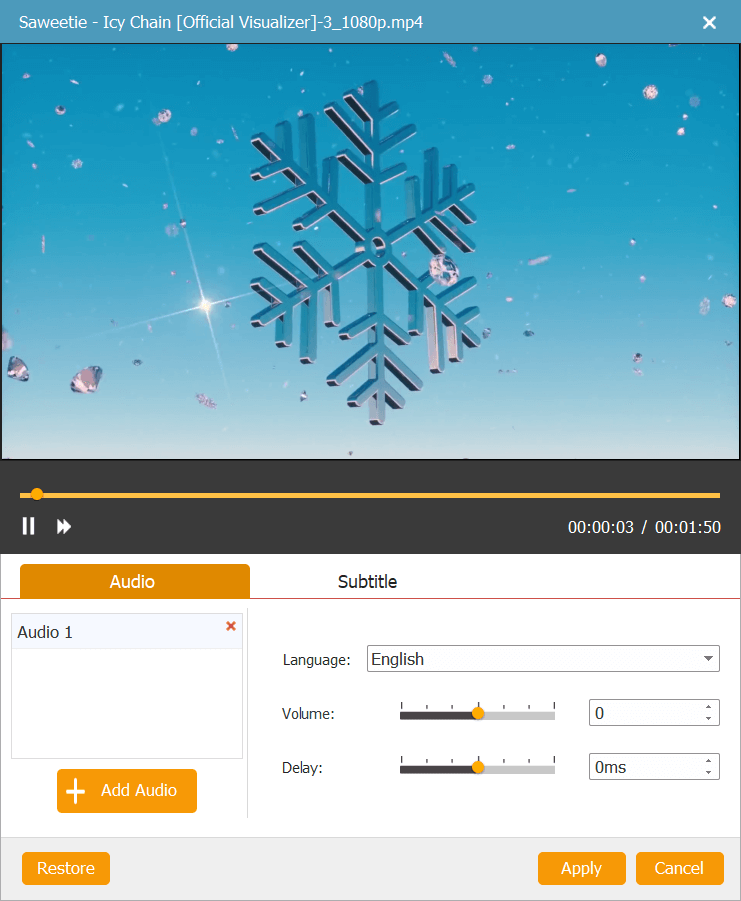
(3) È possibile "Unire capitolo", "Annulla fusione", "Dividi capitolo", "Annulla divisione" da "Strumenti capitolo" o regolare "Impostazioni miniatura". Dalla finestra "Impostazioni miniature", puoi "Intercettare la schermata video corrente come miniatura" o "Caricare un'immagine locale come miniatura".
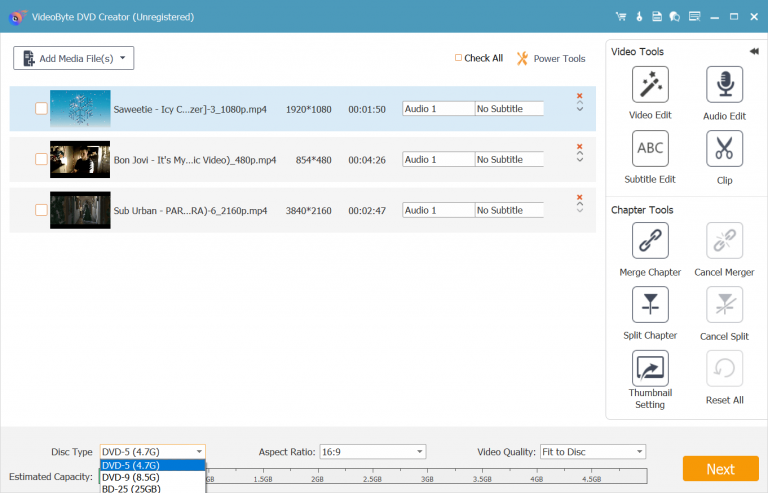
(4) Inoltre, VideoByte DVD Creator offre opzioni di menu personalizzabili. Puoi scegliere tra una varietà di modelli gratuiti con temi come matrimoni, festività, viaggi e altro. Puoi anche aggiungere musica di sottofondo e adattare lo sfondo del menu alle tue preferenze.
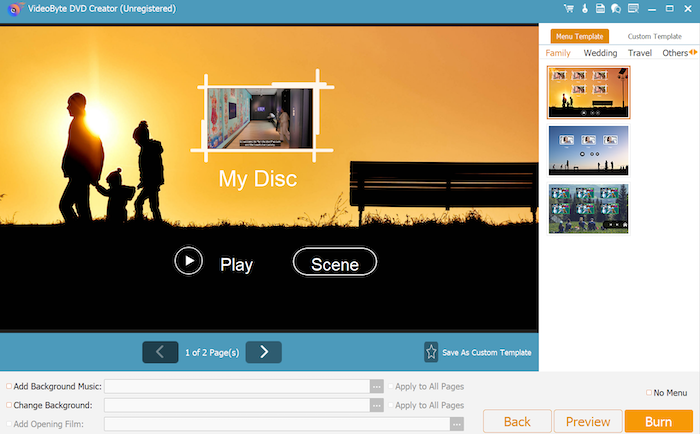
Le edizioni di cui sopra sono facoltative per te. Puoi scegliere quello in base alle tue esigenze per realizzare il tuo video Blu-ray speciale.
Passaggio 4. Masterizza MKV su disco Blu-ray
Dopo tutte le impostazioni, fare clic su "Bruciare" per continuare scegliendo "Burn Engine" o seleziona semplicemente la masterizzazione su ISO qui. Infine, devi fare clic su "Avvia" per masterizzare subito MKV su disco Blu-ray.
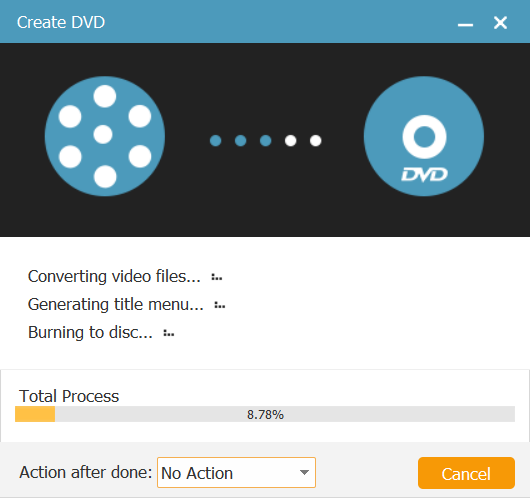
Parte 2. Altri 4 convertitori da MKV a Blu-ray per masterizzare file MKV
Nonostante il miglior masterizzatore da MKV a Blu-ray consigliato sopra, ecco altri 4 convertitori forniti come backup per masterizzare MKV su Blu-ray senza problemi. Ora, afferrali e confrontali per selezionare la scelta più ideale per convertire MKV in Blu-ray.
ImgBurn - Gratuito
Come masterizzatore Blu-ray open source, ImgBurn è un fantastico creatore Blu-ray gratuito per masterizzare MKV su Blu-ray. Con la sua interfaccia classica e le opzioni di masterizzazione diretta, la masterizzazione MKV su Blu-ray può essere molto semplice. Sebbene non offra impostazioni di output avanzate o funzioni di regolazione video presenti in altri software premium, ImgBurn eccelle nel suo approccio diretto, fornendo una soluzione pulita per coloro che hanno bisogno di lavorare in modo efficiente. Dai un'occhiata al nostro post: Come usare ImgBurn per masterizzare qualsiasi video su Blu-ray.
Tuttavia, ImgBurn ha alcune limitazioni notevoli. È disponibile solo su Windows, lasciando agli utenti Mac il compito di cercare altri creatori di Blu-ray gratuiti. La sua velocità di masterizzazione è relativamente lenta rispetto ad altri strumenti e l'interfaccia utente può essere un po' complessa, richiedendo agli utenti di dedicare del tempo per imparare a usarla in modo efficace. Inoltre, ImgBurn non è possibile creare menu personalizzati per i dischi Blu-ray, il che potrebbe rappresentare uno svantaggio per chi desidera aggiungere un tocco professionale ai propri progetti.
Nonostante queste sfide, resta un'opzione ideale per gli utenti che necessitano di un convertitore MKV-Blu-ray semplice e gratuito per le attività di masterizzazione di base.
Come masterizzare Blu-ray tramite ImgBurn:
Passo 1. Assicurati che i file MKV siano pronti e che un disco Blu-ray vuoto sia inserito nell'unità Blu-ray.
Passo 2. Apri ImgBurn. Dal menu principale, seleziona "Scrivi file/cartelle sul disco" per creare un disco Blu-ray dai tuoi file MKV.
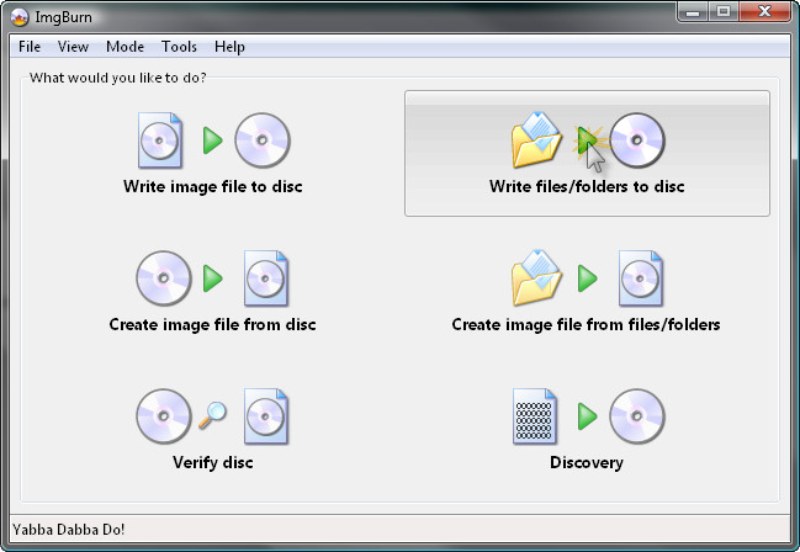
Passaggio 3. Aggiungi i file MKV o la cartella contenente i tuoi file MKV come Sorgente. Quindi da "Destinazione" opzioni, seleziona l'unità Blu-ray come destinazione.
Passaggio 4. Sotto il "Opzione" scheda, controlla attentamente che il file system sia impostato su "FSU" e la revisione UDF è impostata su "2.50, che è lo standard per i dischi Blu-ray.
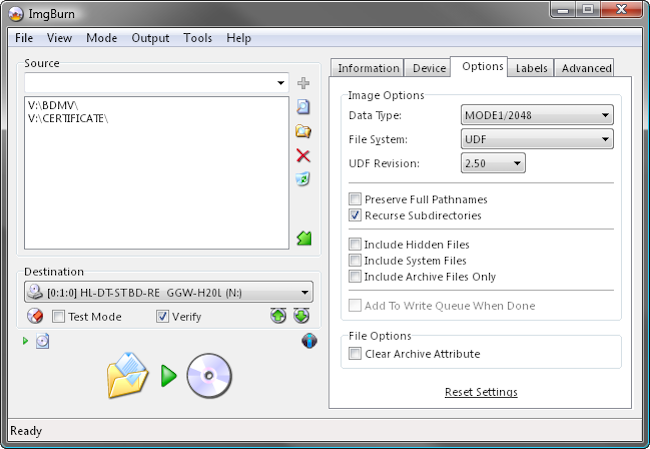
Passaggio 5. Una volta impostato tutto, fare clic su "Costruire" nella parte inferiore della finestra. ImgBurn creerà un file immagine dei tuoi file MKV e inizierà a masterizzarlo sul disco Blu-ray.
Considera di passare a Creatore di DVD VidoeByte. Offre un'esperienza molto più fluida e veloce, con un'interfaccia intuitiva facile da usare. Inoltre, VideoByte DVD Creator offre funzionalità avanzate come la personalizzazione del menu, rendendolo una scelta superiore per chiunque voglia masterizzare in modo efficiente file MKV su Blu-ray.
iSkysoft DVD Creator - Semplice
Sviluppato per desktop Windows e Mac, iSkysoft DVD Creator fornisce anche un modo semplice per masterizzare MKV su Blu-ray con semplicissimi clic. Visualizzerai chiaramente le istruzioni sullo schermo dalla sua interfaccia intuitiva.
Dopo aver importato i video MKV nel software, puoi quindi regolare i menu per essi e personalizzare ulteriormente le impostazioni per visualizzare in anteprima il modo in cui disco Blu-ray masterizzato sembrerà. Infine, provalo e iSkysoft DVD Creator elaborerà la masterizzazione del DVD per te.
Tuttavia, alcuni utenti potrebbero non essere soddisfatti delle sue funzionalità di modifica fornite con modelli e temi limitati da selezionare, perché iSkysoft DVD Creator ha semplificato la maggior parte delle sue funzioni per garantire prestazioni più rapide. Tuttavia, se desideri più funzioni di editing o regolazione video, questo convertitore da MKV a Blu-ray potrebbe non essere la scelta migliore per te.
Come fare masterizzare MKV su Blu-ray su Mac tramite iSkysoft DVD Creator:
Passo 1. Inserisci un disco Blu-ray vuoto nel masterizzatore Blu-ray del tuo Mac e apri iSkysoft DVD Creator sul tuo Mac. Fai clic su icona "+". oppure trascina e rilascia i tuoi file MKV direttamente nel programma. Puoi aggiungere più file se necessario.
Passo 2. (Facoltativo) Prima di masterizzare, puoi modificare i tuoi file MKV usando l'editor integrato. Ritaglia, ritaglia, aggiungi filigrane o applica effetti come necessario. Inoltre, iSkysoft DVD Creator ti consente di personalizzare il tuo disco Blu-ray con i menu. Puoi scegliere tra una varietà di modelli, aggiungere musica di sottofondo e impostare capitoli.
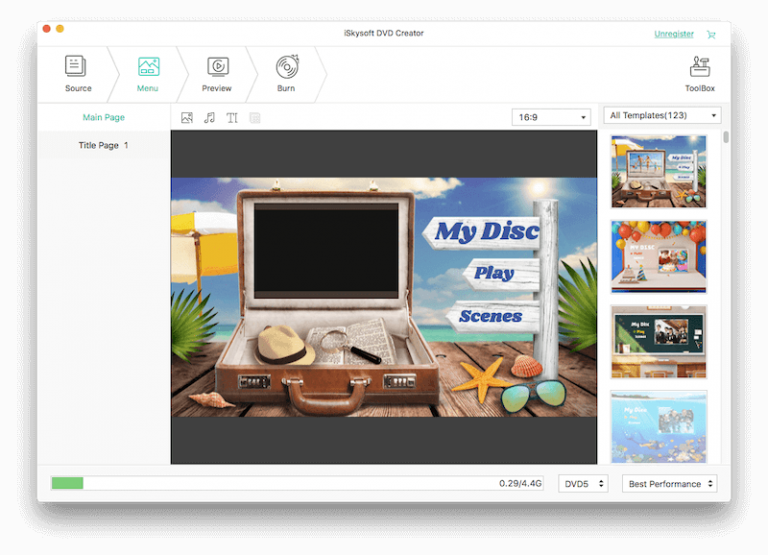
Passaggio 3. Una volta che i tuoi video sono pronti, scegli Blu-ray come formato di output. Assicurati che tutte le impostazioni, come la qualità video e il rapporto di aspetto, siano configurate correttamente.
Passaggio 4. Clicca il "Bruciare" pulsante. Ti verrà chiesto di scegliere tra la masterizzazione diretta su un disco, la creazione di un file ISO o il salvataggio come cartella DVD. Seleziona "Masterizza su disco" e iniziare il processo di masterizzazione.
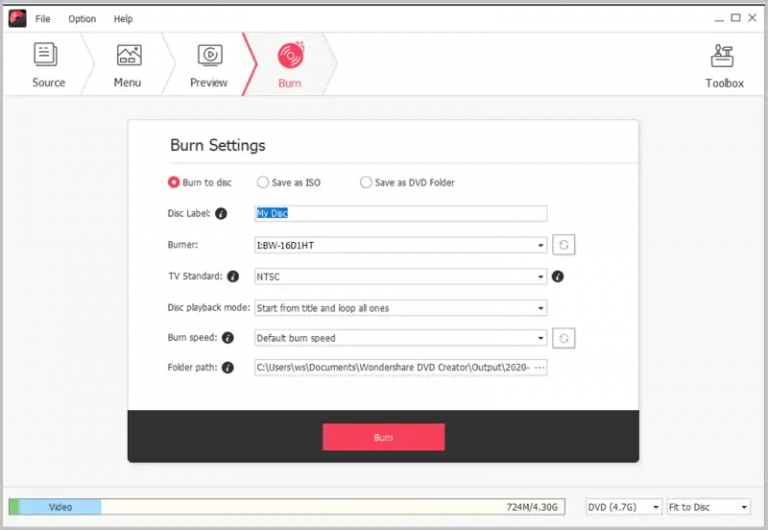
Leawo Blu-ray Creator - Versatile
Un altro modo semplice per masterizzare MKV su Blu-ray è utilizzare Creatore di Blu-ray Leawo, un software di facile comprensione che fornisce un processo semplificato per aiutarti a completare l'attività con facilità. Nonostante la conversione di MKV in Blu-ray, questo software è compatibile anche con altri 180 formati video e può aiutarti masterizzali su Blu-ray e persino su DVD, ISO insieme a oltre 40 modelli e 6 effetti. Sei in grado di completare l'intera masterizzazione in breve tempo.
Ma devi fare attenzione che, poiché Leawo Blu-ray Creator non è affatto un freeware, sarai limitato a utilizzare le sue funzioni di masterizzazione. Per sbloccare e rimuovere tutte le limitazioni, è richiesto un ulteriore abbonamento per la versione registrata.
Come masterizzare MKV su Blu-ray tramite Leawo Blu-ray Creator sui desktop:
Passo 1. Dopo aver aperto il software, selezionare "Bruciare" > "Raggio blu" dal menu in alto e seleziona l'opzione per importare i video MKV che desideri masterizzare su Blu-ray nella sua interfaccia.
È necessario inserire prima il disco Blu-ray vuoto nel computer.
Passo 2. Una volta importati tutti i video MKV, spostati in fondo all'area di lavoro e potrai preimpostare alcune impostazioni di masterizzazione prima di elaborare la creazione per convertire MKV in Blu-ray.
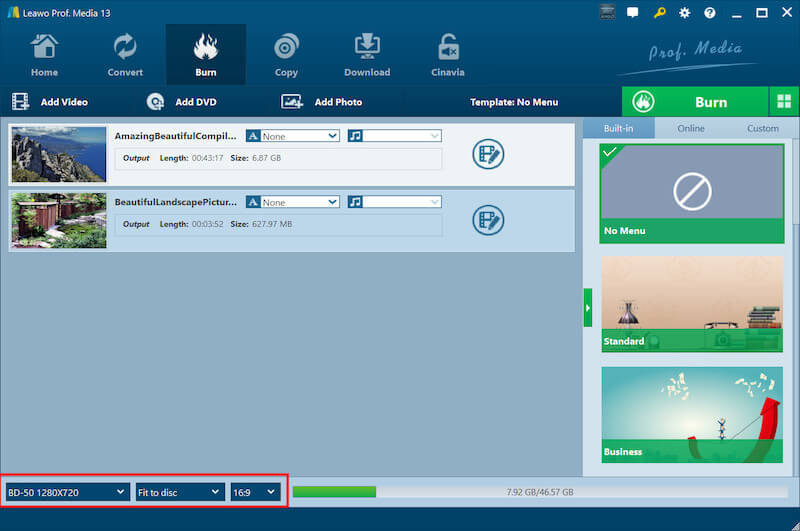
Passaggio 3. Infine, premi semplicemente il tasto verde "Bruciare" nell'angolo in alto a destra, quindi Leawo Blu-ray Creator masterizzerà immediatamente i video MKV sul disco Blu-ray inserito.
Nero Burning ROMNero Burning ROM - Veloce
Per trovare software gratuito per masterizzare MKV su Blu-ray, Nero Burning ROM è anche una delle migliori opzioni di cui ti puoi fidare. Il software garantirà funzionalità di registrazione dati di alta qualità per offrirti un'esperienza fluida per convertire MKV in Blu-ray e anche altri standard DVD o come CD audio. Con un solo software installato, sei in grado di elaborare diversi tipi di masterizzazione di dischi sui desktop senza problemi.
Tuttavia, rispetto ad altri creatori di DVD facili da capire, uno svantaggio di Nero Burning ROM dovrebbe essere la sua interfaccia classica che potrebbe creare un po' di confusione per gli utenti alle prime armi. Inoltre, la sua prova gratuita dura solo 15 giorni con alcune limitazioni.
Come usare Nero Burning ROM per masterizzare MKV su Blu-ray:
Passo 1. Avvia Nero Burning ROM ben installato sul desktop, quindi inserisci anche il disco Blu-ray vuoto nel dispositivo per consentire al software di rilevarlo.
Passo 2. Ora, in Nero Burning ROM, seleziona "Video BDMVo" opzioni di scrittura preimpostate come la velocità e il numero di copie. Fai clic su "Nuovo" per creare un nuovo progetto.
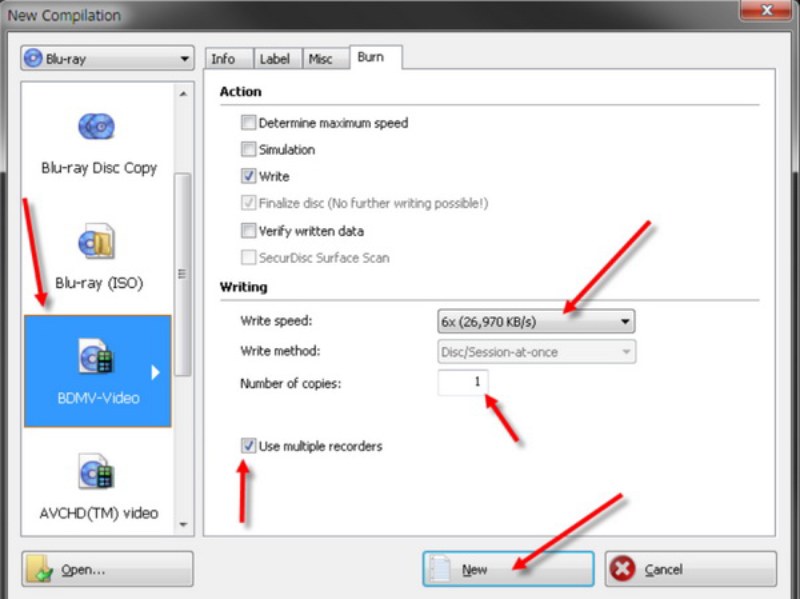
Passaggio 3. Successivamente, continua a importare i file MKV nel software per prepararli a masterizzarli sul tuo disco Blu-ray.
Passaggio 4. Infine, fai semplicemente clic su "Bruciare" sulla barra dei menu in alto, quindi Nero Burning ROM elaborerà la masterizzazione per convertire MKV in Blu-ray.
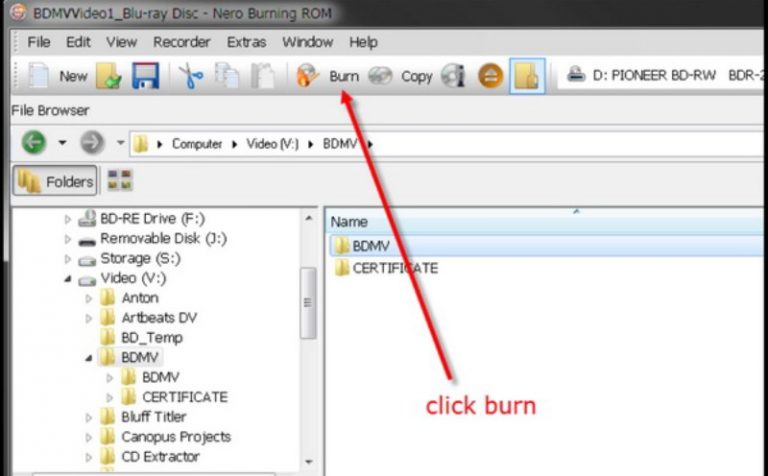
FAQ sulla masterizzazione di file MKV su Blu-ray
Quanti dati è possibile masterizzare dai file MKV su un disco Blu-ray?
La quantità di dati che puoi masterizzare dai file MKV su un disco Blu-ray dipende dal tipo di disco. Un disco Blu-ray standard a strato singolo può contenere fino a 25 GB, mentre un disco a doppio strato può archiviare 50 GB. Per esigenze più grandi, i dischi a triplo strato possono contenere 100 GB e i dischi a quadruplo strato possono archiviare fino a 128 GB. Per stimare quanti dischi ti serviranno, dividi la dimensione totale dei tuoi file MKV per la capacità del disco. Ad esempio, se hai 60 GB di dati, ti serviranno due dischi a strato singolo o un disco a doppio strato. Prepara sempre un po' di spazio in più per assicurarti di avere abbastanza dischi.
I lettori Blu-Ray possono riprodurre dischi masterizzati?
Sì, i lettori Blu-ray possono generalmente riprodurre dischi masterizzati, a condizione che siano stati creati e finalizzati correttamente. I dischi masterizzati come BD-R e BD-RE sono compatibili con la maggior parte dei lettori Blu-ray moderni. Per una riproduzione affidabile, prendi in considerazione l'utilizzo di lettori come Panasonic DP-UB820, Panasonic DP-UB9000 o Sony UBP-X700Questi modelli sono noti per la loro ampia compatibilità e capacità di gestire vari formati di dischi, compresi quelli masterizzati a casa.
Conclusione
Quando ci sono modi opzionali per masterizzare un MKV su Blu-ray, puoi confrontare e selezionare il metodo migliore per elaborare la conversione subito. Ad esempio, se consideri la masterizzazione lossless di un MKV su Blu-ray a una velocità elevata, VideoByte Creatore di DVD offre il miglior aiuto. Nonostante questo, per chiunque di voi desideri un freeware, ImgBurn può essere un software gratuito di cui ci si può fidare. Se si considerano più opzioni di modifica. iSkysoft DVD Creator è anche considerevole…
Quindi, basati semplicemente sulle tue esigenze e seleziona l'opzione migliore per masterizzare MKV su Blu-ray senza problemi!



