"I video MOV possono essere riprodotti bene con QuickTime, ma a volte voglio riprodurre video MOV su un lettore DVD in modo da poter guardare file .mov su un grande schermo TV con i miei amici. Come posso fare? Qualsiasi suggerimento sarà molto apprezzato. Grazie."
Hai anche una domanda su come masterizzare MOV (QuickTime) su DVD? In realtà, è molto facile. Oggi ti mostrerò delle guide semplici su come masterizzare un file MOV su un disco DVD su Mac e Windows utilizzando i seguenti migliori convertitori MOV (QuickTime) su DVD, che possono masterizzare video in quasi tutti i formati, incluso MOV, su dischi DVD con semplici passaggi.
Come masterizzare/convertire MOV su DVD su PC Windows e Mac
Esistono varie soluzioni da MOV a DVD online. Tuttavia, non puoi mancare VideoByte Creatore di DVD. Questo miglior software di masterizzazione di MOV su DVD può convertire facilmente un video .mov QuickTime su un disco DVD su Windows e Mac.
Il miglior masterizzatore da MOV a DVD con qualità senza perdita di dati per Windows e Mac
VideoByte Creatore di DVD non solo supporta la masterizzazione di file MOV su dischi DVD, ma supporta anche la conversione di video MOV in cartelle DVD e file ISO DVD. Inoltre, questo versatile strumento funziona come una soluzione di backup all-in-one. Per esempio, masterizzare video MKV su DVD, E masterizzare file MP4 su dischi DVD.
Non solo, ma questo programma consente anche agli utenti di regolare i parametri del video in base alle proprie esigenze prima della masterizzazione, come luminosità dell'immagine, saturazione, tonalità, contrasto e così via. Se ciò di cui hai bisogno è uno strumento professionale e sicuro, allora VideoByte DVD Creator non ti deluderà. Naturalmente, le funzionalità di questo programma sono più di questo. Ora, diamo un'occhiata ad altri vantaggi.
Vantaggi di VideoByte DVD Creator
- È più di un semplice convertitore da MOV a DVD. VideoByte DVD Creator è in grado di convertire i file MOV anche in dischi Blu-ray, cartelle Blu-ray e file ISO Blu-ray.
- Questo versatile programma può personalizzare la masterizzazione dei video nell'editor integrato.
- Supporta la creazione di un menu unico per i tuoi video DVD.
- Gli utenti possono visualizzare in anteprima i video DVD nel lettore integrato prima della masterizzazione
- È facile padroneggiare come convertire il formato MOV in DVD su Windows e Mac.
Passaggi su come masterizzare MOV su DVD con VideoByte DVD Creator
Potresti preoccuparti della difficoltà di convertire i file .mov in DVD usando VideoByte DVD Creator. Tuttavia, è totalmente adatto ai principianti.
Passaggio 1. Scarica e registra VideoByte DVD Creator
Basta cliccare sul pulsante di download qui sotto per scaricare VideoByte DVD Creator sul tuo computer Windows o Mac.
Passaggio 2. Aggiungi file MOV (QuickTime) al programma
Trova e fai clic su una delle icone "Aggiungi file multimediali" nell'interfaccia centrale e nell'angolo in alto a sinistra per importare i file MOV (QuickTime) nel programma.
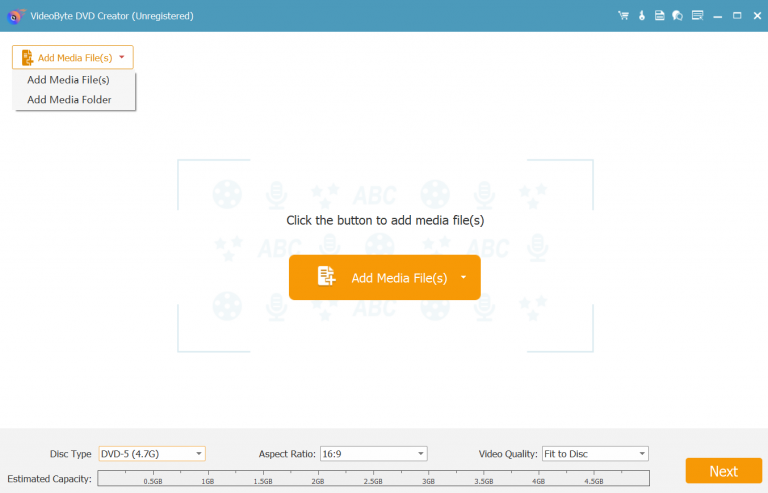
Passaggio 3. Modifica file MOV (QuickTime) (facoltativo)
È una scelta facoltativa aggiungere alcuni effetti speciali ai file MOV (QuickTime), trova un'icona "Magic Stick" sul lato destro di ogni video, quindi cliccaci sopra per modificare il video. Puoi ruotare, ritagliare, rifinire, regolare la luminosità e aggiungere un filtro e una filigrana. Ma se non sei soddisfatto del video modificato, puoi cliccare sull'icona "Ripristina" in basso per modificarlo di nuovo. Quando hai finito di modificare, clicca sull'icona "Applica" in basso.
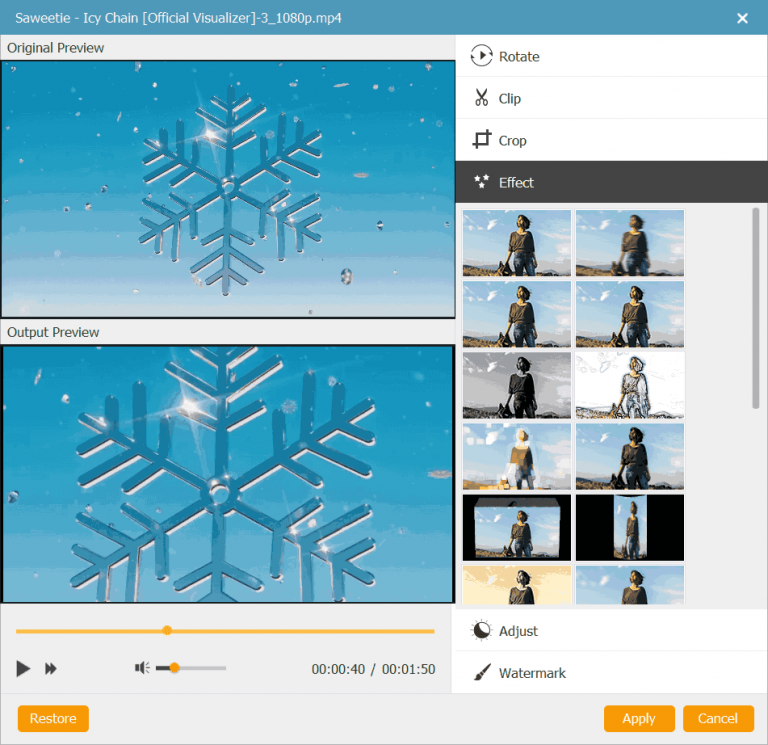
Inoltre, i parametri di base dei dischi DVD, tra cui tipo di disco, aspect ratio e qualità video, possono essere modificati a piacimento. Seleziona i parametri nella parte inferiore dell'interfaccia principale e clicca sull'opzione "sottotitoli" accanto a "Magic Stick" per aggiungere e inserire i sottotitoli.
Passaggio 4. Personalizza il menu DVD (opzionale)
Anche la personalizzazione del menu DVD è un passaggio facoltativo, ma ti consiglio vivamente di aggiungere un menu DVD in modo che il tuo DVD abbia le tue caratteristiche.
Premi l'icona "Avanti" nell'angolo in basso a destra per personalizzare il menu del tuo DVD. Sul lato sinistro, puoi vedere modelli di menu in vari stili come vacanza, matrimonio, famiglia, viaggio, ecc., selezionane uno per il tuo menu. Inoltre, se vuoi aggiungere musica di sottofondo e un filmato di apertura ai tuoi file MOV (QuickTime), trova le opzioni in basso.
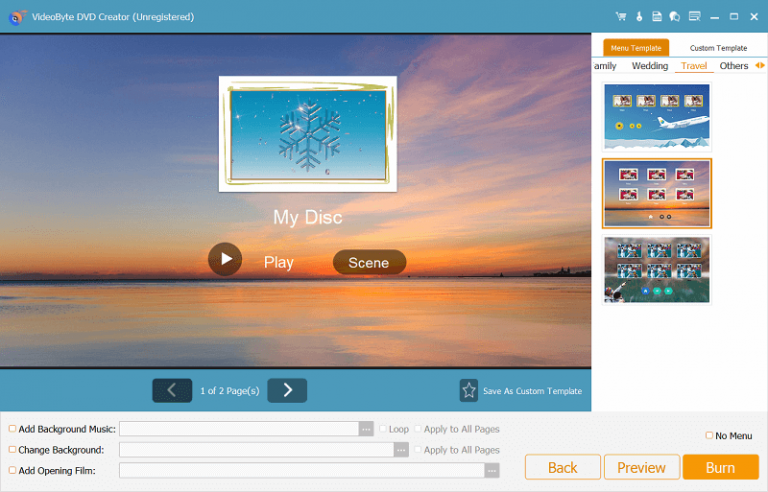
Passo 5. Avvia la masterizzazione di file MOV (QuickTime) su DVD
Inserisci un disco DVD vuoto nel DVD-ROM prima di masterizzarlo, quindi fai clic sull'icona "Avanti" nell'angolo in basso a destra. Puoi impostare uno standard TV e una modalità di riproduzione, se necessario. Infine, dopo aver sistemato tutto, fai clic sull'icona "Avvia" nell'angolo in basso a destra per masterizzare i file MOV (QuickTime) su DVD. Quando la conversione è completata, puoi guardare i file MOV (QuickTime) su un lettore DVD.
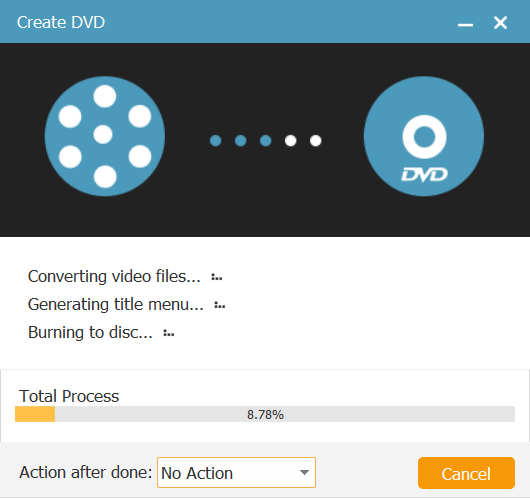
Come masterizzare QuickTime MOV su DVD su Mac
Bruciare è un'app per masterizzare DVD semplice ma avanzata per macOS 10.9 o versioni successive per gestire le tue raccolte video con pochi semplici clic. Essendo una potente soluzione di masterizzazione, ha la capacità di convertire gratuitamente file MOV QuickTime su dischi DVD su Mac.
Inoltre, questo convertitore gratuito da MOV a DVD è dotato di quattro modalità utili, come Dati, Audio, Video e Copia. Con esso, puoi anche creare facilmente un CD audio standard. Tuttavia, questo programma lo è disponibile solo su macOS computer. Quindi, se utilizzi un computer Windows, dovrai cercare altrove.
Passaggi su come convertire gratuitamente file MOV su DVD su Mac
Passo 1. Scarica e installa l'app Burn sul tuo Mac. Quindi, puoi vedere l'interfaccia principale con quattro modalità: Dati, Audio, Video e Copia. Qui, clicchiamo sulla scheda Video.
Passo 2. Assegna un nome al file video e seleziona DVD dal menu a discesa.
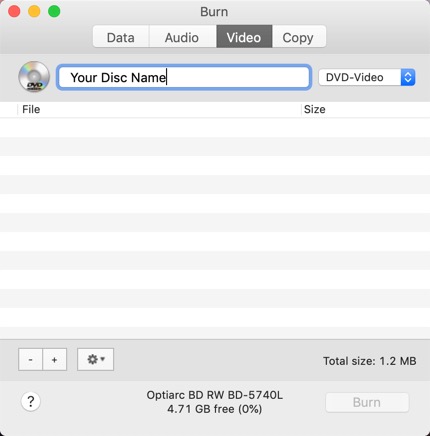
Passaggio 3. Quindi, fare clic sull'icona "+" o trascinare e rilasciare direttamente il file .mov nel programma.
Passaggio 4. In questo passaggio, inserisci un DVD vuoto nel tuo Mac. > Fai clic sul pulsante Masterizza per avviare la conversione del file MOV in formato DVD.
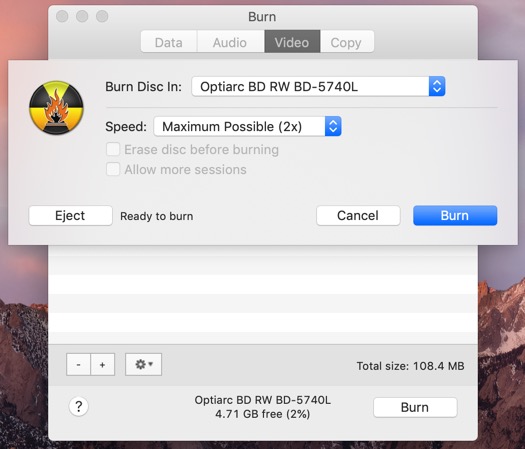
Come masterizzare file .mov su DVD su PC Windows 10/11
Nero Burning ROM è appositamente progettato per computer Windows, in grado di estrarre, masterizzare, copiare e proteggere file di dati. Fino ad ora, questo software ha guadagnato un’ampia reputazione. Con il suo aiuto, puoi creare facilmente dischi CD audio, dischi di immagini ISO e dischi DVD-Video, per non parlare della conversione di un file MOV in un DVD.
Inoltre, se hai bisogno di masterizzare l'audio su DVD o CD, questo software è in grado di migliorare la qualità dell'audio invece di danneggiarla. Per i nuovi utenti, Nero Burning ROM offre una prova gratuita di 15 giorni con limitazioni. Per ottenere la versione completa, puoi pagare $55,95 per l'abbonamento. La sua tecnologia potente e avanzata lo rende così popolare oggi sul mercato.
Passaggi su come masterizzare file MOV su DVD su PC con Burn
Passo 1. Inserisci un DVD vuoto nel tuo computer Windows tramite un'unità DVD.
Passo 2. Scarica e installa Nero Burning ROM sul tuo Windows. Dopo il lancio, puoi fare clic Nero Burning ROM sull'interfaccia principale.
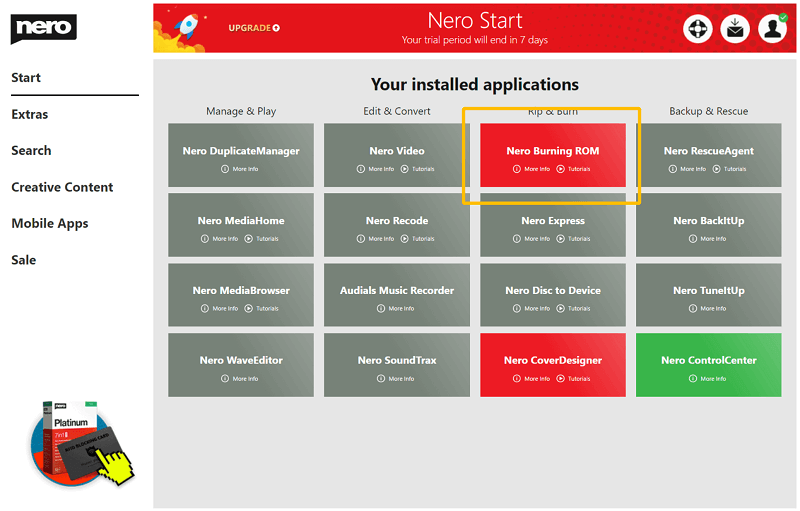
Passaggio 3. Si aprirà una finestra "Nuova compilazione". > Seleziona DVD nel menu a discesa nell'angolo in alto a sinistra. > Seleziona Formato DVD-ROM (UDF). > Fai clic Nuovo andare avanti.
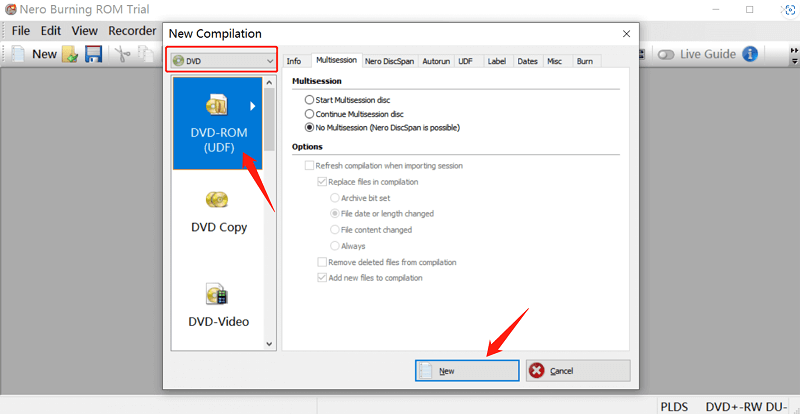
Passaggio 4. Trova il file MOV QuickTime che vuoi masterizzare nel pannello di destra. Quindi, trascina e rilascia direttamente il file nel pannello di sinistra. > Fai clic su Brucia ora per avviare la conversione dei video MOV QuickTime su DVD. Al termine del processo di masterizzazione, verrà visualizzata una notifica pop-up per informarti.
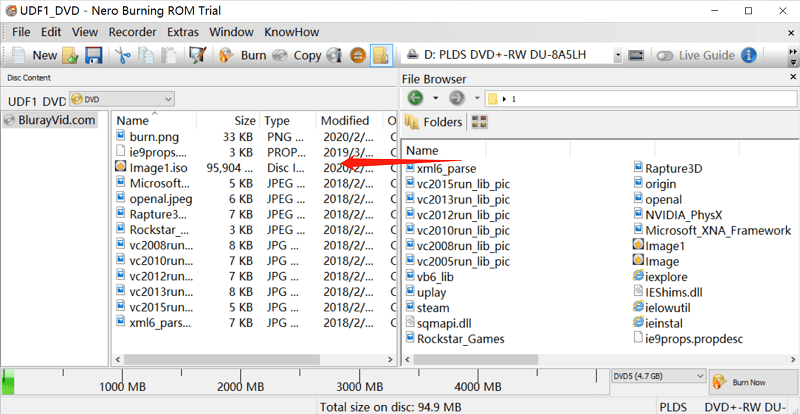
Domande frequenti sulla masterizzazione di MOV su DVD
1. Cos'è il MOV?
MOV è l'estensione del nome file per il formato di file multimediale QuickTime sviluppato da Apple Inc. Viene utilizzato principalmente in QuickTime per salvare filmati e file video. QuickTime è un framework multimediale estensibile sviluppato da Apple Inc., in grado di gestire vari formati di video digitali, immagini, suoni, immagini panoramiche e interattività.
MOV è compatibile sia con le piattaforme Macintosh che Windows. Contiene più tracce che memorizzano diversi tipi di dati multimediali. Ogni traccia può essere codificata utilizzando uno dei numerosi codec diversi. Per riprodurre video QuickTime MOV, è necessaria un'applicazione in grado di riconoscere i codec specifici utilizzati nel file.
2. Perché è necessario masterizzare MOV (QuickTime) su disco DVD?
Il formato MOV è abbastanza diffuso, ma ci sono alcuni vantaggi nel masterizzare MOV (QuickTime) su dischi DVD.
(1) Puoi riprodurre file MOV su qualsiasi lettore DVD in modo da poterli guardare su un grande schermo TV.
(2) Per una migliore archiviazione, puoi masterizzare file MOV su dischi DVD.
(3) A volte potresti dimenticare dove hai salvato i tuoi file MOV, ma puoi trovarli facilmente se masterizzi MOV su disco DVD.
Quindi ti mostrerò la semplice guida per masterizzare MOV su disco DVD.
3. Come masterizzare .mov su DVD senza unità DVD?
Per alcuni utenti che non dispongono di un'unità DVD sui propri computer, è possibile convertire anche i file .mov su un disco DVD, ma sarà un po' complicato. Prima di tutto, puoi utilizzare VideoByte DVD Creator per masterizzare video .mov QuickTime su una cartella DVD o file ISO per la preparazione. Successivamente, trasferisci i file DVD convertiti su Windows per la masterizzazione di dischi DVD standard. Oppure puoi utilizzare direttamente un'unità DVD esterna collegata al computer per completare la conversione.
Conclusione
È così facile masterizzare MOV su un disco DVD, non è vero? In realtà, VideoByte DVD Creator può creare dischi DVD, cartelle DVD e persino dischi Blu-ray da vari formati di video, quindi non esitate a scaricarlo. Ma se volete riprodurre MOV su Blackberry, PDA, PSP o lettori multimediali, allora potete provare VideoSolo Video Converter Ultimate per convertire MOV in MP4.



