How to Burn .mov(Quicktime) file to DVD on Windows/Mac
- Lafanda
- 06/06/2023

DVD Creator
"MOV videos can be played well with QuickTime, but sometimes I want to play MOV videos on a DVD player so that I can enjoy watching .mov files on a big TV screen with my friends. How can I do that? Any suggestions would be greatly appreciated. Thanks."
Do you also have a question about how to burn MOV (QuickTime) to DVD? Actually, it's very easy. Today I am going to show you easy guides on how to burn a MOV file to a DVD disc on Mac and Windows using the following best MOV (QuickTime) to DVD converters, which can burn videos in almost all formats including MOV, to DVD discs with easy steps.
How to Burn/Convert MOV to DVD on PC Windows and Mac
There are various MOV to DVD solutions online. However, you cannot miss VideoByte DVD Creator. This best MOV to DVD burning software can easily convert a .mov QuickTime video to a DVD disc on Windows and Mac.
Best MOV to DVD Burner with Lossless Quality for Windows and Mac
VideoByte DVD Creator not only supports burning MOV files to DVD discs but also supports converting MOV videos to DVD folders, and DVD ISO files. Also, this versatile tool works as an all-in-one backup solution. For example, burning MKV videos to DVD, and burning MP4 files to DVD discs.
Not only that, but this program also allows users to adjust the parameters of the video based on their own needs before burning, such as picture brightness, saturation, hue, contrast, and so on. If what you need is a professional and safe tool, then VideoByte DVD Creator will not let you down. Of course, the features of this program are more than that. Next, let's take a look at more advantages of it.
Advantages of VideoByte DVD Creator
- It's more than a MOV to DVD Converter. VideoByte DVD Creator is able to convert MOV files to Blu-ray discs, Blu-ray folders, and Blu-ray ISO files as well.
- This versatile program can personalize burning videos in the built-in editor.
- It supports creating a unique menu for your DVD videos.
- Users can preview DVD videos in the built-in player before burning
- Easy to master how to convert MOV to DVD format on Windows and Mac.
Steps on How to Burn MOV to DVD with VideoByte DVD Creator
You may worry about the difficulty of converting .mov files to DVD by using VideoByte DVD Creator. However, it's totally beginner-friendly.
Step 1. Download and Register VideoByte DVD Creator
Just click the download button below to download VideoByte DVD Creator on your Windows or Mac computers.
Step 2. Add MOV (QuickTime) Files to the Program
Find and click one of the "Add Media Files" icons at the middle interface and upper-left corner to import MOV (QuickTime) files to the program.
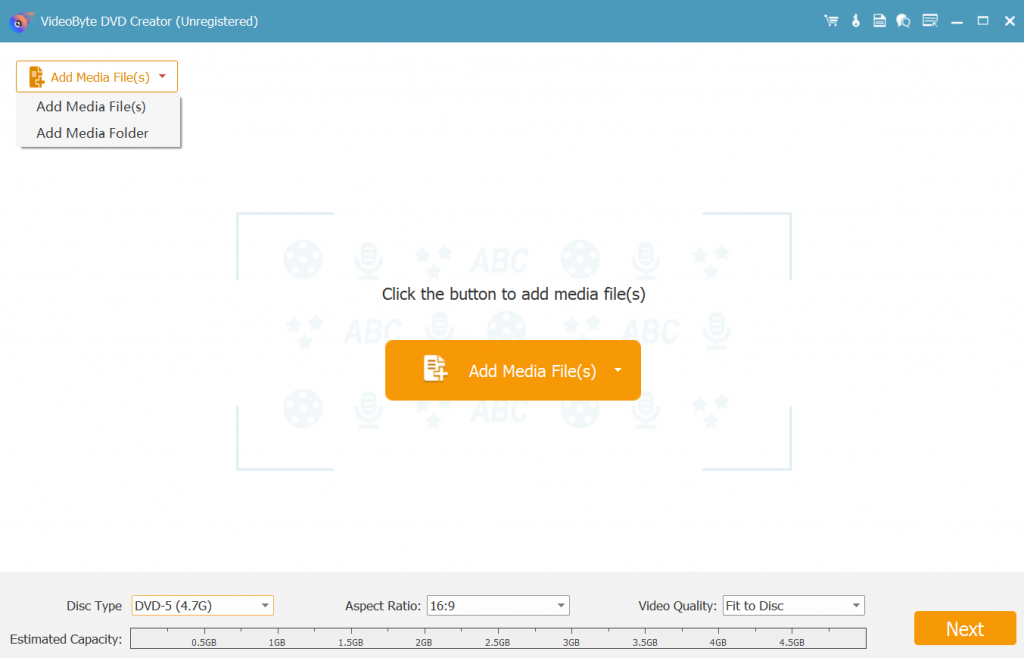
Step 3. Edit MOV (QuickTime) Files (Optional)
It is an optional choice for you to add some special effects to MOV (QuickTime) files, find a "Magic Stick" icon at the right side of each video, then click on it to edit the video. You are allowed to rotate, crop, trim, adjust the brightness, and add a filter and watermark. But if you aren't satisfied with the edited video, you can click the "Restore" icon on the bottom to re-edit. When you finish editing, click the "Apply" icon on the bottom.
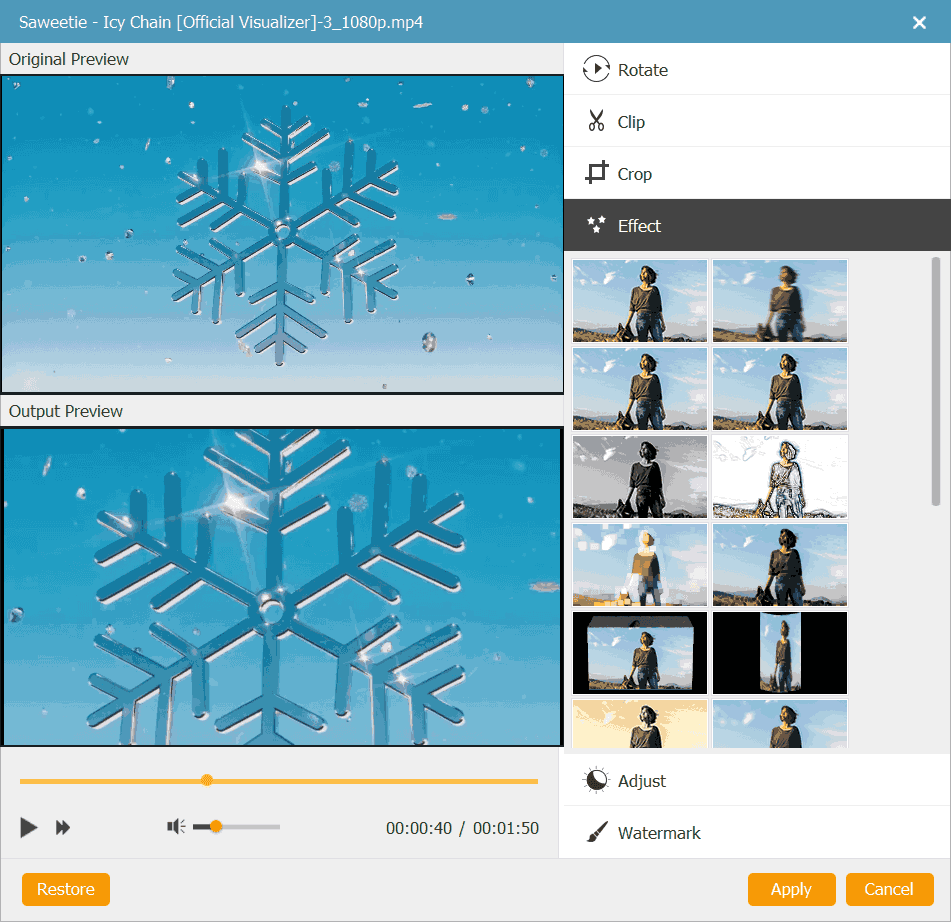
Besides, the basic parameters of DVD discs including Disc type, aspect ratio, and video quality can be changed as you like. Select the parameters at the bottom of the main interface and click the "subtitles" option next to "Magic Stick" to add and enter subtitles.
Step 4. Customize DVD Menu (Optional)
Customizing a DVD menu is also an optional step, but I highly recommend that you add a DVD menu so that your DVD will have your own characteristics.
Press the "Next" icon at the bottom right corner to customize your DVD menu. On the left side, you can see menu templates in various styles such as holiday, wedding, family, travel, etc., just select one for your menu. In addition, if you want to add background music and opening film to your MOV (QuickTime) files, find the options at the bottom.

Step 5. Start Burning MOV (QuickTime) Files to DVD
Insert a blank DVD disc into DVD-ROM before burning, then click the "Next" icon at the bottom right corner. You can set a TV standard and playback mode if you need. Finally, after everything is settled, click the "Start" icon in the lower right corner to burn MOV (QuickTime) files to DVD. When the conversion is completed, you can watch MOV (QuickTime) files on a DVD player.
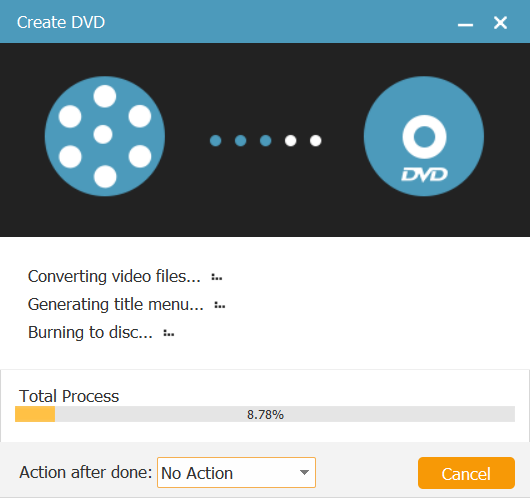
How to Burn QuickTime MOV to DVD on Mac
Burn is a simple but advanced DVD burner app for macOS 10.9 or higher to manage your video collections with a few simple clicks. As a powerful burning solution, it has the ability to convert MOV QuickTime files to DVD discs for free on Mac.
Moreover, this free MOV to DVD Converter is equipped with four useful modes, such as Data, Audio, Video, and Copy. With it, you can also easily create a standard audio CD. However, this program is only available on macOS computers. So if you are using a Windows computer, you will need to look elsewhere.
Steps on How to Convert MOV Files to DVD on Mac for Free
Step 1. Download and install the Burn app on your Mac. Then, you can see the main interface with four modes - Data, Audio, Video, and Copy. Here, we click on the Video tab.
Step 2. Name your video file and select DVD from the drop-down menu.
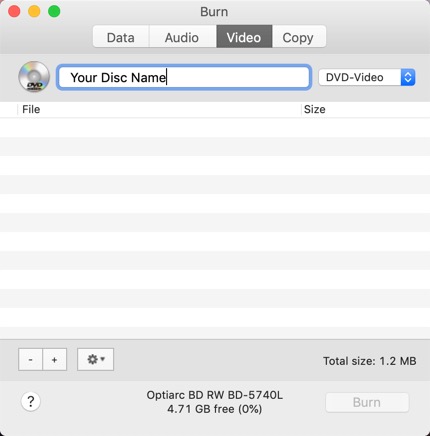
Step 3. Then, click on the "+" icon or directly drag and drop the .mov file into the program.
Step 4. In this step, insert a blank DVD into your Mac. > Click the Burn button to start converting MOV file to DVD format.
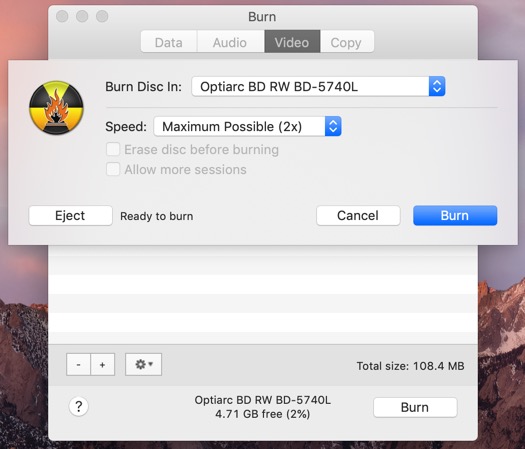
How to Burn .mov file to DVD on PC Windows 10/11
Nero Burning ROM is specially designed for Windows computers, capable of ripping, burning, copying, and protecting data files. Until now, this software has gained a wide reputation. With its help, you can easily create Audio CD discs, ISO Images discs, and DVD-Video discs, not mention convert a MOV file to a DVD.
Moreover, if you need to burn audio to DVD or CD, this software is able to enhance audio quality instead of damaging the sound quality. For new users, Nero Burning ROM offers a 15-day free trial with limitations. To get the full version, you can pay $55.95 for the subscription. Its powerful and advanced technology makes it so popular on the market today.
Steps on How to Burn MOV File to DVD on PC with Burn
Step 1. Insert a blank DVD into your Windows computer via a DVD drive.
Step 2. Download and install Nero Burning ROM on your Windows. After launching, you can click Nero Burning ROM on the main interface.
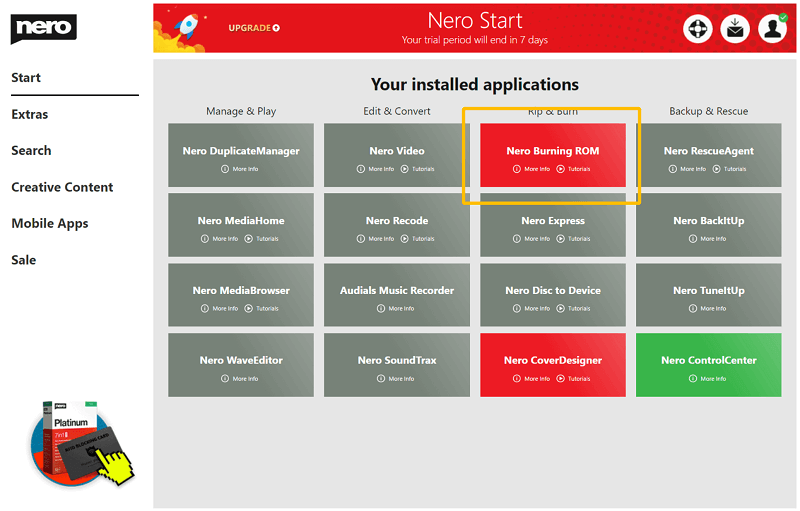
Step 3. A "New Compilation" window will pop up. > Select DVD in the drop-down menu at the upper left corner. > Select DVD-ROM(UDF). > Click New to move on.
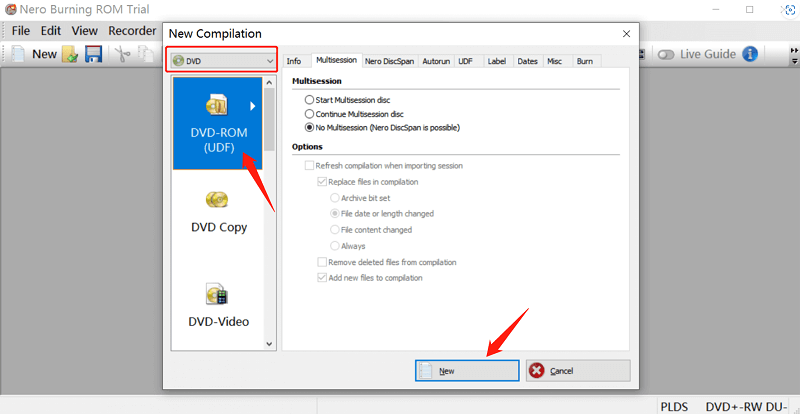
Step 4. Find the MOV QuickTime file you want to burn on the right panel. Then, directly drag and drop the file to the left panel. > Click Burn Now to start converting MOV QuickTime video to DVD. When the burning process is finished, a pop-up notification will show up to let you know.
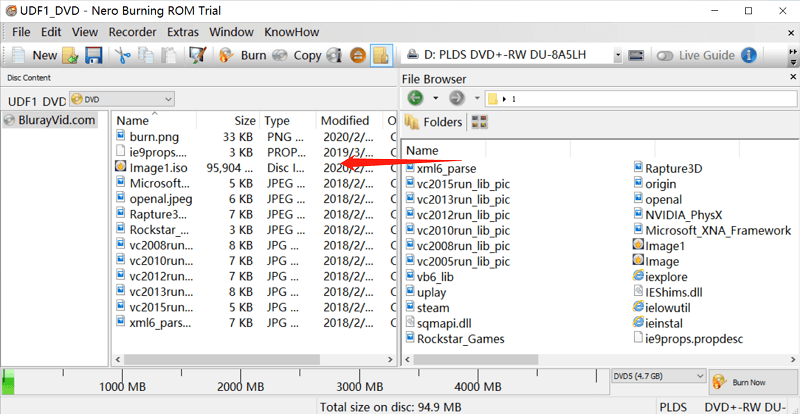
FAQs about Burning MOV to DVD
1. What is MOV?
MOV is the filename extension for QuickTime multimedia file format developed by Apple Inc. It is mainly used in QuickTime for saving movies and video files. QuickTime is an extensible multimedia framework developed by Apple Inc., capable of handling various formats of digital video, picture, sound, panoramic images, and interactivity.
MOV is compatible with both Macintosh and Windows platforms. It contains multiple tracks that store different types of media data. Each track may be encoded using one of several different codecs. To play QuickTime MOV videos, you need an application that can recognize the specific codecs used in the file.
2. Why Need to Burn MOV (QuickTime) to DVD Disc?
MOV format is quite widely used, but there are some benefits of burning MOV (QuickTime) to DVD discs.
(1) You can play MOV files on any DVD player so that you can enjoy watching on a big TV screen.
(2) For better storage, you can burn MOV files to DVD discs.
(3) Sometimes you may forget where you have saved your MOV files, but you can easily find them if you burn MOV to DVD disc.
So I am going to show you the easy guide of burning MOV to DVD disc.
3. How to Burn .mov to DVD without A DVD Drive?
For some users who have no DVD drive on their computers, you can convert .mov files to a DVD disc as well, but it will be a little bit cumbersome. First of all, you can use VideoByte DVD Creator to burn .mov QuickTime videos to a DVD Folder or ISO Files for making preparation. After that, transfer the converted DVD files to Windows for standard DVD disc burning. Or you can directly use an external DVD drive plugged into your computer to finish the conversion.
Conclusion
It's so easy to burn MOV to a DVD disc, isn't it? Actually, VideoByte DVD Creator can create DVD discs, DVD folders, and even Blu-ray discs from various formats of videos, so don't hesitate to download it. But if you want to play MOV on Blackberry, PDA, PSP, or media players, then you can try VideoSolo Video Converter Ultimate to convert MOV to MP4.
Hot Articles