MPEG è un formato video diffuso in molti sistemi informatici. Potresti non avere familiarità con MPEG, ma ci devono essere alcuni video MPEG sul tuo computer. Le estensioni dei file dei video MPEG sono .mpg, .mpeg, .mpa, .dat e .vob. A volte, potresti aver bisogno di masterizzare questi video MPEG su DVD per collezionarli o guardarli su un grande schermo TV. In tal caso, un convertitore MPEG in DVD è un must. Ma non è così facile trovarne uno che abbia buone prestazioni, velocità elevata e anche un prezzo basso allo stesso tempo.
Quindi, abbiamo scritto questo articolo con l’obiettivo di aiutarti masterizzare video MPEG su dischi DVD sul tuo computer Windows. Ora vediamo come completare questa attività di seguito:
Masterizza MPEG su DVD su Windows/Mac con un masterizzatore DVD professionale
Se vuoi guardare video MPEG su lettori DVD, è necessario masterizzare i video MPEG su DVD. Ti consiglio vivamente di provare VideoByte Creatore di DVD per Windows/Mac.
Perché scegliere VideoByte DVD Creator? Innanzitutto, funge da miglior software di masterizzazione di DVD, essendo in grado di masterizzare video MPEG su DVD e di convertire video in più formati come MP4, MPA e DAT su dischi DVD, cartelle DVD o file ISO DVD con semplici passaggi. Inoltre, la qualità dell'output è soddisfacente e supporta 1080p, 2K e 4K, mentre la massima qualità di output dipende dal video MPEG originale. Non solo, ti consente di modificare video con luminosità, contrasto e altro. Inoltre, puoi creare i tuoi menu DVD unici con più temi diversi.
Dato che VideoByte DVD Creator ha così tante funzionalità, perché non sceglierlo per masterizzare video MPEG su DVD? Basta fare clic sul pulsante in basso per scaricare e installare subito VideoByte DVD Creator.
Come masterizzare video MPEG su DVD su Windows 10/8.1/7 e Mac
Passaggio 1. Avvia VideoByte DVD Creator
Prima di convertire video MPEG su DVD, scarica e installa VideoByte DVD Creator sul tuo Windows/Mac. I nuovi utenti possono usufruire di una prova gratuita di 30 giorni, masterizzando video MPEG su DVD fino a 3 volte. Quindi, avvia il programma.
Passo 2. Aggiungi video MPEG al programma
Fai clic su una delle icone "Aggiungi file multimediali" nell'interfaccia centrale e nell'angolo in alto a sinistra per aggiungere video MPEG al programma. Oppure puoi trascinare e rilasciare direttamente il video MPEG in VideoByte DVD Creator per aggiungerlo.
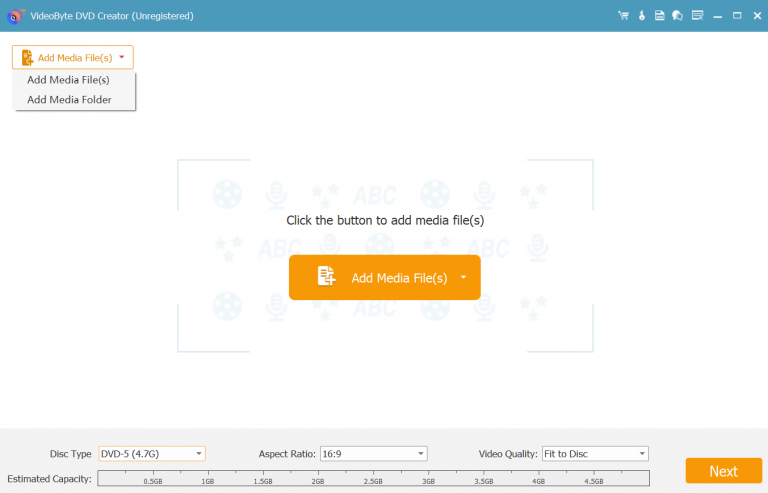
Passaggio 3. Modifica video MPEG (facoltativo)
Questo masterizzatore MPEG su DVD ti consente anche di aggiungere alcuni effetti speciali ai video, quindi trova un'icona "Magic Stick" sul lato destro di ogni video e cliccaci sopra per attivare l'editor video, tra cui rotazione, ritaglio, rifinitura, regolazione della luminosità, aggiunta di filtri e filigrana. Se non sei soddisfatto del video modificato, puoi cliccare sull'icona "Ripristina" in basso per modificarlo di nuovo. Quando tutte le modifiche sono state completate, clicca sull'icona "Applica" in basso.
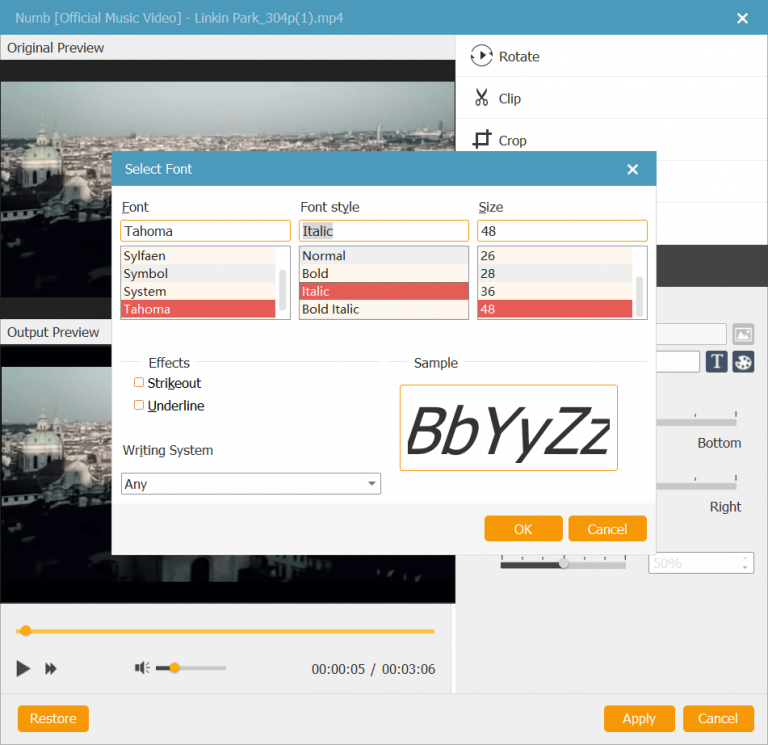
Inoltre, puoi modificare i parametri di base di un disco DVD come tipo di disco, aspect ratio e qualità video selezionando i parametri nella parte inferiore dell'interfaccia principale. Inoltre, è possibile aggiungere sottotitoli cliccando sul pulsante "Aggiungi sottotitoli". Quindi clicca sul pulsante "Applica" nell'angolo in basso a destra per procedere.
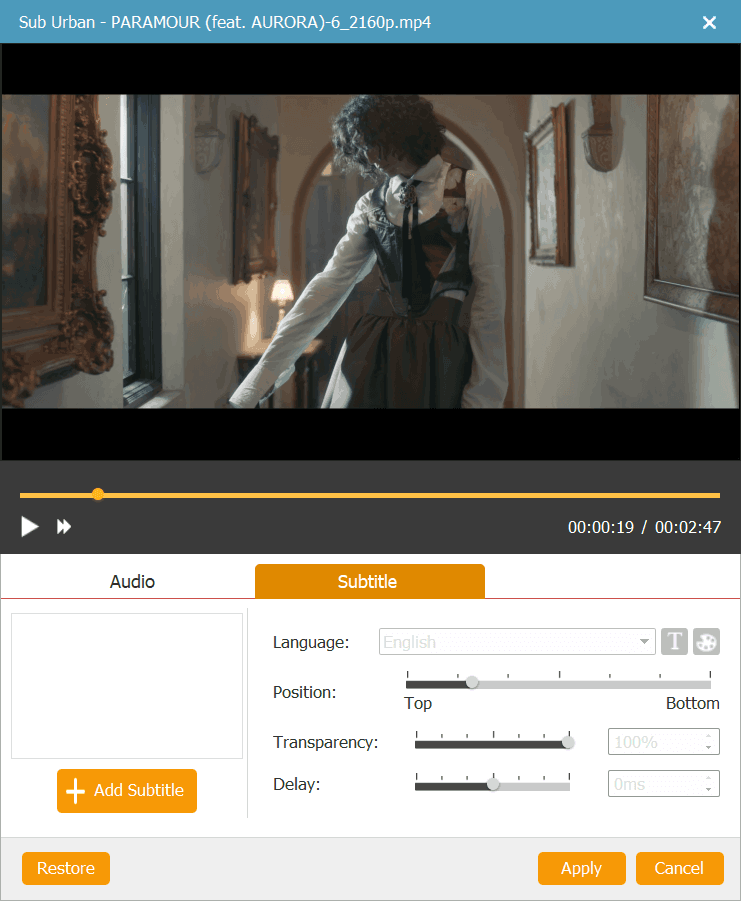
Passaggio 4. Personalizza il menu DVD per i video MPEG (opzionale)
VideoByte DVD Creator fornisce anche un potente DVD Menu Creator per selezionare uno dei modelli di menu in vari stili, tra cui vacanze, matrimonio, famiglia, viaggio, ecc. sul lato sinistro. Puoi anche cambiare l'oggetto del titolo e aggiungere musica di sottofondo e un filmato di apertura ai tuoi video MPEG in basso. Se non vuoi aggiungere un menu DVD, fai clic su "nessun menu" nell'angolo in basso a destra. Dopo aver sistemato tutto, fai clic sul pulsante "Anteprima" per visualizzare in anteprima i tuoi video MPEG in uscita per la masterizzazione su DVD.
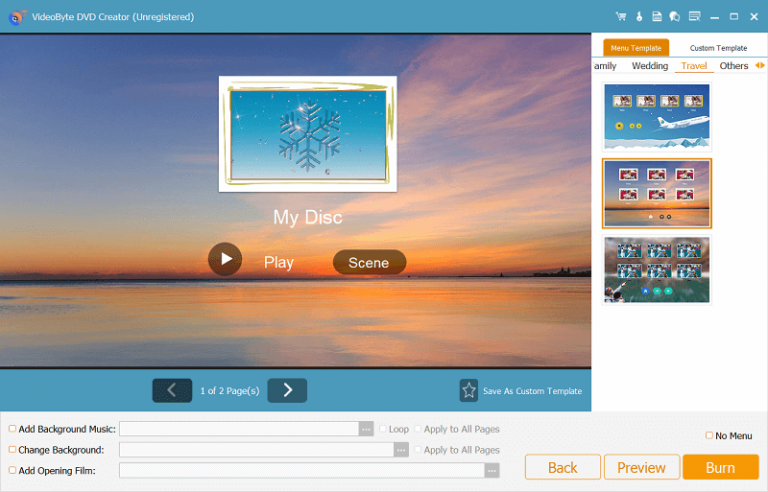
Passo 5. Inizia a masterizzare video MPEG su DVD
Inserire un disco DVD vuoto nel DVD-ROM prima di iniziare la masterizzazione. Seleziona il formato di output, il tipo di DVD e la cartella di destinazione come preferisci.
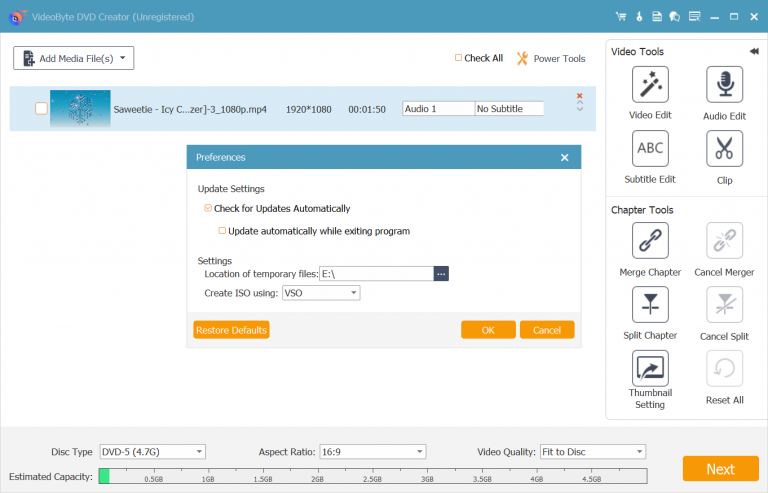
Quindi fai clic sull'icona "Masterizza" nell'angolo in basso a destra per iniziare a masterizzare i video MPEG su DVD. Quando è stato completato, fai clic su "OK" nella finestra popup. Quindi puoi trovare i video convertiti nella cartella di destinazione.
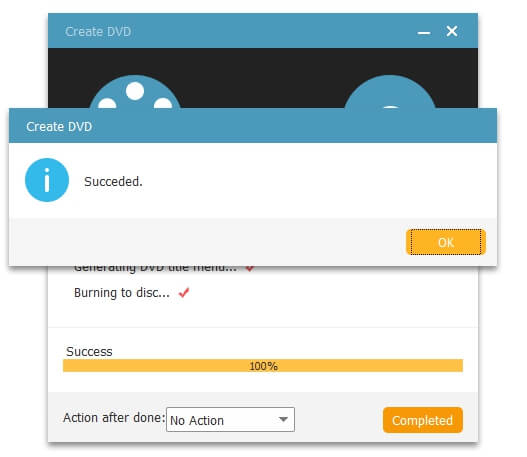
Suggerimenti per masterizzare video MPEG su DVD
Per avere una migliore esperienza visiva, ci sono alcuni suggerimenti per masterizzare video MPEG su DVD:
- Aggiungi la modifica delle filigrane al DVD creato.
- Crea una traccia audio.
- Anteprima dei progetti DVD prima della masterizzazione.
Con solo pochi semplici passaggi, puoi masterizzare facilmente video MPEG su DVD su Windows 10/8.1/7 e Mac.
Masterizza MPEG su DVD gratuitamente su Windows con lo strumento integrato
Ce ne sono milioni masterizzatori DVD gratuiti per Mac e Windows. Windows DVD Maker, un DVD Creator gratuito pubblicato ufficialmente da Microsoft per masterizzare gratuitamente MPEG su DVD su computer Windows, è uno di questi. Offre varie funzionalità di conversione da video a DVD, consentendo agli utenti di creare presentazioni e video da riprodurre su un lettore DVD.
Tuttavia, è stato abbandonato prima del rilascio di Windows 8. Pertanto, se si utilizza Windows 8/10/11, Windows DVD Maker non è disponibile per l'uso. Se si è un utente Windows 7/Vista, è possibile masterizzare facilmente video MPEG su DVD gratuitamente. Ecco come fare.
Passo 1. Inserisci un disco DVD vuoto nel tuo computer Windows tramite il disco rigido e avvia Windows DVD Creator.
Passo 2. Fai clic sul pulsante "Scegli foto e video" nell'interfaccia di Windows DVD Creator. Quindi, seleziona i video MPEG locali, aggiungendoli al programma. Oppure puoi trascinare e rilasciare il video MPEG al suo interno. Quindi, puoi organizzare l'ordine di riproduzione degli elementi aggiunti.
Passaggio 3. Fare clic su "Opzioni" nell'angolo inferiore sinistro per modificare i parametri del DVD, come le impostazioni di riproduzione del DVD, le proporzioni del DVD, il formato video, la velocità del masterizzatore DVD e altro ancora.
Passaggio 4. Seleziona un menu DVD adeguato tra vari temi per il tuo DVD da masterizzare. Quindi, visualizza l'anteprima del DVD prima di masterizzarlo.
Passaggio 5. Clicca sul "Bruciare" nell'angolo in basso a destra per avviare la masterizzazione di video MPEG su DVD.
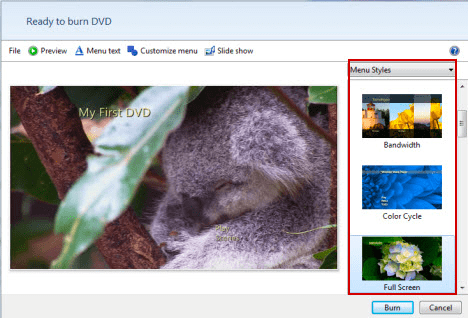
Bonus: come convertire DVD in MPEG con il miglior convertitore da DVD a MPEG
Potresti anche aver bisogno di una soluzione per eseguire il backup di DVD protetti da copyright. Come sappiamo, convertire i DVD in MPEG è sempre il metodo migliore per preservare la qualità originale dei video DVD. Quindi, come aggirare la protezione del DVD? Ecco un suggerimento bonus per te.
Ripper BD-DVD VideoByte è quello che usiamo qui. È un programma semplice ma professionale, specificamente progettato per copiare e convertire DVD in vari formati come MPEG, WMV, FLV, ecc. con semplici passaggi. Inoltre, questo ripper DVD in MPEG offre una velocità di conversione elevata e la massima qualità di output possibile per migliorare l'esperienza degli utenti.
Caratteristiche di VideoByte BD-DVD Ripper
- Supporta il ripping di tutti i tipi di dischi DVD/Blu-ray, inclusi i DVD fatti in casa e quelli commerciali.
- Può superare le protezioni come APS, CSS, ARccOS, CPRM, AACS, BD+ e Cinavia per rendere accessibili i DVD.
- La qualità di output senza perdite è supportata con un rapporto 1:1.
- Tutte le tracce audio e i sottotitoli verranno conservati dopo la conversione. Inoltre, puoi aggiungere audio o sottotitoli esterni per migliorare il contenuto video.
- Il funzionamento semplice richiede la conversione di DVD in MPEG
Semplice tutorial per convertire DVD in MPEG
Passo 1. Caricare i dischi DVD inserendo un disco DVD nell'unità collegata al computer.
Passo 2. Avvia VideoByte BD-DVD Ripper. Quindi, fai clic sul menu "Carica DVD" per importare il DVD di destinazione. Oppure trascina e rilascia direttamente il contenuto del DVD nel programma.
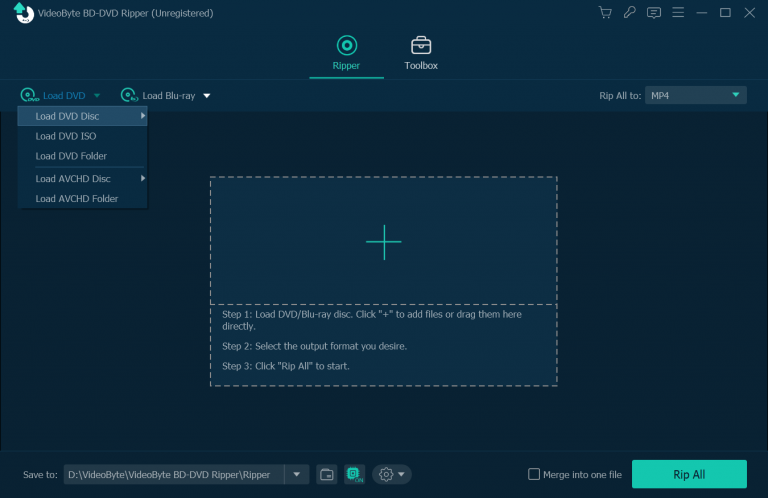
Passaggio 3. Di default, VideoByte BD-DVD Ripper rileverà e mostrerà automaticamente il contenuto principale pronto per essere copiato. Se vuoi copiare altri contenuti DVD, apri "Full Title List" per selezionare quello di destinazione.
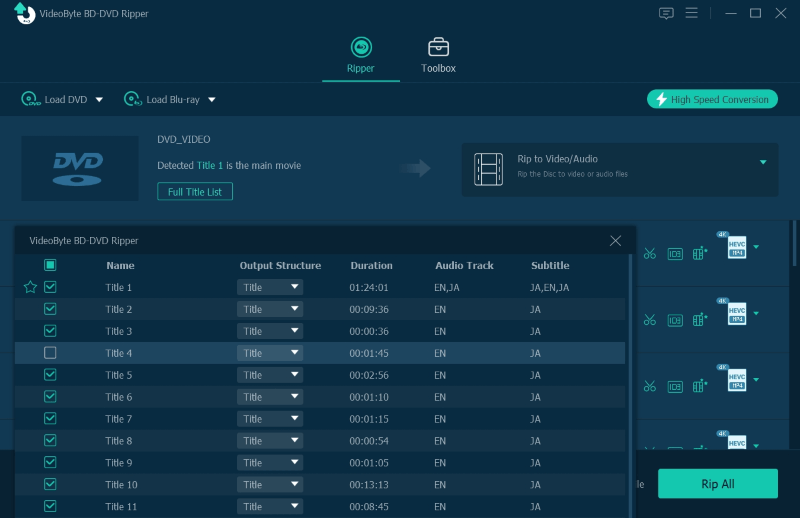
Passaggio 4. In questo passaggio, clicca su "Rip All to" per attivare una finestra pop-up per selezionare MPEG come formato di output. Quindi, seleziona il percorso di salvataggio dell'output.
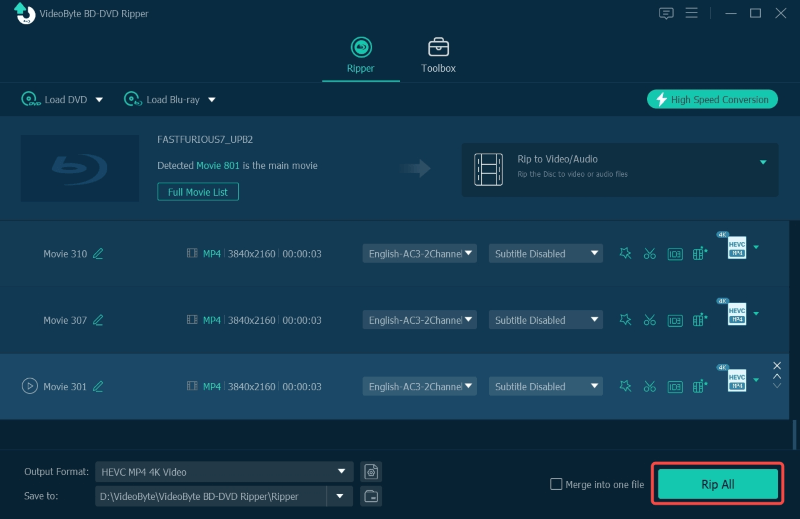
Passaggio 5. Infine, fai clic su "Copia tutto" per avviare la conversione del contenuto del DVD in video MPEG.
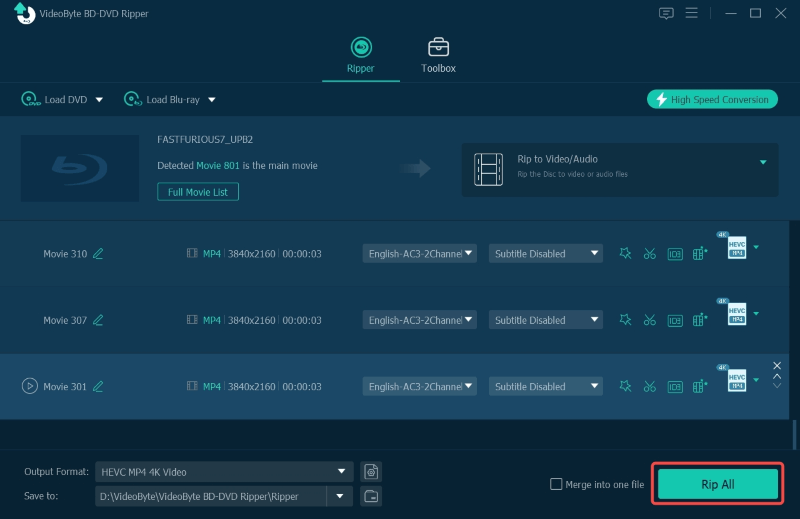
Domande frequenti su MPEG su DVD
1. Cosa sono i video MPEG
MPEG non è in realtà un formato ma è l'abbreviazione di Moving Picture Experts Group, un gruppo di lavoro di ISO/IEC che ha sviluppato standard di codifica video e audio dal 1988. Ora, MPEG è preso come il nome dei formati standard introdotti da quel formato. gruppo. MPEG è stato creato per rispondere alla necessità di formati video e audio standard e per basarsi su H.261 per ottenere una migliore qualità attraverso l'uso di metodi di codifica più complessi.
MPEG-1 è ampiamente utilizzato su VideoCD (VCD), MPEG-2 può essere trovato su dischi DVD e Super VideoCD (SVCD), MPEG Audio Layer-3 è utilizzato per la compressione audio e crea un suono di qualità quasi CD, MPEG-4 è progettato soprattutto per scopi di codifica video/audio con larghezza di banda ridotta.
2. Qual è la differenza tra MPG e MPEG?
Fondamentalmente MPEG e MPG sono la stessa cosa.
- MPEG sta per Moving Picture Expert Group, noto come algoritmo di compressione, in riferimento a una famiglia di formati di compressione video e audio, come .mpg o mpeg.
- L'estensione del file MPG è comunemente utilizzata per distribuire file audio e video su Internet, che sono codificati nel formato MPEG standard. I video archiviati nel formato file .mpg sono compressi, il che significa che il file MPG contiene una dimensione di file inferiore, consentendo agli utenti di scaricare file video più velocemente senza molta perdita di qualità video.
Pertanto, il video MPG viene anche chiamato video MPEG.
3. I video MPEG possono essere riprodotti direttamente su un lettore DVD?
I lettori DVD supportano la riproduzione di alcuni video MPEG anziché di tutti. I formati video più accettati dai lettori DVD sono MPEG-1 e MPEG-2, chiamato anche H.262.
Pertanto, scoprirai facilmente che non è possibile riprodurre video MP4 su un lettore DVD. Tuttavia, ciò non significa che non sia possibile riprodurre i video MP4 specifici contenuti nel disco DVD con un lettore DVD. Puoi utilizzare un convertitore professionale da MP4 a DVD come VideoByte DVD Creator per masterizzare video MP4 su dischi DVD su Windows o Mac.
4. Perché i file MPEG su DVD che ho masterizzato su Windows 10 non possono essere riprodotti sul mio lettore DVD?
Prima di ciò, devi imparare la differenza tra DVD video e DVD dati.
Il DVD video viene utilizzato come supporto di riproduzione video, consentendo la riproduzione di file video su vari lettori DVD tramite DVD.
Il DVD dati è uguale all'USB, utilizzato solo per l'archiviazione e il trasferimento dei dati. La funzionalità di masterizzazione di DVD fornita con Windows 10 supporta solo la masterizzazione di DVD di dati, quindi anche se masterizzi video MPEG su DVD con gli strumenti integrati in Windows 10, non sarà possibile riprodurli.
Per masterizzare video MPEG su DVD, VideoByte Creatore di DVD è senza dubbio la prima scelta. Puoi usarlo sul tuo Windows/Mac per raggiungere facilmente i tuoi obiettivi di conversione da MPEG a DVD. E la sua sicurezza e professionalità garantiscono che il tuo computer non sarà influenzato in alcun modo. Inoltre, questo articolo ti presenta anche una pratica soluzione di conversione da DVD a MPEG: Ripper BD-DVD VideoByte. Questi due strumenti pratici e affidabili possono risolvere la maggior parte dei tuoi problemi con i DVD, vieni a provarli adesso.



