



Copia, decrittografa e masterizza DVD digitali/fisici per il backup
ISO è un formato DVD che consente di memorizzare l'intero contenuto del disco DVD come originale. Per evitare danni imprevisti al disco, è consigliabile digitalizzare i dischi fisici copiando i DVD su un'immagine ISO come backup in anticipo. A tal fine, questo articolo ha preparato i 7 modi migliori per farlo. creare un ISO da un DVD Senza sforzo. Anche per i dischi commerciali criptati con codici regionali DVD, ci saranno dei creatori professionali di immagini DVD-ISO disponibili per aiutarti. Ora, scorri verso il basso e scopri come funzionano.

Per copiare DVD in file ISO di qualsiasi tipo, è meglio rivolgersi a un'app professionale che possa aiutarti a bypassare la crittografia. In questo caso, ti consigliamo VideoByte DVD Copy come prima scelta.
Copia DVD VideoByte Offre una potente capacità di decrittazione per decodificare tutti i tipi di protezione, inclusi i normali codici regionali DVD, CSS, AACS, ecc. Aiuta anche a copiare video DVD in file immagine ISO o altri tipi di dischi (come DVD+R/RW, DVD-R/RW, DVD+R e DVD-R) con una qualità originale 1:1. Quando il programma è sviluppato con tecniche di accelerazione avanzate, potrete godere di una velocità fulminea durante la copia di DVD in immagini ISO a una velocità 2 volte superiore o addirittura superiore. Per i film in DVD della durata di un'ora, la masterizzazione potrebbe richiedere solo pochi minuti.
Inoltre, VideoByte DVD Copy è dotato di una funzione di rilevamento intelligente per identificare i dati completi e offre tre modalità di copia ottimali. Queste modalità consentono di avere il pieno controllo sulla copia di capitoli, singoli video o di un intero DVD in diverse circostanze.
Caratteristiche scintillanti della copia DVD VideoByte
• Supporta più formati e tipi: Masterizza DVD protetti da copia o fatti in casa su un disco vuoto, file immagine ISO o cartelle DVD. Inoltre, masterizza cartelle ISO/DVD locali su un disco vuoto con qualità lossless.
• Tutti i dati inclusi: Mantieni il menu predefinito, tutti i titoli, i capitoli, i sottotitoli e le tracce audio.
• Modalità di copia DVD flessibili: Nelle preferenze è possibile selezionare una qualsiasi delle 3 modalità di copia disponibili per creare un file ISO da DVD.
• Lettore DVD integrato: Visualizza in anteprima film, sottotitoli e tracce in tempo reale per fare la scelta giusta.
• Più di 2 volte più veloce: Potenzia il processo di copia o masterizzazione a una velocità doppia o massima per completarlo in pochissimo tempo.
• Grande compatibilità: Funziona perfettamente su Windows 11/10/8/7/Vista/XP e XP, nonché su macOS 10.9 o versioni successive.
La versione di prova offre 3 possibilità di copiare gratuitamente i film in DVD. Puoi provarla per creare un'immagine ISO da dischi DVD e vedere se soddisfa le tue aspettative. Ora, segui i passaggi seguenti o guarda il video alla fine per imparare a creare un'immagine ISO da DVD utilizzando VideoByte DVD Copy.
Passaggio 1. Importa la sorgente DVD
Dopo aver scaricato e installato VideoByte DVD Copy sul computer, avvia il programma. Inserisci il disco DVD di cui vuoi creare un'immagine ISO nell'unità ottica: il programma ne riconoscerà automaticamente il contenuto. In alternativa, puoi semplicemente cliccare su "Origine" per selezionare il DVD di origine.
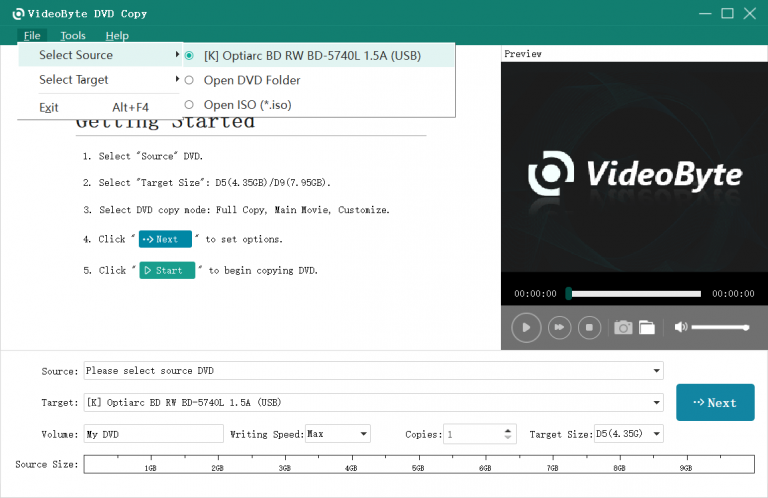
Passaggio 2. Selezionare la modalità Copia
Come puoi vedere di seguito, sono disponibili tre modalità di copia: “Copia completa”, “Film principale", E "personalizzare”, tra cui puoi scegliere. Se desideri la duplicazione del disco 1:1, ti consigliamo di selezionare la modalità “Copia completa”.
Si prega di notare che è possibile personalizzare la traccia audio e i sottotitoli in "personalizzare”, ma non le altre due modalità.
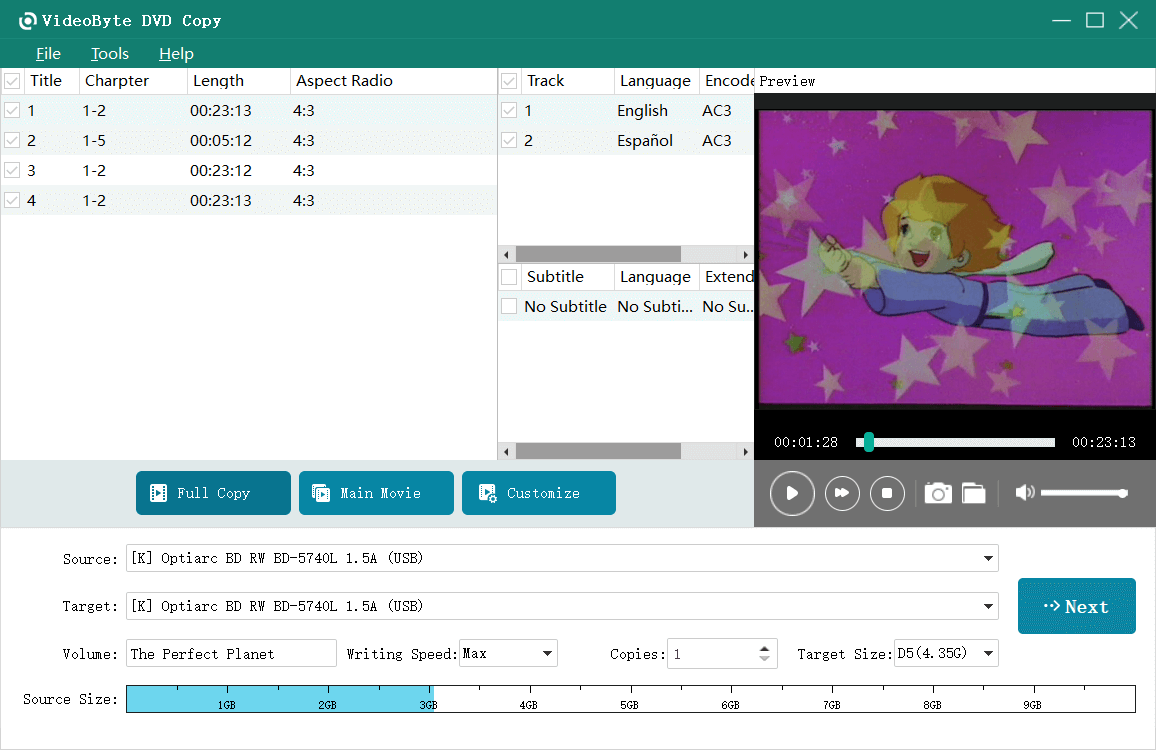
Passaggio 3. Selezionare ISO per eseguire il backup del DVD
Per copiare un DVD in ISO, selezionare "Salva come ISO"opzione sotto"Bersaglio" per convertire i film in DVD in formato ISO.
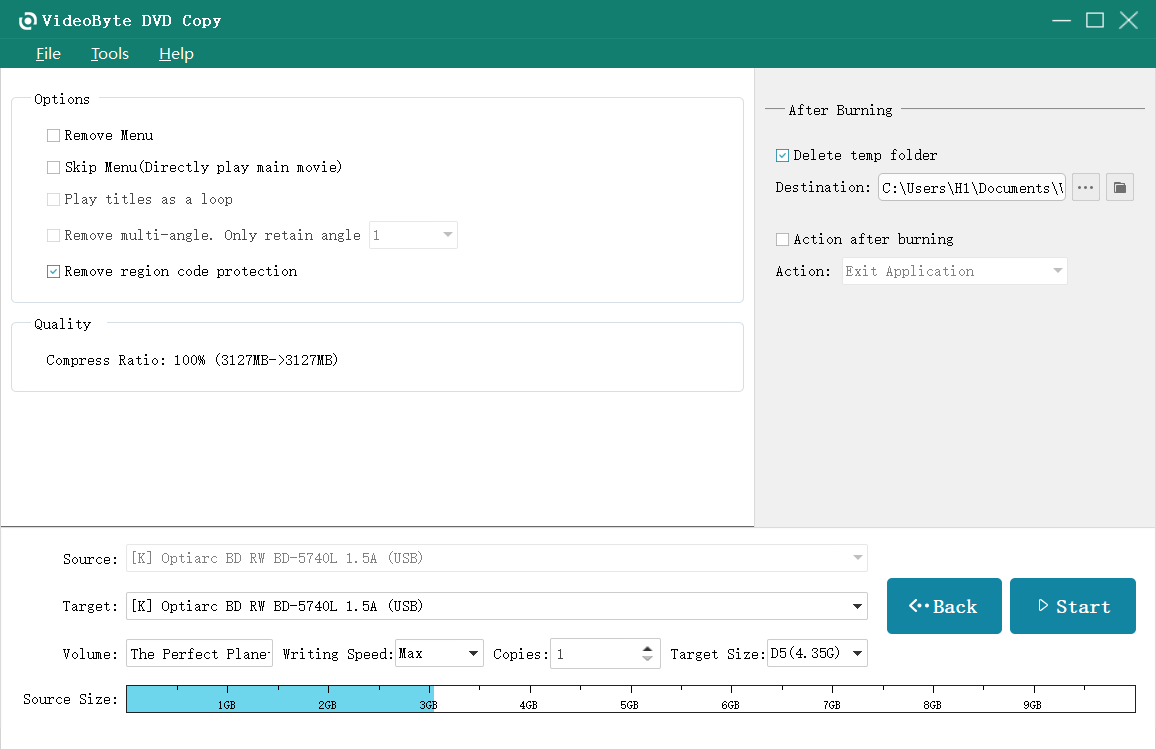
Passaggio 4. Inizia a creare ISO dal DVD
Fare clic su "Prossimo" per impostare altre opzioni e, al termine, fare clic su "copia" per avviare la copia del DVD nel file immagine ISO con VideoByte DVD Copy.
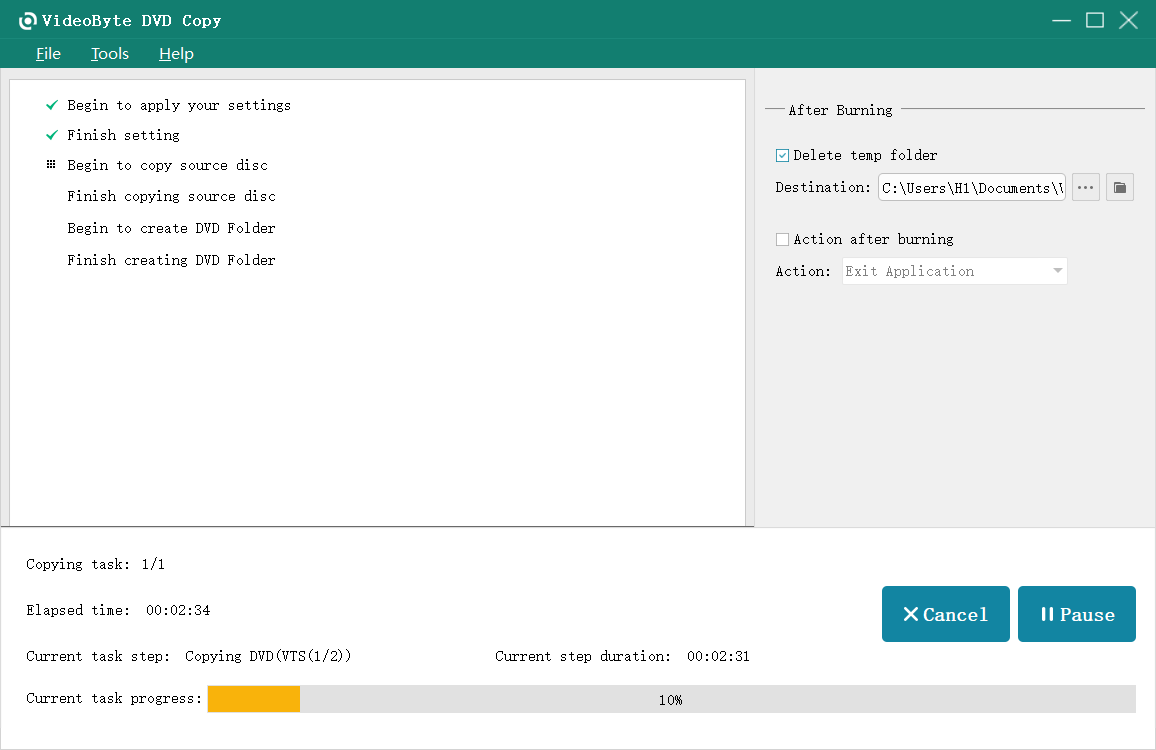
Qui sotto puoi guardare il video per apprendere i passaggi più dettagliati:
Utilizzare BurnAware
BurnAware è progettato con un'interfaccia intuitiva e prestazioni stabili per gestire la copia di DVD in ISO su computer Windows 11/10. È possibile seguire le chiare istruzioni sullo schermo per creare ISO da DVD con pochi semplici tocchi. Tuttavia, si prega di notare che BurnAware non funziona su DVD protetti. Inoltre, può convertire solo un disco DVD completo, non capitoli parziali del DVD, come specificato nelle preferenze. Nel complesso, BurnAware rimane un'opzione valida per copia di DVD su PC Windows.
Vediamo ora come creare un ISO da DVD utilizzando BurnAware:
Passo 1. Scarica e installa BurnAware sul tuo computer. Dopodiché, avvialo su Windows 11/10.
Passo 2. Inserisci il DVD nell'unità e torna a BurnAware. Quindi, vai su "Immagini del disco” > “Copia in ISO”.
Passaggio 3. Scegli il tuo disco DVD dal menu a discesa in alto.
Passaggio 4. Quindi, fai clic su "Navigare" e scegli un percorso in cui salvare il file ISO.
Passaggio 5. Premi il tasto "copia” e inizierà a creare un file ISO dal tuo DVD.
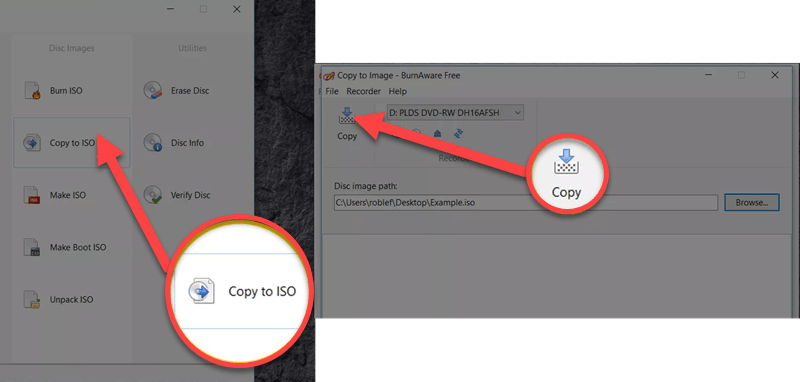
Utilizzare ImgBurn
ImgBurn è un programma di masterizzazione gratuito e facile da usare che consente di creare e convertire file ISO da DVD. Offre 5 diverse modalità operative: Lettura, Scrittura, Creazione, Verifica e Individuazione. Modalità Lettura: consente di copiare un DVD in un file ISO. Modalità Scrittura: consente di masterizzare un file ISO su un disco. Modalità Verifica: consente di verificare che la masterizzazione sia avvenuta correttamente, mentre la modalità Individuazione consente di testare un supporto per verificare la presenza di eventuali problemi o l'idoneità di un'unità.
Inoltre, la sua interfaccia è facile da usare e supporta pienamente Unicode, così il file Zip verrà estratto e potrà essere eseguito e utilizzato con tutti i file e i nomi intatti. Il bello è che ImgBurn è gratuito, senza plugin o costi!

Passo 1. Scarica e installa ImgBurn dal sito web ufficiale. Avvia il programma una volta completata l'installazione.
Passo 2. Inserisci il DVD che vuoi convertire nell'unità ottica del tuo computer.
Passaggio 3. Apri ImgBurn e seleziona "Crea file immagine dal disco” dal menu principale.
Passaggio 4. Nella finestra successiva, seleziona l'unità DVD in "Fontee impostare un percorso di destinazione per il file ISO.
Passaggio 5. (Facoltativo) Se necessario, regolare la velocità di lettura o le preferenze di denominazione dei file.
Passaggio 6. Fare clic su "Leggere” in basso per iniziare a copiare il DVD.
Passaggio 7. Attendi il completamento del processo. ImgBurn ti avviserà quando il file ISO sarà stato creato correttamente.
Utilizzare Utility Disco
Per quanto riguarda gli utenti Mac, ci sono meno programmi DVD to ISO tra cui scegliere, perché ha un'Utilità Disco preinstallata nel sistema. Questo creatore ISO to DVD predefinito ti consente copiare un DVD su un Mac senza dover installare alcun programma di terze parti. Tuttavia, tieni presente che copierà il DVD in un file CDR e dovrai convertire il CDR in ISO autonomamente.
Allo stesso modo, Disk Utility può gestire solo la copia di DVD senza protezione. Per quei dischi DVD criptati, faresti meglio a rivolgerti a un creatore di DVD più professionale come VideoByte DVD Copy per ricevere aiuto.
Di seguito, la guida dettagliata ti spiegherà anche come creare un ISO da DVD su un Mac utilizzando Utility Disco:
Passo 1. Crea e assegna un nome a una nuova cartella sul tuo Mac. Successivamente, inserisci il DVD in un'unità esterna o in un SuperDrive Apple collegato al Mac. Quindi, apri il DVD e trascina il contenuto nella cartella.
Passo 2. Vai a “Cercatore” > “Applicazioni” > “Utilità" e lanciare "Utilità Disco”.
Passaggio 3. Fare clic su "File” > “Nuova immagine” > “Immagine dalla cartella" e seleziona la cartella. Quindi, assegna un nome al file.
Passaggio 4. Cambia il “Formato immagine" A "Master DVD/CD" e clicca su "Salva”. Ora, Disk Utility impiegherà del tempo per creare l'ISO dal DVD. Attendi finché non sarà terminato.
Passaggio 5. Una volta terminato, avvia l'app Terminal e individua la directory della cartella. Quindi, inserisci la riga di comando "hdiutil convert [nomefile].cdr -format UDTO -o [nomefile[.iso" e otterrai un file ISO.
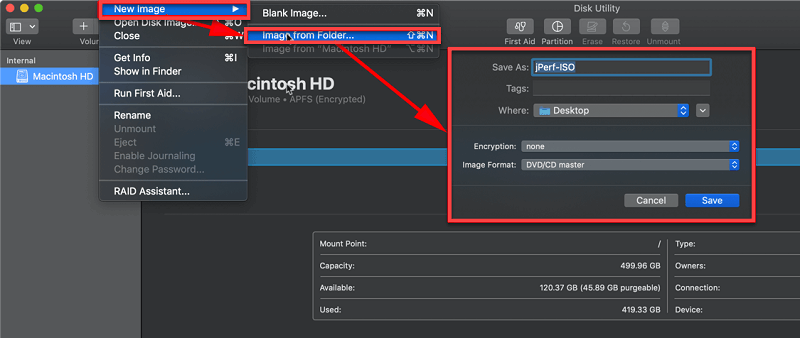
Utilizzare MDRP
MDRP (Mac DVD Ripper Pro) è un'applicazione macOS semplice ed efficace per masterizzare DVD in formato ISO. MDRP ha un'interfaccia utente pulita e una procedura di configurazione semplificata che rileva automaticamente i titoli dei DVD. L'app non richiede agli utenti di aggirare la protezione anticopia e può eseguire il backup del disco DVD in pochi clic. MDRP è una soluzione senza rischi per l'utente medio che desidera trascrivere la propria collezione di film o trasferirla su un dispositivo diverso. MDRP consente agli utenti di eseguire il backup dell'intero disco, del film principale e persino di selezionare sottotitoli o tracce audio, il tutto senza richiedere competenze tecniche specifiche.

Passo 1. Scarica e installa MDRP dal sito Web ufficiale.
Passo 2. Inserisci il DVD nell'unità ottica del tuo Mac.
Passaggio 3. Avvia MDRP. L'app eseguirà automaticamente la scansione e rileverà il DVD.
Passaggio 4. Nell'interfaccia, seleziona "Salva come ISO" dalle opzioni del formato di output.
Passaggio 5. Scegli la cartella di destinazione e clicca su “RIP" per iniziare a strappare.
Passaggio 6. Attendi il completamento del processo. Il file ISO verrà salvato nella posizione selezionata.
Usa Brasero
Su Linux, avrai bisogno anche dell'assistenza di un programma per la creazione di DVD in formato ISO. Come su Mac, è disponibile una funzionalità predefinita per masterizzare DVD in formato ISO senza installare un programma di terze parti, chiamata Brasero. Con questa funzione, inserendo il disco nel computer e con pochi semplici clic, otterrai una copia ISO del DVD in pochissimo tempo.
Tuttavia, quando Brasero non è più una funzione predefinita che verrà preinstallata sui computer di Ubuntu 16.04 e successivi, è necessario installarla manualmente in anticipo dall'Ubuntu Software Center. Una volta completata l'installazione, seguire le procedure sottostanti per creare ISO da DVD su Linux direttamente:
Passo 1. Inserisci il disco DVD nel tuo computer Linux, quindi esegui Brasero per consentire allo strumento di rilevare il disco.
Passo 2. Nel “Seleziona un disco su cui scrivere”, scegli “File immagine" come qualità di output.
Passaggio 3. Semplicemente cliccando sul pulsante “Crea Immagine", Brasero procederà con la copia del DVD in formato ISO. Attendi un attimo e il file immagine ISO verrà salvato localmente sul tuo computer.
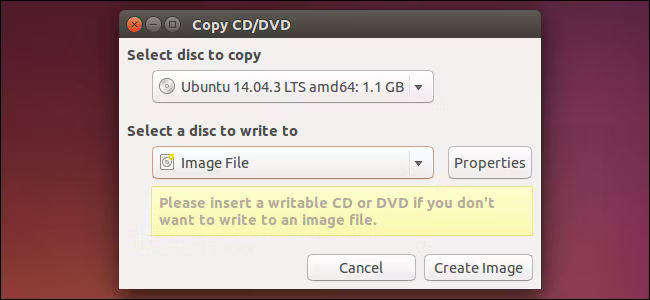
Usa il suo codice integrato
Linux offre eccellenti opzioni integrate per la creazione di immagini ISO da DVD, rendendolo la scelta ideale per gli utenti che preferiscono un'interfaccia a riga di comando. È possibile usare comandi come "dd" o "cat" per creare un'immagine ISO (un singolo file) di un DVD in breve tempo e con una configurazione minima.
Queste opzioni sono rapide, semplici, affidabili e funzionano sulla maggior parte delle distribuzioni (Ubuntu, Fedora, Arch, ecc.). Che tu utilizzi Linux per film, archiviazione software o manutenzione dati, hai il controllo completo e non richiede alcun software aggiuntivo.

Passo 1. Inserisci il DVD nell'unità ottica e attendi che venga riconosciuto e montato.
Passo 2. Aprire una finestra del terminale.
Passaggio 3. Identifica il percorso del tuo dispositivo DVD eseguendo: "lsblk"
Cerca qualcosa come "/dev/sr0 o /dev/cdrom".
Passaggio 4. Utilizzare dd per creare il file ISO:
“sudo dd if=/dev/sr0 of=~/dvd_backup.iso bs=2048 status=progress”
Passaggio 5. Attendi il completamento del processo. L'ISO apparirà nella tua directory home.
Come posso masterizzare di nuovo l'ISO su DVD?
Se hai un file immagine ISO ma vuoi masterizzarlo nuovamente su un disco DVD, devi solo preparare un disco vuoto e quindi utilizzare un affidabile creatore di DVD per trasferire il file ISO sul disco. VideoByte offre anche un utile programma, VideoByte DVD Creator, per aiutarti masterizzare file ISO su DVD in qualità lossless e a una velocità efficiente. Puoi scaricarlo e provarlo.
L'ISO è solo per i DVD?
No, i file ISO possono includere tutti i tipi di dati, come film, canzoni, file, immagini, video e altro ancora. Tuttavia, la maggior parte dei software di conversione da DVD a ISO non è in grado di decriptare i dischi protetti da DRM.
Puoi creare ISO da CD?
Sì, poiché molti programmi per la creazione di file ISO su DVD sono compatibili anche con i dischi CD. Ad esempio, i programmi presentati in questo post, come BurnAware e Disk Utility, possono tutti copiare i CD in file immagine ISO. Si prega di tornare alle parti precedenti per recuperare la modifica, poiché sono quasi identiche.
Come posso creare un'immagine ISO da un DVD a un'unità USB?
È un gioco da ragazzi. Devi solo selezionare il metodo preferito tra quelli sopra indicati per creare un'immagine ISO dal DVD. Quindi, sposta semplicemente il file ISO su un'unità USB. Dopodiché, puoi montare direttamente il file ISO su un'unità USB.
Creazione di ISO da DVD Non è un compito difficile quando ci sono opzioni ottimali che possono aiutarti a farlo senza sforzo. Da questo post, hai già imparato i 7 modi migliori per copiare un DVD in formato ISO su Windows, Mac e Linux, rispettivamente.
Si prega di controllare i DVD per assicurarsi che non siano crittografati, poiché i creatori gratuiti di ISO su DVD potrebbero limitare i DVD protetti e non copiarli per voi. Invece, è meglio prepararsi Copia DVD VideoByte come backup, perché può fornire la potente funzione di decodifica per gestire la copia di DVD protetti. Ora, installa liberamente il programma e prova la sua affascinante funzione!
Articoli caldi
di Molly in 04.09 2024
di Lafanda in 02.07 2025
di Karen Nelson in 04.01 2022